Centrum Preferencji Klienta to wysokiej klasy narzędzie Zarządzania Preferencjami Klientów, umożliwiająca firmom eCommerce zbieranie danych bezpośrednio od klientów (zero-party data) i natychmiastową aktywację tych danych poprzez realizację kampanii omnichannel w czasie rzeczywistym. Prosty i intuicyjny kreator pozwala sprawnie przygotować piękne Centrum od zera bądź na bazie istniejącego szablonu.
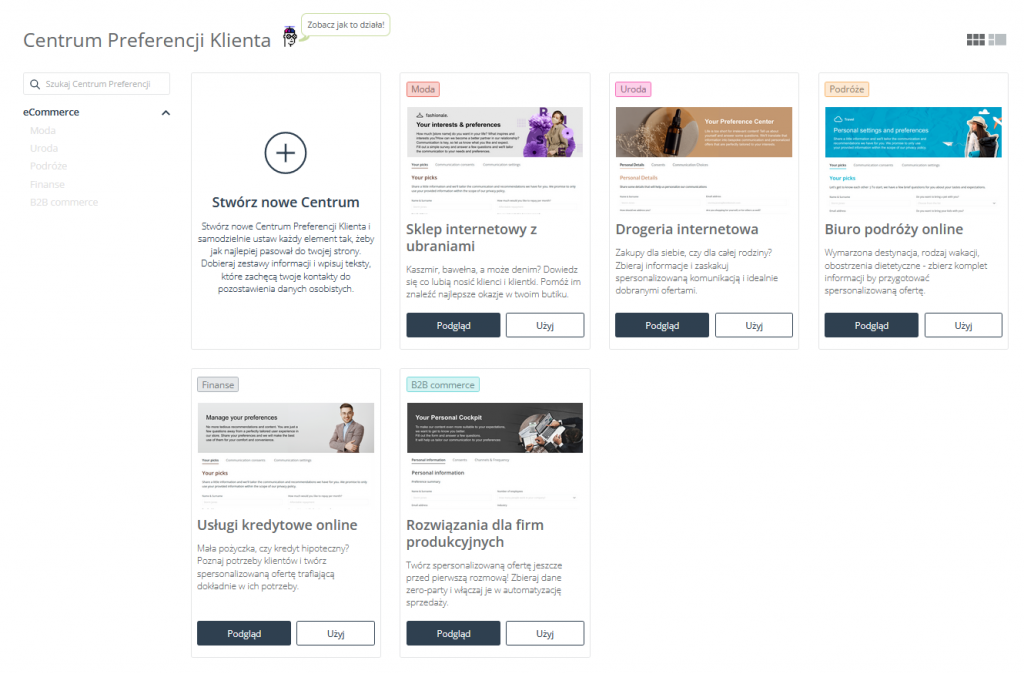
Aby otworzyć kreator Centrum Preferencji Klienta, należy przejść do
Odbiorcy → Centrum Preferencji → Dashboard → + Nowe Centrum Preferencji Klienta
Spis treści
1. Informacje ogólne
Landing page to specjalna przestrzeń zawierająca doskonale zaprojektowane Centrum Preferencji. Może ono zawierać jedną lub więcej zakładek, a jego wygląd da się dowolnie personalizować. Do wyboru masz następujące zakładki:
- Preferencje produktowe,
- Dane osobiste (Informacje podstawowe i Preferencje osobiste),
- Zgody,
- Kanały i częstotliwość.
Możesz przygotować Centrum z jedną, dwoma, trzema lub czterema zakładkami. Możesz też przygotować więcej niż jedno Centrum i kierować różne kreacje do różnych grup osób, bądź wykorzystywać je do różnych celów.
2. Tworzenie nowego Centrum Preferencji od podstaw
Na stronie głównej kreatora masz możliwość wyboru sposobu przygotowania Centrum Preferencji. Aby stworzyć je od zera, wybierz opcję Stwórz nowe Centrum.
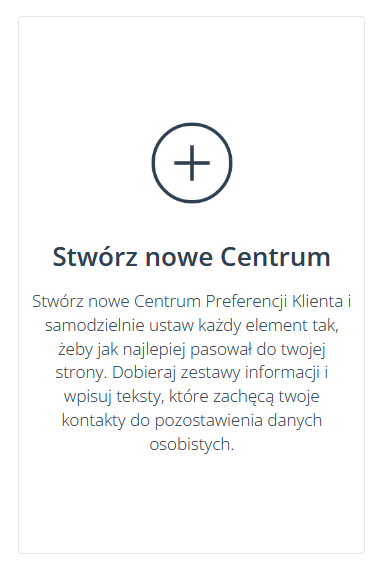
Kliknięcie tego kafelka przeniesie cię do właściwego kreatora nowego Centrum Preferencji Klienta.
A. Rodzaje danych
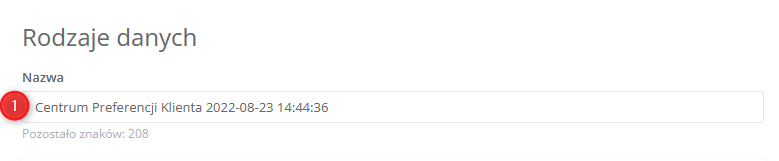
[1] Nazwa – wpisz nazwę Centrum Preferencji Klienta, dzięki której zidentyfikujesz je w systemie.
Wybierz, które dane chcesz gromadzić w Centrum Preferencji Klienta. Aby wybrać konkretną grupę danych, zaznacz odpowiedni checkbox. W swoim Centrum możesz gromadzić dane z jednej, kilku, lub wszystkich grup. Im więcej danych zbierzesz, tym lepiej spersonalizujesz komunikację marketingową. Edycja wybranych grup danych jest dostępna w dowolnym momencie. Poszczególne kategorie wyświetlą się w osobnych sekcjach w Centrum.
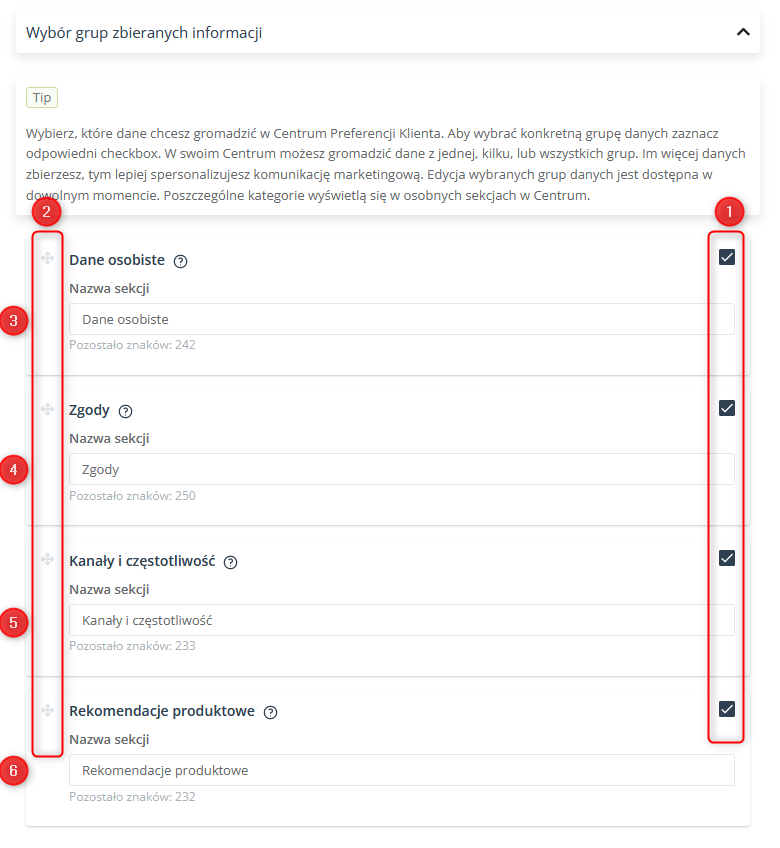
[1] Wybierz rodzaje danych — za pomocą checkboxów wybierz rodzaje danych zero-party, które chcesz zbierać za pomocą tworzonego Centrum.
[2] Zmień kolejność zakładek na liście — aby zmienić kolejność zakładek w tworzonym Centrum, złap i przesuń wybraną zakładkę w wybrane miejsce.
[3] Dane osobiste — to informacje udzielane przez Kontakty w formie odpowiedzi na wszelkiego rodzaju pytania, które możesz zadać w tej sekcji. Pytaj o różne dane istotne dla twojego biznesu, np. wiek, rozmiar buta, wymarzone miejsce na wakacje czy imię psa. Możesz samodzielnie zdefiniować nazwę zakładki (Nazwa sekcji), w której będą zbierane te dane.
[4] Zgoda marketingowa — to dobrowolne, konkretne, świadome i jednoznaczne wskazanie rodzaju komunikacji, jaką dana osoba chce otrzymywać (i zezwala na przetwarzanie jej danych w tym celu). Wybierz zgody, które chcesz wyświetlać swoim Kontaktom, aby mogły nimi zarządzać za pomocą Centrum Preferencji Klienta. Możesz samodzielnie zdefiniować nazwę zakładki (Nazwa sekcji), w której będą zbierane te dane.
[5] Kanały i częstotliwość — to parametry, które odnoszą się do tego, jak twoje Kontakty chcą otrzymywać wiadomości marketingowe: jaką drogą, w jakie dni i o jakich godzinach. Zdefiniuj ankietę, za pomocą której poznasz preferencje Kontaktów w zakresie kanałów marketingowych i częstotliwości komunikacji. Możesz samodzielnie zdefiniować nazwę zakładki (Nazwa sekcji), w której będą zbierane te dane.
[6] Preferencje produktowe — to zestaw kryteriów filtrowania wybieranych przez Kontakt, na podstawie których tworzysz dla niego rekomendacje produktowe. Ustaw zestaw informacji o produktach jako filtry, na podstawie których Kontakty mogą zdefiniować swoje preferencje. Dodaj sugestie produktowe, żeby pomóc im wybrać odpowiednie kryteria. Możesz samodzielnie zdefiniować nazwę zakładki (Nazwa sekcji), w której będą zbierane te dane.
Prawa część ekranu to strefa, w której zobaczysz wizualizację tworzonego Centrum.
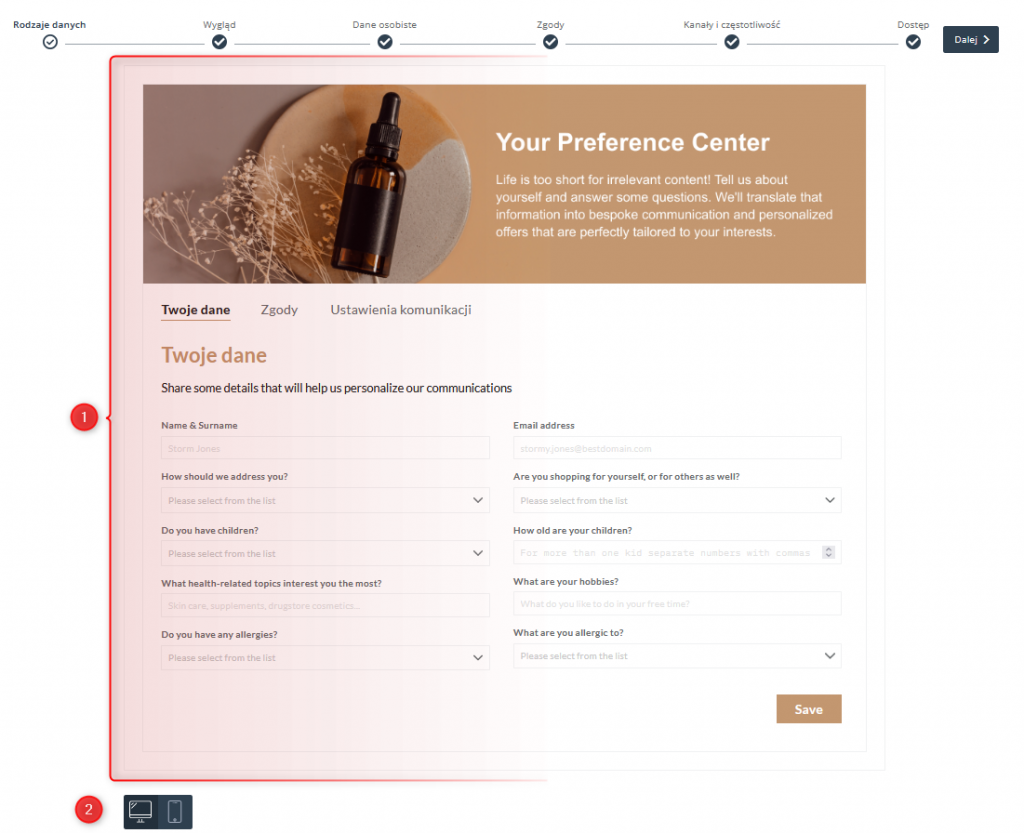
[1] Podgląd Centrum – w tym miejscu możesz obserwować na żywo, jak wprowadzone zmiany wpływają na wygląd Centrum Preferencji Klienta.
[2] Wybór urządzenia – w dowolnym momencie możesz sprawdzić, jak będzie się zmieniać wygląd twojego Centrum w zależności od urządzenia, na którym jest wyświetlane.

Górny [1] pasek wskazuje, którą część Centrum edytujesz w danym momencie. Gdy wprowadzisz podstawowe ustawienia, kliknij przycisk [2] Dalej.
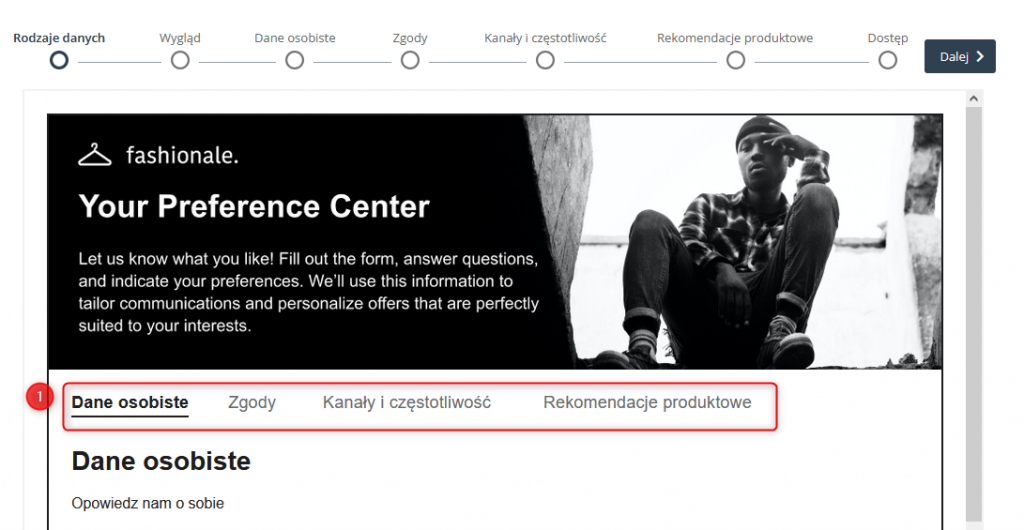
[1] Nawigacja pomiędzy rodzajami danych — na podglądzie możesz też łatwo zmieniać widok poszczególnych sekcji. Aby to zrobić, wystarczy kliknąć nazwę właściwej sekcji. Zmiana widoku na podglądzie nie zmienia aktywnego kroku kreatora.
Czytaj więcej o rodzajach danych w Centrum Preferencji Klienta >>
B. Wygląd
W pełni spersonalizuj wygląd Centrum Preferencji Klienta, korzystając z rozbudowanych opcji edycji wyświetlania.
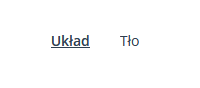
Klikając odpowiednio Układ i Tło, możesz płynnie przechodzić pomiędzy sekcjami kreatora.
I. Układ
Dostosuj kolor poszczególnych elementów Centrum Preferencji Klienta, krój fontu i kształt przycisków.
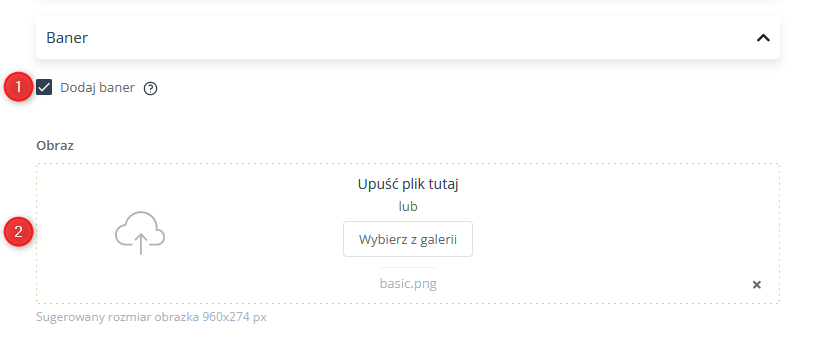
[1] Dodaj baner – zaznacz checkbox, aby dodać baner do Centrum Preferencji.
[2] Upuść plik / Wybierz z galerii – dodaj grafikę do Centrum. Możesz albo przeciągnąć grafikę zapisaną na dysku, albo wybrać plik wgrany wcześniej w galerii. Możesz użyć następujących formatów: JPG, PNG, WebP, ICO/CUR, i BMP (w tym przypadku format GIF nie jest obsługiwany przez przeglądarki). Sugerowany rozmiar grafiki to 960 × 274 px.
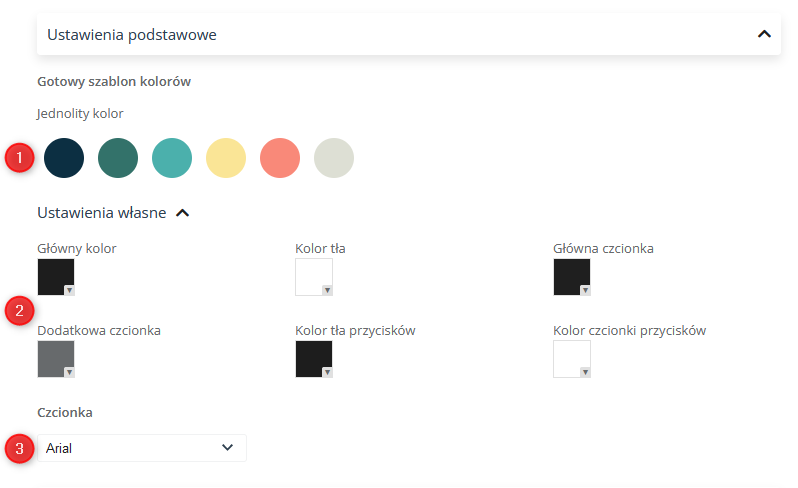
[1] Jednolity kolor – wybierz gotowy motyw kolorystyczny dla swojego Centrum Preferencji Klienta w formie jednolitego koloru. Możesz wybierać pomiędzy opcjami:
- Dark Ocean
- Emerald
- Persian Green
- Lemon Tart
- Coral
- Silver Lining
Zmiana schematu wpłynie na poszczególne kolory w sekcji [2] Ustawienia własne.
[2] Ustawienia własne – wybierz własny schemat kolorów tła, czcionki, przycisków i innych elementów. Aby wybrać kolor, kliknij odpowiednie pole i wprowadź parametry dotyczące koloru, który cię interesuje.
[3] Czcionka – z rozwijanej listy wybierz czcionkę, która będzie wyświetlana zarówno jako czcionka nagłówków, jak i zawartości okna.

W Centrum Preferencji Klienta mogą pojawić się automatyczne komunikaty (np. walidacje, komunikaty o błędach), których nie można edytować. Wyświetlają się one Kontaktom korzystającym z Centrum.
[1] Język — wybierz, w jakim języku mają być wyświetlane te komunikaty.
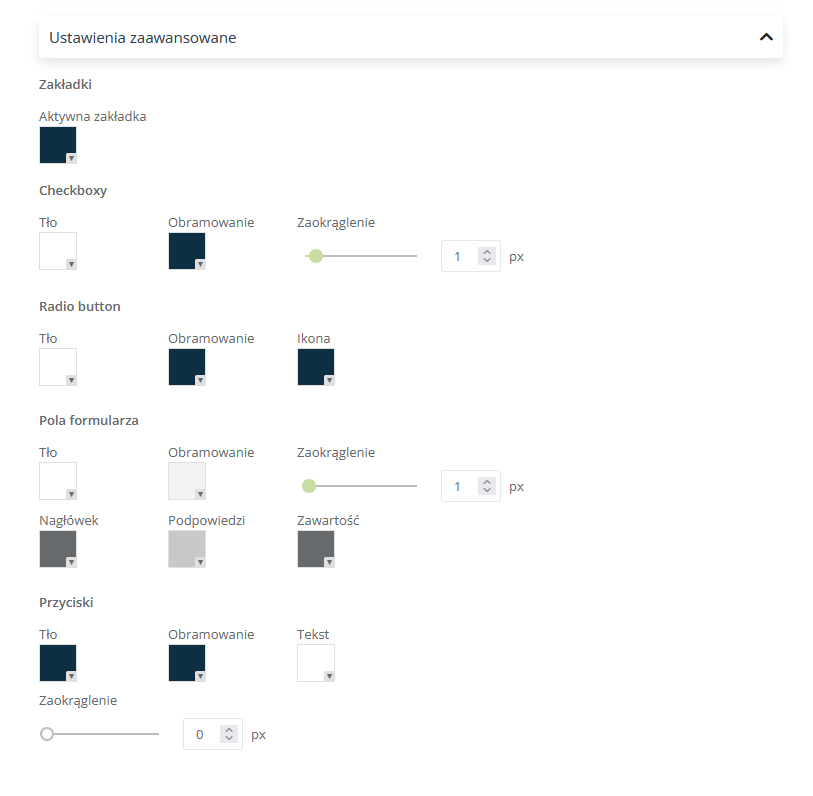
Dostosuj wygląd poszczególnych pól i przycisków. Dobieraj kolory, by jak najlepiej pasowały do całości kreacji. Możesz również dopasować wygląd narożników poszczególnych elementów, ustawiając zaokrąglenie za pomocą suwaka lub pola z wartością.
II. Tło
W pełni spersonalizuj wygląd strony, korzystając z rozbudowanych opcji edycji wyświetlania. Dobierz odpowiednie tło i obramowanie Centrum Preferencji Klienta.
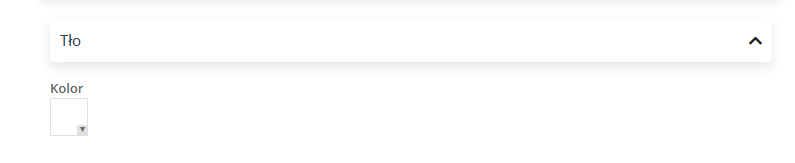
Tło – wybierz własny kolor tła wyświetlającego się za Centrum Preferencji Klienta. Aby wybrać kolor, kliknij pole i wprowadź parametry dotyczące koloru, który cię interesuje.
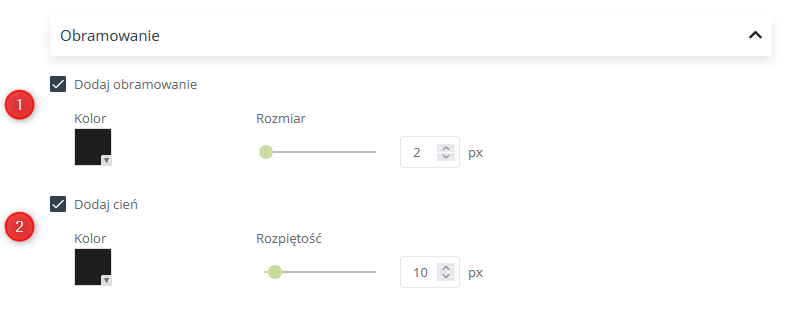
[1] Dodaj obramowanie – zaznacz ten checkbox, aby dodać obramowanie całego Centrum. Wybierz własny kolor obramowania: kliknij pole i wprowadź parametry dotyczące koloru, który cię interesuje. Dopasuj rozmiar obramowania za pomocą suwaka lub pola z wartością.
[2] Dodaj cień – zaznacz ten checkbox, aby dodać cień całego Centrum. Wybierz własny kolor: kliknij pole i wprowadź parametry dotyczące koloru, który cię interesuje. Dopasuj rozmiar cienia za pomocą suwaka lub pola z wartością.
C. Dane osobiste
Zdefiniuj układ formularza do gromadzenia danych i wybierz zapytania o informacje do zbierania danych osobistych. Za pomocą kluczowych informacji skonstruuj ankietę, która pozwoli ci zebrać szczegółowe dane na temat Kontaktów.

[1] Opis sekcji — wprowadź opis, który ułatwi użytkownikom wypełnienie tej sekcji.
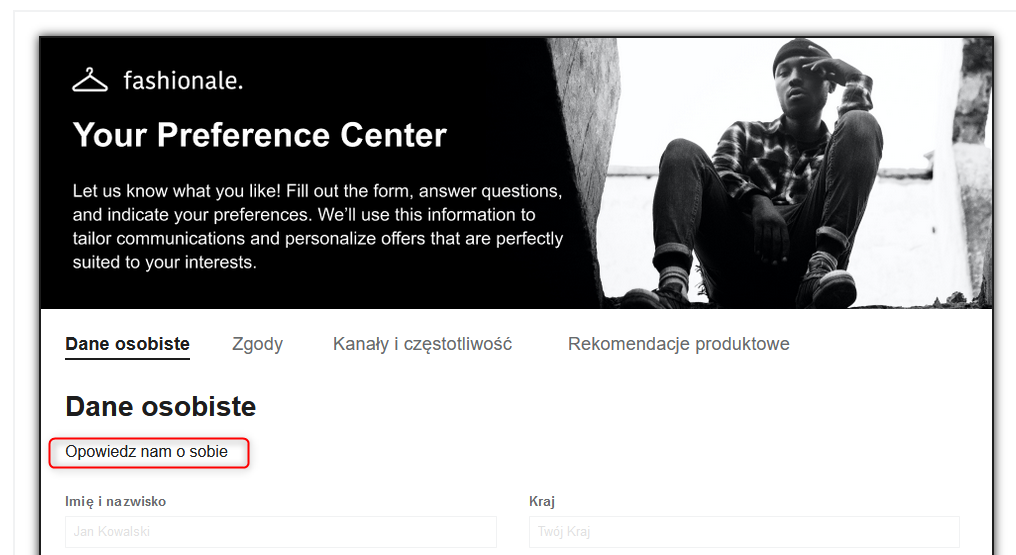
Po prawej stronie, na podglądzie, możesz zobaczyć jak wyświetla się wprowadzony opis sekcji.
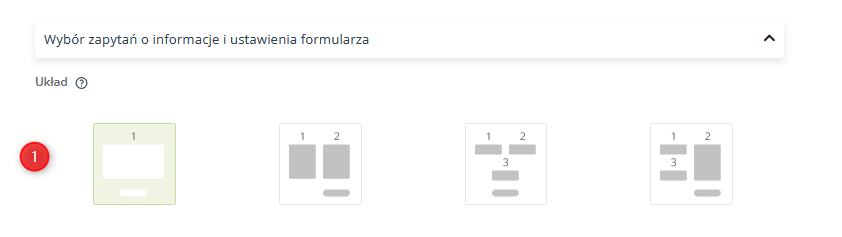
[1] Układ — zaznacz jak chcesz wyświetlać dane w Centrum Preferencji Klienta. Wybierz układ, który pomoże ci odpowiednio wyeksponować informacje i zachęci twoje Kontakty do dzielenia się danymi.
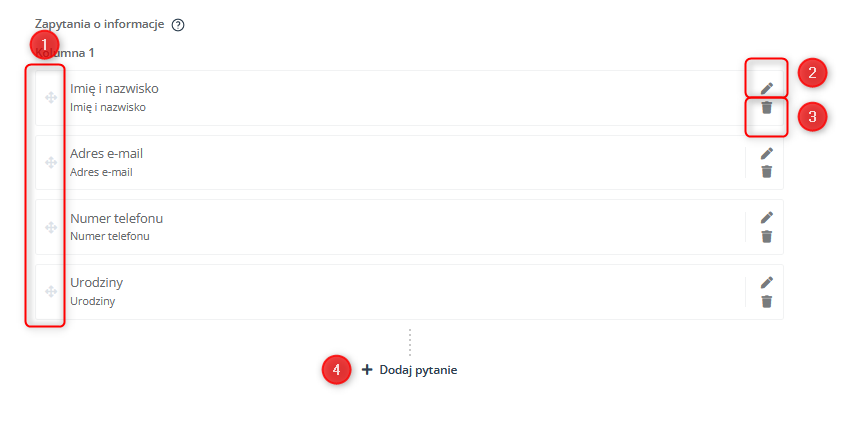
Wybierz konkretne zapytania o informacje, by zdobyć nowe dane o klientach. Wybierz kluczowe informacje, które cię interesują, a następnie edytuj pola, by pytania i placeholdery (podpowiedzi) zachęcały do udzielania informacji.
[1] Zmień kolejność pytań na liście — aby zmienić kolejność pytań w tworzonej zakładce Centrum, złap i przesuń pytanie w wybrane miejsce.
[2] Edytuj ustawienia — tutaj możesz edytować ustawienia wybranego pola.
Po kliknięciu na wskazaną ikonę [2] otworzy się nowe okno. Wypełnij odpowiednio jego pola ([A] i [B]).
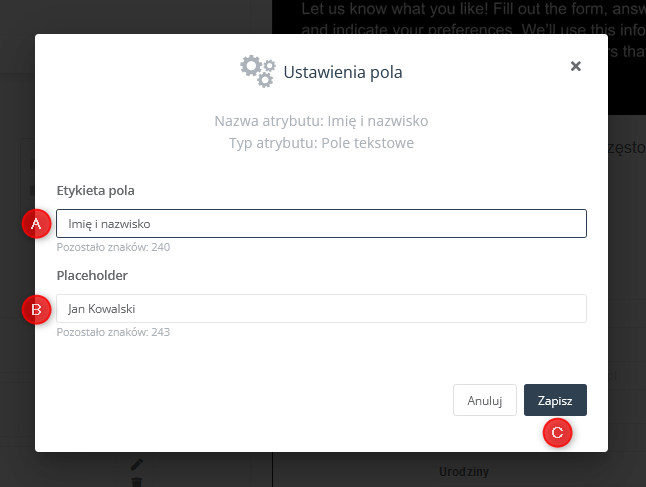
[A] Etykieta pola — wpisz nazwę, która wyświetli się Kontaktom w Centrum Preferencji.
[B] Placeholder — wpisz zastępczy tekst pomocniczy, który ułatwi Kontaktom wypełnienie pola.
[C] Zapisz — zapisz wprowadzone ustawienia.
[3] Usuń pytanie — kliknij ikonę, aby usunąć pytanie w danym Centrum.
[4] + Dodaj pytanie — kliknij, aby dodać kolejne pytanie. Następnie rozwiń listę i wybierz pytanie lub utwórz nową Kluczową Informację.
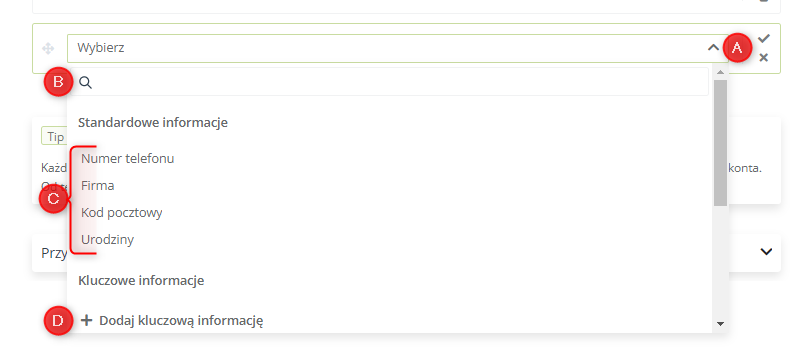
[A] Lista rozwijana — na tej liście znajdziesz standardowe informacje oraz Kluczowe Informacje, które możesz dodać do Centrum Preferencji.
[B] Wyszukiwarka — wprowadź frazę, aby szybko wyszukać daną pozycję na liście.
[C] Pełna lista Pytań — pytania możesz wyszukać także przeglądając listę.
[D] + Dodaj kluczową informację — kliknij tutaj, aby utworzyć nową Kluczową Informację, którą możesz następnie wykorzystać w swojej ankiecie.
Po wybraniu tej opcji otwiera się nowe okno: Utwórz Kluczową informację.
[1] Nazwa atrybutu w systemie – wpisz nazwę Kluczowej informacji, dzięki której zidentyfikujesz ją w systemie.
[2] Typ atrybutu – wybierz typ atrybutu (Lista wyboru lub Deklaracja), tworzącego Kluczową informację.
[3] Sekcja odpowiedzi – zdefiniuj sekcję odpowiedzi, która będzie widoczna dla użytkowników.
W zależności od wybranego typu atrybutu zobaczysz dwie różne sekcje odpowiedzi. W przypadku Listy wyboru otrzymasz polecenie Wprowadź odpowiedzi w osobnych wierszach. Wpisz odpowiedzi, które będą widoczne dla użytkowników. Każdą odpowiedź wprowadź w nowym wierszu. Stworzone w ten sposób Kluczowe informacje będą wyświetlane na liście w zakładce Kluczowe Informacje (Menu → Odbiorcy → Centrum Preferencji → Kluczowe informacje).
WAŻNE: Możesz mieć maksymalnie 50 aktywnych Kluczowych informacji. Aby zwolnić miejsce na liście, dezaktywuj nieużywane informacje. Zostaną one przesunięte na listę Dezaktywowanych Kluczowych informacji i nie będą się wliczać do limitu. W każdym momencie możesz je z powrotem aktywować i używać w Centrum Preferencji, o ile mieścisz się w limicie 50 aktywnych elementów. Informacje zebrane za pomocą dezaktywowanych Kluczowych informacji nadal będą widoczne na Karcie Kontaktu i mogą być używane w Procesach Automatyzacji.
Czytaj więcej o Zdarzeniu: Kontakt podał preferencję dotyczącą Kanałów i Częstotliwości >>
Czytaj więcej o Warunku: Kontakt ma określone preferencje dotyczące Kanałów i Częstotliwości >>
Czytaj więcej o Warunku: Kluczowa informacja >>
Czytaj więcej o Zdarzeniu: Kontakt uzupełnił Kluczową informację >>
Jeżeli wybierzesz Deklarację, pojawi się opcja wyboru typu wartości [A]: Tekst lub Liczba.
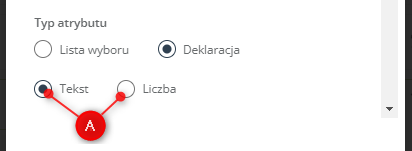
Opcja ta nie wymaga wprowadzenia dodatkowych wartości. Stworzone w ten sposób Kluczowe informacje nie będą wyświetlane na liście w zakładce Kluczowe Informacje (Menu → Odbiorcy → Centrum Preferencji → Kluczowe informacje).
Po zdefiniowaniu ustawień nowej Kluczowej Informacji, kliknij Zapisz [4], aby ją zapisać i automatycznie dodać do listy jako aktywną (zob. objaśnienia poniżej).

[1] Aktywuj Kluczową informację — aby pytanie pojawiło się na liście, kliknij ikonę potwierdzenia. Teraz możesz zobaczyć nowo dodane pytanie na podglądzie.

[1] Tekst na przycisku — wpisz Call to action, które pojawi się na przycisku w tej sekcji. Kliknięcie tego przycisku przez Kontakt spowoduje zapisanie informacji podanych w tej zakładce.
Czytaj więcej o Kluczowych informacjach >>
Czytaj więcej o Wykorzystaniu danych zbieranych w Centrum Preferencji >>
D. Zgody
Wybierz, jakie zgody marketingowe chcesz wyświetlać w Centrum Preferencji Klienta. Zgoda marketingowa odnosi się do dobrowolnego, konkretnego, świadomego i jednoznacznego wskazania rodzaju komunikacji, jaką dana osoba chce otrzymywać (i zezwala na przetwarzanie jej danych w tym celu). Każda osoba może sprawdzać i zarządzać wszystkimi zgodami marketingowymi udzielonymi firmie w dowolnym momencie relacji.
UWAGA: Zgody opt-in i zgody marketingowe nie są tożsame. Aby móc wysłać do Kontaktu newsletter, potrzebujesz obu tych zgód. W przypadku mechanizmu double opt-in potrzebujesz dodatkowo potwierdzenia subskrypcji.
Dowiedz się jak stworzyć wiadomość potwierdzającą subskrypcję >>
Dowiedz się jak skonfigurować wiadomość potwierdzającą subskrypcję >>

[1] Opis sekcji — wprowadź opis, który ułatwi użytkownikom wypełnienie tej sekcji.
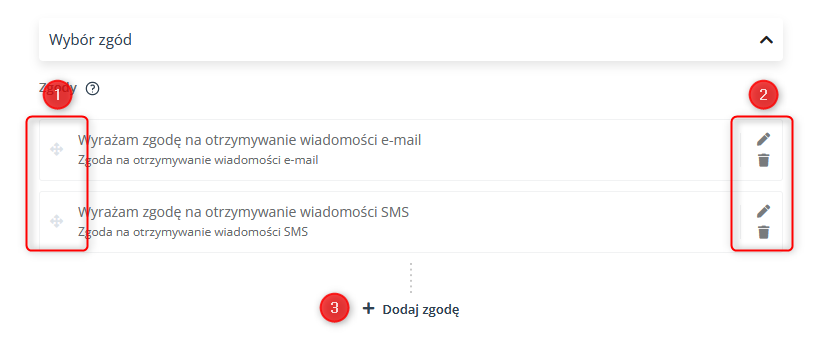
[1] Zmień kolejność zgód na liście — aby zmienić kolejność zgód w tworzonej zakładce Centrum, złap i przesuń wybraną zgodę w wybrane miejsce.
[2] Edytuj/Usuń zgodę — zmieniaj lub usuwaj zgody na liście, używając ikon po prawej stronie.
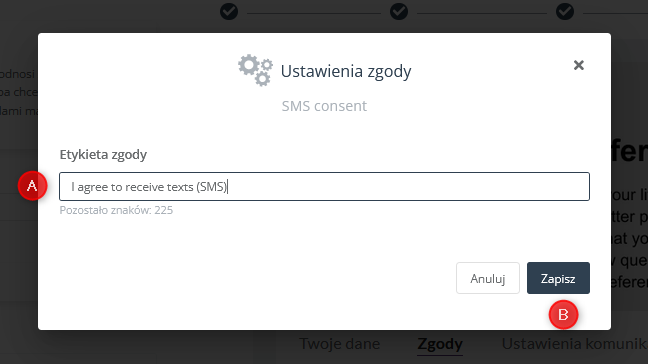
[A] Etykieta zgody — wprowadź opis danej zgody, który ułatwi użytkownikom podjęcie decyzji.
[B] Zapisz – zapisz edytowaną zgodę.
[3] + Dodaj zgodę — kliknij, aby dodać zgodę z listy. Jeśli chcesz utworzyć nową zgodę, przejdź do Menu → Odbiorcy → Kontakty → Lista zgód dodatkowych → + Dodaj nową zgodę.
Po kliknięciu na + Dodaj zgodę na liście pojawi się nowa pozycja.
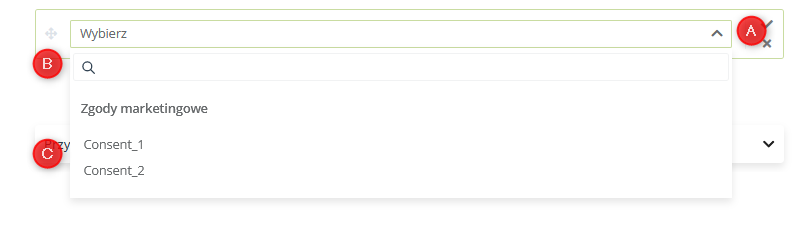
[A] Lista zgód — rozwijana lista, na której znajdziesz Zgody, które możesz dodać do Centrum Preferencji.
[B] Wyszukiwarka — wpisz nazwę Zgody, aby szybko wyszukać ją na liście.
[C] Pełna lista Zgód — Zgody możesz wyszukać także przeglądając listę.

[1] Aktywuj Zgodę — aby zgoda pojawiła się na liście, kliknij ikonę potwierdzenia. Teraz możesz zobaczyć nowo dodaną zgodę na podglądzie.
[1] Tekst na przycisku — wpisz Call to action, które pojawi się na przycisku w tej sekcji. Kliknięcie tego przycisku przez Kontakt spowoduje zapisanie informacji podanych w tej zakładce.
Czytaj więcej o Zgodach handlowych >>
E. Kanały i częstotliwość
Zdefiniuj pola, za pomocą których będziesz pytać o preferowaną częstotliwość i kanały komunikacji marketingowej. Zaznacz odpowiednie elementy, by poznać bardziej lub mniej szczegółowe preferencje w tym zakresie. Pytania i opisy pól możesz edytować, tak by jak najlepiej pasowały do języka twojej marki.
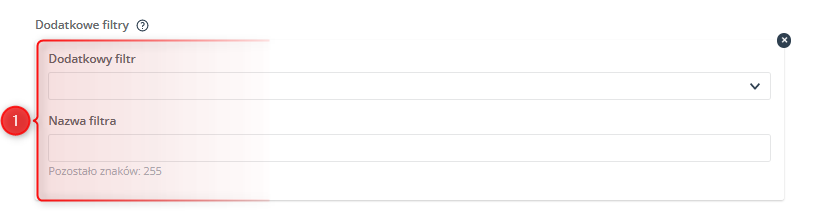
Ułóż listę kanałów marketingowych, które mogą wskazać Kontakty w Centrum Preferencji Klienta.
[1] Opis sekcji — wprowadź opis, który ułatwi użytkownikom wypełnienie tej sekcji.
[2] Lista kanałów — zaznacz checkboxy przy kanałach, które chcesz wyświetlać jako opcje do wyboru Kontaktom w Centrum. Z podanej listy wybierz co najmniej 2 kanały.
Następnym krokiem jest wybór pól, za pomocą których będziesz gromadzić informacje o preferowanej częstotliwości komunikacji, oraz określenie ich zawartości.

[1] Opis sekcji — wprowadź opis, który ułatwi użytkownikom wypełnienie tej sekcji.
Poniżej zobaczysz listę opcji częstotliwości. Wybierz co najmniej 2 elementy i edytuj je tak, by pasowały do języka twojej marki. Zdefiniuj, co rozumiesz przez Regularnie, Czasami i Sporadycznie w kontekście częstotliwości, z jaką wysyłasz wiadomości, i opisz to użytkownikom, aby mogli świadomie wskazywać swoje preferencje w tym zakresie. Możesz przyjąć różne kryteria, np. równe przedziały czasowe, częstotliwość miesięczna, priorytet przesyłanych wiadomości itp.
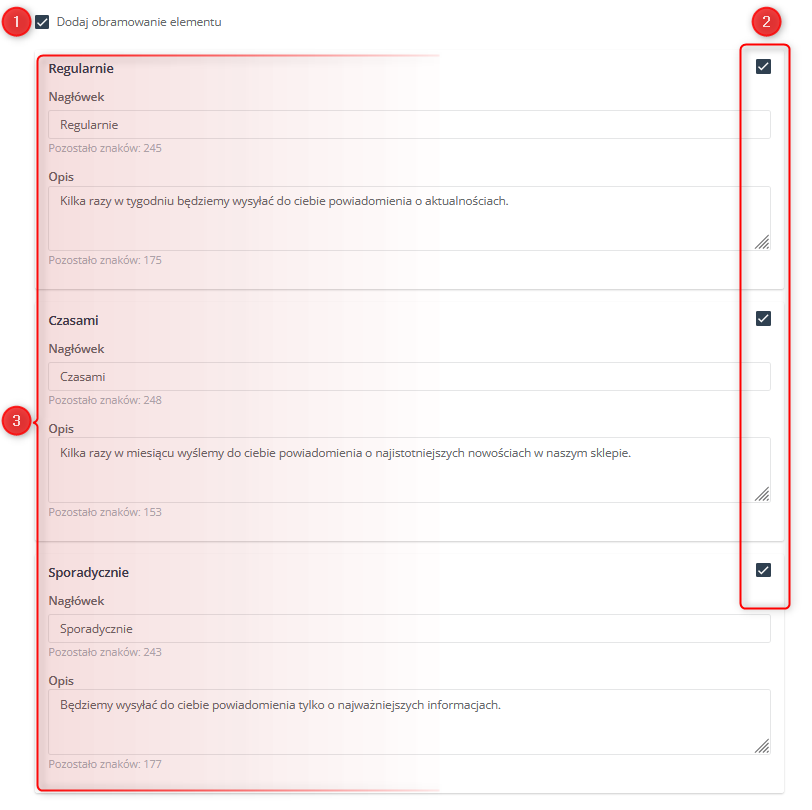
[1] Dodaj obramowanie elementu — zaznacz checkbox, aby dodać obramowanie elementów w tej sekcji.
[2] Dodaj/Usuń częstotliwość — za pomocą checkboxów wybierz częstotliwości, które chcesz wyświetlać jako opcje do wyboru w Centrum. Z podanej listy wybierz co najmniej 2 elementy.
[3] Nagłówki i Opisy — edytuj elementy tak, by pasowały do języka twojej marki. Zastosuj opisy, aby lepiej wyjaśnić Kontaktom, jak definiujesz konkretną częstotliwość i jak często będą dostawać wiadomości po jej wybraniu.
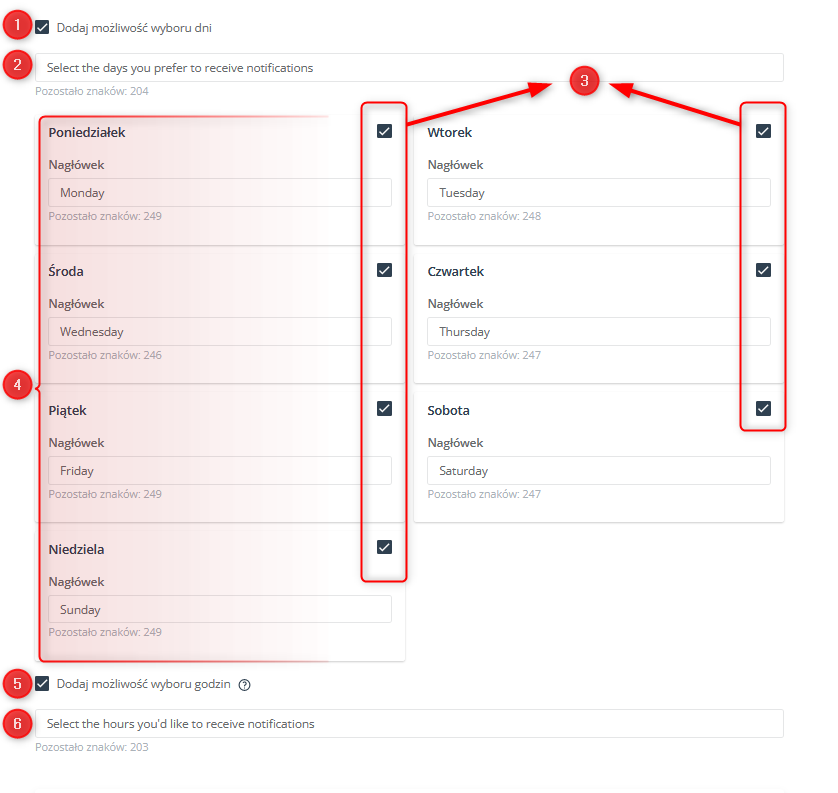
[1] Dodaj możliwość wyboru dni — zaznacz checkbox, aby umożliwić Kontaktom wskazanie preferowanych dni otrzymywania wiadomości.
[2] Opis sekcji — wprowadź opis, który ułatwi użytkownikom wypełnienie tej sekcji.
[3] Dodaj dni — za pomocą checkboxów wybierz dni, które chcesz wyświetlać jako opcje do wyboru w Centrum. Z podanej listy wybierz co najmniej 2 elementy.
[4] Nagłówki — edytuj elementy tak, by pasowały do języka twojej marki.
[5] Dodaj możliwość wyboru godzin — zaznacz checkbox, aby umożliwić Kontaktom wskazanie preferowanych godzin otrzymywania wiadomości.
[6] Opis sekcji — wprowadź opis, który ułatwi użytkownikom wypełnienie tej sekcji.

[1] Tekst na przycisku — wpisz Call to action, które pojawi się na przycisku w tej sekcji. Kliknięcie tego przycisku przez Kontakt spowoduje zapisanie informacji podanych w tej zakładce.
F. Rekomendacje produktowe i sugestie produktów
Zbieraj preferencje dotyczące produktów, aby później wyświetlać je jako rekomendacje i jeszcze lepiej personalizować doświadczenie konsumentów.

Klikając odpowiednio Rekomendacje produktowe i Sugestie produktowe, możesz płynnie przechodzić pomiędzy sekcjami kreatora.
I. Rekomendacje produktowe
Przygotuj zestaw filtrów, za pomocą których Kontakty będą określać swoje preferencje produktowe. Zbieraj te dane, aby lepiej poznać zainteresowania Kontaktów w obrębie twojej oferty. Wykorzystaj je do budowania rekomendacji produktowych w pełni dopasowanych do zainteresowań odbiorców.

[1] Wybierz e-sklep – to pole jest wymagane. Wybierz z listy rozwijanej e-sklep SALESmanago, z którego mają być zaciągane dane.
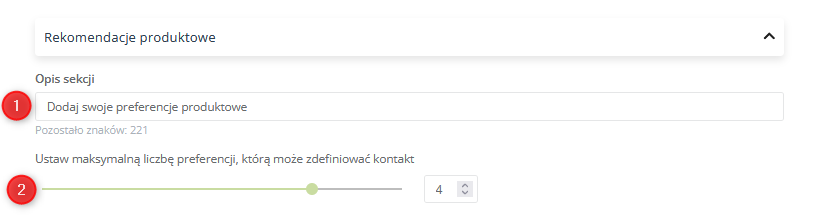
[1] Opis sekcji — wprowadź opis, który ułatwi użytkownikom wypełnienie tej sekcji.
[2] Ustaw maksymalną liczbę preferencji, którą może zdefiniować Kontakt — za pomocą suwaka lub pola z wartością ustaw ile maksymalnie preferencji produktowych może podać Kontakt w Centrum.
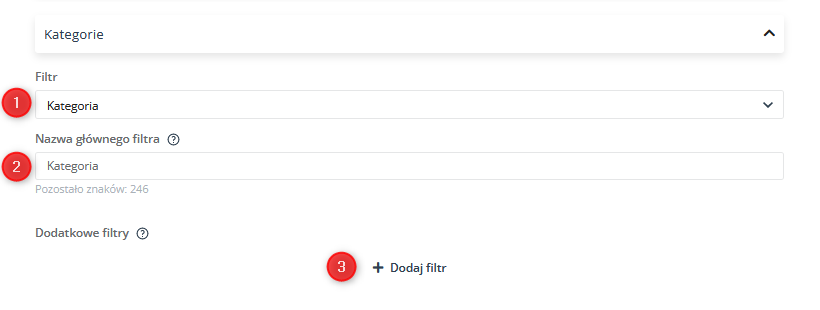
Kryteria są bezpośrednio powiązane z informacjami pobranymi z feedu produktowego (XML). Struktura filtrów preferencji produktowych jest podobna do filtrów wyszukiwania w sklepie internetowym.
[1] Filtr — z rozwijanej listy wybierz główny filtr, który będzie podstawowym kryterium, według którego Kontakty będą określać swoje preferencje.
[2] Nazwa głównego filtra — wpisz nazwę głównego filtra, która będzie się wyświetlać w Centrum Preferencji Klienta.
[3] + Dodaj filtr — dodaj filtry, które pomogą Kontaktom zawęzić i sprecyzować preferencje. Jako dodatkowe filtry możesz ustawić wszystkie parametry, które pojawiają się w feedzie produktowym.
Po wyborze głównego filtra, jako aktywne filtry dodatkowe, będą wyświetlać się tylko te, za pomocą których Kontakt może doprecyzować informacje dotyczące głównego filtra.
PRZYKŁAD: W twoim sklepie Jeansy są określane parametrami kolor, krój i cena, a Bluzki dodatkowo mają jeszcze parametr materiał. W zależności od wybranej kategorii głównej (Jeansy lub Bluzki) zestaw filtrów dodatkowych widocznych dla Kontaktu będzie zawierał parametr materiał (Bluzki), lub nie (Jeansy).
Po kliknięciu na + Dodaj filtr pojawią się dwa dodatkowe pola.
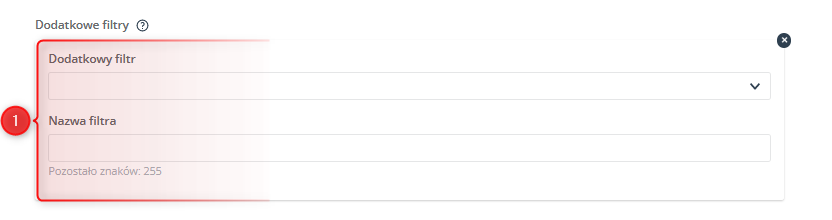
[1] Dodatkowy filtr — wybierz dodatkowy filtr z listy i wpisz jego nazwę, która będzie się wyświetlać w Centrum Preferencji.

[1] Tekst na przycisku — wpisz Call to action, które pojawi się na przycisku w tej sekcji. Kliknięcie tego przycisku przez Kontakt spowoduje zapisanie informacji podanych w tej zakładce.
Czytaj więcej o wykorzystaniu danych zebranych w Centrum Preferencji Klienta >>
Dowiedz się jak wykorzystać dane z Centrum, by ustawić rekomendacje na stronie >>
Dowiedz się jak wykorzystać dane z Centrum, by wysłać rekomendacje e-mail >>
Dowiedz się jak wykorzystać dane z Centrum, by ustawić rekomendacje w powiadomieniach Web Push >>
II. Sugestie produktów
Pomóż Kontaktom uzupełnić sekcję z preferencjami produktowymi. Wyświetl w Centrum Preferencji Klienta sugestie produktów, które są dopasowane do profilu Kontaktu. Centrum oferuje też opcję ręcznego doboru produktów z galerii.

[1] Wybierz e-sklep – to pole jest wymagane. Wybierz z listy rozwijanej e-sklep SALESmanago, z którego mają być zaciągane dane.
[2] Włącz sugestie produktów dla Kontaktów — zaznacz checkbox, aby dodać sugestie produktów, które będą wyświetlane w tej sekcji Centrum.
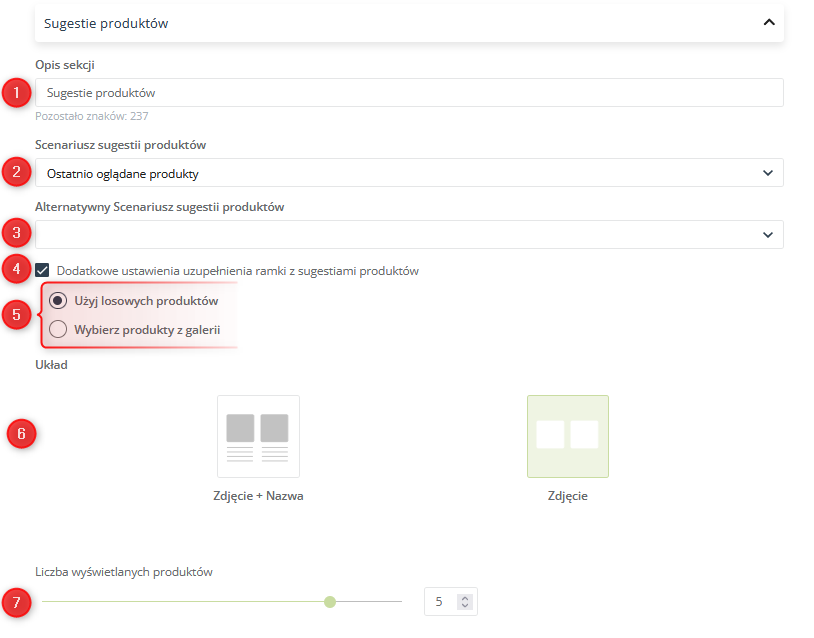
[1] Opis sekcji — wprowadź opis, który ułatwi użytkownikom korzystanie z tej sekcji.
[2] Scenariusz sugestii produktów — z rozwijanej listy wybierz scenariusz, według którego Centrum ma wybierać produkty do wyświetlania jako sugestie dla Kontaktu.
[3] Alternatywny Scenariusz sugestii produktów — wybierz alternatywny scenariusz wyświetlania sugestii produktów. Jeżeli liczba produktów rekomendowanych według głównego scenariusza będzie mniejsza niż liczba pól w ramce rekomendacji, do zapełnienia pustych pól zostanie użyty wybrany alternatywny scenariusz.
[4] Dodatkowe ustawienia uzupełnienia ramki z sugestiami produktów — zaznacz checkbox, aby dodać jedną z dodatkowych opcji uzupełniania ramki z sugestiami.
[5] Wybór opcji — wybierz czy w ramce chcesz użyć losowych produktów, czy wybranych z galerii.
Po zaznaczeniu opcji: Wybierz produkty z galerii, zobaczysz przycisk umożliwiający wybranie produktów z galerii.
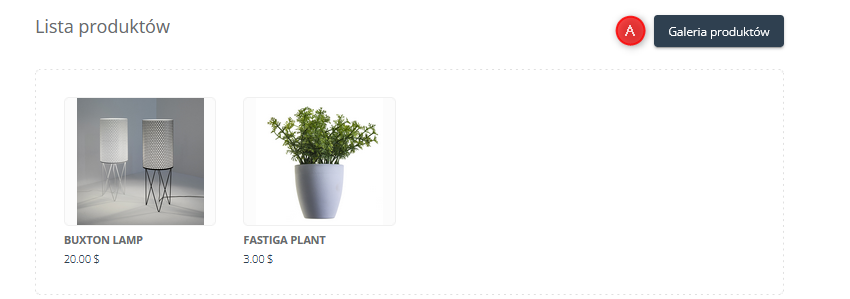
[A] Galeria produktów — kliknij na ten przycisk, aby przejść do galerii produktów. Zaznacz w niej produkty, które chcesz wyświetlać w ramce. Po zatwierdzeniu wyboru zobaczysz zaznaczone produkty na Liście.
[6] Układ — zaznacz, w jakim układzie chcesz wyświetlać produkty: jako zdjęcia z nazwą, czy jako same zdjęcia.
[7] Liczba wyświetlanych produktów — za pomocą suwaka lub pola z wartością ustaw ile sugestii produktowych chcesz wyświetlać w Centrum Preferencji.

[1] Tekst na przycisku — wpisz Call to action, które pojawi się na przycisku w tej sekcji. Kliknięcie tego przycisku przez Kontakt spowoduje zapisanie informacji podanych w tej zakładce.
G. Dostęp
Przygotuj Centrum Preferencji Klienta na przyjęcie Kontaktów. Ustaw stronę i e-mail weryfikacji i zdecyduj, jak Kontakty będą wchodzić do Centrum, aby zarządzać swoimi danymi.

Klikając odpowiednio Strona weryfikacji, E-mail weryfikacji i Dostęp, możesz płynnie przechodzić pomiędzy sekcjami kreatora.
I. Strona weryfikacji
Przygotuj przejrzystą stronę weryfikacji, dzięki której Kontakty będą mogły uzyskać dostęp do swojego Centrum Preferencji Klienta. Określ jej wygląd i wyświetlane treści.
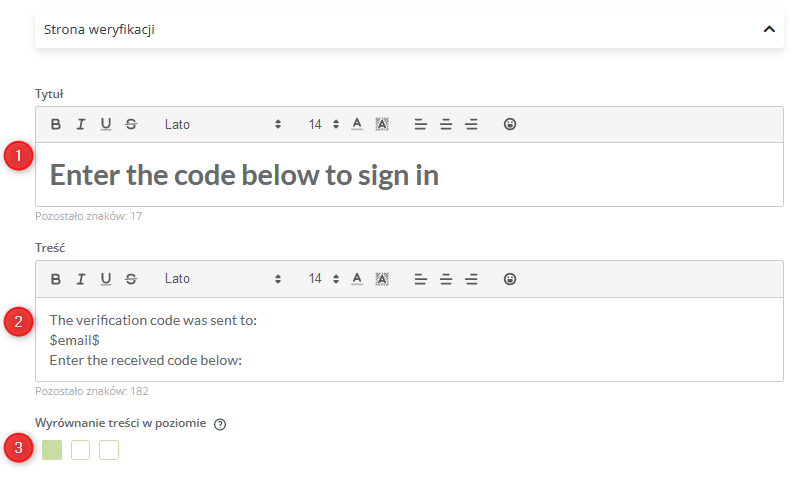
[1] Tytuł — wprowadź tytuł wiadomości, która wyświetli się na stronie weryfikacji Centrum Preferencji.
[2] Treść — wprowadź treść wiadomości, która wyświetli się na stronie weryfikacji Centrum Preferencji.
Czytaj więcej o personalizacji za pomocą atrybutów (np. $email$) >>
[3] Wyrównanie treści w poziomie — ustaw wyrównanie wyświetlanego tekstu. Możesz wybrać wyrównanie do lewej, do prawej lub do środka.

[1] Tekst na przycisku — wpisz Call to action, które pojawi się na przycisku w tej sekcji. Kliknięcie tego przycisku przez Kontakt spowoduje zapisanie informacji podanych w tej zakładce.
II. E-mail weryfikacji
Przygotuj treść i wygląd wiadomości e-mail z kodem weryfikacyjnym, dzięki któremu Kontakty będą mogły zyskać dostęp do swojego Centrum Preferencji Klienta.
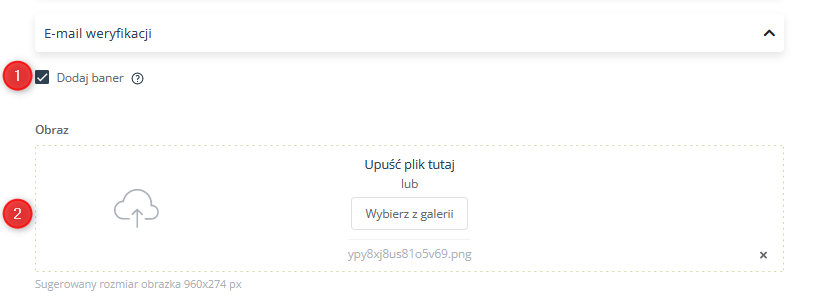
[1] Dodaj baner – zaznacz checkbox, aby dodać baner do e-maila weryfikacji. Obrazek będzie sie skalował z zachowaniem proporcji.
[2] Upuść plik / Wybierz z galerii – dodaj grafikę do e-maila. Możesz albo przeciągnąć grafikę zapisaną na dysku, albo wybrać plik wgrany wcześniej w galerii. Możesz użyć następujących formatów: JPG, PNG, WebP, ICO/CUR, i BMP (w tym przypadku format GIF nie jest obsługiwany przez przeglądarki). Sugerowany rozmiar grafiki to 960 × 274 px.
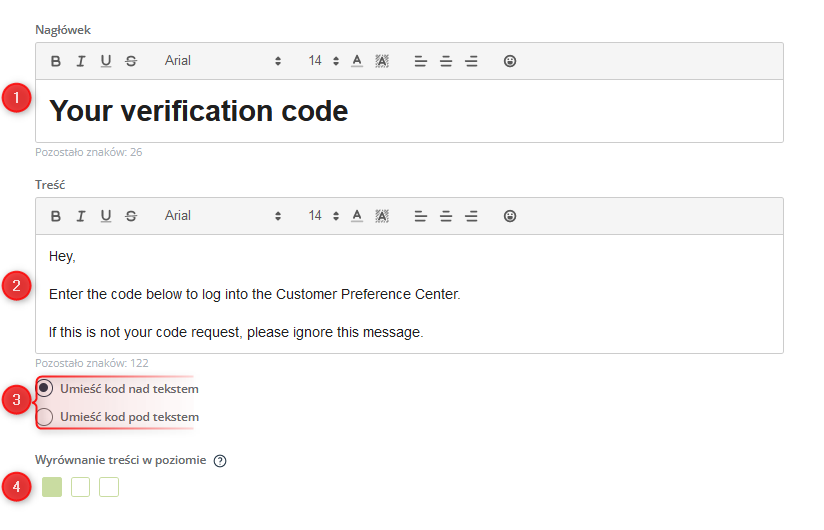
[1] Nagłówek — wprowadź tytuł e-maila z kodem weryfikacyjnym dla użytkownika Centrum. Wprowadzony tytuł wyświetli się w skrzynce odbiorczej Kontaktu.
[2] Treść — wprowadź treść e-maila z kodem weryfikacyjnym dla użytkownika Centrum.
[3] Umiejscowienie kodu — zaznacz, czy chcesz umieścić kod pod tekstem, czy nad tekstem.
[4] Wyrównanie treści w poziomie — ustaw wyrównanie wyświetlanego tekstu. Możesz wybrać wyrównanie do lewej, do prawej lub do środka.
UWAGA: Za każdym razem, gdy użytkownik wchodzi do Centrum Preferencji Klienta, generowany jest i wysyłany nowy kod dostępu.
III. Dostęp
Zdecyduj, w jaki sposób twoje Kontakty będą mieć dostęp do Centrum Preferencji Klienta. Umieść Centrum na swojej stronie lub prześlij link kierujący do Centrum w wiadomości.
Możesz wstawić Centrum Preferencji Klienta na swoją stronę za pomocą metody API. W tym celu potrzebujesz ID Centrum. Aby je uzyskać, najpierw zapisz i aktywuj Centrum Preferencji Klienta, a następnie skopiuj wygenerowane ID.
Po zaimplementowaniu metoda ta będzie generować dla konkretnych Kontaktów indywidualny link umożliwiający dostęp do Centrum Preferencji.
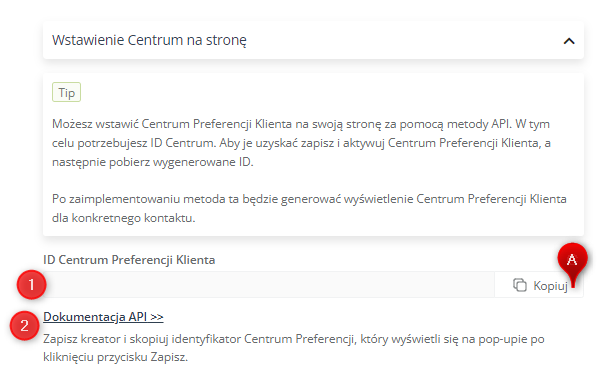
[1] ID Centrum Preferencji Klienta — w tym miejscu znajdziesz unikalny identyfikator Centrum, który możesz wykorzystać w dalszych działaniach. ID możesz łatwo skopiować, klikając przycisk [A] Kopiuj.
[2] Dokumentacja API — przycisk przekierowujący do szczegółowej dokumentacji API Centrum.
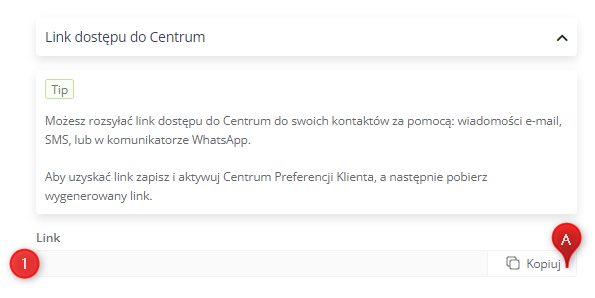
Możesz przesyłać Kontaktom link dostępu do twojego Centrum takimi kanałami jak: wiadomości e-mail, SMS czy komunikator WhatsApp. Aby uzyskać link, najpierw zapisz i aktywuj Centrum Preferencji Klienta.
[1] Link — w tym miejscu znajdziesz unikalny link do Centrum, który możesz wykorzystać w dalszych działaniach. Link możesz łatwo skopiować, klikając przycisk [A] Kopiuj.
H. Zapisywanie
Zapisz gotowe Centrum Preferencji Klienta, aby móc je wykorzystać do działań marketingowych.
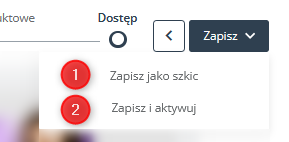
[1] Zapisz jako szkic — zapisz Centrum Preferencji w formie szkicu. Centrum nie będzie jeszcze dostępne dla Kontaktów. Znajdziesz je w zakładce Wersje robocze. Możesz je później edytować lub aktywować.
[2] Zapisz i aktywuj — zapisz i aktywuj Centrum Preferencji, aby od razu móc udostępniać je Kontaktom i wykorzystywać do celów marketingowych.
Swoje nowe, aktywne Centrum znajdziesz na Dashboardzie Centrum Preferencji, gdzie możesz je dezaktywować, edytować, zduplikować lub usunąć, jak również zobaczyć jego podgląd. Na Dashboardzie znajdziesz również instrukcje dotyczące dalszego postępowania (Menu → Odbiorcy → Centrum Preferencji → Dashboard → Akcje → Co dalej?; zob. również sekcja 4 tego artykułu – Dalsze kroki z Centrum).
3. Tworzenie nowego Centrum Preferencji z szablonu
Możesz wykorzystać gotowe szablony Centrum Preferencji Klienta, aby szybko i sprawnie przygotować własne narzędzie do zbierania danych zero-party.
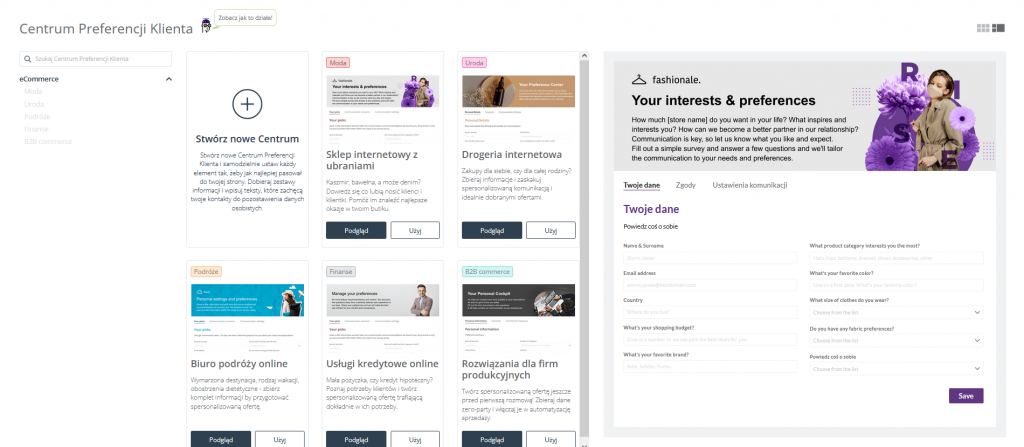
A. Biblioteka szablonów
Przeszukaj bibliotekę szablonów, aby znaleźć interesujący cię szablon.
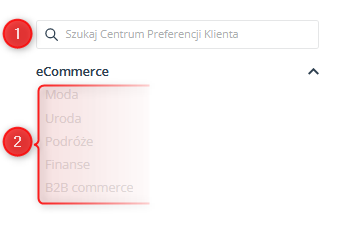
[1] Wyszukiwarka szablonów — zacznij wpisywać nazwę kategorii szablonu, aby zawęzić wybór.
[2] Lista kategorii — kliknij pozycję na liście, aby wyświetlać tylko szablony z wybranej kategorii.
Szukając szablonu, możesz przełączać widok listy:
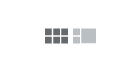
Wybierz pomiędzy samymi kafelkami a kafelkami z podglądem.
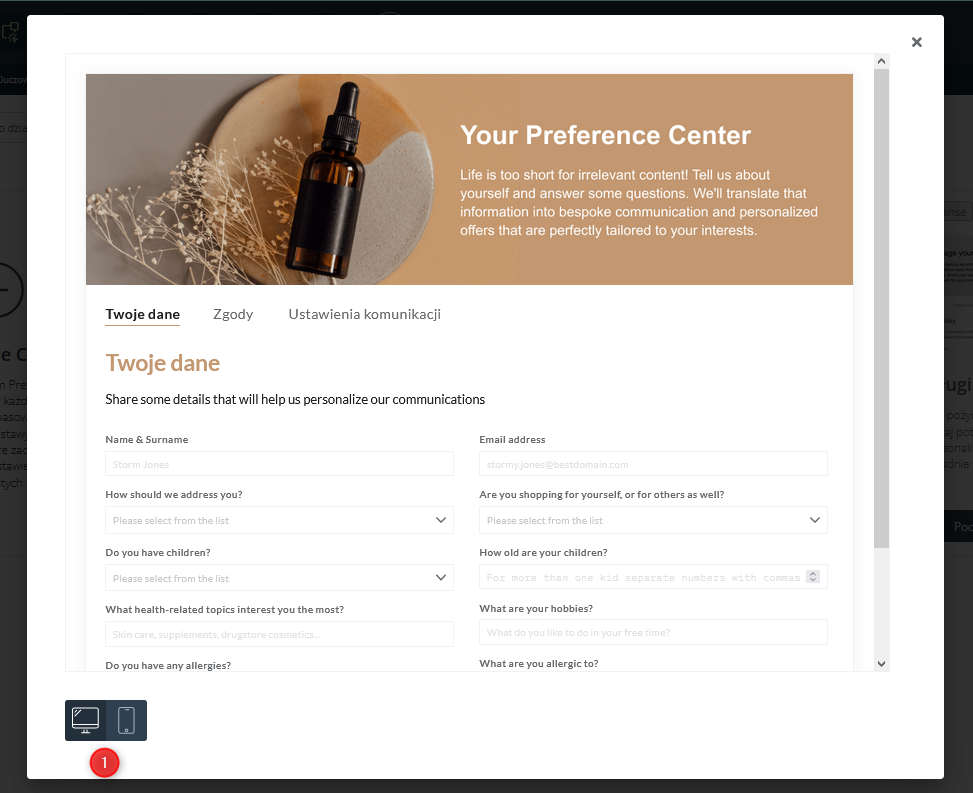
[1] Podgląd na urządzeniu — w oknie podglądu możesz przełączać widok szablonu, żeby sprawdzić, jak wygląda na różnych urządzeniach.
Po znalezieniu interesującego cię szablonu, możesz podjąć następujące działania:
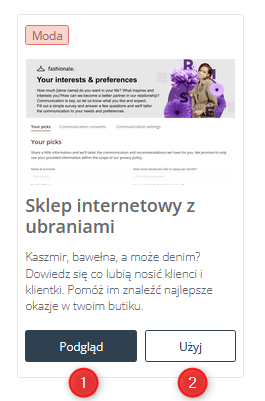
[1] Podgląd — kliknij, aby wyświetlić podgląd wybranego szablonu Centrum.
[2] Użyj — kliknij, aby edytować wybrany szablon i na jego podstawie stworzyć nowe Centrum Preferencji.
B. Edycja szablonu
Po wybraniu szablonu przejdziesz do Kreatora, gdzie możesz dowolnie edytować przygotowany szablon.
WAŻNE: Każdy szablon zawiera pewien zestaw Kluczowych informacji. Po zapisaniu i aktywowaniu Centrum Preferencji stworzonego na podstawie szablonu, zawarte w nim Kluczowe Informacje zostaną dodane do twojego konta i będą widoczne w zakładce Kluczowe Informacje. Od tej pory będziesz mieć do nich dostęp także przy modyfikowaniu i tworzeniu innych Centrów. Możesz dezaktywować takie Kluczowe Informacje w dowolnym momencie, jeśli nie będą już potrzebne.
C. Zapisywanie
Zapisz gotowe Centrum Preferencji Klienta, aby móc je wykorzystać do działań marketingowych.
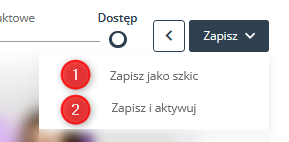
[1] Zapisz jako szkic — zapisz Centrum Preferencji w formie szkicu. Centrum nie będzie jeszcze dostępne dla Kontaktów. Znajdziesz je w zakładce Wersje robocze. Możesz je później edytować lub aktywować.
[2] Zapisz i aktywuj — zapisz i aktywuj Centrum Preferencji, aby od razu móc udostępniać je Kontaktom i wykorzystywać do celów marketingowych.
Swoje nowe, aktywne Centrum znajdziesz na Dashboardzie Centrum Preferencji, gdzie możesz je dezaktywować, edytować, zduplikować lub usunąć, jak również zobaczyć jego podgląd. Na Dashboardzie znajdziesz również instrukcje dotyczące dalszego postępowania (Menu → Odbiorcy → Centrum Preferencji → Dashboard → Akcje → Co dalej?; zob. również sekcja 4 tego artykułu – Dalsze kroki z Centrum).
4. Dalsze kroki z Centrum
Po przygotowaniu Centrum Preferencji możesz je umieścić na stronie, powiązać z innymi narzędziami do zbierania danych. Dobrym pomysłem jest wysłanie do Kontaktów e-maila z zaproszeniem do uzupełnienia danych.
Czytaj więcej o wstawianiu Centrum na stronę WWW >>
Czytaj więcej o zbieraniu danych za pomocą Centrum >>
Czytaj więcej o wykorzystaniu danych zero-party zbieranych za pomocą Centrum >>








