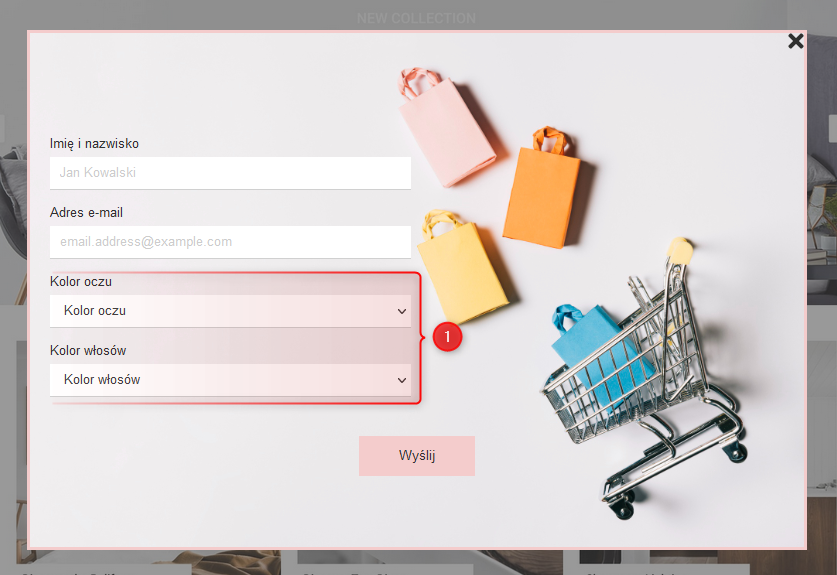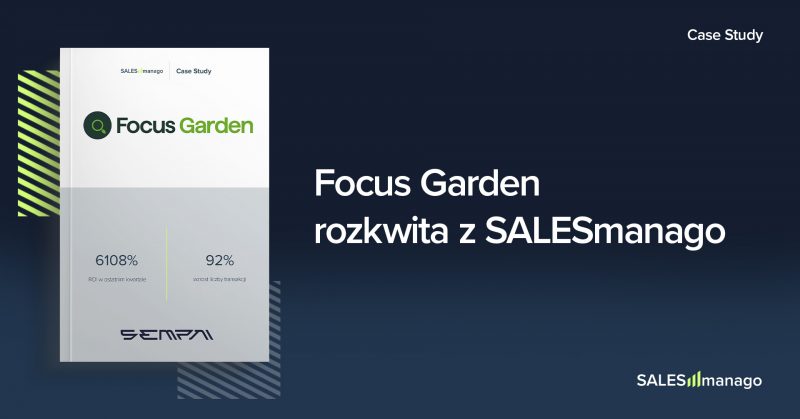Przydatne linki
Centrum Preferencji Klienta pozwala na wykorzystanie różnych narzędzi wbudowanych w Customer Data Platform do zbierania informacji o klientach. Możesz te narzędzia dowolnie łączyć i wykorzystywać, aby jeszcze lepiej poznać swoich odbiorców. Dodatkowo link do Centrum możesz rozsyłać do swoich Kontaktów za pomocą: wiadomości e-mail, SMS, lub w komunikatorze WhatsApp.
Spis treści
1. Informacje ogólne
Centrum Preferencji Klienta możesz umieścić na stronie. Po zaimplementowaniu będzie się ono wyświetlać jako osobny landing page, czyli specjalna przestrzeń zawierająca doskonale zaprojektowane narzędzie do zbierania danych. Jego wygląd możesz dowolnie personalizować. Centrum Preferencji może zawierać jedną lub więcej zakładek:
- Preferencje produktowe,
- Dane osobiste (Informacje podstawowe i Preferencje osobiste),
- Zgody,
- Kanały i częstotliwość.
2. Link do Centrum Preferencji
Aby zapraszać Kontakty do Centrum Preferencji, potrzebujesz linku prowadzącego do Centrum. Aby uzyskać taki link, najpierw musisz zapisać i aktywować Centrum.
Kiedy Centrum będzie gotowe, kliknij Zapisz [1], a następnie Zapisz i aktywuj [2].
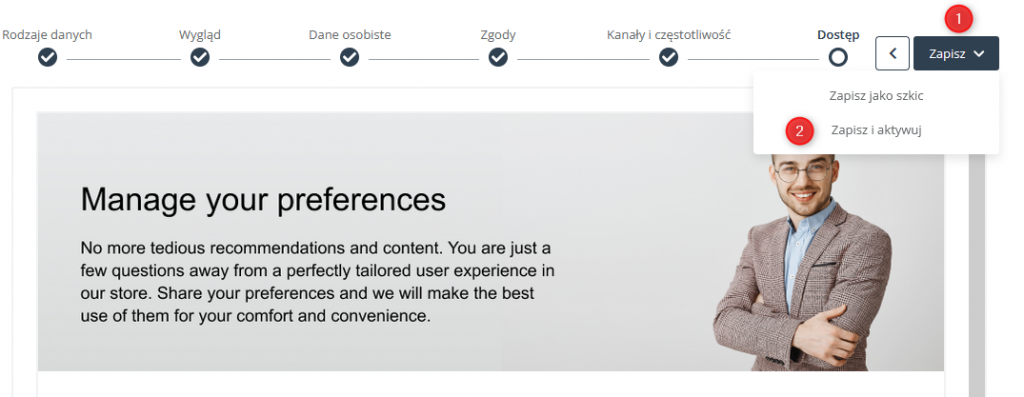
Wówczas zostanie wyświetlony pop-up z dalszymi instrukcjami. Taki sam pop-up pojawi się, jeżeli wejdziesz na Dashboard danego Centrum [1], otworzysz menu Akcje [2] i wybierzesz opcję Co dalej? [3].
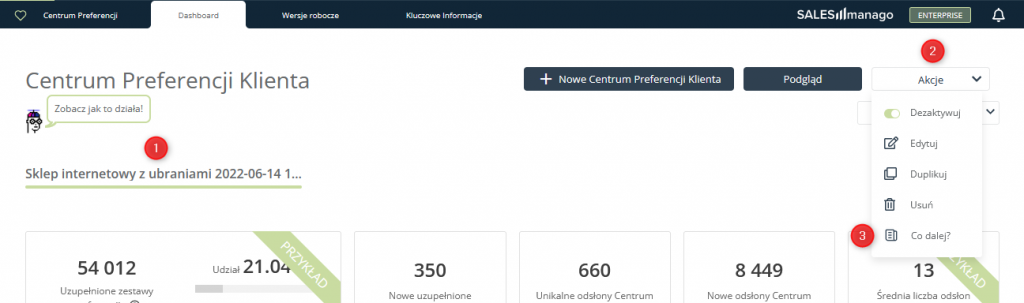
Pop-up z instrukcjami ma trzy zakładki:
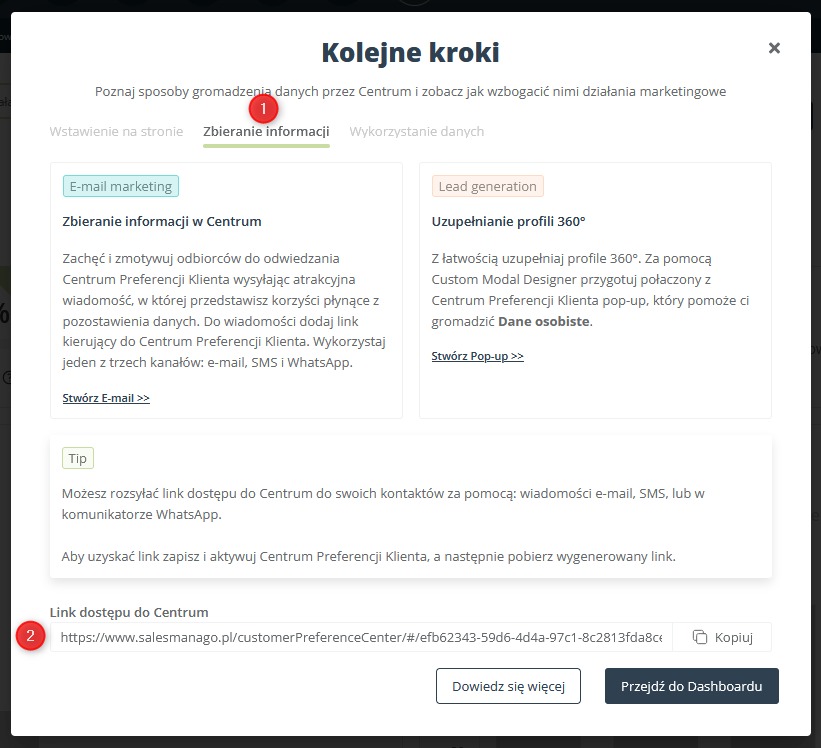
W zakładce Zbieranie informacji [1] znajdziesz unikatowy Link dostępu do Centrum [2].
WAŻNE: Wygenerowany link ma formę:
https://www.salesmanago.pl/customerPreferenceCenter/#/Centrum ID/$contactId$/
gdzie zmienna CentrumID jest automatycznie generowanym ID danego Centrum, a atrybut $contactid$ w każdej wiadomości zastępowany jest automatycznie ID Kontaktu, który ją otrzymuje. Dzięki temu każda osoba ma unikatowy widok Centrum, gdzie zapisywane są tylko jej dane.
Czytaj więcej o personalizacji za pomocą atrybutów (np. $contactid$) >>
3. Wysyłanie zaproszeń do Centrum Preferencji w wiadomości
Kanały komunikacyjne dają ci mnóstwo możliwości targetowania oraz personalizowania wiadomości. Możesz wykorzystywać różne kanały do zbierania informacji o klientach w swoim Centrum Preferencji. Link do Centrum możesz wysyłać za pomocą:
- wiadomości e-mail,
- SMS,
- wiadomości w komunikatorze WhatsApp.
Wystarczy, że wkleisz wygenerowany link do zapisanego i aktywowanego Centrum w treści wiadomości, a SALESmanago dopasuje go tak, by każdy odbiorca uzyskał unikatowy link z dostępem do własnego widoku Centrum. W treści wiadomości dodaj zachętę do podzielenia się informacjami.
4. Zbieranie informacji za pomocą zintegrowanych narzędzi
Pięknie zaprojektowane pop-upy mogą pomóc w zbieraniu danych do Centrum Preferencji z każdego miejsca na twojej stronie. Ich wyświetlanie można dostosować do wielu czynników, takich jak zawartość podstrony, stopień zaangażowania użytkownika w relacje z marką czy zainteresowania. Osoba, która wypełni preferencje w pop-upie, nie musi nawet przechodzić na stronę docelową Centrum, aby potwierdzić podane informacje. Może je jednak w każdej chwili zaktualizować z poziomu Centrum Preferencji.
Za pomocą Custom Modal Designer przygotuj połączony z Centrum Preferencji Klienta pop-up, który pomoże ci gromadzić informacje osobiste.
Dowiedz się jak stworzyć pop-up za pomocą Custom Modal Designer’a >>
Aby dodać pole do zbierania danych zero-party, w panelu Struktura & widgety [1] wybierz widget Formularz [2]. Przeciągnij go na obszar roboczy.
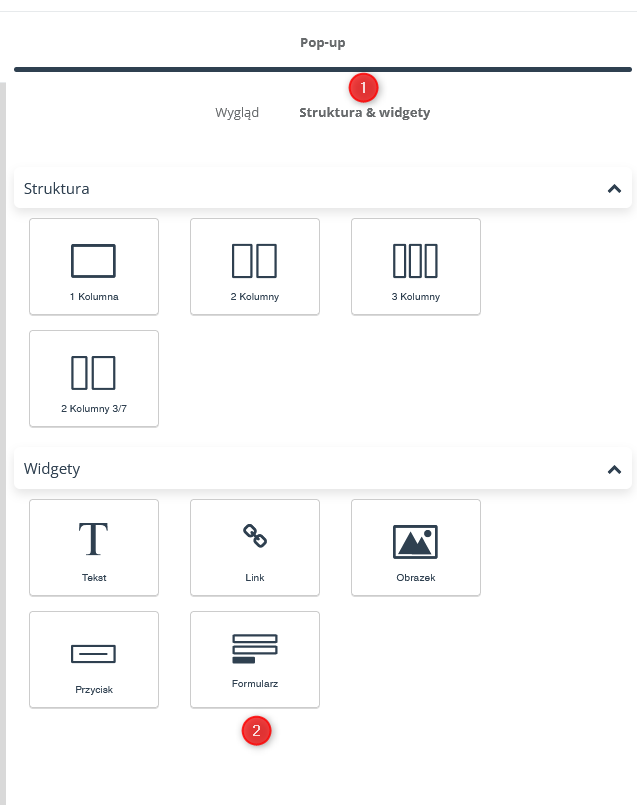
Przejdź do edycji widgetu. W sekcji Pola formularza [1] wybierz Dodaj nowe pole [2].
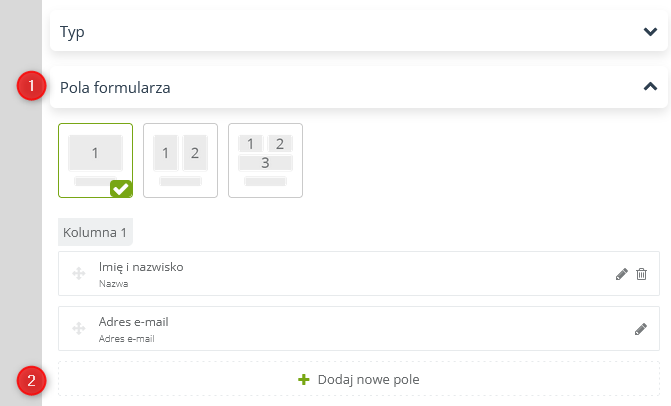
Z rozwijanej listy wybierz interesujące cię pole. Do zbierania danych pojawiających się w Centrum Preferencji służą: Zgoda z listy zgód [1] oraz Kluczowa informacja [2].
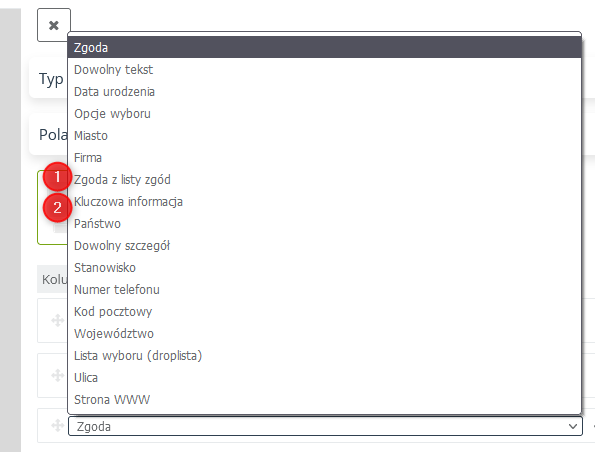
A. Zgoda z listy zgód
Po kliknięciu na + Dodaj nowe pole, z rozwijanej listy wybierz Zgoda z listy zgód, a następnie zatwierdź swój wybór poprzez kliknięcie na ikonę wskazaną poniżej:

Następnie kliknij ikonę ołówka, aby przejść do ustawień.

WAŻNE: Aby Zgoda była zbierana w Centrum Preferencji, musi być zdefiniowana w jego ustawieniach.
Czytaj więcej o ustawieniach Centrum Preferencji Klienta >>
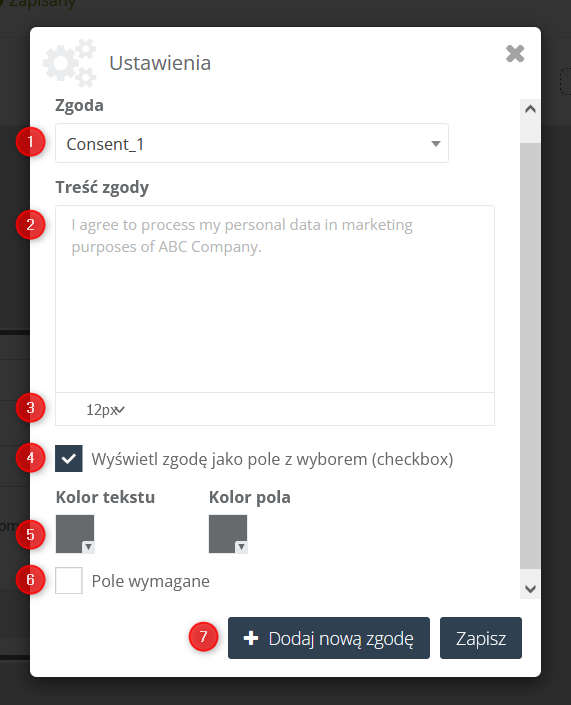
[1] Zgoda – z rozwijanej listy wybierz zgodę, którą chcesz zamieścić w formularzu. Jeśli nie masz jeszcze zgód na liście bądź potrzebujesz nowej zgody, naciśnij przycisk [7] Dodaj nową zgodę.
[2] Treść zgody – po wybraniu konkretnej zgody w polu wyświetli się jej treść. Na tym widoku nie możesz edytować treści.
Czytaj więcej o zarządzaniu zgodami w SALESmanago >>
[3] Rozmiar czcionki — z rozwijanej listy wybierz rozmiar czcionki treści zgody, który chcesz zastosować w formularzu.
[4] Wyświetl zgodę jako pole z wyborem (checkbox) – jeśli zaznaczysz tę opcję, zgoda będzie się wyświetlała na formularzu jako pole do zaznaczenia.
[5] Kolor tekstu i kolor pola — użyj selektora kolorów, aby zmienić kolor tych dwóch elementów.
[6] Pole wymagane – zaznacz opcję, jeśli chcesz, żeby zaznaczenie zgody przez użytkownika było wymagane do przesłania formularza.
[7] Dodaj nową zgodę – wybierz w przypadku, kiedy chcesz stworzyć nową zgodę.
WAŻNE: Jeśli dodajesz nową zgodę i chcesz, żeby była zbierana w Centrum Preferencji Klienta, musisz ją zdefiniować w ustawieniach wybranego Centrum. W przeciwnym wypadku Zgoda ta nie będzie zbierana w Centrum Preferencji.
Po kliknięciu na + Dodaj nową zgodę, otworzy się nowe okno:
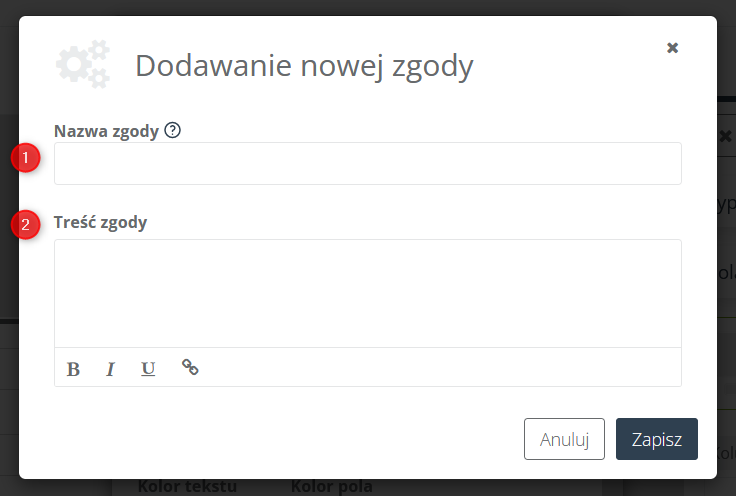
[1] Nazwa – wprowadź nazwę zgody. Nazwa zgody może mieć maksymalnie 30 znaków i może składać się z liter, cyfr oraz podkreślników. W nazwie nie używaj znaków diakrytycznych (np. ę, ż, ä, ü, ß), znaków specjalnych (np. #, %, !, ? ) ani spacji. Raz ustawiona nazwa nie może zostać zmieniona.
[2] Treść zgody – wprowadź treść zgody. Dzięki możliwości edycji treść możesz później aktualizować. Możesz też formatować czcionkę, a także dodawać podlinkowania.
Kliknij Zapisz, aby zapisać zgodę w systemie i wrócić do poprzedniego ekranu ustawień.
Czytaj więcej o zarządzaniu zgodami w SALESmanago >>
Po wprowadzeniu wszystkich ustawień kliknij przycisk Zapisz.
Oto przykładowy formularz, do którego zostały dodane dwie zgody [1]. Na formularzu możesz dodać dowolną liczbę zgód.
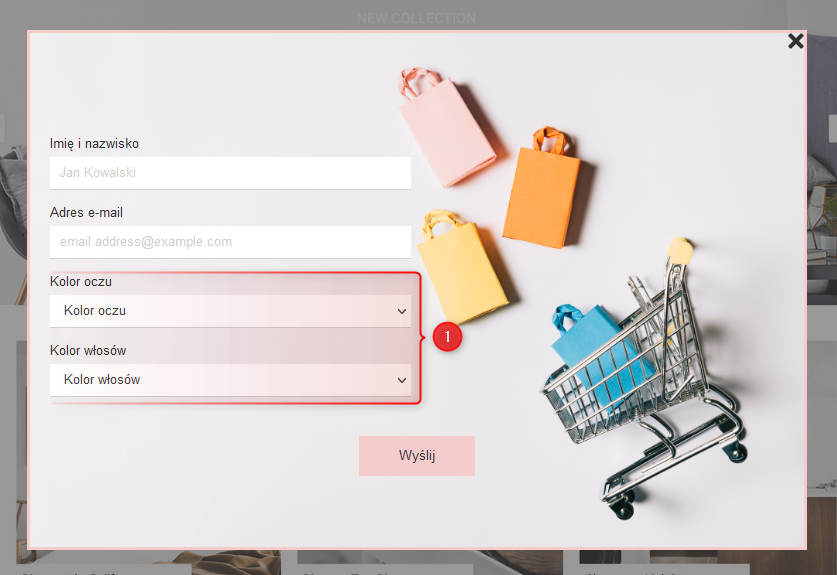
B. Kluczowa informacja
Po kliknięciu na + Dodaj nowe pole, wybierz na liście pozycję: Kluczowa Informacja, po czym zatwierdź swój wybór klikając na ikonę wskazaną poniżej.

Następnie kliknij ikonę ołówka, aby przejść do ustawień.

WAŻNE: Aby Kluczowa informacja była zbierana w Centrum Preferencji, musi być zdefiniowana w jego ustawieniach.
Czytaj więcej o ustawieniach Centrum Preferencji Klienta >>
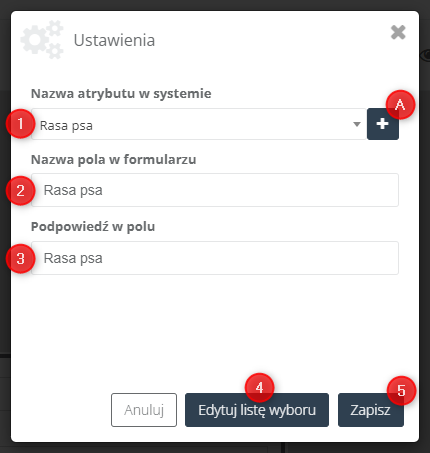
[1] Nazwa atrybutu w systemie – z rozwijanej listy wybierz atrybut, który chcesz zamieścić w formularzu. Jeśli nie masz jeszcze atrybutów na liście bądź potrzebujesz nowego atrybutu, naciśnij ikonę plusa [A], aby dodać nowy atrybut.
Jeżeli klikniesz na przycisk [A], otworzy się nowe okno, w którym możesz utworzyć nową Kluczową Informację.
Czytaj więcej o Kluczowych Informacjach >>
WAŻNE: Jeśli dodajesz nową Kluczową informację i chcesz, żeby była zbierana w Centrum Preferencji Klienta, musisz ją zdefiniować w ustawieniach wybranego Centrum. W przeciwnym wypadku ta Kluczowa informacja nie będzie zbierana w Centrum Preferencji.
[2] Nazwa pola w formularzu – wpisz nazwę, która ma się wyświetlać dla tego pola w formularzu.
[3] Podpowiedź w polu — wpisz placeholder lub podpowiedź dla użytkownika, jakiego typu informację ma wprowadzić w tym polu.
[4] Edytuj listę wyboru – w przypadku atrybutów z listą odpowiedzi do wyboru, możesz edytować listę.
WAŻNE: W Kluczowej informacji, która jest aktualnie używana, nie można edytować istniejących odpowiedzi. Można jedynie dodawać nowe.
Jeśli klikniesz na Edytuj listę wyboru, otworzy się nowe okno:
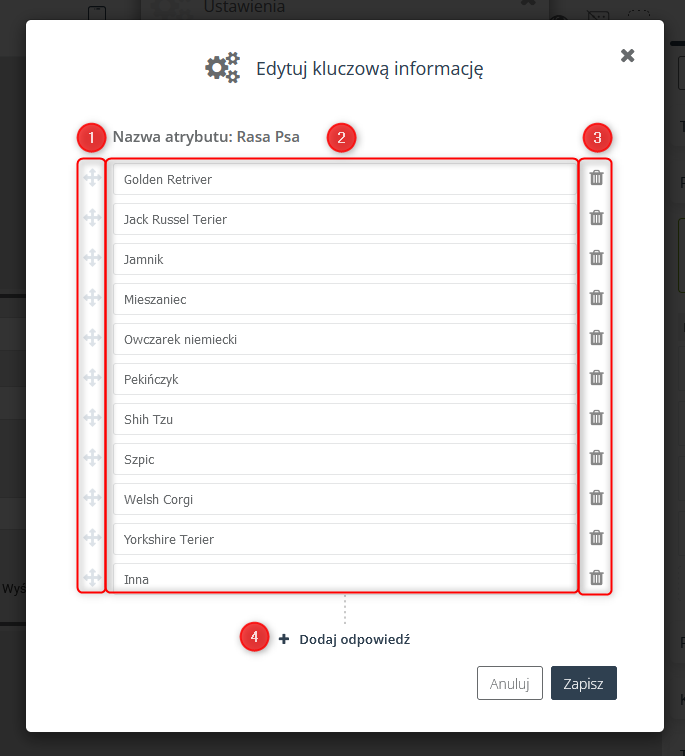
[1] Zmień kolejność odpowiedzi na liście — aby zmienić kolejność odpowiedzi, złap i przesuń wybraną odpowiedź w wybrane miejsce.
[2] Edytuj odpowiedź — aby edytować odpowiedź, kliknij wybrane pole i zmień odpowiedź zgodnie z potrzebą.
[3] Usuń odpowiedź — kliknij ikonę kosza, aby usunąć wybraną odpowiedź.
[4] Dodaj odpowiedź — kliknij, aby dodać nową odpowiedź. W nowym polu wpisz odpowiedź, którą chcesz dodać do listy.
Po wprowadzeniu odpowiednich zmian kliknij Zapisz, aby wrócić do poprzedniego ekranu ustawień.
[5] Zapisz – po zdefiniowaniu wszystkich ustawień, kliknij na ten przycisk, aby je zapisać.
Oto przykładowy formularz, do którego zostały dodane dwie Kluczowe informacje [1].