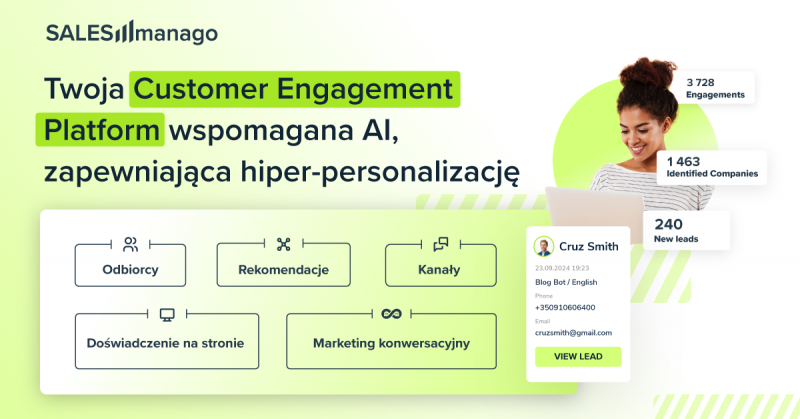Przydatne linki
Powiadomienia Web Push to ważny element wielu strategii marketingowych. Składające się z ikony oraz krótkiego tekstu wiadomości to szybki i skuteczny sposób na komunikację z kontaktami. Dzięki intuicyjnemu kreatorowi SALESmanago w prosty sposób przygotujesz własne powiadomienia. Możesz też stworzyć własną bibliotekę szablonów, a także korzystać z szybkiego dostępu do zapisanych wzorów w wielopoziomowych procesach automatyzacji.
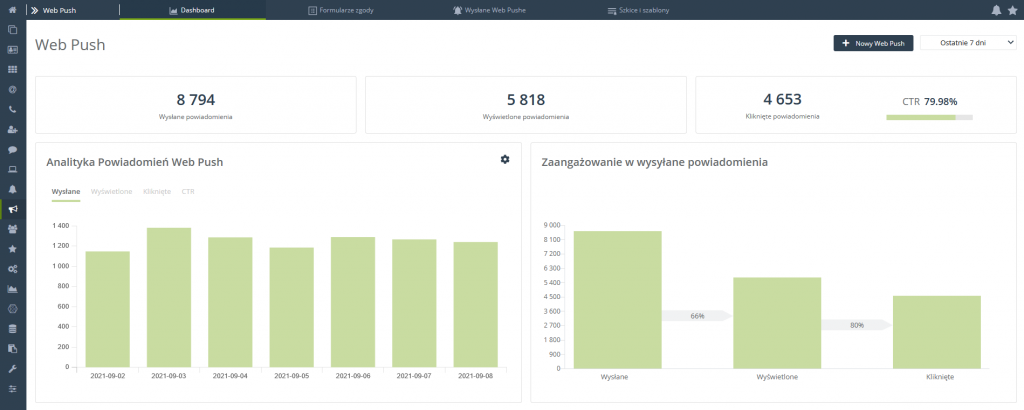
Aby utworzyć powiadomienie Web Push, należy przejść do
Kanały → Web Push → Dashboard → + Nowe powiadomienie Web Push
lub
Kanały → Web Push → Wysłane → + Nowe powiadomienie Web Push
lub
Kanały → Web Push → Szablony i Szkice → + Nowe powiadomienie Web Push
Spis treści
- Podstawowe informacje
- Stwórz nowe powiadomienie Web Push
- Typ powiadomienia
- Urządzenia
- Dane
- Wyślij
- Zapis i wysyłka
1. Podstawowe informacje
Kreator Powiadomień Web Push to proste, intuicyjne narzędzie, które pozwala krok po kroku tworzyć skuteczne i atrakcyjne powiadomienia Web Push oraz Rich Web Push. Dla wygody użytkowania tworzenie powiadomienia rozłożone jest na kilka kroków. Każdy z nich to osobny etap odnoszący się do konkretnego aspektu procesu przygotowania powiadomienia. Co więcej, w nowym kreatorze masz możliwość zapisywania przygotowanych powiadomień jako szablonów lub szkiców, żeby później szybko do nich wrócić, kiedy będą potrzebne.
Na początku wybierz właściwy kreator. W przypadku powiadomień Web Push wybierz kreator Web Push [1]. Jeśli chcesz stworzyć powiadomienie Dynamic Web Push, przejdź do kreatora Dynamiczny Web Push [2].
Dowiedz się jak stworzyć powiadomienie Dynamic Web Push >>
2. Stwórz nowe powiadomienie Web Push
Wysyłanie powiadomień Web Push wymaga powiązania ich z formularzami zgody. Kolejność działań podczas tworzenia nowego powiadomienia wygląda tak:
- Utwórz formularz zgody – przejdź do Menu → Kanały → Web Push → Formularze zgód → + Nowy formularz. Jeśli masz już formularz, którego chcesz użyć do tego powiadomienia, pomiń ten krok.
Dowiedz się, jak stworzyć formularz zgody >>
2.Stwórz nowe powiadomienie – przejdź do Menu → Kanały → Web Push → Dashboard → + Nowe powiadomienie Web Push.

WSKAZÓWKA: Pamiętaj, aby otrzymywać powiadomienia Web Push, użytkownik musi wyrazić zgodę poprzez formularz zgody. Dla powiadomień Web Push i Rich Web Push użyj tego samego formularza zgody. Aby zobaczyć, w jaki sposób stworzyć formularz zgody, Czytaj więcej o kreatorze formularza zgody >>

Po przejściu do nowej strony i wybraniu interesującego cię kreatora, zobaczysz kreator powiadomień Web Push składający się z 4 kroków
- Typ powiadomienia,
- Urządzenia,
- Dane,
- Wyślij.
Dodatkowo znajdziesz tam przycisk Dalej [E], który pozwala przemieszczać się pomiędzy krokami.
WAŻNE: Przed masową wysyłką powiadomienia Web Push zalecamy wysłanie wiadomości testowej, aby upewnić się, że na pewno powiadomienie wygląda tak, jak powinno. Pamiętaj, że wygląd powiadomień Web Push zależy od systemu operacyjnego oraz rodzaju przeglądarki.
a. Typ powiadomienia
Pierwszym krokiem tworzenia powiadomienia jest wybór jego typu. Możesz zdecydować się na powiadomienie Web Push (ikona + tytuł + tekst + przyciski) lub Rich Web Push (ikona + tytuł + tekst + duża grafika + przyciski). Możesz też utworzyć powiadomienie w obu wersjach. Jest to istotne o tyle, że niektóre urządzenia i systemy mogą wyświetlać powiadomienia Web Push, ale nie Rich Web Push. Wybór typu powiadomienia daje ci większą kontrolę nad widocznością kampanii. W zależności od zaznaczonej opcji masz pewność, że jeśli nie będzie możliwe wyświetlenie powiadomienia Rich Web Push, to przeglądarka wyświetli je jako Web Push albo nie wyświetli wcale.
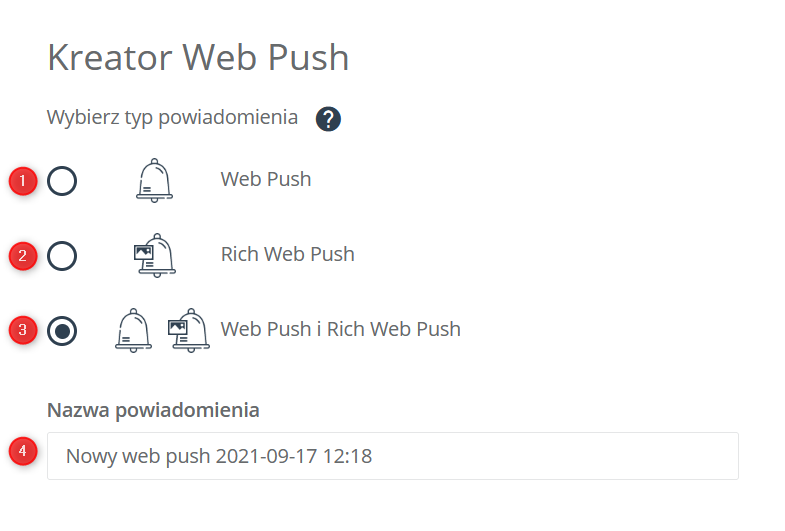
[1] Web Push – wybierz, aby stworzyć proste powiadomienie Web Push.
[2] Rich Web Push – wybierz, aby stworzyć efektowne powiadomienie Rich Web Push.
[3] Web Push i Rich Web Push – wybierz, aby stworzyć powiadomienie w obu formatach.
[4] Nazwa powiadomienia – wpisz nazwę powiadomienia, dzięki której zidentyfikujesz je w systemie.
Prawa część ekranu to strefa, w której zobaczysz wizualizację tworzonego powiadomienia.
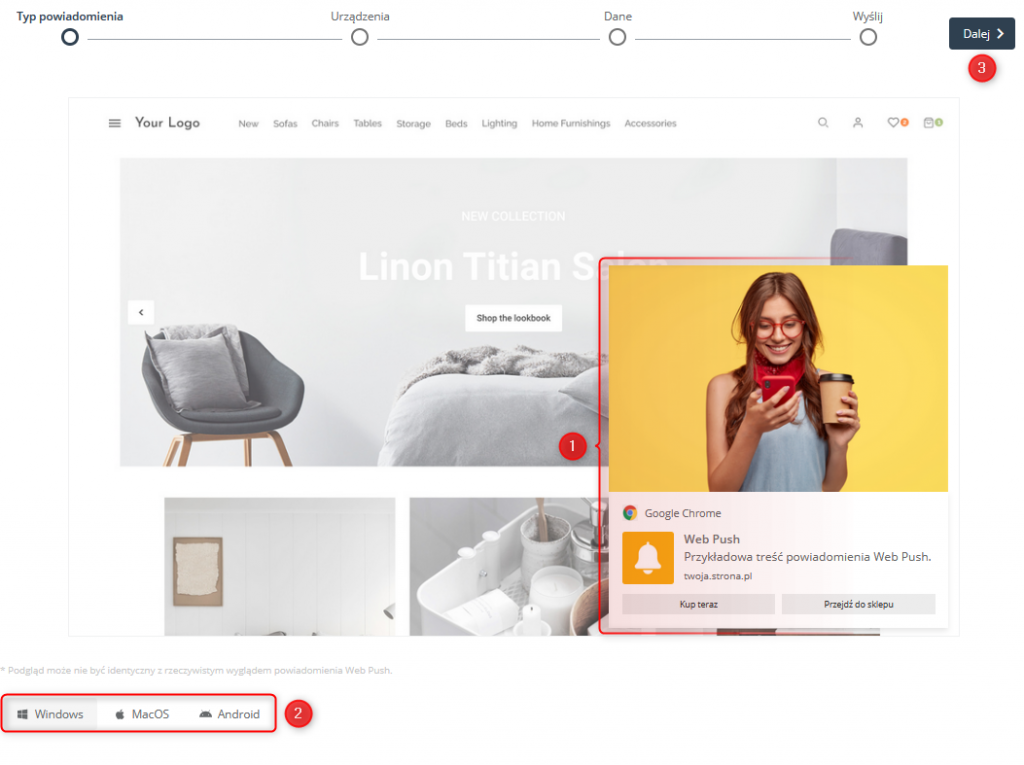
[1] Podgląd powiadomienia – w tym miejscu możesz obserwować na żywo, jak wprowadzone zmiany wpływają na wygląd powiadomienia.
[2] Wybór systemu operacyjnego i przeglądarki – w dowolnym momencie możesz sprawdzić, jak będzie się zmieniać wygląd powiadomienia w zależności od systemu operacyjnego i przeglądarki.
Gdy wprowadzisz podstawowe ustawienia, kliknij przycisk [3] Dalej.
b. Urządzenia
Kolejnym krokiem jest wybór urządzenia, na którym będzie się wyświetlać powiadomienie. Możesz dzięki temu lepiej targetować przekaz kampanii, np. tylko do osób korzystających ze smartfonów lub tych, które korzystają z urządzeń stacjonarnych i laptopów.
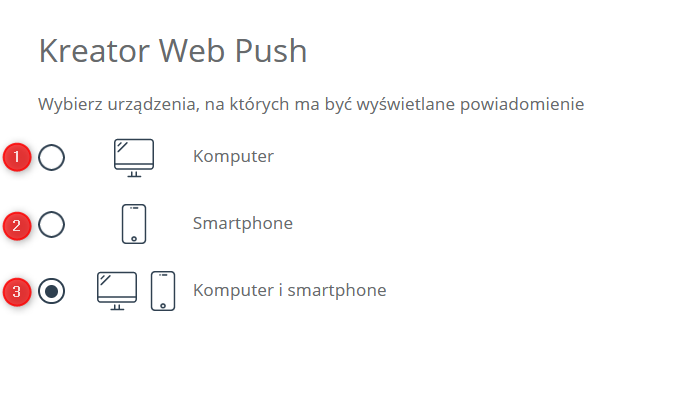
[1] Komputer – powiadomienia będą się wyświetlać tylko na komputerach i laptopach.
[2] Smartphone – powiadomienia będą się wyświetlać tylko na telefonach.
[3] Komputer i smartphone – powiadomienia będą się wyświetlać na wszystkich typach urządzeń.
Gdy wprowadzisz podstawowe ustawienia, kliknij przycisk Dalej.
c. Dane
Na trzecim ekranie przechodzisz do wprowadzania danych. Określasz tu tytuł, treść, wygląd i linkowanie powiadomienia.

Jeśli powiadomienie ma występować w obu wersjach: Web Push i Rich Web Push, na samej górze pojawi się możliwość przełączenia widoku i pól wprowadzania danych. Proces tworzenia obu typów powiadomień jest podobny i wymaga wypełnienia sekwencji kroków.
Dane
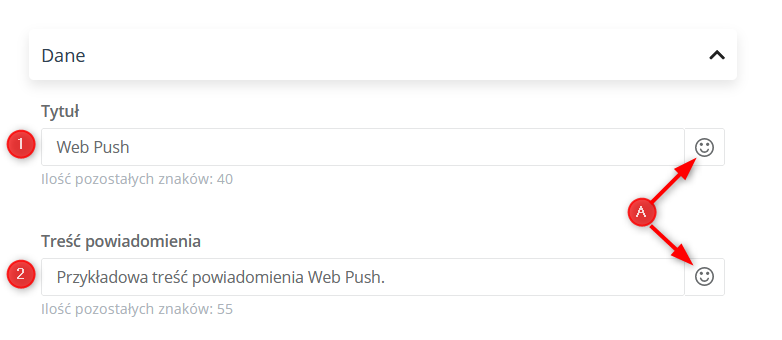
[1] Tytuł – wpisz tytuł powiadomienia, które zobaczą osoby subskrybujące. Do wykorzystania masz limit 48 znaków.
[2] Treść powiadomienia – wprowadź treść powiadomienia. Do wykorzystania masz limit 100 znaków.
[A] dodatkowe emotikony – zarówno do tytułu, jak i do treści powiadomienia możesz dodać emotikony, żeby uatrakcyjnić ich wygląd i lepiej przyciągnąć uwagę odbiorców. Możesz też z nich skorzystać, żeby zastąpić niektóre słowa i przekazać więcej informacji w powiadomieniu. Upewnij się jednak, że tak zaszyfrowana wiadomość nadal jest zrozumiała do osoby czytającej.
Ikona powiadomienia
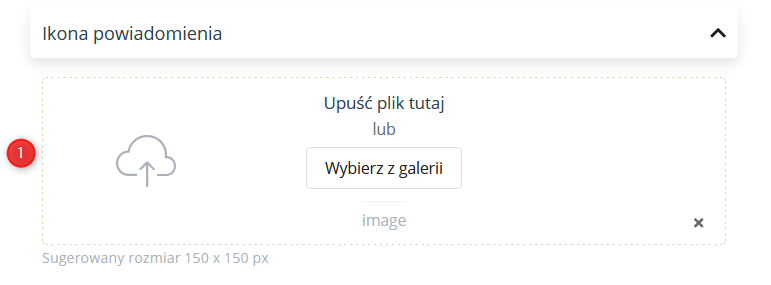
[1] Upuść plik / Wybierz z galerii – dodaj grafikę do powiadomienia. Możesz albo przeciągnąć grafikę zapisaną na dysku, albo wybrać plik wgrany wcześniej w galerii. Jako ikony możesz użyć plików typu: JPG, PNG, WebP, ICO/CUR, i BMP. Format GIF w ikonie powiadomienia nie jest obsługiwany przez przeglądarki. Sugerowany rozmiar ikony to 150×150 px.
Obrazek powiadomienia
Jeśli tworzysz powiadomienie Rich Web Push, kolejnym krokiem jest wybór obrazka. Krok ten nie pojawi się jeśli tworzysz zwykłe powiadomienie Web Push.
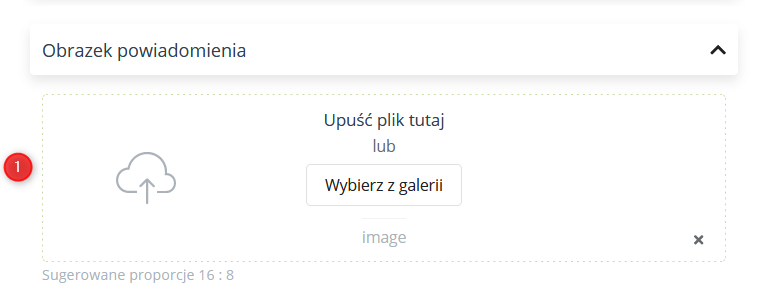
[1] Upuść plik / Wybierz z galerii – dodaj grafikę do powiadomienia. Możesz albo przeciągnąć grafikę zapisaną na dysku, albo wybrać plik wgrany wcześniej w galerii. Jako ikony możesz użyć plików typu: JPG, PNG, WebP, ICO/CUR, i BMP. Format GIF w obrazku powiadomienia nie jest obsługiwany przez przeglądarki. Sugerowane proporcje obrazka powiadomienia to 16:8.
Adres URL
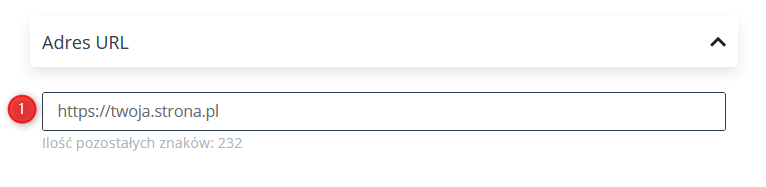
[1] Adres URL – dodaj pełny link do powiadomienia. Osoba, która kliknie w powiadomienie zostanie przekierowana na wskazany adres. Do wykorzystania masz limit 255 znaków.
Przyciski
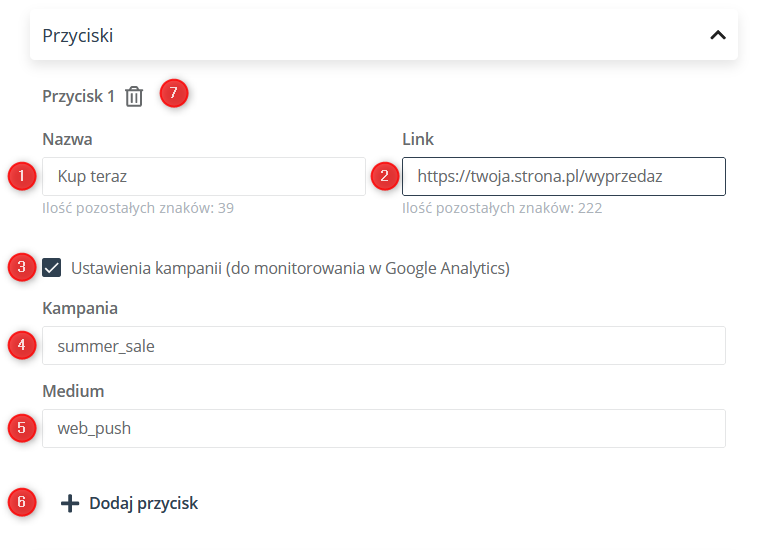
UWAGA: Dodanie przycisków jest opcjonalne. Przyciski te w pełni obsługiwane są jedynie przez przeglądarkę Chrome. Ponadto przeglądarka Firefox obsługuje wyświetlanie przycisków, ale nie obsługuje kliknięć w przyciski.
[1] Nazwa – wpisz nazwę przycisku (wezwanie do działania), które zobaczą osoby subskrybujące. Do wykorzystania masz limit 48 znaków.
[2] Link – dodaj pełny link do strony, do której ma kierować dany przycisk. Osoba, która kliknie w przycisk, zostanie przekierowana na wskazany adres. Do wykorzystania masz limit 255 znaków.
[3] Ustawienia kampanii (do monitorowania w Google Analytics) – opcjonalnie możesz dodać parametry do monitorowania efektów marketingowych w Google Analytics. Parametry podane w tym miejscu będą się odnosić do przycisków na powiadomieniu. Jeżeli przeglądarka nie obsługuje przycisków na powiadomieniach, wtedy parametry te nie będą użyte.
[4] Kampania – należy podać wartość parametru utm_campaigne.
[5] Medium – należy podać wartość parametru utm_medium.
[6] +Dodaj przycisk – dodaj kolejny przycisk do powiadomienia Web Push.
[7] Usuń przycisk – usuń przycisk, którego nie chcesz dodawać do powiadomienia.
Wyświetlenie przycisku umożliwiają przeglądarki takie jak: Chrome 44, Edge, Firefox, Chrome for Android 48, Firefox for Android 44, Samsung Internet 5.0.
Kliknięcie w przycisk obsługiwane jest przez takie przeglądarki jak: Edge 18, Opera 39, Chrome for Android 53, Opera for Android 41, Samsung Internet 6.0, Chrome 53.
UWAGA: Wygląd powiadomień Web Push i Rich Web Push jest mocno zależny od przeglądarki oraz systemu operacyjnego.
Wygląd przykładowego powiadomienia Web Push:
- Android
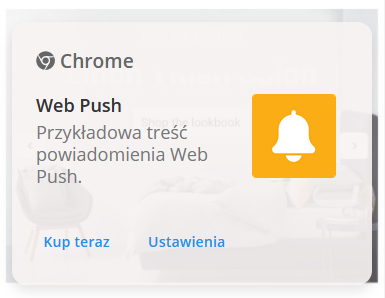
- Windows
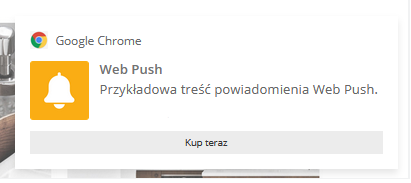
Wygląd przykładowego powiadomienia Rich Web Push:
- Android
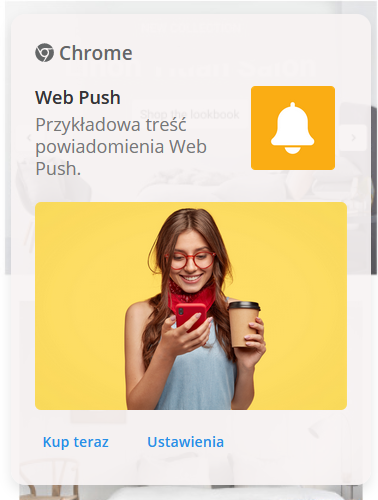
- Windows
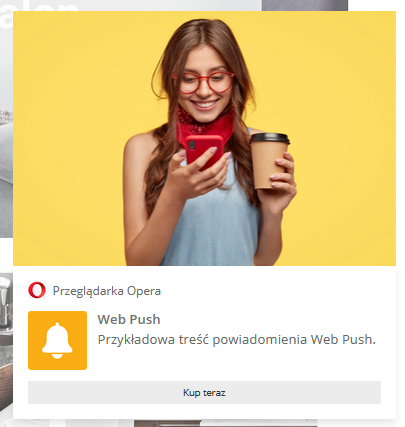
Google Analytics
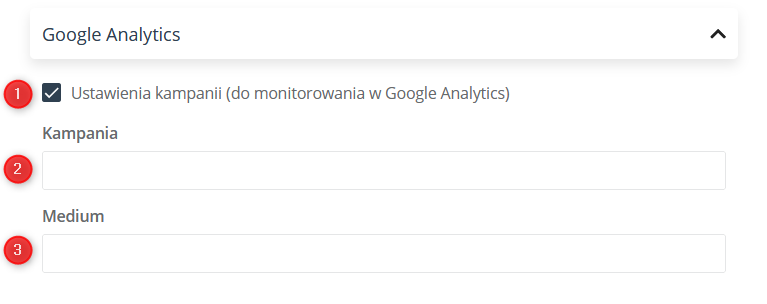
[1] Ustawienia kampanii (do monitorowania w Google Analytics) – opcjonalnie możesz dodać parametry do monitorowania efektów marketingowych w Google Analytics. Parametry podane w tym miejscu będą się odnosić do całości powiadomienia.
[2] Kampania – należy podać wartość parametru utm_campaigne.
[3] Medium – należy podać wartość parametru utm_medium
Wybierz język
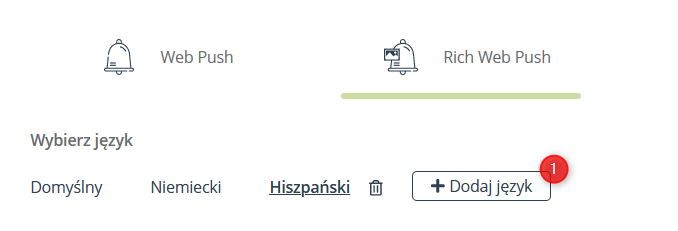
Aby dodać różne wersje językowe do powiadomienia Web Push lub Rich Web Push, kliknij przycisk +Dodaj język. Język powiadomienia będzie dopasowany do języka przeglądarki osoby, która otrzyma powiadomienie.
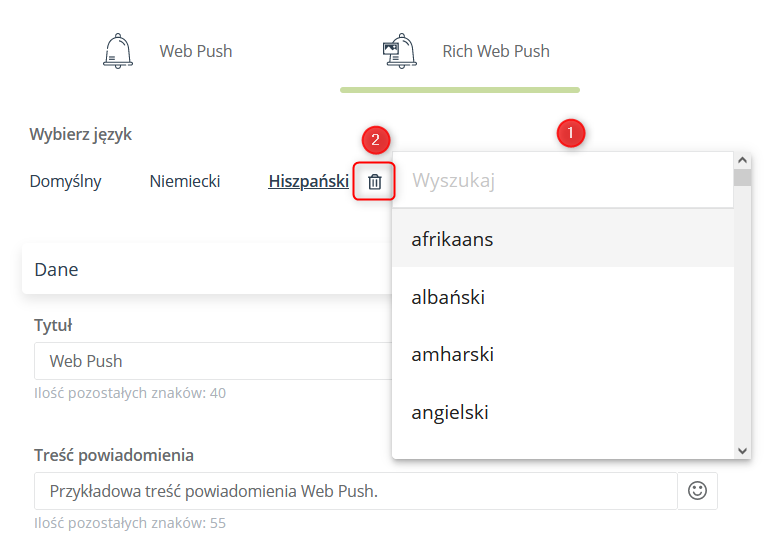
Następnie z rozwijanego menu [1] wybierz interesujące cię języki. Możesz też skorzystać z wyszukiwarki i wpisać wybrany język. Jeśli chcesz zrezygnować z danej wersji językowej, po prostu usuń język z listy, klikając ikonę kosza [2] obok jego nazwy.
Gdy skończysz wprowadzać zmiany, kliknij Dalej.
Wyślij
Na ostatnim ekranie określasz parametry dotyczące samej wysyłki, w tym grupę odbiorców czy ważność powiadomienia.
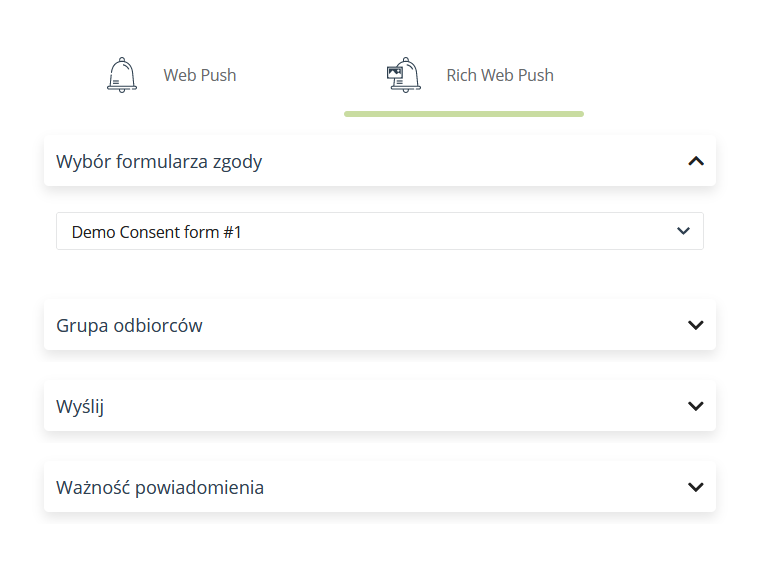
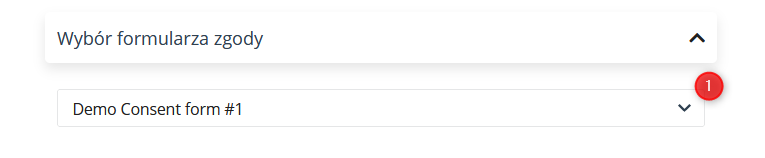
Wybór formularza zgody
[1] Wybierz formularz – wybierając formularz zgody, wybierasz grupę osób subskrybujących, które otrzymają to powiadomienia Web Push. Możesz wybrać wiele formularzy zgody z wielu różnych stron, aby trafić do jak największej grupy odbiorczej na różnych adresach URL.
Grupa odbiorców
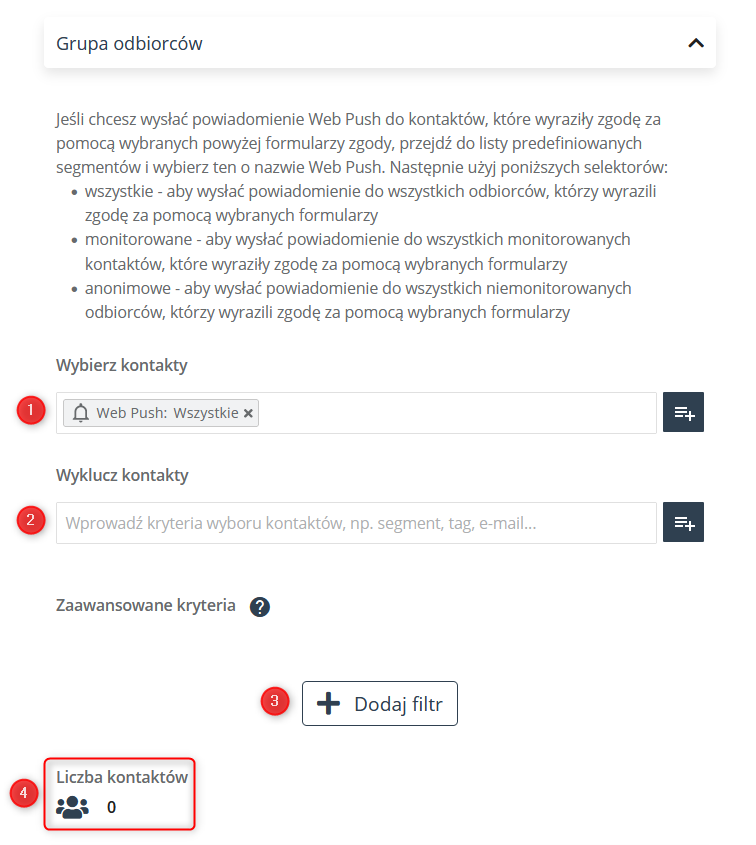
[1] Wybierz kontakty – w tym polu możesz sprecyzować grupę odbiorców wiadomości.
Jeśli chcesz wysłać powiadomienie Web Push do kontaktów, które wyraziły zgodę za pomocą wybranych powyżej formularzy zgody, przejdź do listy predefiniowanych segmentów i wybierz ten o nazwie Web Push. Następnie użyj poniższych selektorów:
- wszystkie – aby wysłać powiadomienie do wszystkich odbiorców, którzy wyrazili zgodę za pomocą wybranych formularzy,
- monitorowane – aby wysłać powiadomienie do wszystkich monitorowanych kontaktów, które wyraziły zgodę za pomocą wybranych formularzy,
- anonimowe – aby wysłać powiadomienie do wszystkich niemonitorowanych odbiorców, którzy wyrazili zgodę za pomocą wybranych formularzy.
Jednak jeżeli wśród oznaczonych kontaktów, znajdują się wyjątki, do których nie chcesz wysyłać wiadomości, możesz użyć opcji:
[2] Wyklucz kontakty – możesz zrobić to na tej samej zasadzie, na której wybiera się kontakty do wysyłki, łącznie z dodatkowymi selektorami. Po wpisaniu nazwy, adresu e-mail czy numeru telefonu możesz dodawać kontakty do listy adresatów także za pomocą predefiniowanych segmentów
Więcej informacji oraz pełną listę predefiniowanych segmentów znajdziesz tutaj >>
[3] Zaawansowane kryteria – użyj opcji zaawansowanego filtrowania, które pozwala na filtrowanie kontaktów po:
- wieku – należy określić przedział wiekowy;
- dacie urodzenia – należy zaznaczyć opcję posiada lub nie posiada;
- dacie – należy określić przedział czasowy, w którym kontakt znalazł się systemie, kiedy go modyfikowano oraz jego ostatniej aktywności;
- szczegółach – należy wprowadzić nazwę szczegółu oraz jego wartość za pomocą operatorów matematycznych;
- liczbie wiadomości e-mail – należy określić wartość liczbową wiadomości wysłanych, otwartych i klikniętych;
- domenie adresu e-mail – należy wprowadzić domeny; można wprowadzić ich kilka, oddzielając je przecinkami;
- zdarzeniach zewnętrznych – należy wprowadzić nazwę szczegółów zdarzeń zewnętrznych;
- nazwie – należy zaznaczyć opcję posiada lub nie posiada;
- numerze telefonu – należy zaznaczyć opcję posiada lub nie posiada;
- scoringu – należy określić od jakiej (lub do jakiej) wartości liczbowej będą filtrowane kontakty;
- tagach – należy określić przedział czasowy, w którym utworzono tag, doprecyzować wszystkie nazwy tagów po których kontakt ma być wyszukiwany oraz doprecyzować dowolną nazwę tagu z wcześniej podanych;
- scoringu tagu – należy wprowadzić nazwę tagu oraz określić jego scoring za pomocą operatorów matematycznych;
- szczególe ze słownika – należy wybrać nazwę szczegółu ze słownika oraz zdefiniować jego wartość za pomocą operatorów matematycznych.
Więcej informacji na temat zaawansowanego filtrowania znajdziesz tutaj >>
[4] Liczba kontaktów – ten współczynnik pokazuję całkowitą liczbę odbiorców, do której wiadomość została zaadresowana. Liczba odbiorców jest aktualizowana na bieżąco jeśli zostały wprowadzone zmiany w wyborze filtrów wysyłki.
Wyślij
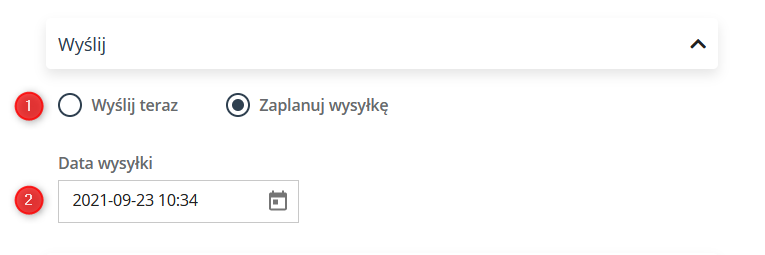
[1] Wybierz moment wysyłki – zaznacz, czy chcesz wysłać powiadomienie od razu, czy zaplanować je na przyszłość.
[2] Data wysyłki – jeśli planujesz wysyłkę, ustaw konkretny dzień oraz godzinę pojawienia się powiadomienia Web Push.
Ważność powiadomienia
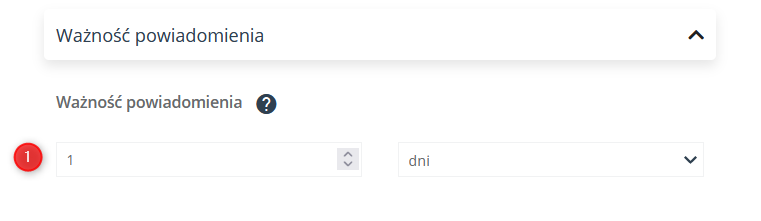
[1] Ważność powiadomienia – ustaw jak długo po wysłaniu powiadomienia może się ono wyświetlić na urządzeniu odbiorcy. Po upływie tego czasu powiadomienie straci ważność i nie będzie wyświetlane. Maksymalny czas ważności to 4 tygodnie.
WAŻNE: Ten parametr liczony jest od momentu daty wysyłki. Po upływie ustawionego przez Ciebie czasu ważności, powiadomienie wygaśnie i nie zostanie wyświetlone użytkownikowi, który w tym czasie miał wyłączoną przeglądarkę. Przykład: jeśli zaplanujemy datę wysyłki powiadomienia na godzinę 10:30, a czas jego ważności ustawimy na 5 minut to oznacza to, że pomiędzy godziną 10:30 a 10:35 użytkownik otrzyma powiadomienie. Jeśli włączy przeglądarkę po 10:35, powiadomienie nie zostanie wyświetlone. Maksymalny możliwy czas ważności powiadomienia to 4 tygodnie. Należy pamiętać, że powiadomienia mogą być wyświetlane tylko w języku, w jakim zostały stworzone.
Zapis i wysyłka
Po zakończeniu wprowadzenia danych do powiadomienia masz kilka opcji zachowania efektów pracy.
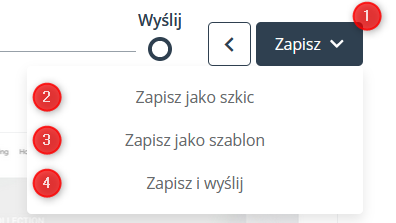
[1] Zapisz – klikając w przycisk Zapisz, zyskasz dostęp do rozwijanego menu.
[2] Zapisz jako szkic – zapisuje stworzone powiadomienie w formie szkicu.
[3] Zapisz jako szablon – zapisuje stworzone powiadomienie w formie szablonu.
[4] Zapisz i wyślij – zapisuje powiadomienie i uruchamia wysyłkę według zadanych parametrów.
UWAGA: Po wysłaniu powiadomienie wyświetla się jednokrotnie dla każdego odbiorcy, od razu, kiedy będzie to możliwe (np. kiedy odbiorca włączy komputer i otworzy przeglądarkę). Dzięki temu rozwiązaniu każdy przeczyta komunikat w okresie jego ważności.
Żeby zakolejkować powiadomienie na serwerze, kliknij Zapisz i wyślij. Powiadomienie zostanie wysłane do wszystkich osób spełniających warunki w momencie kolejkowania wiadomości.
Zapisane powiadomienia wyświetlą sie na Liście Powiadomień, podobnie jak zapisane szablony i szkice.
Czytaj więcej o liście powiadomień Web Push i analityce powiadomienia >>
Czytaj więcej o liście szkiców i szablonów >>
WSKAZÓWKA: Powiadomienia Web Push możesz również wysłać podczas tworzenia własnych reguł automatyzacji w panelu Menu → Automatyzacja → Procesy Automatyzacji → Reguły Automatyzacji → Akcja: Wyślij powiadomienie Web Push
Czytaj więcej o Akcji: Wyślij powiadomienie Web Push >>