Powiadomienia Web Push to ważny element wielu strategii marketingowych. Składające się z ikony i krótkiego tekstu wiadomości stanowią szybką i skuteczny metodę na komunikację z kontaktami. Dzięki intuicyjnemu kreatorowi SALESmanago w prosty sposób przygotujesz własne powiadomienia. Możesz też stworzyć własną bibliotekę szablonów i korzystać z szybkiego dostępu do zapisanych wzorów w wielopoziomowych procesach automatyzacji. Wysłane i zaplanowane powiadomienia znajdziesz na Liście powiadomień Web Push.
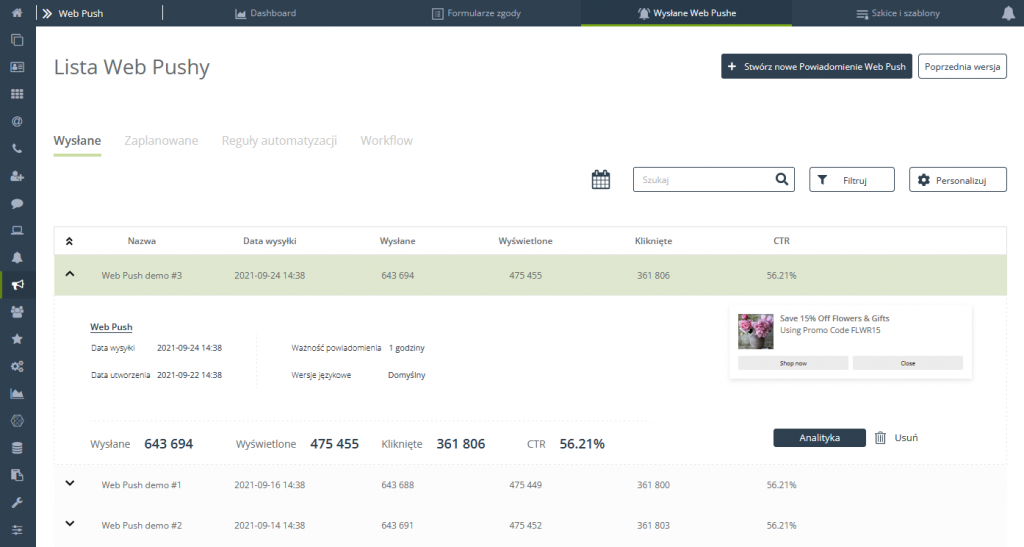
Aby otworzyć listę powiadomień Web Push, należy przejść do
Web Push → Wysłane Web Pushe
Spis treści
- Podstawowe informacje
- Lista powiadomień Web Push
- Zakładki listy
- Filtry listy
- Personalizacja listy
- Widok powiadomienia na liście
- Analityka powiadomienia Web Push
1. Podstawowe informacje
Kreator Powiadomień Web Push to proste, intuicyjne narzędzie, które pozwala krok po kroku tworzyć skuteczne i atrakcyjne powiadomienia Web Push i Rich Web Push. Wysłane i zaplanowane wiadomości są zebrane na liście powiadomień. Lista zapewnia szybki dostęp do podstawowych statystyk, a także pozwala łatwo wejść w analitykę pojedynczego powiadomienia Web Push.
2. Lista powiadomień Web Push
Lista powiadomień Web Push daje ci szybki dostęp do powiadomień wysłanych, zaplanowanych do wysyłki, a także wysłanych za pomocą reguł automatyzacji i Workflow. Lista ma sporo opcji filtrowania oraz dostosowania widoku. Pozwala też jednym kliknięciem przejść do analityki konkretnego powiadomienia.
WAŻNE: Zbiorcza analityka powiadomień dostępna jest z poziomu Dashboardu powiadomień Web Push.
Zakładki listy
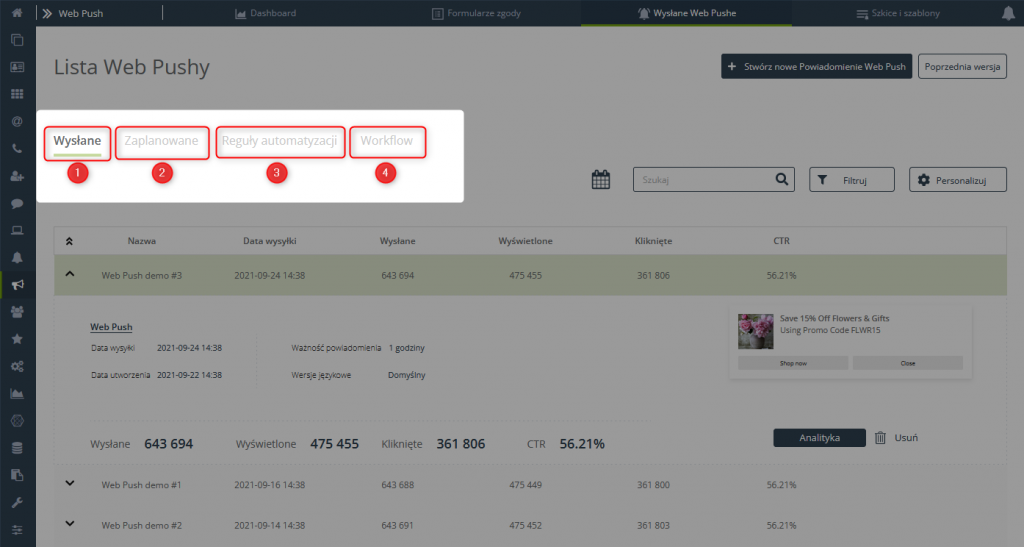
[1] Wysłane – lista wysłanych powiadomień Web Push wraz z podstawowymi informacjami i statystykami. Na liście znajdą się powiadomienia wysłane za pomocą opcji Zapisz i wyślij w kreatorze powiadomień, a także te wysłane z poziomu listy szablonów i szkiców. Z tego poziomu możesz usunąć powiadomienie lub przejść do jego analityki.
Czytaj więcej o kreatorze powiadomień Web Push >>
Czytaj więcej o kreatorze powiadomień Dynamic Web Push >>
Czytaj więcej o szablonach i szkicach powiadomień Web Push >>
[2] Zaplanowane – lista powiadomień Web Push zaplanowanych do wysyłki wraz z podstawowymi informacjami. Na liście znajdą się powiadomienia wysłane za pomocą opcji Zapisz i wyślij w kreatorze powiadomień z ustawionym konkretnym momentem wysyłki, który jeszcze nie nadszedł. Z tego poziomu możesz usunąć powiadomienie.
UWAGA: Ponieważ te powiadomienia nie zostały jeszcze wysłane, na liście nie będzie żadnych statystyk dotyczących wysyłki.
[3] Reguły automatyzacji – lista powiadomień Web Push wysłanych z reguł automatyzacji wraz z podstawowymi informacjami i statystykami. Z tego poziomu możesz przejść do analityki powiadomienia.
[4] Workflow – lista powiadomień Web Push wysłanych z procesów Workflow wraz z podstawowymi informacjami i statystykami. Z tego poziomu możesz przejść do analityki powiadomienia.
Filtry listy
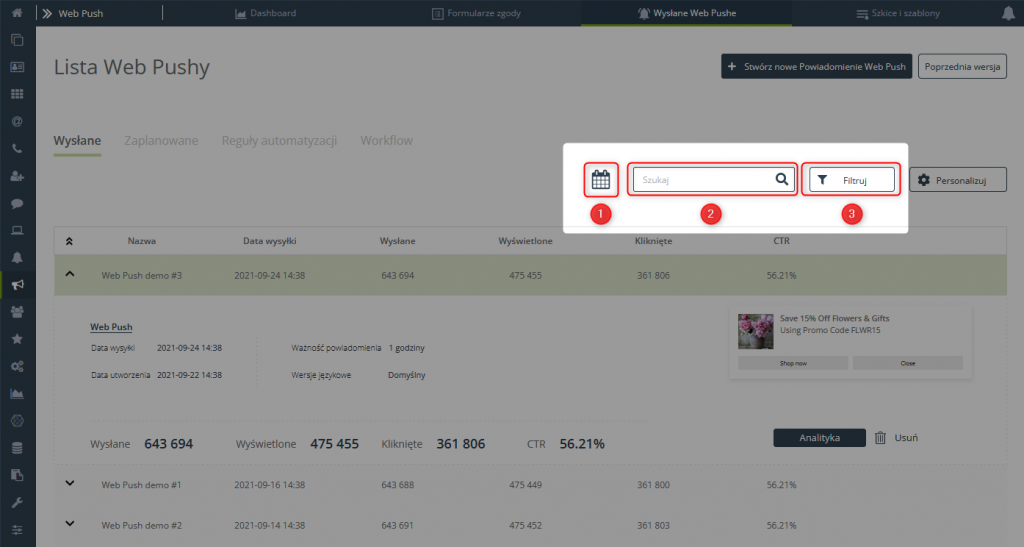
1. Zakres dat
Ten filtr pozwala szybko znaleźć powiadomienia wysłane w określonym czasie.
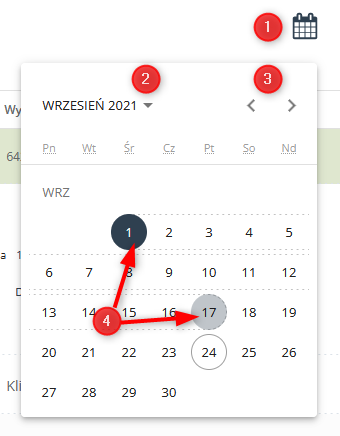
[1] Filtrowanie po dacie – kliknij ikonę kalendarza, aby rozwinąć kalendarz i wybrać zakres dat.
[2] Rok i miesiąc – skorzystaj z rozwijanego menu, żeby szybko przeskoczyć do interesującego cię momentu. Zaznacz najpierw rok, a potem miesiąc.
[3] Nawigacja pomiędzy miesiącami – możesz też skorzystać z nawigacji za pomocą strzałek, aby znaleźć wybraną datę.
[4] Zakres dat – gdy znajdziesz już moment początkowy, kliknij właściwą datę, a następnie najedź na moment końcowy i również kliknij datę. W ten sposób zaznaczysz zakres dat, który będzie stanowić podstawę tego filtra.
2. Wyszukiwanie
Wyszukiwanie pozwala szybko znaleźć powiadomienie po wpisaniu jego nazwy.
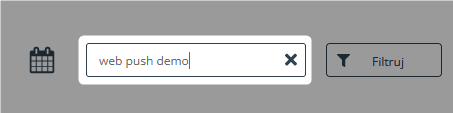
Aby wyszukać powiadomienie zacznij wpisywać jego nazwę. Po wpisaniu 3 znaków zauważysz, że lista zaczyna się dynamicznie dopasowywać do zapytania.
3. Filtry
System daje też możliwość filtrowania wiadomości w oparciu o wybrane wskaźniki.
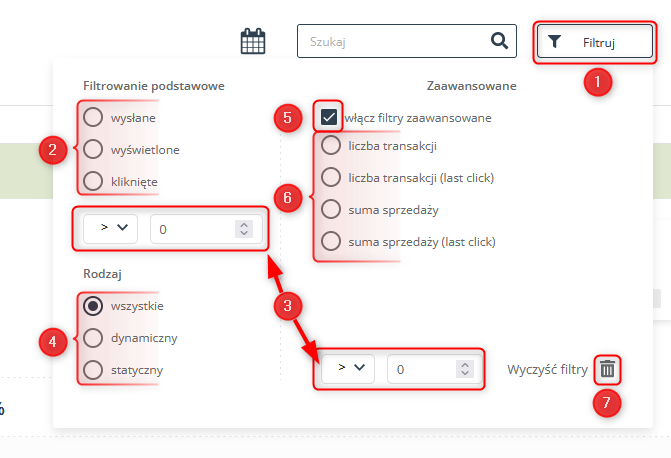
[1] Filtry – po najechaniu i kliknięciu na przycisk zobaczysz rozwinięte menu, które pozwala wybrać interesujące cię wskaźniki efektywności powiadomienia.
[2] Filtry podstawowe – w podstawowej wersji filtrowania po wskaźnikach możesz wybrać jedną spośród trzech wartości:
- wysłane – filtruje wiadomości w oparciu o liczbę wysłanych powiadomień,
- wyświetlone – filtruje wiadomości w oparciu o liczbę wyświetlonych powiadomień,
- kliknięte – filtruje wiadomości w oparciu o liczbę klikniętych powiadomień.
[3] Określanie wartości dla wybranego filtra – aby filtr był kompletny potrzebuje też określenia wartości granicznej. Możesz to zrobić za pomocą operatorów matematycznych. Użyj:
- „=”, jeśli wartość ma być równa zadanej liczbie,
- „<” oraz „>” dla wartości mniejszej lub większej.
W polu obok określ wartość liczbową.
PRZYKŁAD: Jeśli chcesz znaleźć wiadomości, które były mniej efektywne niż pozostałe, sprawdź na dashboardzie średni wskaźnik klikalności powiadomień. Następnie przejdź do listy i wyfiltruj wszystkie wiadomości, które mają współczynnik klikalności poniżej wartości średniej. Dzięki analizie tych powiadomień oraz porównaniu ich z tymi działającymi najlepiej będziesz w stanie tworzyć skuteczniejsze i lepiej konwertujące powiadomienia.
[4] Rodzaj – w podstawowej wersji filtrowania po rodzaju możesz wybrać jedną spośród trzech wartości:
- wszystkie – pokazuje wszystkie wiadomości,
- dynamiczne – pokazuje tylko powiadomienia Dynamic Web Push,
- statyczne – pokazuje tylko powiadomienia Web Push.
[5] Włącz filtry zaawansowane – zaznacz to okienko, jeśli chcesz przejść do zaawansowanego filtrowania.
[6] Wybór filtra – w wersji zaawansowanej możesz filtrować powiadomienia w zależności od następujących wskaźników:
- liczba transakcji – bierze pod uwagę liczbę transakcji wspomaganych wybranym powiadomieniem (ogólnie),
- liczba transakcji (last click) – bierze pod uwagę liczbę transakcji wspomaganych wybranym powiadomieniem (na zasadzie last click),
- suma sprzedaży – bierze pod uwagę sumę sprzedaży wspomaganej wybranym powiadomieniem (ogólnie),
- suma sprzedaży (last click) – bierze pod uwagę sumę sprzedaży wspomaganej wybranym powiadomieniem (na zasadzie last click).
[7] Wyczyść filtry – jeśli nie chcesz zapisywać wybranych filtrów, możesz kliknąć ikonę kosza, aby usunąć wprowadzone filtry.
4. Usuwanie filtrów
Filtrowanie można dowolnie modyfikować.
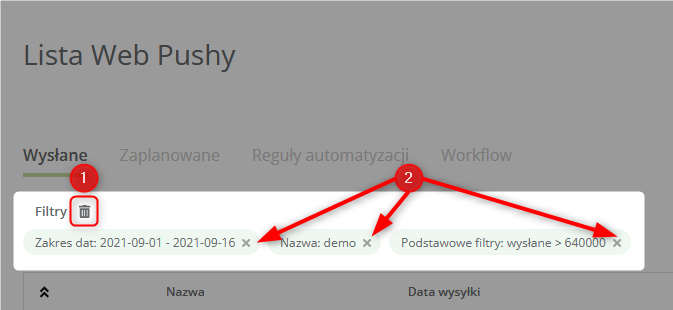
[1] Usuń wszystkie filtry – klikając ikonę kosza, możesz szybko usunąć wszystkie wprowadzone filtry.
[2] Usuń filtr – filtry można usuwać także pojedynczo. Jeśli chcesz usunąć pojedynczy filtr z listy, kliknij „x” w polu przy nazwie filtra.
Personalizacja listy
Kolumny w liście powiadomień możesz w dowolnym momencie dostosować do swoich preferencji.
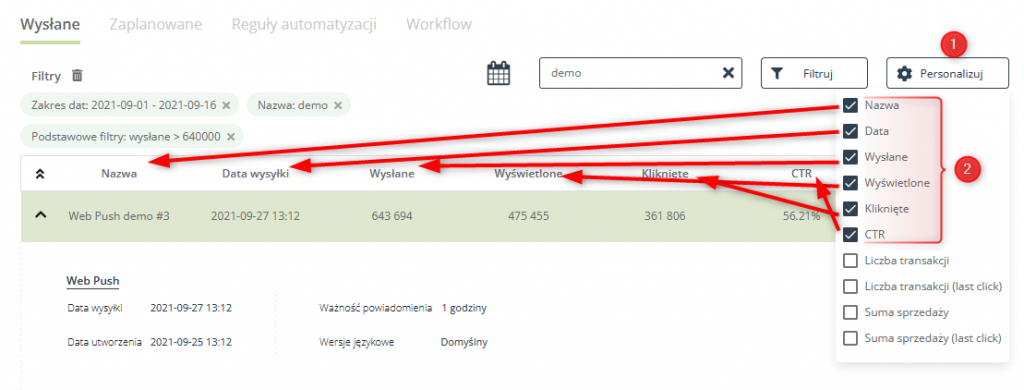
[1] Personalizuj – kliknij przycisk, żeby rozwinąć menu.
[2] Wybierz kolumny – zaznacz, które kolumny chcesz mieć widoczne na liście. Do wyboru są:
- Nazwa – nazwa podana przy tworzeniu powiadomienia,
- Data – data wysyłki powiadomienia,
- Wysłane – liczba wysłanych powiadomień,
- Wyświetlone – liczba wyświetlonych powiadomień,
- Kliknięte – liczba klikniętych powiadomień,
- CTR – współczynnik klikalności powiadomień wyrażony w procentach,
- Liczba transakcji – liczba transakcji wspomaganych wybranym powiadomieniem (ogólnie),
- Liczba transakcji (last click) – liczba transakcji wspomaganych wybranym powiadomieniem (na zasadzie last click),
- Suma sprzedaży – liczba transakcji wspomaganych wybranym powiadomieniem (ogólnie),
- Suma sprzedaży (last click) – liczba transakcji wspomaganych wybranym powiadomieniem (na zasadzie last click).
Widok powiadomienia na liście
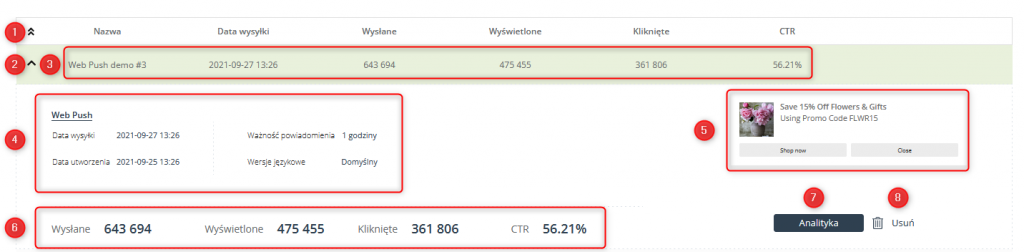
[1] Zwijanie/rozwijanie widoku wszystkich powiadomień – użyj podwójnej strzałki, żeby zwinąć lub rozwinąć widok wszystkich powiadomień na liście.
[2] Zwijanie widoku pojedynczego powiadomienia – użyj pojedynczej strzałki, żeby zwinąć lub rozwinąć widok wybranego powiadomienie na liście.
[3] Wybrane statystyki – szybki podgląd statystyk dla wartości wybranych w menu Personalizuj. Statystyki te, jako jedyne, są widoczne także przy zwiniętym widoku powiadomienia.
WAŻNE: Dla widoku listy „Zaplanowane” system nie wyświetla żadnych statystyk. Wynika to z faktu, że powiadomienie nie zostało jeszcze wysłane.
[4] Podstawowe informacje – informacje o dacie wysyłki, dacie utworzenia, ważności powiadomienia i jego wersjach językowych.
[5] Podgląd powiadomienia – ogólny podgląd wysłanego/zaplanowanego powiadomienia.
[6] Kluczowe metryki – informacje o liczbie wysłanych, wyświetlonych oraz klikniętych powiadomień, a także współczynnik klikalności wybranego powiadomienia.
WAŻNE: Dla widoku listy „Zaplanowane” system nie wyświetla żadnych statystyk. Wynika to z faktu, że powiadomienie nie zostało jeszcze wysłane.
[7] Analityka – przycisk pozwalający na przejście do analityki szczegółowej wybranego powiadomienia.
[8] Usuń – przycisk umożliwiający usunięcie wybranego powiadomienia. Przycisk działa tylko dla widoków „Wysłane” i „Zaplanowane”.
3. Analityka powiadomienia Web Push
Kliknięcie w przycisk Analityka na liście powiadomień, przenosi cię automatycznie do analityki wybranego powiadomienia.
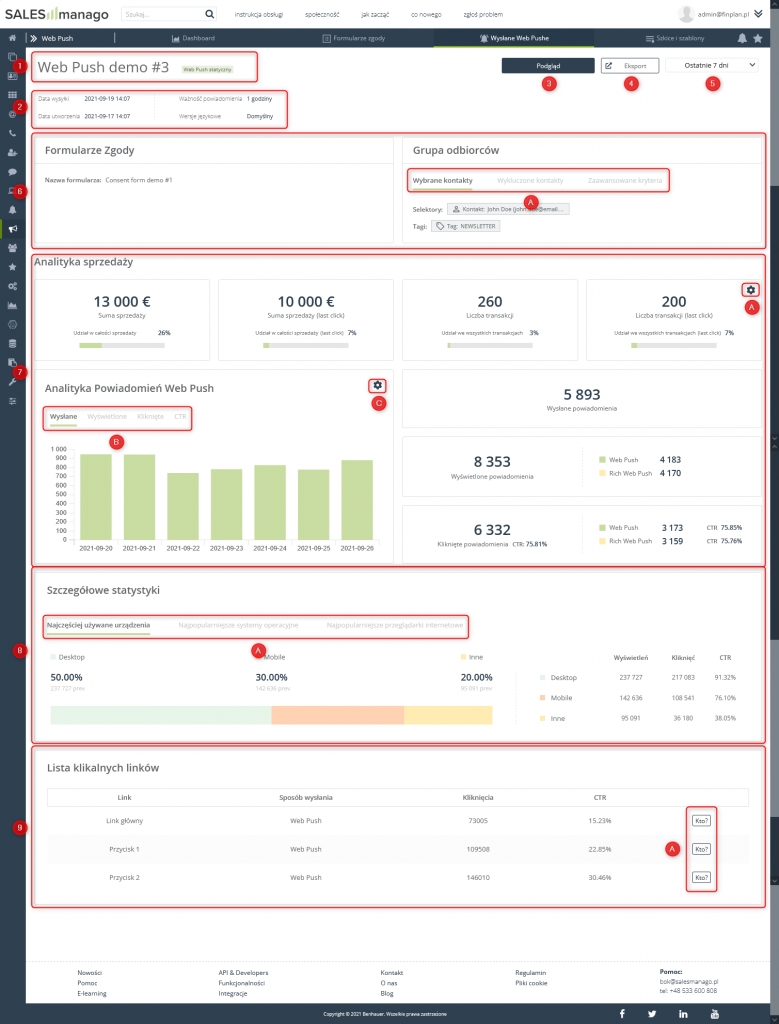
[1] Nazwa – nazwa podana przy tworzeniu powiadomienia wraz z oznaczeniem rodzaju powiadomienia (statyczne/dynamiczne).
[2] Podstawowe informacje – informacje o dacie wysyłki, dacie utworzenia, ważności powiadomienia i jego wersjach językowych.
[3] Podgląd powiadomienia – ogólny podgląd wysłanego/zaplanowanego powiadomienia. Kliknięcie przycisku otwiera okno z domyślnym podglądem powiadomienia.
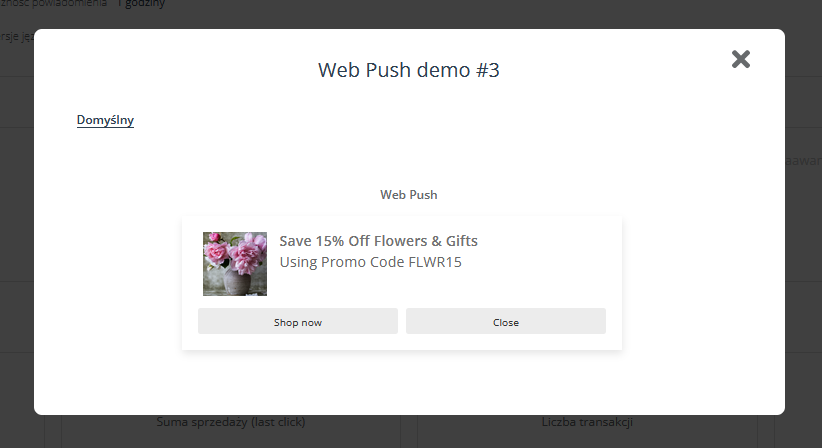
[4] Eksport – kliknięcie przycisku otwiera okno z informacją na temat tego, że eksportowane pliki można będzie znaleźć w Repozytorium. Po potwierdzeniu żądania przyciskiem Eksportuj system rozpocznie eksport danych dotyczących analityki powiadomienia.
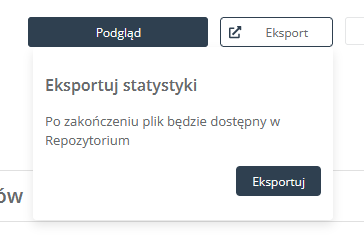
[5] Zakres czasowy analityki – możesz wybrać, jaki zakres czasowy chcesz przeanalizować. Z rozwijanego menu zaznacz interesującą cię opcję.
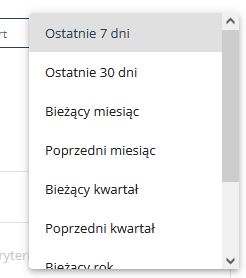
[6] Zgody i grupa odbiorców – informacje o grupie, do której zostało wysłane powiadomienie.
[A] Grupy adresatów – szczegółowe informacje o selektorach i filtrach użytych przy wysyłce z podziałem na kontakty wybrane, wykluczone i zaawansowane kryteria.
[7] Analityka sprzedaży – dane dotyczące wpływu danego powiadomienia na sprzedaż:
- Suma sprzedaży – liczba transakcji wspomaganych wybranym powiadomieniem (ogólnie) wraz z oznaczeniem, jaki udział ma ta wartość w całości sprzedaży w sklepie,
- Suma sprzedaży (last click) – liczba transakcji wspomaganych wybranym powiadomieniem (na zasadzie last click) wraz z oznaczeniem, jaki udział ma ta wartość w całości sprzedaży w sklepie,
- Liczba transakcji – liczba transakcji wspomaganych wybranym powiadomieniem (ogólnie) wraz z oznaczeniem, jaki udział ma ta wartość w całości sprzedaży w sklepie,
- Liczba transakcji (last click) – liczba transakcji wspomaganych wybranym powiadomieniem (na zasadzie last click) wraz z oznaczeniem, jaki udział ma ta wartość w całości sprzedaży w sklepie. Na tym kafelku znajduje się również wyłączenie widoku analityki sprzedaży [A]. Aby z niego skorzystać, należy kliknąć ikonę zębatki i przesunąć suwak na odpowiednia pozycję.
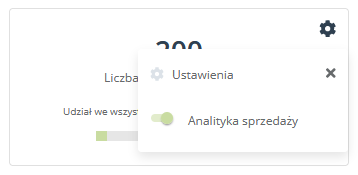
- Wysłane powiadomienia – liczba wysłanych powiadomień.
- Wyświetlone powiadomienia – liczba wyświetlonych powiadomień z podziałem na typy (Web Push i Rich Web Push).
- Kliknięte – liczba klikniętych powiadomień, z podziałem na typy (Web Push i Rich Web Push) i współczynnikiem klikalności powiadomień (CTR).
- Wykres Analityki Powiadomień Web Push – graficzne przedstawienie analityki wybranego powiadomienia.
[B] Analityka z podziałem na wybrane wskaźniki – na wykresie masz możliwość płynnego przełączania widoku w zależności od interesującego cię wskaźnika skuteczności (Wysłane, Wyświetlone, Kliknięte, CTR).
[C] Zmiana typu wykresu – możesz też wejść w ustawienia wykresu i zmienić typ z liniowego na słupkowy lub odwrotnie.
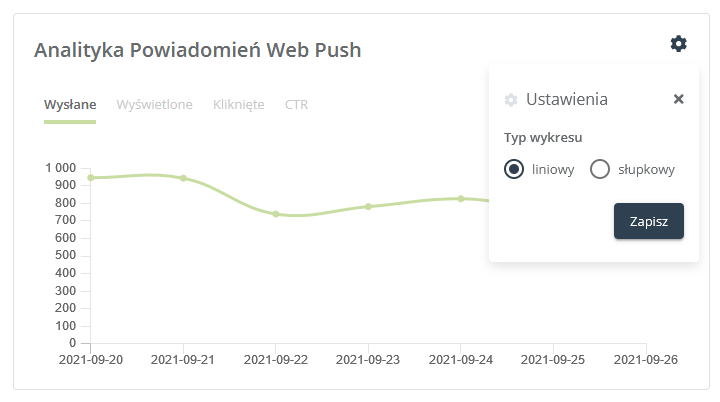
[8] Szczegółowe statystyki – przegląd statystyk dotyczących powiadomienia. Sprawdzisz tutaj Wyświetlenia, Kliknięcia i CTR w zależności od urządzenia, systemu operacyjnego i przeglądarki używanej przez osoby subskrybujące powiadomienia. Dodatkowo możesz też posiłkować się wykresem wizualizującym udział procentowy poszczególnych opcji w całej wysyłce. Co więcej, po najechaniu na pasek zobaczysz okienko pokazujące przypisane statystyki.
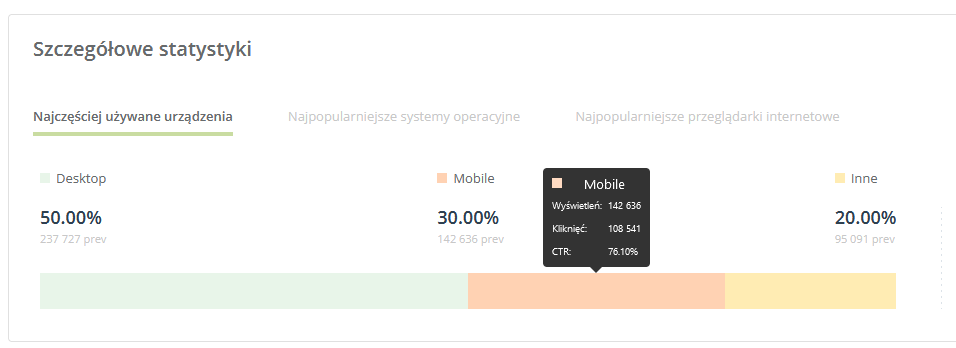
[A] Przełączanie pomiędzy widokami – na wykresie możesz przełączać widoki, aby analizować:
- Najczęściej używane urządzenia,
- Najpopularniejsze systemy operacyjne,
- Najpopularniejsze przeglądarki internetowe.
[9] Lista klikalnych linków – na liście wypisane są wszystkie linki podpięte do powiadomienia wraz ze statystykami (Kliknięcia, CTR).
[A] Lista klikających – obok każdego linku na liście znajduje się przycisk Kto?. Po kliknięciu przenosi on na listę kontaktów, które kliknęły wskazany link.








