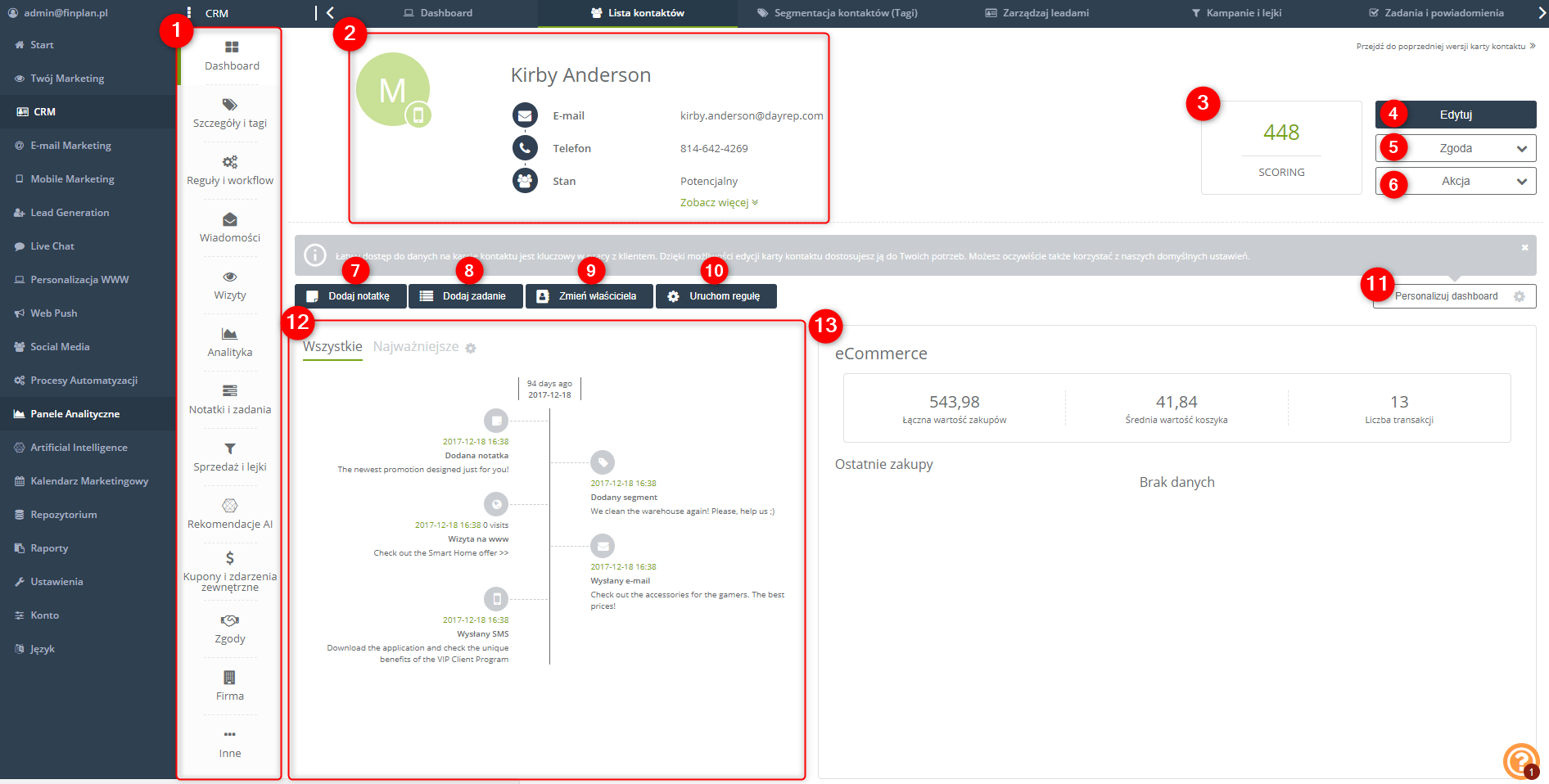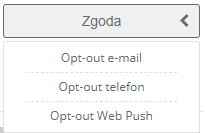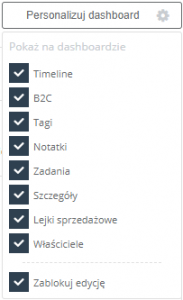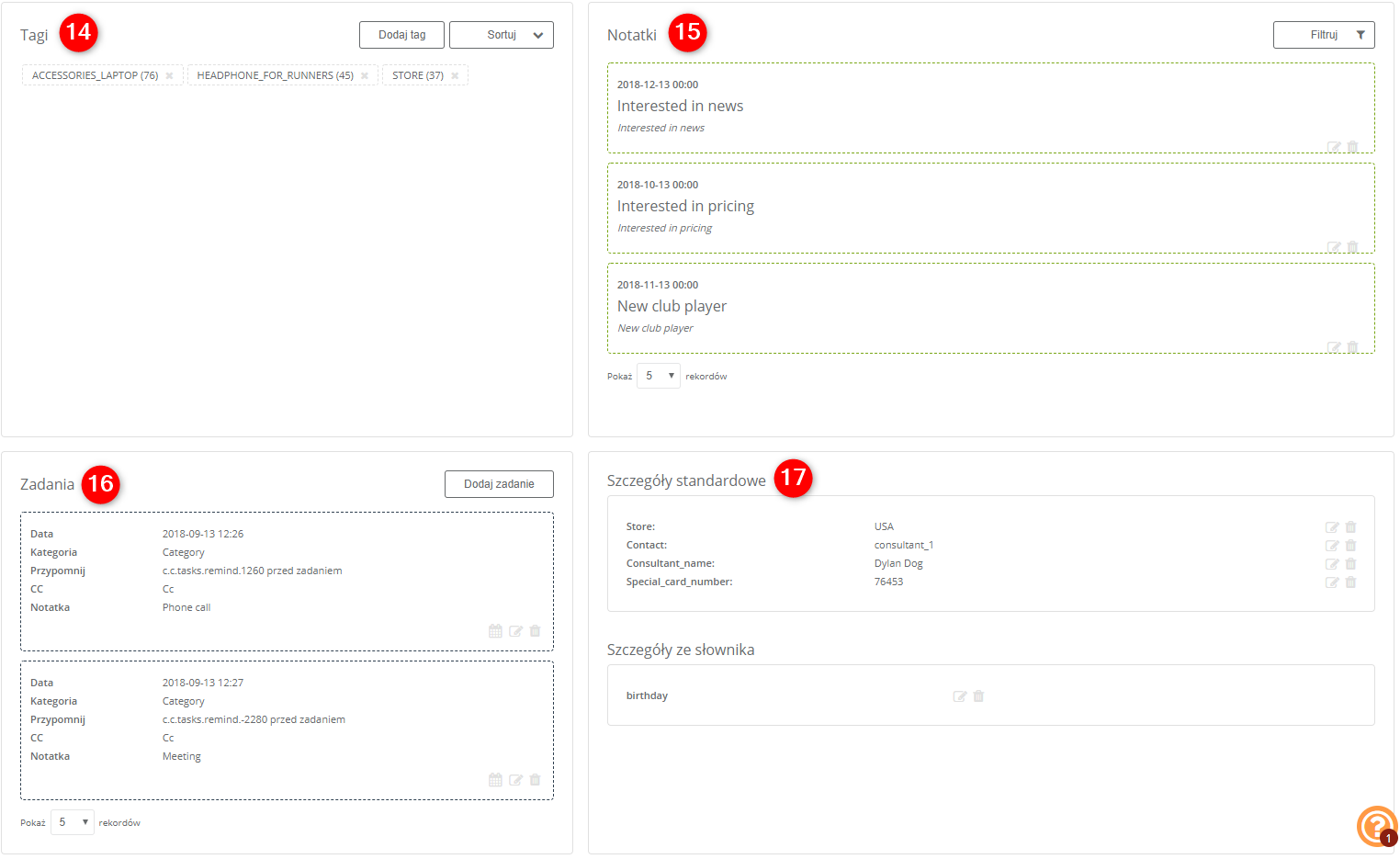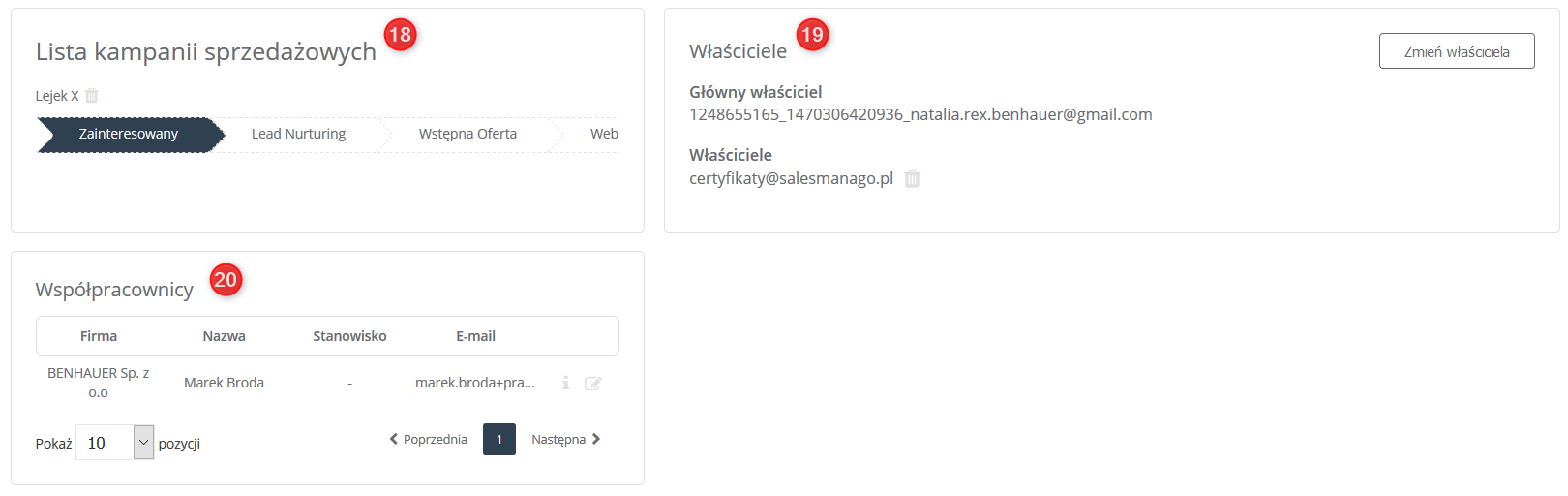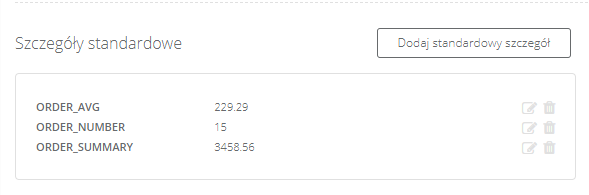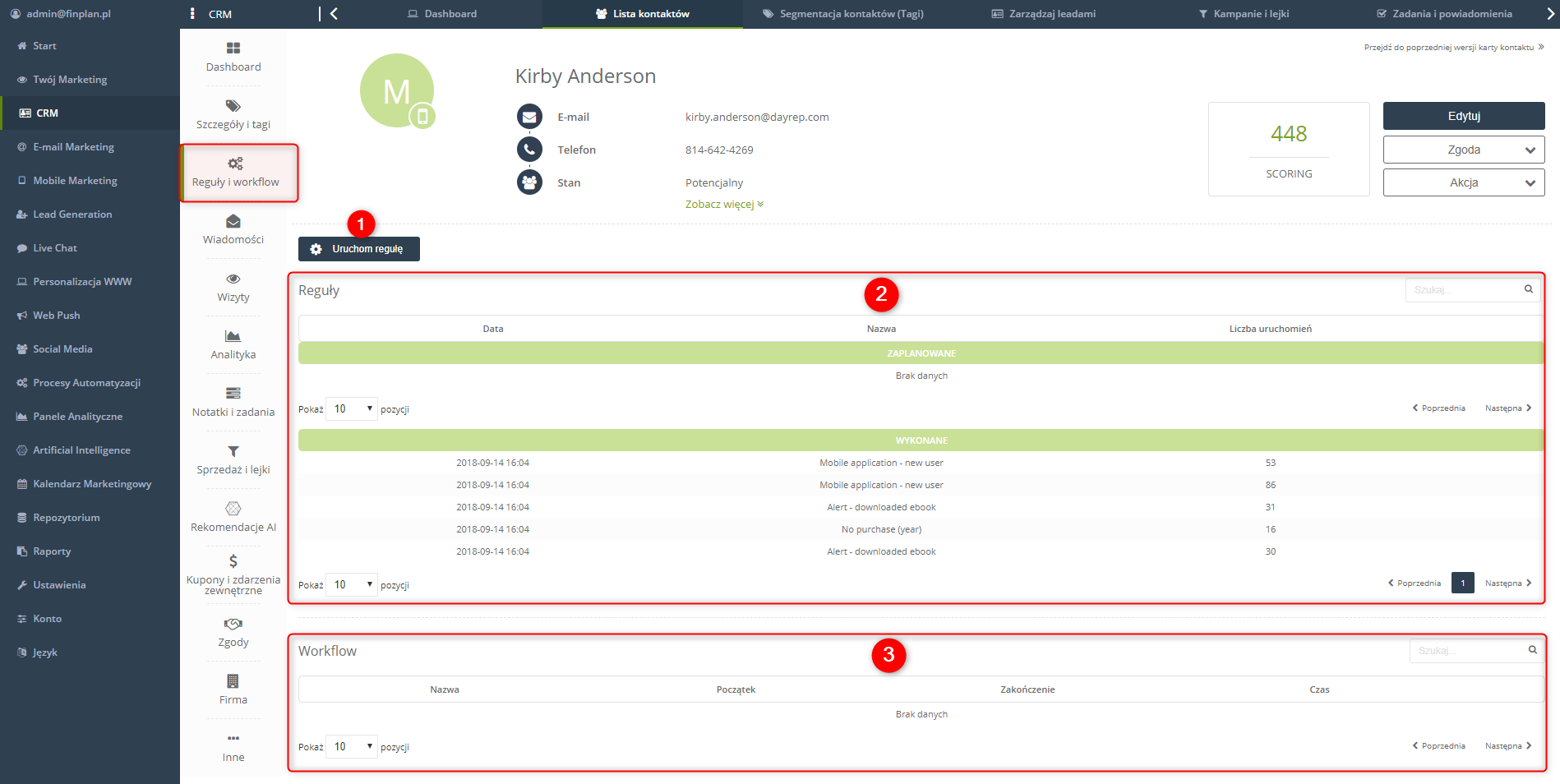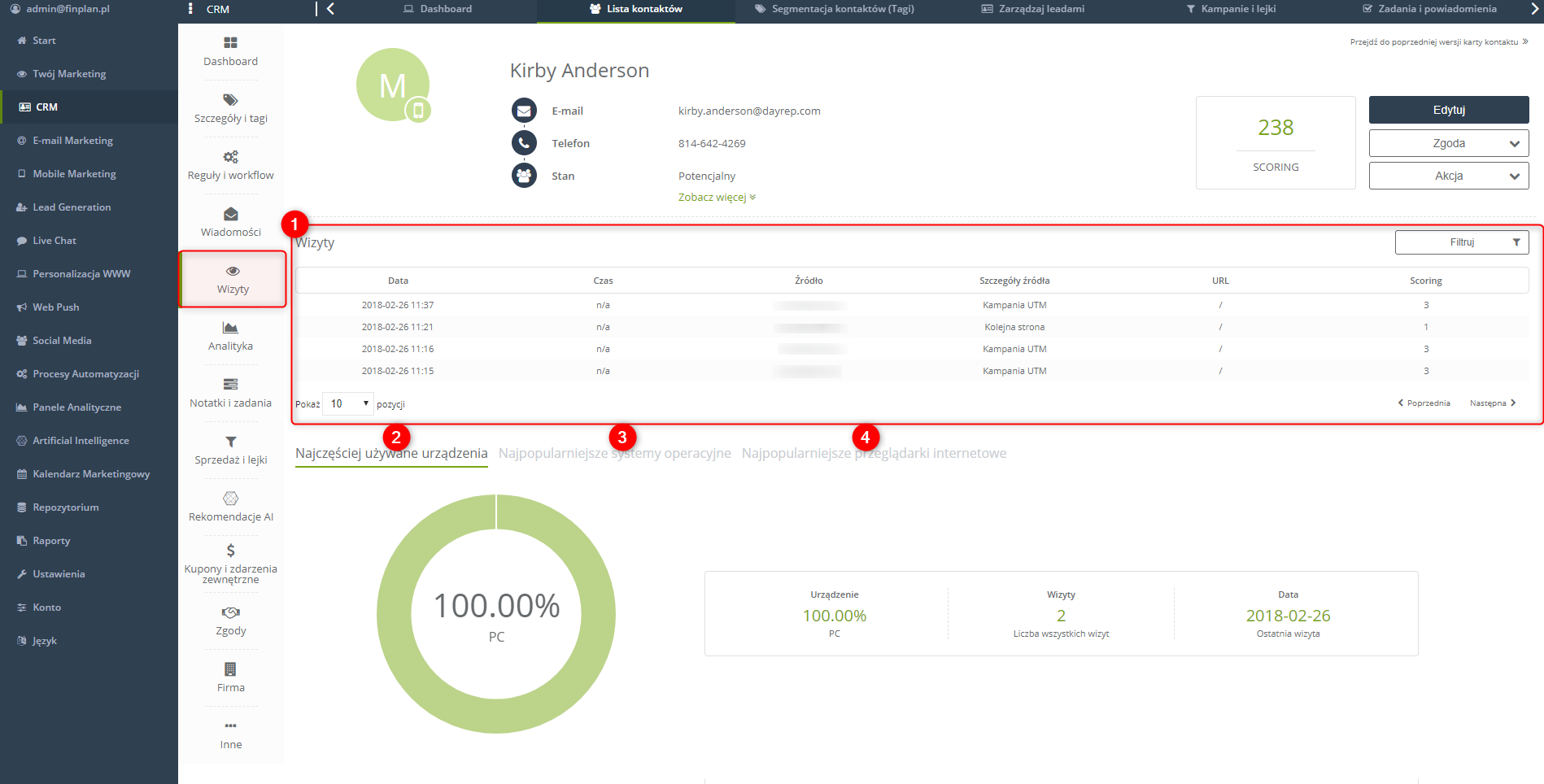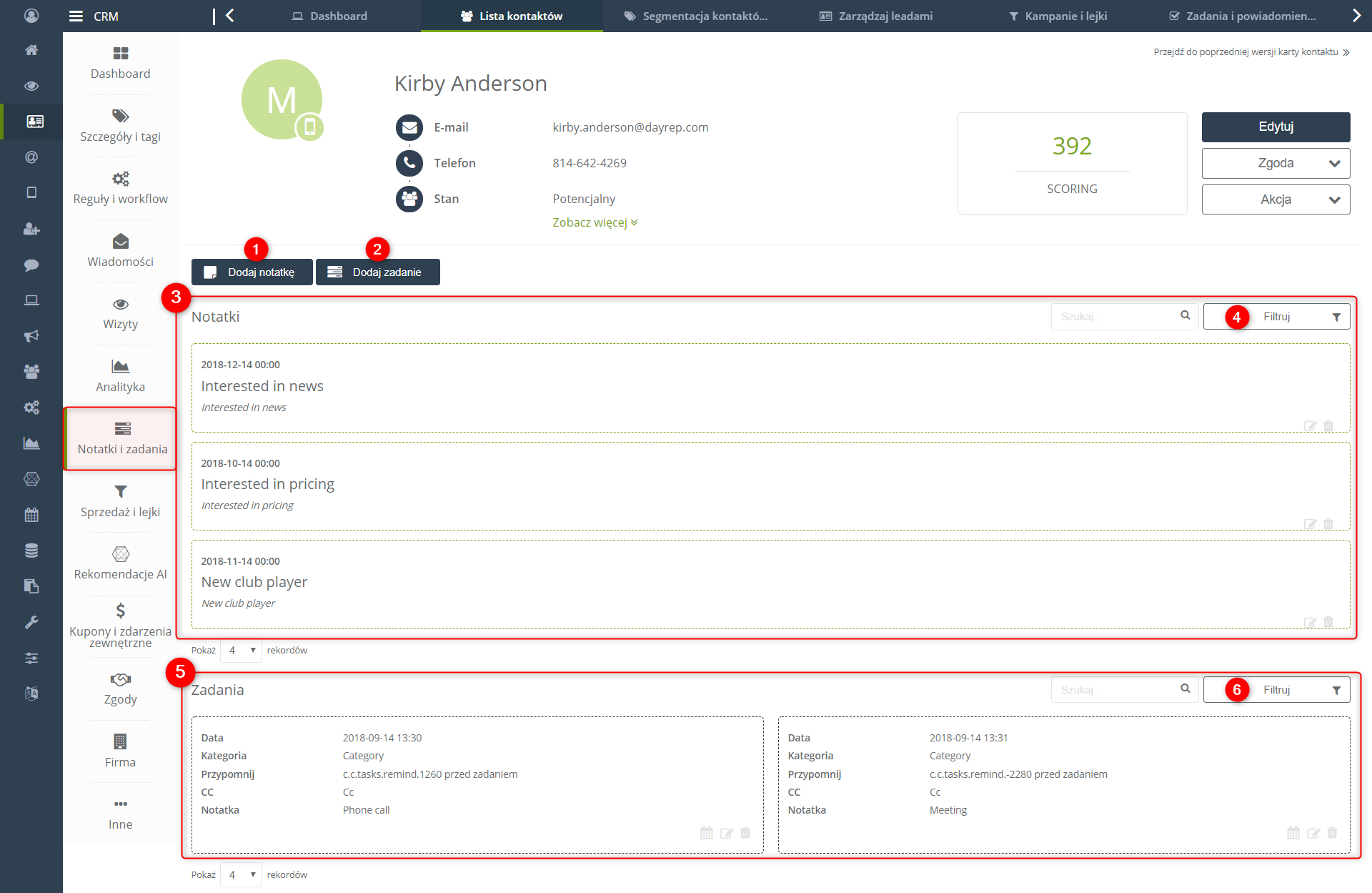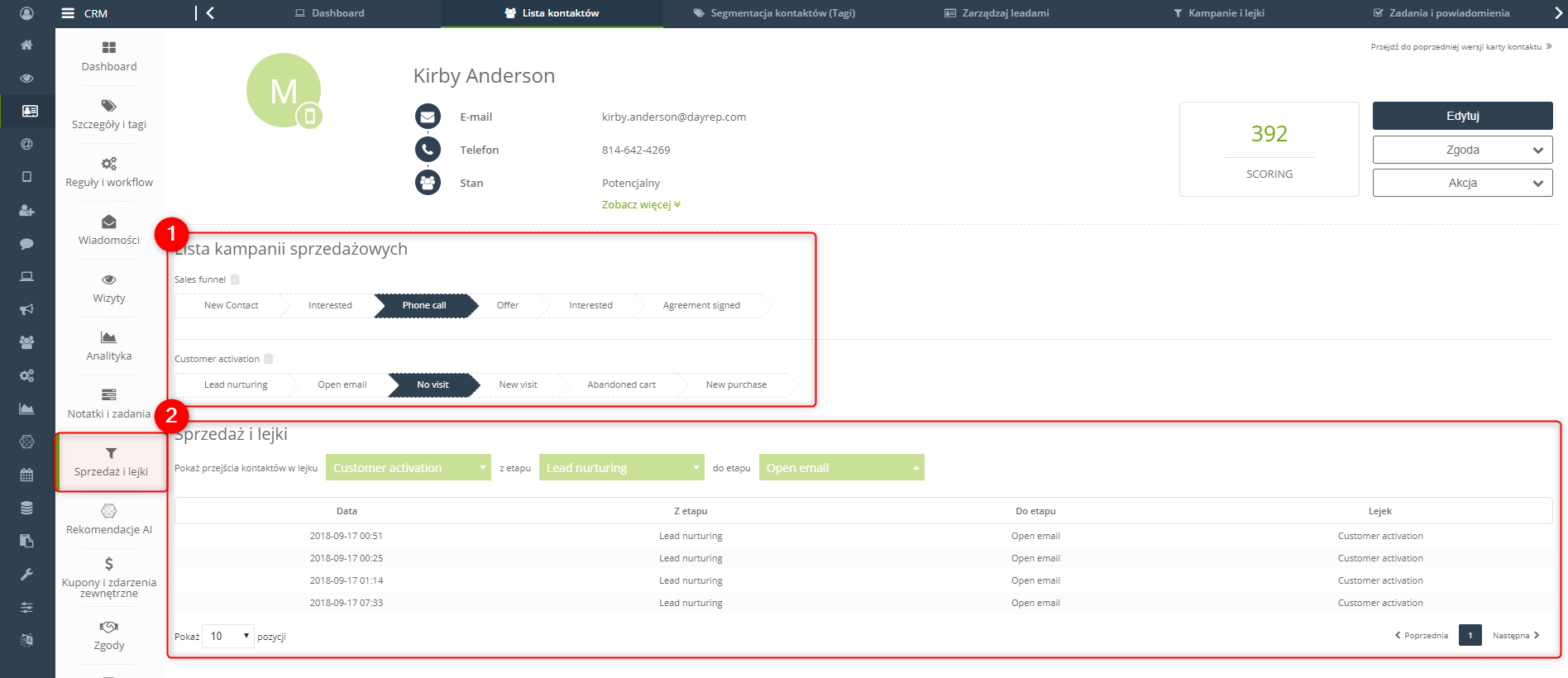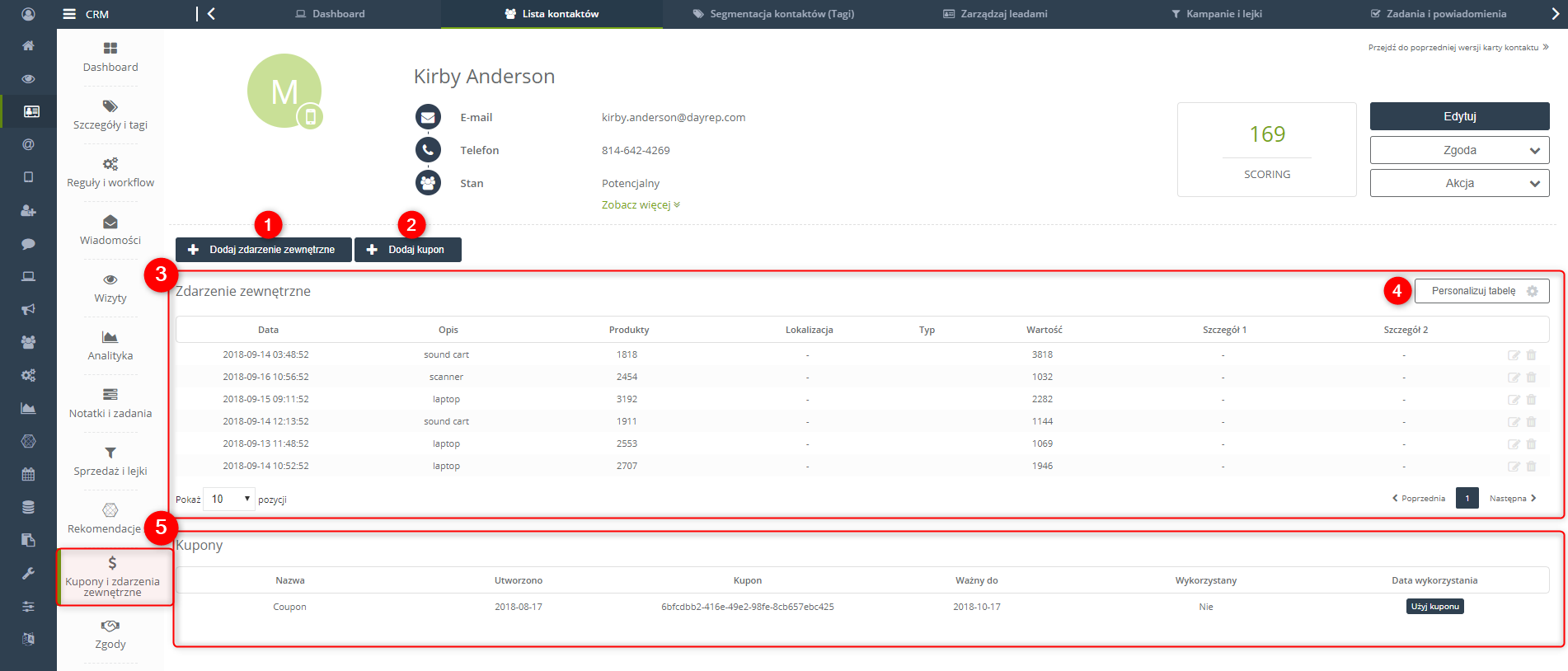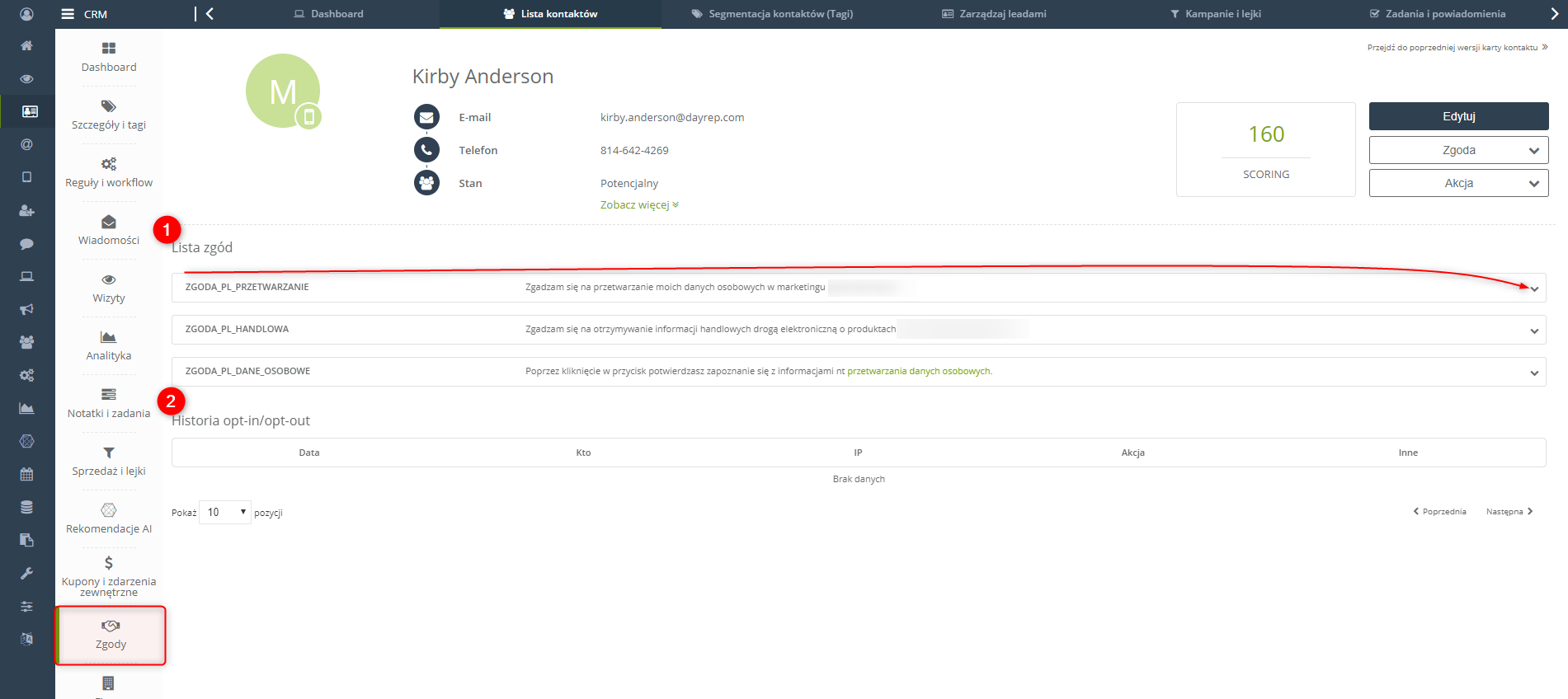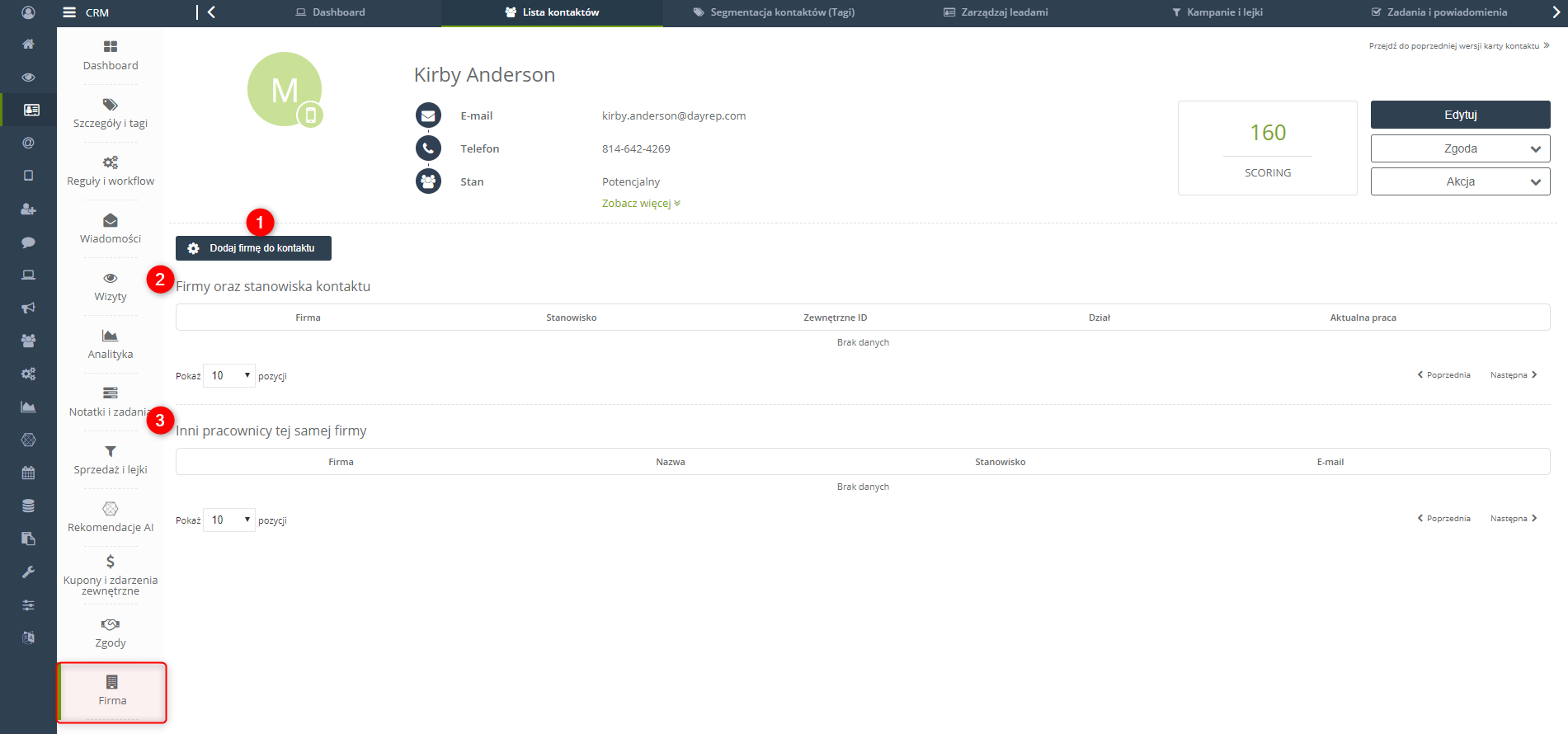Przydatne linki
Karta kontaktu prezentuje 360-stopniowy widok klienta, na który składają się dane behawioralne, transakcyjne, reakcje na Twoje akcje marketingowe oraz twarde dane pozostawiane przez klienta w formularzach. Dane znajdujące się na karcie kontaktu służą do targetowania oraz personalizacji Twoich kampanii.
Dla jednego adresu e-mail w systemie można stworzyć tylko jedną kartę kontaktu. Nie można stworzyć karty kontaktu nie zawierające adresu e-mail. Widok danych na karcie kontaktu możesz całkowicie dostosować do swoich potrzeb, tak by w pierwszej kolejności widzieć te dane, które są dla Ciebie najważniejsze.
Korzyści:
- integracja wszystkich danych o kliencie w jednym miejscu
- pełna historia aktywności – wizyt, reakcji na kampanię, transakcji
- dostęp do listy segmentów do których przypisany jest kontakt oraz szczegółowych danych opisujących jego preferencje
- szczegółowa analityka dotycząca predykcji wystąpienia zakupu i churnu dla konkretnego klienta
- funkcjonalność Deep Behavioural Profiling dostosowana do informacji z karty kontaktu
ABY PRZEJŚĆ DO KARTY KONTAKTU NALEŻY WYBRAĆ Z MENU
Odbiorcy → Kontakty → Zarządzanie Kontaktami → Lista Kontaktów → pojedyncze Karty Kontaktu
Spis treści
- Dashboard
- Szczegóły i tagi
- Reguły i workflow
- Wiadomości
- Wizyty
- Analityka
- Notatki i zadania
- Sprzedaż i lejki
- Rekomendacje AI
- Kupony i zdarzenia zewnętrzne
- Firma
- Mobile
- Inne
- Analityka predyktywna
1. Dashboard
[1] – lista kategorii informacji na temat użytkownika.
[2] – podstawowe informacje o użytkowniku. Kolor kropki oraz litera symbolizują status kontaktu, w tym przypadku kontakt jest monitorowany ze statusem opt-in Więcej informacji. Po kliknięciu Zobacz więcej rozwinie się pełna lista z danymi o użytkowniku (m.in. adres, fax, firma, data urodzin, zewnętrzne ID oraz ID kontaktu).
WAŻNE: Jeśli chcesz znaleźć dodatkowe informacje na temat danego kontaktu, kliknij w jego nazwę, aby uruchomić funkcję „Zapytaj Google”, która przeniesie cię do wyszukiwarki Google i wyświetli wyniki dotyczące interesującej cię osoby.
[3] Scoring – jest to liczba zgromadzonych punktów za aktywność, jaką wykazywał użytkownik.
[4] Edytuj – po kliknięciu w przycisk edycji można zmienić dane użytkownika.
[5] Zgoda – na podstawie wyrażonych zgód można wysyłać do użytkownika e-maile, smsy oraz powiadomienia Web Push. Ten przycisk umożliwia zapisanie lub wypisanie danego kontaktu na otrzymywanie komunikatów wysyłanych tymi trzema drogami. Aby zapisać użytkownika na subskrypcję jest niezbędna do tego jego zgoda.
[6] Akcja – możliwość wykonania następujących akcji:
- Przestań monitorować – wybór tej opcji spowoduje, że kontakt przestanie być monitorowany, jego zachowanie na Twojej stronie internetowej przestanie być zapisywane i nie będziesz już zbierać o nim informacji.
- Zapomnij mnie – wybór tej opcji spowoduje bezpowrotne usunięcie kontaktu z systemu. Kontakt będzie mógł ponownie się zapisać po wypełnieniu formularza.
- Generuj URL – możliwość ręcznego wygenerowania URL dla danego kontaktu. Wygenerowany URL może włączyć jedynie kontakt z danej karty w swojej przeglądarce www, gdyż od tego momentu rozpocznie się monitorowanie tego kontaktu. Dzięki tej funkcji można sprawdzić, poprawność działania kodu monitorującego Więcej informacji
- Eksportuj – wybór tej opcji umożliwia zebranie wszystkich informacji, jakie są zapisane o kontakcie w systemie.
- Usuń – wybór tej opcji spowoduje usunięcie kontaktu z systemu. Kontakt usunięty w ten sposób może zostać przywrócony jeszcze tego samego dnia do godziny 2 w nocy zanim kontakty oznaczone jako usunięte nie zostaną usunięte z systemu permanentnie Więcej informacji
[7] Dodaj notatkę – to opcja szybkiego dodawania notatki do kontaktu, zostawiając w ten sposób przydatne informacje o użytkowniku, których nie ma możliwości inaczej wprowadzić do systemu. Taka notatka może byc widoczna dla wszystkich użytkowników w systemie lub po zaznaczeniu opcji może to być notatka prywatna, czyli widoczna tylko dla autora notatki.
[8] Dodaj zadanie – to opcja szybkiego dodawania zadania, które ma zostać wykonane wobec danego użytkownika. W ten sposób można zorganizować swoją pracę z klientem. Dodatkowo można ustawić przypomnienie o wykonaniu zadania.
[9] Zmień właściciela – status właściciela kontaktu wpływa na zakres widocznych informacji o użytkowniku oraz zakres akcji możliwych do wykonania na danym kontakcie. Główny właściciel kontaktu widzi wszystkie informacje o użytkowniku i wraz z innymi właścicielami danego kontaktu może wysyłać do niego e-maile oraz uruchamiać reguły automatyzacji. Ta opcja umożliwa szybkie dodawanie właściciela kontaktu.
[10] Uruchom regułę – to opcja szybkiego uruchamiania reguły automatyzacji. Wybierz z listy jedną ze stworzonych reguł automatyzacji, aby procesy określone w regule były wykonywane wobec danego użytkownika automatycznie. Ta opcja umożliwia uruchomienie reguły bez sprawdzania warunków Więcej informacji
[11] Personalizuj dashboard – dzięki tej opcji możesz wybrać elementy, które będą się wyświetlać na głównym podglądzie karty kontaktu. Odhacz opcję blokady edycji, dzięki czemu będziesz można przesuwać elementy na głównym widoku karty kontaktu.
[12] Timeline – to oś czasu, na której pokazana jest aktywność kontaktu (np. wizyta, zakup, itp.) oraz czynności, które zostały podjęte wobec kontaktu (np. wysłany e-mail, dodana notatka, itp.). Klikając ikonę zębatki przy zakładce Najważniejsze możesz ustalić jaka aktywność oraz czynności mają się wyświetlać na osi czasu w tej zakładce.
WAŻNE: Jeśli chcesz przejść do poszczególnych sekcji systemu, które zostały wykorzystane przy czynnościach podjętych wobec kontaktu (np. CDP, Analityka e-maili, Kampanie i lejki), kliknij na konkretny element, aby zostać automatycznie przeniesionym.
[13] eCommerce – to sekcja przydatna najbardziej dla firm prowadzących sklepy internetowe. W tej sekcji znajdują się informacje o łącznej wartości zakupów, średniej wartości koszyka oraz liczbie dokonanych transakcji.
[14] Tagi – to lista tagów przypisanych do konkretnego użytkownika . W tej sekcji można dodać nowy tag, lub posortować listę tagów według nazwy lub według daty utworzenia Więcej informacji
[15] Notatki – to lista wszystkich notatek przypisanych do konkretnego użytkownika. W systemie SALESmanago notatki można przypisywać na kilka sposobów: można dodawać je na karcie kontaktu ręcznie lub dodawać je automatycznie przez reguły automatyzacji oraz Workflow. Użyj opcji filtrowania, aby wyświetlić wszystkie notatki lub prywatne (widoczne tylko dla autora notatki).
[16] Zadania – to lista wszystkich zadań przypisanych do konkretnego użytkownika. Możesz dodać kolejne zadanie lub za pomocą przycisków ![]() dodać je do kalendarza, edytować lub skasować. W systemie SALESmanago możesz przypisywać zadania do użytkownika na kilka sposobów: bezpośrednio na karcie kontaktu, automatycznie przez reguły automatyzacji lub Workflow oraz przez Zarządzanie zadaniami Więcej informacji
dodać je do kalendarza, edytować lub skasować. W systemie SALESmanago możesz przypisywać zadania do użytkownika na kilka sposobów: bezpośrednio na karcie kontaktu, automatycznie przez reguły automatyzacji lub Workflow oraz przez Zarządzanie zadaniami Więcej informacji
[17] Szczegóły standardowe & szczegóły ze słownika – to lista szczegółów przypisanych do danego użytkownika. Istniejące szczegóły można edytować lub usunąć za pomocą przycisków ![]() znajdujących się przy każdym szczególe. Dodawanie kolejnych szczegółów jest dostępne po wybraniu z menu [1] opcji Szczegóły i tagi.
znajdujących się przy każdym szczególe. Dodawanie kolejnych szczegółów jest dostępne po wybraniu z menu [1] opcji Szczegóły i tagi.
[18] Lista kampanii sprzedażowych – to lista lejków sprzedażowych, w których znajduje się obecnie kontakt. Etap, w którym obecnie znajduje się kontakt jest zaznaczony na granatowy kolor. Możesz zmienić jego położenie w lejku, klikając wybrany etap.
[19] Właściciele – to lista właścicieli kontaktu. W tej sekcji możesz dodać nowych właścicieli wybierając przycisk Zmień właściciela.
[20] Współpracownicy – to lista pracowników, ich stanowiska oraz adresy e-mail. Widoczna jest również lista firm na koncie klienta. Wszelkich zmian można dokonać klikając przyciski ![]() po prawej stronie.
po prawej stronie.
2. Szczegóły i tagi
[1] Dodaj tag – opcja dodawania tagu do kontaktu.
[2] Dodaj standardowy szczegół – opcja dodawania standardowego szczegółu. Liczba szczegółów dla jednego kontaktu jest nieograniczona. Nadawanie szczegółów kontaktom pomoże w dokładniejszym i efektywniejszym segmentowaniu bazy kontaktów. Dzięki szczegółom możesz m.in. adresować wysyłkę do ściśle sprecyzowanej grupy odbiorców, na przykład zainteresowanych konkretnym produktem, personalizować wysyłkę wiadomości dla tej grupy kontaktów, tworzyć reguły automatyzacji pozwalające na dodawanie szczegółów do kontaktu czy uruchamiające akcje jeżeli kontakt posiada szczegół Więcej informacji
WAŻNE: Są trzy rodzaje szczegółów, które pojawiają się w szczegółach standardowych automatycznie po dokonaniu zakupu, wartości automatycznie się sumują ze wszystkich dokonywanych zakupów np. po dokonaniu pierwszego zakupu pokaże się nam jego wartość, po dokonaniu kolejnego zakupu wartośc się zmieni:
ORDER_AVG – średnia wartość zakupów – wartość jest obliczana na podstawie wartości w zdarzeniu zewnętrznym, która jest zaciągana z xml; wartość ta jest podawana w jednostkach
ORDER_NUMBER – ilość dokonanych zamówień
ORDER_SUMMARY – suma wszystkich dokonanych zamówień – wartość wszystkich transakcji
[3] Dodaj szczegół ze słownika – szczegóły ze słownika to dodatkowe informacje o kontaktach, które możesz wykorzystać do tworzenia nowych procesów automatyzacji i lepszego katalogowania danych w bazie. Głównym zastosowaniem szczegółów ze słownika jest tworzenie reguł automatyzacji wykorzystujących konkretną daną liczbową. Dzięki temu możesz uruchamiać reguły na podstawie konkretnych wartości, z wyprzedzeniem lub opóźnieniem. Więcej o praktycznym zastosowaniu szczegółów ze słownika możesz przeczytać tutaj Więcej informacji
[4] Dodaj plik do repozytorium – opcja szybkiego dodawania plików do repozytorium. Pliki dostępne w repozytorium mogą zostać pobrane przez kontakt po podaniu określonych danych.
[5] – wyszukiwanie tagów po nazwie.
[6] Sortuj – uporządkuj tagi na liście według nazwy lub według daty utworzenia tagu.
[7] Tagi – lista tagów przypisana do danego użytkownika.
[8] Szczegóły standardowe – lista szczegółów standardowych przypisanych do danego użytkownika.
[9] Szczegóły ze słownika – lista szczegółów ze słownika przypisanych do danego użytkownika.
[10] Repozytorium kontaktu – to zbiór wszystkich plików dostępnych dla użytkownika.
3. Reguły i workflow
[1] Uruchom regułę – to opcja szybkiego uruchamiania reguły. Wybierz z listy jedną ze stworzonych reguł automatyzacji, aby procesy określone w regule były wykonywane wobec danego użytkownika automatycznie. Ta opcja umożliwia uruchomienie reguły bez sprawdzania warunków Więcej informacji
[2] Reguły – w tabeli znajdują się reguły automatyzacji które zostały uruchomione bądź są zaplanowane dla danego kontaktu. Przy każdej z nich znajduje się nazwa, data oraz informacja dotycząca ilości uruchomień danej reguły. Możesz dostosować ile chcesz wyświetlać reguł na jednej stronie.
[3] Workflow – w tabeli znajdują się kampanie Workflow zaplanowane oraz wykonane. Przy każdej z nich znajduje się nazwa, data początkowa oraz końcowa, a także czas trwania kampanii.
4. Wiadomości
[1] Wiadomości e-mail – to lista wszystkich wiadomości e-mail, jakie zostały wysłane do użytkownika. Lista wyświetla informacje o dacie wysłania wiadomości, jej nazwie, adresu e-mail konta, z którego zostało wysłane, a także zawiera informacje w jaki sposób została wysłana wiadomość (np. z reguły automatyzacji, workflow), kiedy została otwarta przez użytkownika oraz kiedy został kliknięty link w wiadomości.
Możliwe statusy wiadomości:
- FP (FAILED_PERMANENTLY) – wysyłka nie powiodła się całkowicie (wiadomość nie dotarła, a jej wysyłka nie będzie ponawiana),
- IE (INVALID_EMAIL) – niepoprawny składniowo adres e-mail,
- OO (OPTED_OUT) – kontakt między zakolejkowaniem wiadomości a jej wysyłką zmienił status z opt-in na opt-out,
- PF (PRODUCT_FAILED) – brak rekomendacji produktów, wiadomość nie została wysłana, a wysyłka nie będzie ponawiana (np. zabrakło produktów do uzupełnienia szablonu),
- TE (TEMPLATE_ERROR) – błąd mechanizmu dynamicznego szablonu (wiadomość nie została wysłana, a wysyłka nie będzie ponawiana)
- TR (TEMPLATE_REJECTED) – błąd szablonu, kontakt nie spełniał warunków e-maila, (wiadomość nie została wysłana, a wysyłka nie będzie ponawiana),
- SF – miękka zwrotka, wystąpił błąd podczas komunikacji z serwerem, komunikacja nie będzie ponawiana
- LF – nie udało się nawiązać komunikacji z serwerem,
- HF – twarda zwrotka,
- UF – adres e-mail nieistnieje,
- C (CANCELED) – mailing anulowany,
- WFS – wiadomość została zakolejkowana, ale nie została jeszcze podjęta próba wysłania,
[2] Wiadomości Web Push – to lista wszystkich powiadomień Web Push, jakie zostały wysłane do użytkownika. Powiadomienia Web Push to krótkie wiadomości, które możesz wysłać prosto na urządzenie odbiorcy. Składa się z małej ikony, tytułu i krótkiej wiadomości, a całe powiadomienie jest podlinkowane wybraną przez Ciebie stroną. Lista wyświetla informacje na temat daty utworzenia powiadomienia, datę wysłyłki, wyświetlenia oraz kliknięcia w powiadomienie.
[3] Wiadomości SMS – to lista wszystkich wiadomości SMS, jakie zostały wysłane do użytkownika. Lista wyświetla informacje o dacie wysyłki wiadomości, jej nazwę oraz nadawcę wiadomości.
[4] Filtruj – zadecyduj, czy chcesz wyświetlać tylko bieżące lub archiwalne wiadomości (ta opcja jest dostępna tylko dla wiadomości e-mail).
5. Wizyty
[1] Wizyty – to lista wszystkich wizyt kontaktu na monitorowanych stronach wraz z dokładnymi informacjami (data, czas trwania wizyty, źródło wejścia, szczegóły źródła, adres URL oraz przyznane punkty za aktywność (scoring ).
[2] Najczęściej używane urządzenia – możesz sprawdzić statystyki odnośnie najczęściej używanych urządzeń przez użytkownika: na wykresie wyświetli się nazwa urządzenia i częstotliwość wyrażona w procentach, liczba wizyt na stronie internetowej z tego urządzenia oraz data ostatniej wizyty.
[3] Napopularniejsze systemy operacyjne – możesz sprawdzić statystyki odnośnie najpopularniejszych systemów operacyjnych używanych przez użytkownika: na wykresie wyświetli się nazwa używanych systemów i częstotliwość wyrażona w procentach, liczba wizyt na stronie internetowej z tego systemu oraz data ostatniej wizyty.
[4] Najpopularniejsze przeglądarki internetowe – możesz sprawdzić statystyki odnośnie najczęściej używanych przeglądarek internetowych przez użytkownika: na wykresie wyświetli się nazwa przeglądarek i częstotliwość wyrażona w procentach, liczba wizyt na stronie internetowej z danej przeglądarki oraz data ostatniej wizyty.
WAŻNE: Informacja o tym, którą przeglądarkę internetową najczęściej używa kontakt, może okazać się przydatna przy adresowaniu powiadomień Web Push. Nie każda przeglądarka wspiera wyświetlanie takich powiadomień.
6. Analityka
[1] Godzinowa analityka aktywności kontaktu – wykres prezentuje godzinową analitykę kontaktu. Można wyświetlić aktywność użytkownika pod kątem wizyt na stronie, odczytywania wiadomości e-mail lub zdarzeń zewnętrznych (np. zakup albo porzucony koszyk). Informacje o tym, kiedy użytkownik w ciągu dnia wykazuje największą aktywność można wykorzystać przy wysyłce wiadomości lub powiadomień Web Push.
[2] Tygodniowa analityka aktywności kontaktu – wykres prezentuje tygodniową analitykę kontaktu. Można wyświetlić aktywność użytkownika pod kątem wizyt na stronie, odczytywania wiadomości e-mail lub zdarzeń zewnętrznych (np. zakup albo porzucony koszyk). Informacje o tym, kiedy użytkownik w ciągu dnia wykazuje największą aktywność można wykorzystać np. przy wysyłce wiadomości lub powiadomień Web Push.
[3] Filtruj – możesz wyświetlić wykres dla aktywnośći kontaktu pod względem wizyt, wiadomości e-mail, zdarzeń zewnętrznych.
7. Notatki i zadania
[1] Dodaj notatkę – to opcja szybkiego dodawania notatki do kontaktu, zostawiając w ten sposób przydatne informacje o użytkowniku, których nie ma możliwości inaczej wprowadzić do systemu. Taka notatka może byc widoczna dla wszystkich użytkowników w systemie lub po zaznaczeniu opcji może to być notatka prywatna, czyli widoczna tylko dla autora notatki.
[2] Dodaj zadanie – to opcja szybkiego dodawania zadania, które ma zostać wykonane wobec danego użytkownika. W ten sposób można zorganizować swoją pracę z klientem. Dodatkowo można ustawić przypomnienie o wykonaniu zadania.
[3] Notatki – to lista wszystkich notatek przypisanych do konkretnego użytkownika. W systemie SALESmanago notatki można przypisywać na kilka sposobów: można dodawać je na karcie kontaktu ręcznie lub dodawać je automatycznie przez reguły automatyzacji, Workflow oraz poprzez masowe zarządzanie kontaktami w CDP. Użyj opcji filtrowania, aby wyświetlić wszystkie notatki lub prywatne (widoczne tylko dla autora notatki).
[4] Filtruj – wybierz opcję, by wyświetlić poszczególne kategorie notatek, tj. wszystkie lub prywatne.
[5] Zadania – to lista wszystkich zadań przypisanych do konkretnego użytkownika. Możesz dodać kolejne zadanie lub za pomocą przycisków ![]() dodać je do kalendarza, edytować lub skasować. W systemie SALESmanago możesz przypisywać zadania do użytkownika na kilka sposobów: bezpośrednio na karcie kontaktu, w zakładce CDP poprzez wybranie podzakładki Zadania i powiadomienia, automatycznie przez reguły automatyzacji lub Workflow oraz przez Zarządzanie zadaniami Więcej informacji
dodać je do kalendarza, edytować lub skasować. W systemie SALESmanago możesz przypisywać zadania do użytkownika na kilka sposobów: bezpośrednio na karcie kontaktu, w zakładce CDP poprzez wybranie podzakładki Zadania i powiadomienia, automatycznie przez reguły automatyzacji lub Workflow oraz przez Zarządzanie zadaniami Więcej informacji
8. Sprzedaż i lejki
[1] Lista kampanii sprzedażowych – to lista wszystkich kampanii sprzedażowych, w których obecnie znajduje się użytkownik. Ogółem wszystkich działań handlowych jest tzw. lejek sprzedaży (zwany także pipeline). Realizacja procesu sprzedaży polega na przesuwaniu prospektów do wyższych faz (po spełnieniu odpowiednich warunków) aż do momentu podpisania umowy. Na granatowo podświetlony jest etap, w którym obecnie się znajduje. Można przenieść go na inny etap w poziomu karty kontaktu, w tym celu wystarczy kliknąć wybrany etap.
[2] Sprzedaż i lejki – w tej sekcji można zobaczyć przejścia kontaktu pomiędzy etapami w wybranych lejkach. W tym celu należy uzupełnić zdanie, wybierając do niego elementy z rozwijanej listy. Następnie w tabeli pokażą się informacje na temat przejścia pomiędzy etapami oraz w jakim czasie one nastąpiły. Więcej informacji
9. Rekomendacje AI
[1] Twój e-sklep – wybierz, z którego sklepu internetowego będą wyświetlane rekomendacje dla użytkownika na karcie kontaktu.
[2] Typ rekomendacji – wybierz typy rekomendacji produktów. Do wyboru masz 5 rodzajów:
- Wspólna filtracja – na ten typ rekomendacji składają się dwie metody (produkt-produkt oraz użytkownik-produkt). Pierwsza metoda pokazuje, które produkty mogą zainteresować użytkownika na podstawie zainteresowań innych użytkowników o podobnym profilu. Druga metoda wiąże się z prawdopodobieństwem i częstotliwością współwystępowania produktów.
- Najczęściej kupowane po obejrzeniu innego produktu – na podstawie tego jaki produkt jest obecnie oglądany na stronie, system analizuje zakupy innych klientów, którzy również oglądali ten produkt i rekomenduje zakupione produkty przez innych użytkowników.
- Najczęściej oglądane razem – są to produkty, które użytkownicy przeglądają razem z innymi produktami. System do wyświetlanego produktu dołącza rekomendacje tych produktów, które były oglądane przez innych użytkowników razem z obecnie wyświetlanym produktem.
- Najczęściej kupowane razem – system analizuje produkty, które zakupił użytkownik. Oprócz tego system analizuje produkty kupione przez innych użytkowników, którzy kupili te same produkty.
- Statystyki łączone z wagą – mechanizm, który stoi za tym typem rekomendacji jest połączeniem wszystkich wcześniej wymienionych typów rekomendacji i wzbogacony jest o mechanizm przypisywania wagi poszczególnym akcjom, których wartość może być dostosowywana indywidualnie. System buduje sieć połączeń i analizuje produkty kupione przez użytkownika, rekomendując w pierwszej kolejności produkty, których prawdopodobieństwo zakupu jest wysokie, następnie produkty, które użytkownik chciałby zobaczyć i tak dalej, szeregując w ten sposób resztę produktów w odniesieniu do akcji.
10. Kupony i zdarzenia zewnętrzne
[1] Dodaj zdarzenie zewnętrzne – możlwość dodania ręcznie zdarzenia zewnętrznego. Zdarzenia zewnętrzne są jedną z metod przekazywania danych przez API i domyślnie służą do integrowania sklepów internetowych – między innymi zdarzeń dodania produktów do koszyka lub dokonania zakupu.
[2] Dodaj kupon – możliwość dodania ręcznie kuponu dla użytkownika. Kupony rabatowe możesz przesyłać do użytkownika w e-mailach urodzinowych, na powitanie, podziękowania lub w ramach kampanii winback, a także dołączyć do pop-upu lub landing page. W SALESmanago istnieje opcja generowania kuponów w regułach automatyzacji lub Workflow.
[3] Zdarzenie zewnętrzne – to lista zdarzeń zewnętrznych konkretnego użytkownika. Można w nich znaleźć datę wystąpienia danego zdarzenia, opis, ilość produktów, wartość oraz szczegóły. Możesz edytować lub usuwać z listy zdarzenia zewnętrzne.
[4] Personalizuj tabelę – możesz skorzystać z opcji personalizowania wyglądu tabeli i dostosowania jej do swoich potrzeb. Wybierz, jakie elementy będą się wyświetlać w tabeli.
[5] Kupony – to lista kuponów, które użytkownik może wykorzystać bądź już wykorzystał.
11. Zgody
[1] Lista zgód – SALESmanago umożliwia tworzenie zgód i ich dokumentowanie, tak aby Twoje działania były zgodne z prawem krajowym oraz unijnym. To lista wszystkich zgód, które zostały wyświetlone użytkownikowi. Po rozwinięciu poszczególnej zgody ukażą się szczegóły tzn. status zgody (potwierdzona, wycofana, niepotwierdzona), datę potwierdzenia oraz treść Więcej informacji
[2] Historia opt-in/opt-out – istnieje pięć typów akcji dotyczących zmiany statusu kontaktu:
- ONE MESSAGE – kontakt przy wypisie ze subskrypcji zaznaczył opcję, że chce otrzymywać jedną wiadomość tygodniowo. O tym, jaka wiadomość zostanie wysłana do kontaktu decyduje pierwszeństwo zakolejkowania wiadomości w przedziale od poniedziałku do niedzieli.
- FROM_INIT – stan kontaktu został zmieniony w wyniku przesłania takiej informacji poprzez API.
- MESSAGE – stan kontaktu został zmieniony w wyniku kliknięcia w link wypisu bezpośrednio w e-mailu.
- MANAGE – stan kontaktu został zmieniony przez Zarządzanie Kontaktami.
- FEEDBACK COMPL – kontakt oznaczył wiadomość jako spam
12. Firma
[1] Dodaj firmę do kontaktu – opcja szybkiego dodawania wzmianki o miejscu pracy danego użytkownika.
[2] Firmy oraz stanowiska kontaktu – jest to lista firm, do których przynależy lub przynależał kontakt. Można określić również jakie stanowisko konkretnie zajmuje użytkownik, w jakim dziale oraz czy jest to akutalna praca użytkownika.
[3] Inni pracownicy tej samej firmy – jest to lista pracowników, którzy pracują w tej samej firmie, w której pracuje użytkownik.
13. Mobile
[1] Profil mobilny – zawiera podstawowe informacje dotyczące kontaktu: adres e-mail, aplikacja, język, system, wersja systemu, ostatnia lokalizacja
[2] Segmenty dynamiczne – zawiera listę segmentów dynamicznych
[3] Statystyki – prezentuje czas pierwszego i ostatniego uruchomienia oraz czas spędzony w aplikacji
[4] Travel line – zawiera informacje dotyczące miejsc, dat oraz czasu logowania przedstawione zarówno w formie listy jak i oznaczone na mapie
[5] Timeline – to oś czasu z zaznaczonymi zdarzeniami
Ważne: Zakładka Mobile jest dostępna jedynie dla osob, które posiadają integrację z APPmanago. Takie rozwiązanie otwiera marketerom drzwi do tworzenia unikalnego systemu marketingowego obejmującego tradycyjne kanały marketingowe oraz dynamicznie rozwijający się segment mobilny.
14. Inne
[1] Zdarzenia kontaktu – to akcje w systemie SALESmanago wykonane wobec użytkownika takie jak utworzenie/usunięcie kontaktu, przypisanie właściciela lub współwłaściciela, itp.
[2] Wypełnione formularze – lista wypełnionych formularzy. Po najechaniu na szczegóły dostępny jest podgląd do informacji, jakie kontakt podał podczas wypełniania formularzy.
[3] Pobrane pliki – jest to lista plików pobranych przez użytkownika z Repozytorium.
Analityka predyktywa
Więcej informacji znajdziesz we wpisie: Analityka predyktywna na karcie kontaktu >>