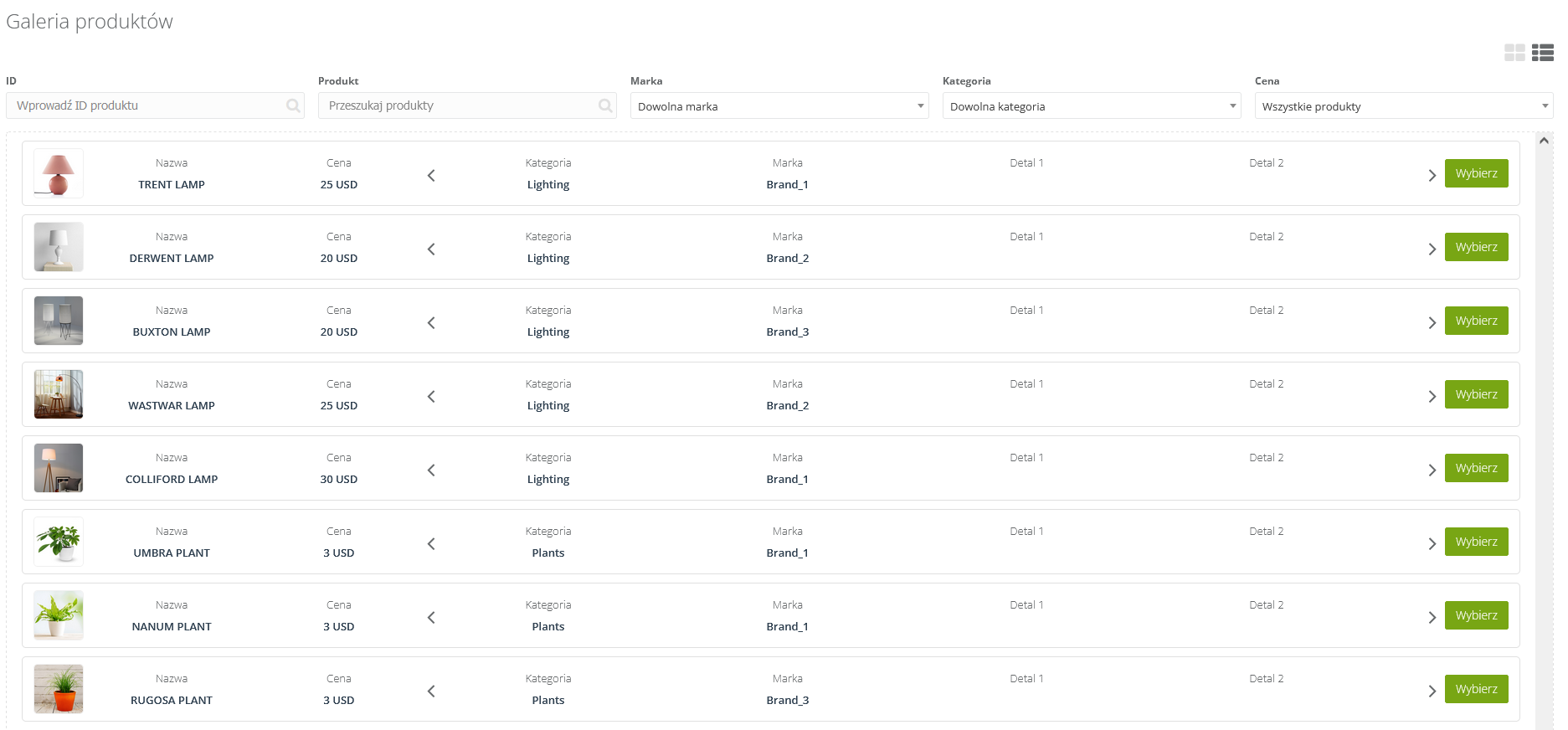Przydatne linki
Widżet Ramka z wyborem produktu pozwala na samodzielny dobór produktów do e-maila dynamicznego. Zwykła ramka produktowa działa na zasadzie automatycznego umieszczania produktów z porzuconego koszyka bądź ostatniej wizyty, w zależności od typu rekomendacji, jaki wybierzesz.
Korzyści:
- samodzielna personalizacja treść,
- możliwość proponowania klientom produktów, których nie mieli okazji zobaczyć (nowości lub produkty na specjalne zamówienie),
- budowanie atmosfery zaufania z klientem.
Co należy zrobić?
Wgrać plik XML do systemu SALESmanago. Po poprawnym wgraniu pliku będzie dostępna galeria produktów, do której przejdziesz z poziomu widgetu. W galerii można wybrać produkty do swojego e-maila.
Jak to działa?
Po wybraniu produktów, ramka będzie zawierała zdjęcia wybranych produktów wraz ze standardowymi informacjami, które znajdują się w pliku XML (nazwa, kategoria, opis oraz cena).
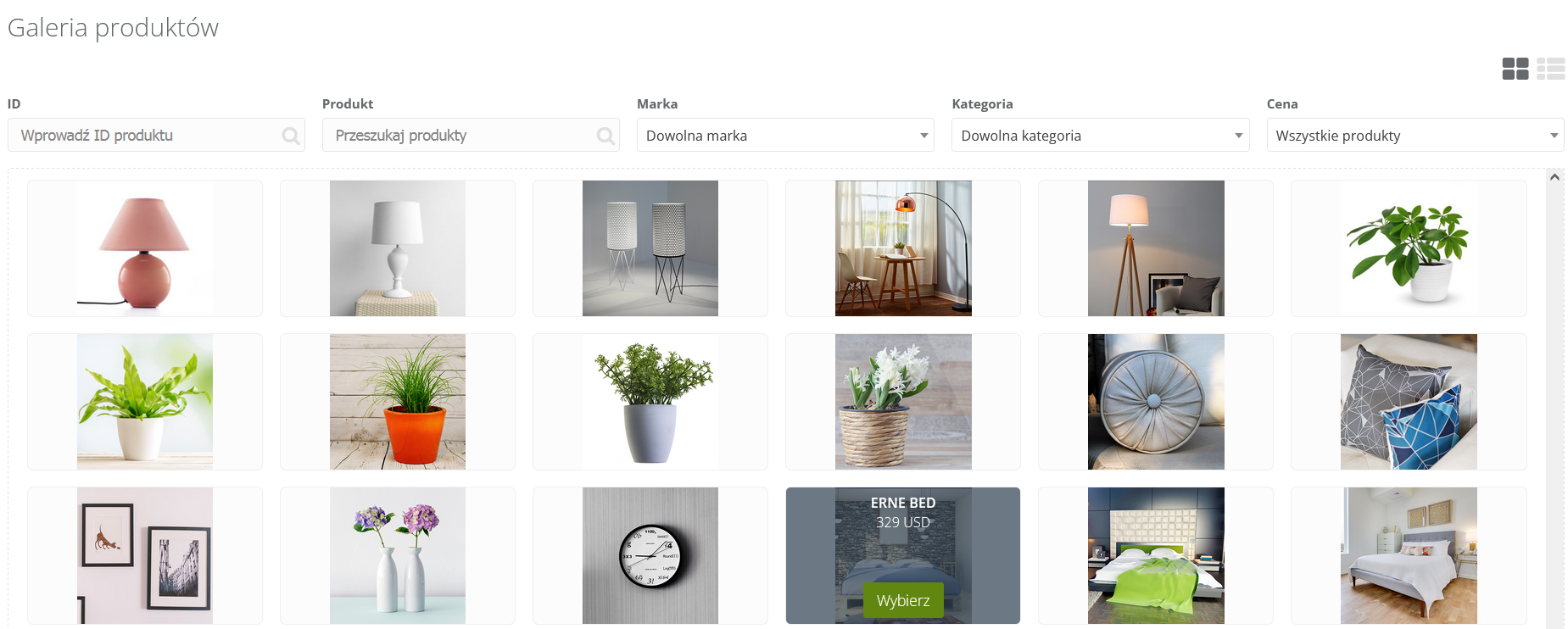
Oto przykładowy e-mail z rekomendacjami produktowymi w Ramce z wyborem produktu:
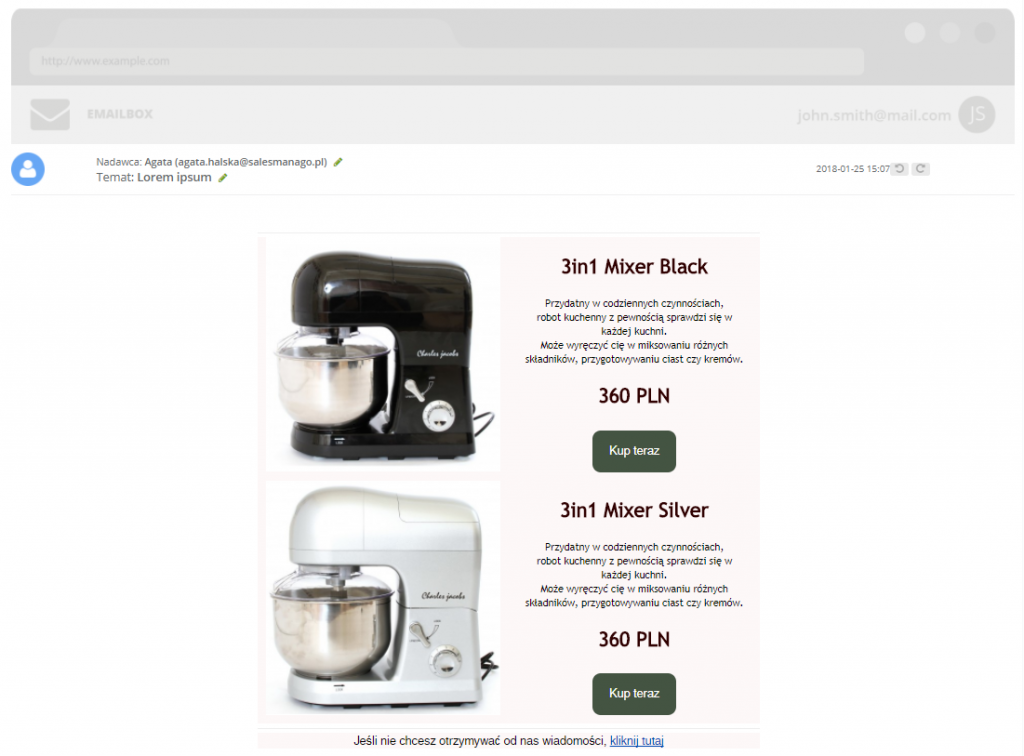
Aby skorzystać z widżetu, należy przejść do
Kanały → Email Marketing → + Nowy e-mail → Drag & Drop → Widżety→ Ramka z wyborem produktu
Spis treści
- Ustawienia widgetu
- Pola produktowe
- Przycisk
- Wybierz produkt
1. Ustawienia widżetu
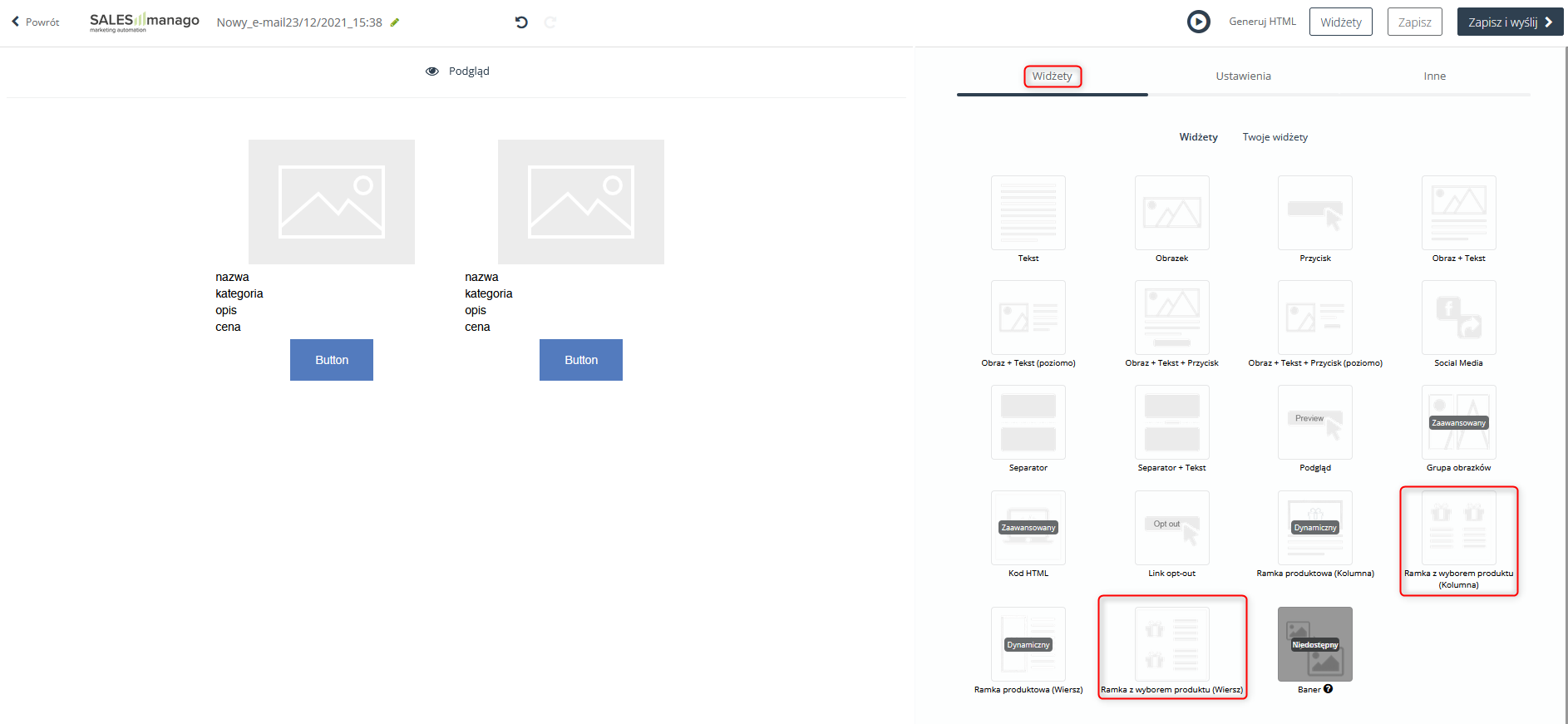
Z zakładki Widżety przeciągnij do wiadomości Ramkę z wyborem produktu. Po najechaniu kursorem na widget pojawi się zielony panel, przez który można dostać się do trybu edycji widgetu. By to zrobić, należy nacisnąć ikonę ołówka.
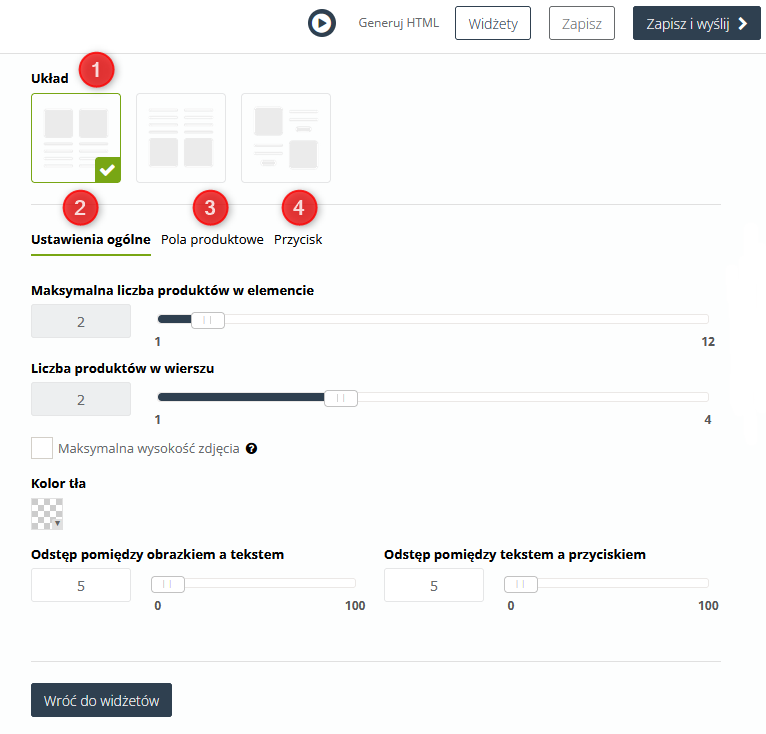
[1] Układ – wybierz jeden z trzech możliwych układów produktów w ramce.
[2] Ustawienia ogólne – ustawienia ogólne działają dla wszystkich produktów razem.
- Maksymalna liczba produktów w elemencie – wybierz liczbę produktów, które będą wyświetlać się w ramce; maksymalnie możesz wybrać 12.
- Liczba produktów w wierszu – wybierz liczbę produktów, które będą wyświetlać się w jednym wierszy; maksymalnie możesz wybrać 4.
- Maksymalna wysokość zdjęcia – po ustawieniu maksymalnej wysokości większe od niej zdjęcia będą dostosowywane z zachowaniem proporcji
- Kolor tła – wybierz kolor tła ramki za pomocą selektora kolorów.
- Odstęp pomiędzy obrazkiem a tekstem – ustaw wielkość odstępu pomiędzy obrazkiem a tekstem.
- Odstęp pomiędzy tekstem a przyciskiem – ustaw wielkość odstępu pomiędzy tekstem a przyciskiem.
2. Pola produktowe
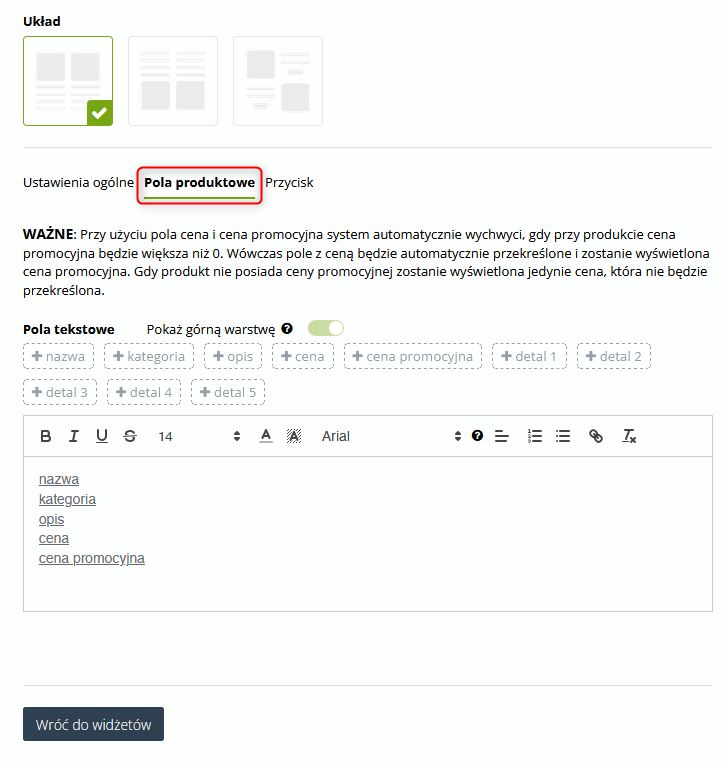
[3] Pola produktowe – pliki XML standardowo posiadają cztery podstawowe informacje o produkcie: nazwę, kategorię produktu, opis produktu oraz jego cenę. Jeżeli plik posiada niestandardowe informacje, takie jak promocyjna cena czy detale, można dodać je w tej zakładce. Wystarczy kliknąć + na etykiecie z daną informacją.
W polu tekstowym możesz dowolnie edytować czcionkę w ramce produktowej. Wystarczy że zaznaczysz informację, której wygląd chcesz formatować. Możesz zmieniać typ oraz rozmiary czcionki, a także pogrubiać, ustawiać kursywę lub podkreślenie. Zmieniaj kolory oraz podświetlenie, dodawaj linki lub wstawiaj punktory.
WAŻNE: Zaznaczenie Pokaż górną warstwę sprawi, że pole tekstowe zmieni kolor swojego tła odpowiednio do koloru wybranego dla widgetu. Po kliknięciu opcja stanie się aktywna również dla innych widgetów.
3. Przycisk
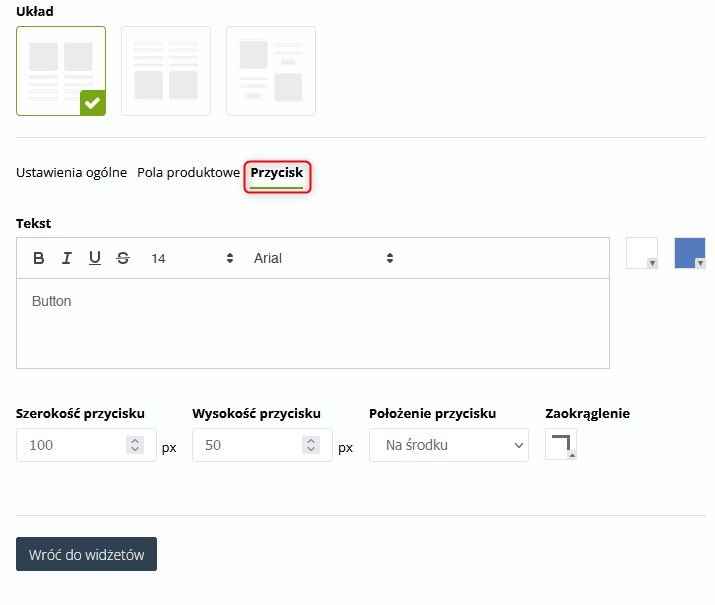
[4] Przycisk – dostosuj ustawienia przycisku według własnych preferencji. Nie musisz ustawiać podlinkowania do przycisku, ponieważ jest dodawany automatycznie.
- Tekst na przycisku – wpisz tekst, który będzie się wyświetlał na przycisku. Możesz ustawić typ czcionki oraz jej rozmiar, a także możesz dowolnie edytować tekst na czcionce. Obok pola znajdują się selektory kolorów, za pomocą których zmienisz kolor tła przycisku oraz kolor czcionki.
- Szerokość przycisku – wprowadź wartość liczbową szerokości przycisku w pikselach.
- Wysokość przycisku – wprowadź wartość liczbową wysokości przycisku w pikselach.
- Położenie przycisku – z rozwijanej listy wybierz jedną z trzech pozycji przycisku w ramce (na środku, z boku, z lewej)
- Zaokrąglenie – określ stopień zaokrąglenia krawędzi przycisku.
4. Wybierz produkt
Najeżdżając kursorem na miejsce w widgecie, w którym będzie znajdował się produkt, należy nacisnąć przycisk Wybierz produkt. Zostaniesz przekierowany do galerii z produktami, skąd możesz wskazać interesujące cię produkty. W galerii funkcjonuje wyszukiwarka, dzięki której znajdziesz produkty po ID, nazwie, kategorii, marce lub cenie.