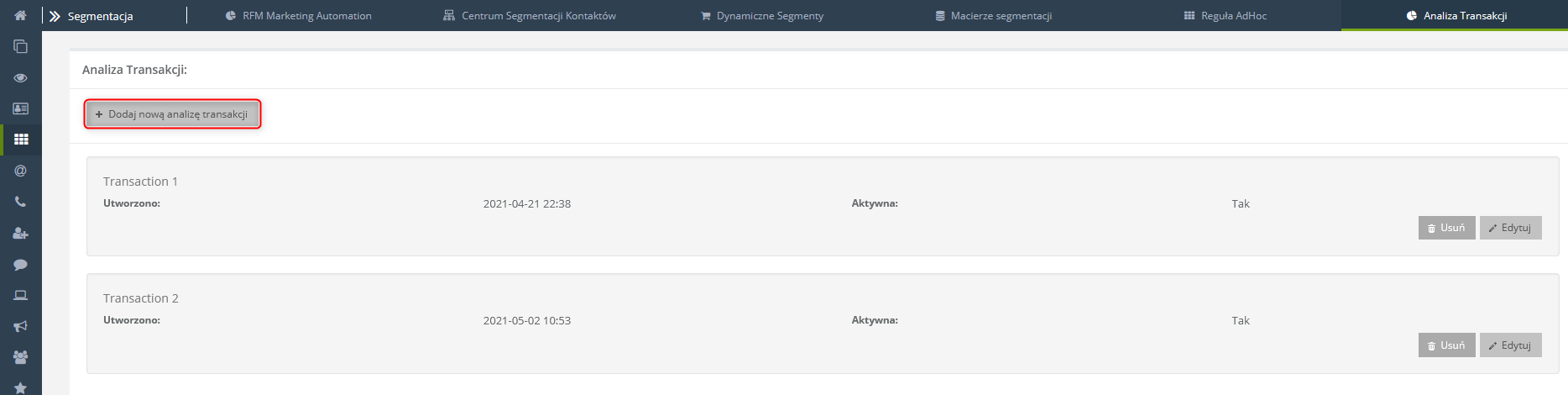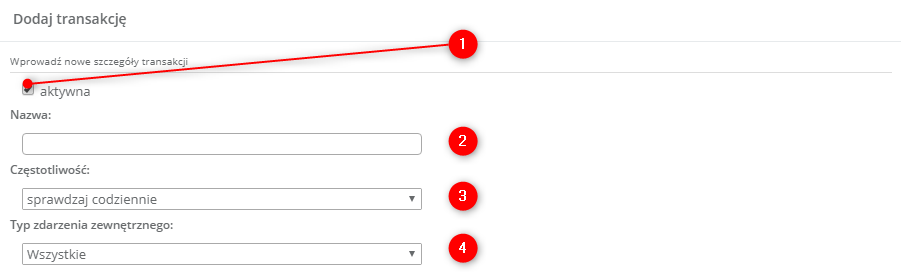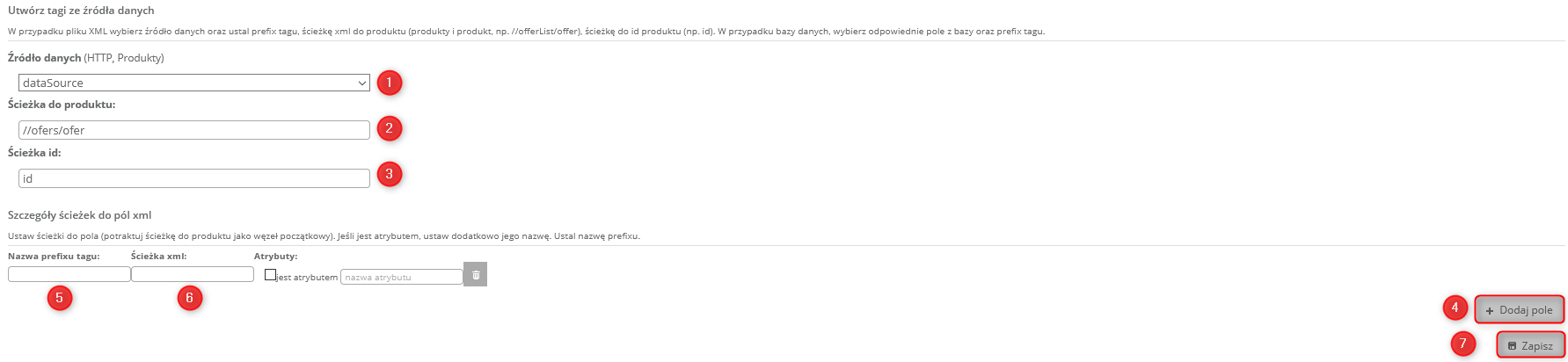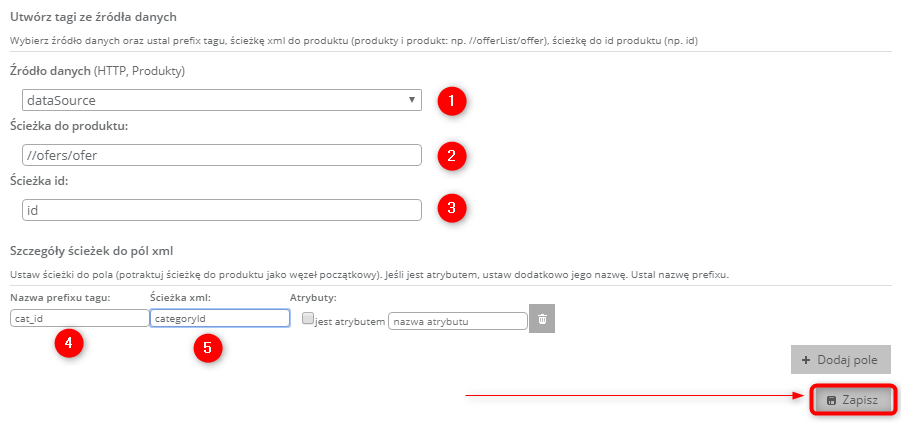Przydatne linki
Przydatne linki
- Tagi – sposoby nadawania i wykorzystywanie
- Kreator Macierzy Segmentacji
- Segmentacja historyczna przy użyciu Reguły Ad-hoc
- Zdarzenie: przypisano tag do kontaktu
- Zaawansowane: macierz dynamiczna
Analiza transakcji pozwala na tworzenie dynamicznych tagów zawierających informacje o produktach, które zostały zakupione przez dany kontakt.
Aby ustawić mechanizm przejdź do Odbiorcy → Segmentacja → Analiza transakcji
W widoku można znaleźć listę utworzonych już do tej pory analiz transakcji. Można znaleźć informacje o dacie utworzenia oraz o tym, czy analiza jest aktywna lub nieaktywna. Z poziomu listy można edytować lub usunąć daną analizę.
[1] Aktywacja – zaznacz checkbox, aby aktywować macierz.
[2] Nazwa – wpisz nazwę systemową macierzy; później odnajdziesz ją pod tą nazwą na liście analiz transakcji.
[3] Częstotliwość – wybierz częstotliwość sprawdzania zdarzeń: sprawdzaj codziennie lub sprawdzaj tygodniowo.
[4] Typ zdarzenia zewnętrznego – wybierz z rozwijanej listy typ zdarzenia zewnętrznego, które będzie sprawdzane.
Proces można podzielić na dwa etapy:
Opcja 1.
Tworzenie tagów z pól zdarzeń zewnętrznych.
[1] Zaznacz chceck-box, jeśli chcesz, aby utworzyć tag z tego pola.
[2] Ustal prefix do nazwy tagu (np. prod_, lok_, price_).
Przypisywanie konkretnego tagu będzie działać niezależnie od rodzaju zdarzenia, oczywiście wymagana jest poprawnie przeprowadzona integracja (poprzez API) – przekazywanie dowolnych zdarzeń zewnętrznych.
Wartość pola zaciągana jest po prefixie i jest elementem tagu przypisanego dla kontaktu, u którego wystąpiło wybrane zdarzenie. Przykładowy tag: (prod_ID_12345)
Opcja 2.
Tworzenie tagów z produktów ze źródeł danych (HTTP, Produkty), które mają ten sam identyfikator, co produkty przekazane w zdarzeniu zewnętrznym.
Po aktywacji, wybraniu nazwy macierzy oraz wyborze częstotliwości, wykonaj następujące kroki.
[1] Źródło danych – wybierz źródło danych.
[2] Ścieżka produktu – określ ścieżkę z xml do produktu (np. //offers/offer)
[3] Ścieżka id – określ ścieżkę do id produktu (zaczynając od pola produktu, dla pokazanego wyżej przykładu będzie to ścieżka od „offer”, czyli: id)
[4] Dodaj pole – dodaj kolejne pola, w których określisz szczegóły ścieżek do pól xml
[5 i 6] – następnie określ prefix i ścieżkę do pola, które Cię interesuje – jeśli wartość znajduje się w atrybucie, to dodatkowo zaznacz checkbox i wartość atrybutu.
[7] Zapisz – zapisz wprowadzone ustawienia
Produkt z xml wyszukiwany jest po identyfikatorze znajdującym się w zdarzeniu zewnętrznym w polu: Produkt.
Przykład konfiguracji dla xml:
<?xml version=”1.0″ encoding=”UTF-8″?>
-<offers>
-<offer>
<id>357024</id>
<name>super buty</name>
<price>39,99</price>
<price2>109,99</price2>
<url> http://przykladowyurl.pl </url>
<categoryId>Buty zimowe </categoryId>
</offer>
</offers>
Tagi będą zaciągać się zgodnie z tym, jak są wprowadzone w XML, bez polskich znaków, a spacje i znaki specjalne zostaną automatycznie zamienione na „_”.