Przydatne linki
W artykule objaśniono opcje zapisywania e-maili na platformie SALESmanago, jak również działanie funkcji autozapisu oraz znaczenie komunikatów o błędach, które mogą zostać wyświetlone w kreatorach SALESmanago.
Po zakończeniu pracy z kreatorem e-maili na platformie SALESmanago możesz zapisać rezultaty jako szkic lub gotowy e-mail.
Jeżeli edytujesz uprzednio zapisany e-mail, możesz wybrać, czy chcesz zaktualizować zakolejkowane wiadomości o nową wersję czy też zapisać swoją pracę jako nowy e-mail.
Spis treści
1. Opcje zapisywania oraz dalsze kroki
Po zakończeniu pracy z kreatorem e-maili, możesz zapisać tworzony e-mail jako szkic lub gotową do wysłania wiadomość. Obie opcje znajdziesz w prawym górnym rogu ekranu:
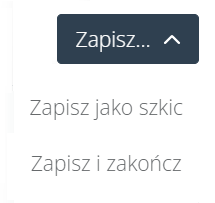
E-maile zapisane jako szkice, w tym wersje zapisane automatycznie, znajdziesz na Liście szkiców (Menu → E-mail Marketing → Szkice).
Gotowe e-maile znajdziesz na Liście e-maili.
Dowiedz się więcej o Liście e-maili >>
Po kliknięciu na przycisk Zapisz i zakończ zobaczysz informację, że e-mail został zapisany. Zobaczysz również kilka opcji, które różnią się w zależności od sytuacji (patrz poniżej).
A. Opcje dostępne po zapisaniu nowego e-maila
W przypadku nowo utworzonej wiadomości, jeżeli wybierzesz opcję: Zapisz i zakończ, wiadomość pojawi się na Liście e-maili, a w kreatorze pojawi się nowe okno:
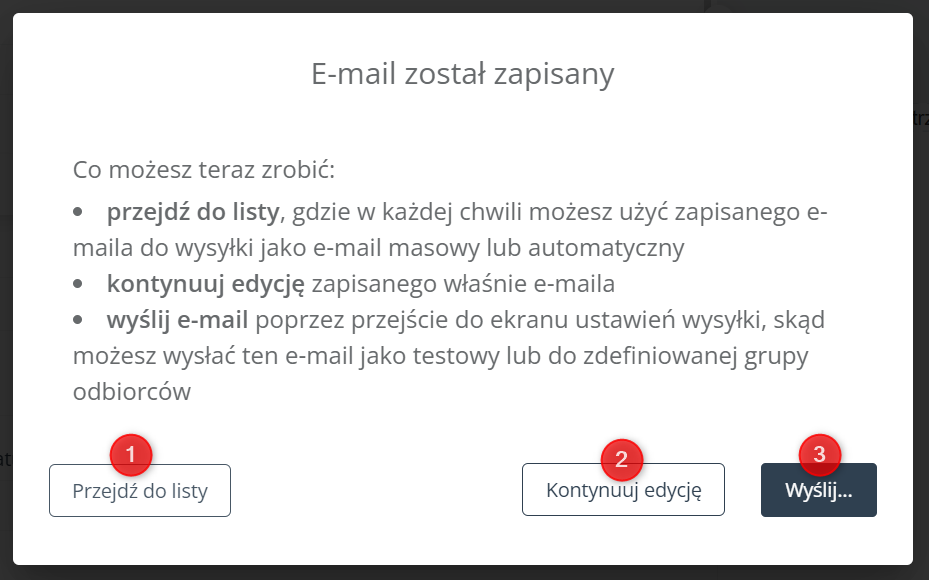
Wybierz jedną z trzech dostępnych opcji:
[1] Przejdź do listy – kliknij tutaj, aby przejść do Listy e-maili. Twój nowo zapisany e-mail będzie się znajdować na górze listy.
[2] Kontynuuj edycję – wybierz tę opcję, aby pozostać w kreatorze i kontynuować pracę nad e-mailem.
[3] Wyślij… – wybierz tę opcję, aby przejść do ekranu wysyłki, zdefiniować niezbędne ustawienia i wysłać wiadomość (lub zaplanować jej wysyłkę).
B. Opcje dostępne po zapisaniu edytowanego e-maila
W przypadku edycji uprzednio zapisanego e-maila, po kliknięciu na Zapisz i zakończ zobaczysz ekran podobny do tego opisanego w sekcji 2.A powyżej. W tym przypadku dostępne są jednak dwie dodatkowe opcje:
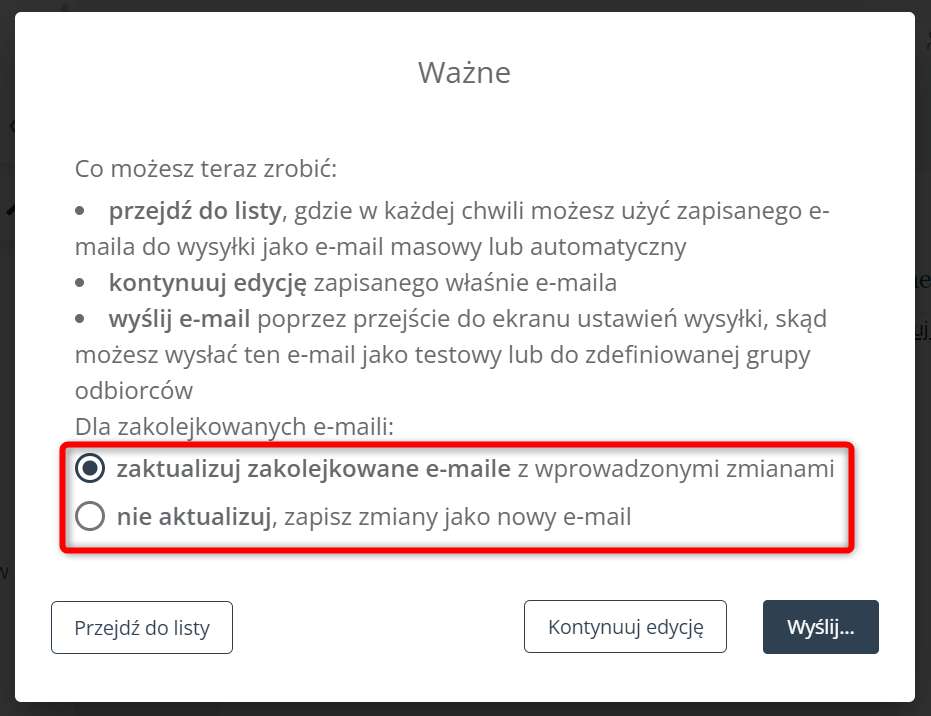
Tutaj możesz wybrać, czy chcesz zapisać edytowaną wersję jako nową wiadomość, czy też zaktualizować o nową wersję wszystkie mailingi, w których edytowany e-mail jest obecnie wykorzystywany.
Przykładowo, jeżeli zedytowany e-mail jest obecnie:
- zaplanowany do wysyłki;
- używany w Regule Automatyzacji bądź procesie Workflow;
- używany jako e-mail cykliczny/urodzinowy/z potwierdzeniem subskrypcji;
- zaplanowany do wysyłki jako jeden z wariantów w teście A/B,
możesz wybrać opcję zaktualizuj zakolejkowane e-maile, aby w ramach tych mailingów została wysłana nowa, edytowana wersja e-maila.
WAŻNE: Pamiętaj, aby wybrać odpowiednią opcję (zaktualizuj zakolejkowane e-maile/nie aktualizuj) przed kliknięciem na jeden z dostępnych przycisków (Przejdź do listy, Kontynuuj edycję, Wyślij…).
C. Opcje dostępne po zapisaniu e-maila z dynamiczną ramką produktową
Jeżeli umieścisz dynamiczną ramkę produktową w e-mailu utworzonym w kreatorze Drag and Drop/Email Design Studio, albo umieścisz placeholder produktu w kreatorze HTML/ZIP/FreeMarker, to po kliknięciu na Zapisz i zakończ zobaczysz następujący ekran:
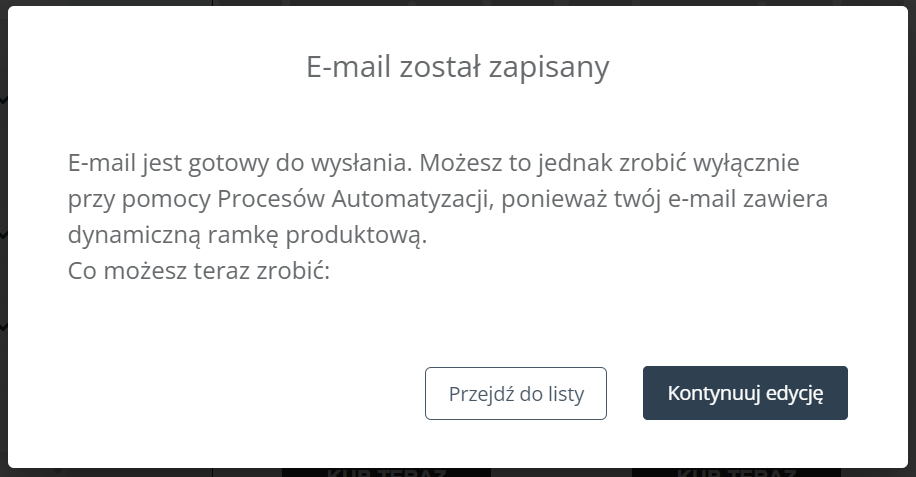
E-mail został zapisany, a ty możesz teraz przejść do Listy e-maili lub pozostać w kreatorze i kontynuować edycję. Nie masz jednak do wyboru opcji Wyślij, która pozwoliłaby przejść do ekranu wysyłki. Wynika to z faktu, że e-maile z dynamicznymi ramkami produktowymi mogą być wysyłane jedynie w ramach Reguł Automatyzacji bądź procesów Workflow.
Aby wysłać e-mail zawierający dynamiczną ramkę produktową lub placeholder produktu, przejdź do Menu → Procesy Automatyzacji → Reguły Automatyzacji/Workflow. Utwórz lub edytuj Proces Automatyzacji, zawierając w nim Akcję: Wyślij e-mail do Kontaktu. W ustawieniach akcji wybierz z listy właściwy e-mail zawierający dynamiczną ramkę produktową (lub placeholder produktu).
Zdefiniuj wszystkie pozostałe ustawienia i kliknij na Zapisz zmiany. Teraz możesz kontynuować konfigurację Procesu Automatyzacji.
Dowiedz się więcej o Procesach Automatyzacji >>
2. Funkcja autozapisu
Wszystkie kreatory e-maili dostępne na platformie SALESmanago posiadają funkcję autozapisu. Informacja o automatycznym zapisaniu e-maila pojawia się obok jego nazwy, w lewym górnym rogu ekranu:

Dzięki funkcji autozapisu twoja praca jest zapisywana na bieżąco. W przypadku awarii systemu, chwilowego braku zasilania lub błędnego kliknięcia, masz możliwość odzyskania ostatniej automatycznie zapisanej wersji wiadomości. Podczas ponownej edycji e-maila (lub szkicu) w kreatorze pojawi się pytanie, czy chcesz przywrócić wersję zapisaną automatycznie.
- Email Design Studio:
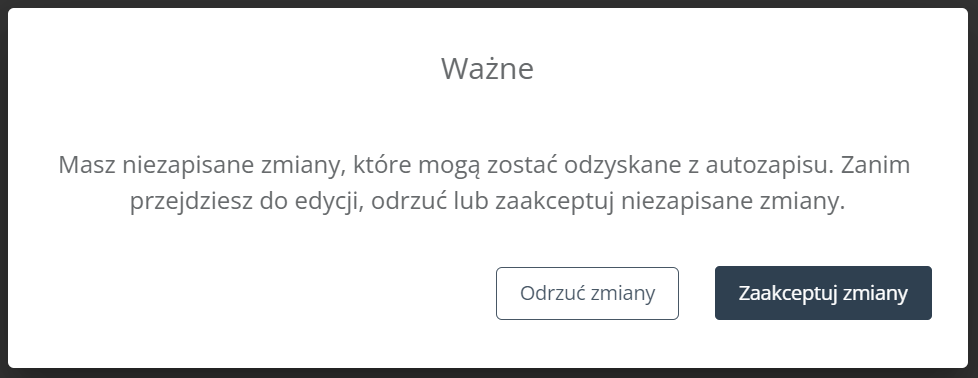
- Kreatory Drag & Drop, HTML, ZIP, URL, FreeMarker:
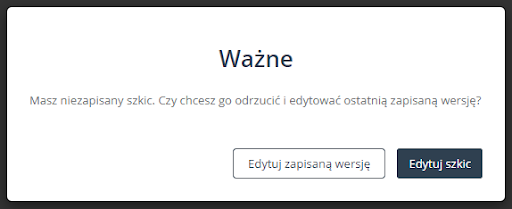
Kliknij Odrzuć zmiany/Edytuj zapisaną wersję, aby zrezygnować z wszystkich zmian, które nie zostały zapisane przez ciebie, i pracować na ostatniej świadomie zapisanej wersji.
Kliknij Zaakceptuj zmiany/Edytuj szkic, aby przywrócić wersję zapisaną automatycznie.
3. Komunikaty o błędach
We wszystkich kreatorach SALESmanago nie możesz zapisać wiadomości e-mail jako gotowej do wysyłki, jeżeli brakuje w niej dowolnego spośród następujących elementów:
- nazwa wiadomości,
- temat wiadomości,
- konto wysyłkowe,
- link opt-out lub – w przypadku e-maili z potwierdzeniem subskrypcji – link opt-in.
Jeżeli brakuje któregokolwiek z tych elementów, a ty klikniesz na przycisk Zapisz i zakończ, zobaczysz odpowiedni komunikat.
PRZYKŁADY:
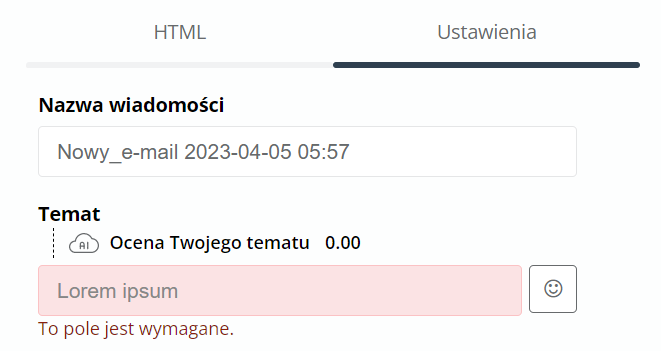
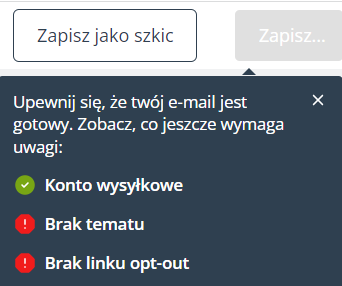
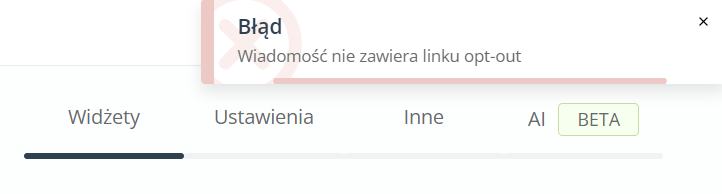
Aby zapisać e-mail jako gotowy, uzupełnij wszystkie brakujące elementy.
WSKAZÓWKA: Te cztery elementy (nazwa, temat, konto wysyłkowe, link opt-in/opt-out) nie są wymagane do zapisania wiadomości jako szkic.
Ponadto przy próbie zapisania e-maila w Email Design Studio możesz zobaczyć następujące komunikaty:
- Niepoprawne ustawienia ramki produktowej:
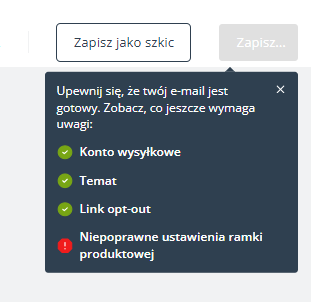
Ten komunikat może dotyczyć następujących widżetów: Ramka produktowa Dynamiczna: wybierz strategię oraz Ramka produktowa Statyczna: wybierz produkty. Przejdź do ustawień tych widżetów i sprawdź, które pola są podświetlone na czerwono.
W przypadku tych dwóch widżetów, niezbędne jest wybranie Katalogu Produktowego / Feedu Produktowego XML oraz, odpowiednio, określenie strategii doboru produktów (główny scenariusz) lub wybranie co najmniej jednego produktu.
Czytaj więcej o Ramkach produktowych w Email Design Studio >>
- Błędna struktura e-maila:
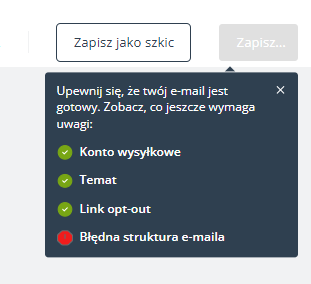
Ten błąd wystąpi, jeżeli umieścisz w swoim e-mailu sekcję warunkową, ale nie skonfigurujesz jej poprawnie. Sekcja warunkowa jest skonfigurowana poprawnie, jeżeli:
– każdy wariant zawiera przynajmniej jeden widżet,
– dla każdego z wariantów wybrano co najmniej jeden warunek wyświetlania (wyjątkiem jest wariant określony jako domyślny).
Nieprawidłowo skonfigurowana sekcja warunkowa będzie wyróżniona czerwoną ramką. Przejdź do ustawień tej sekcji i sprawdź pola i komunikaty zaznaczone na czerwono.
Dowiedz się więcej o treściach warunkowych w Email Design Studio >>
- Nieprawidłowe umieszczenie linku opt-out w strukturze warunkowej:
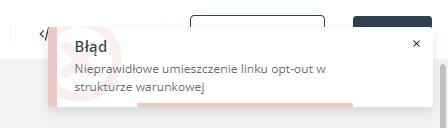
Ten błąd wystąpi, jeżeli spróbujesz umieścić link opt-out w sekcji warunkowej. Aby móc zapisać e-mail, umieść link opt-out w zwykłej (niewarunkowej) sekcji.
Dowiedz się więcej o widżecie Link opt-out w Email Design Studio >>








