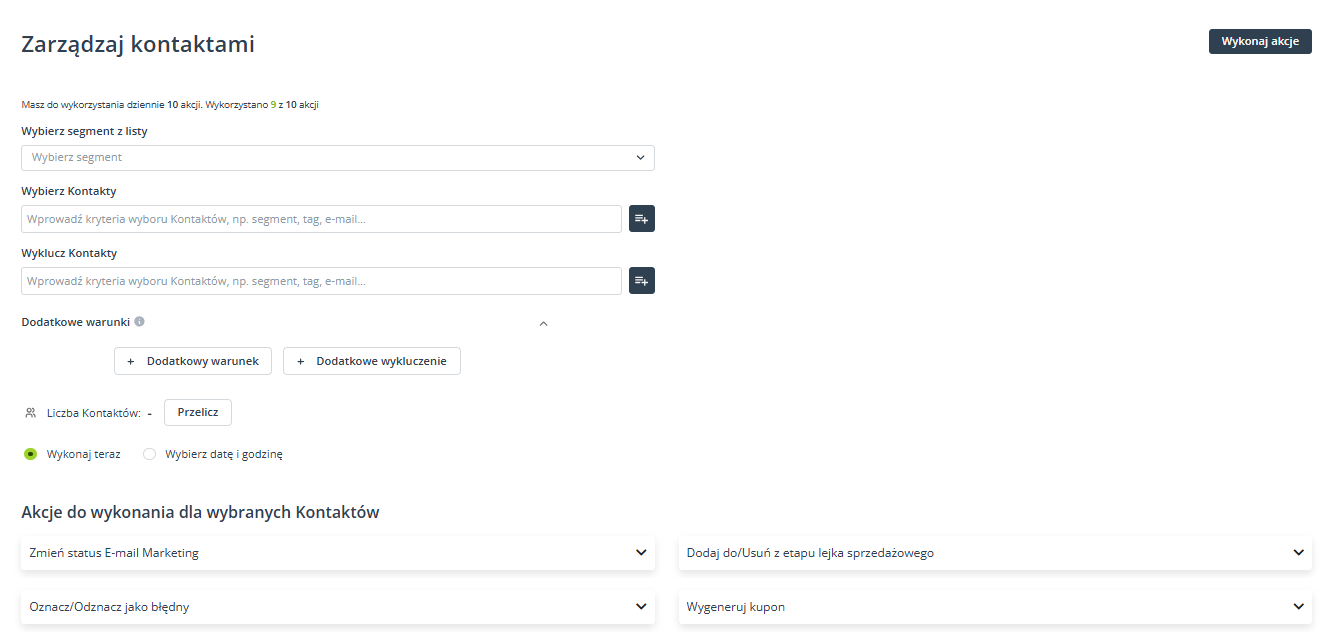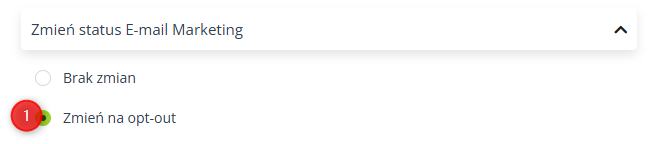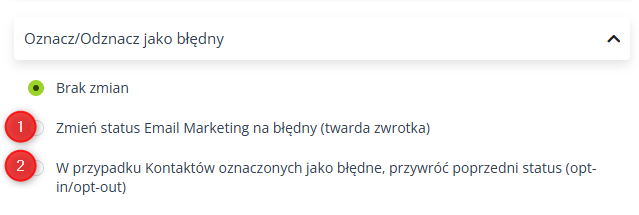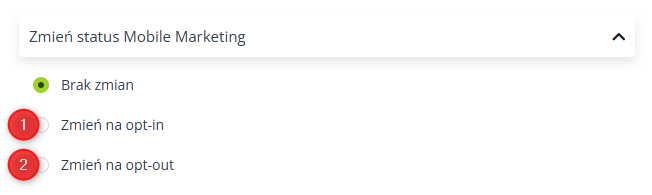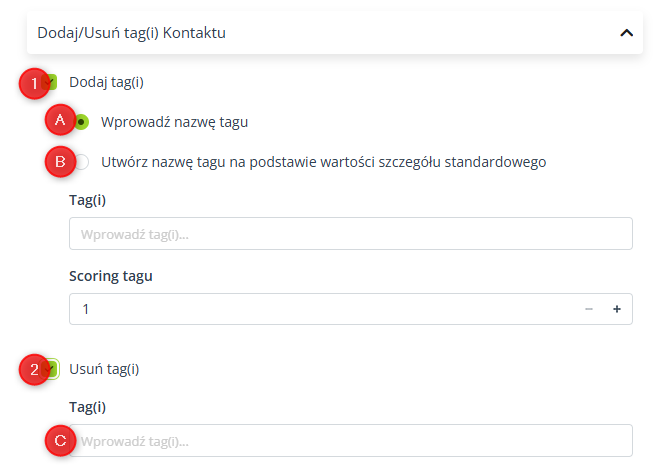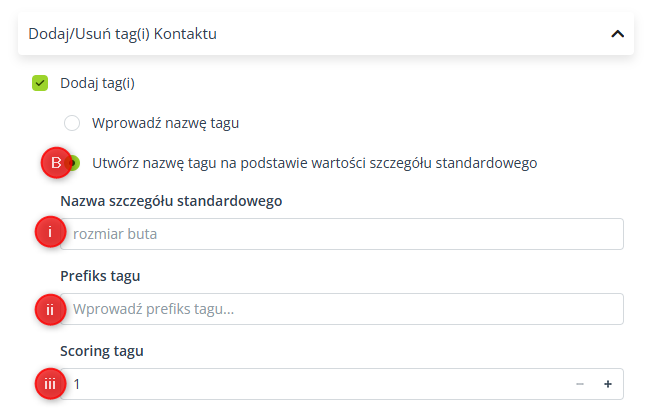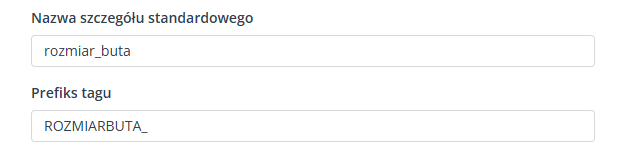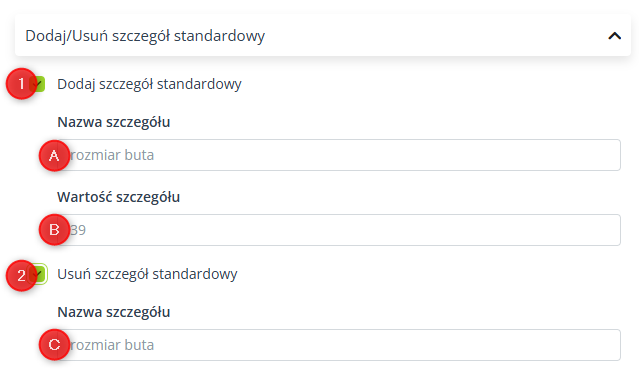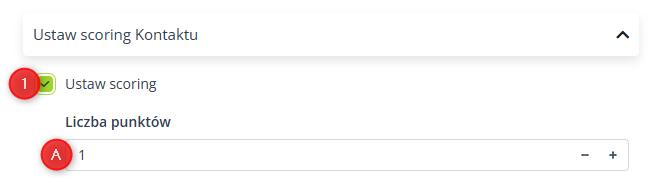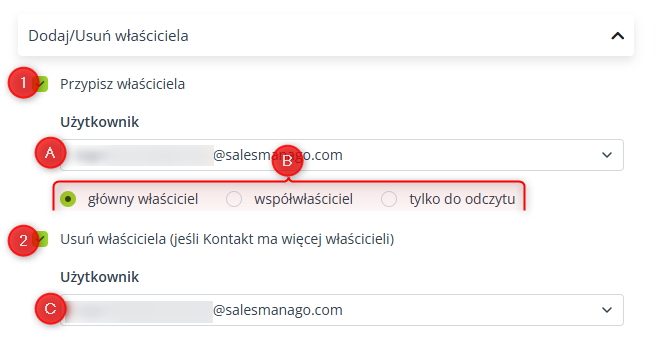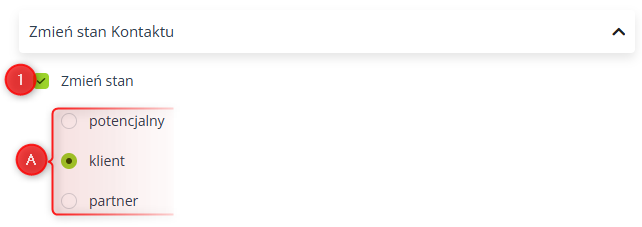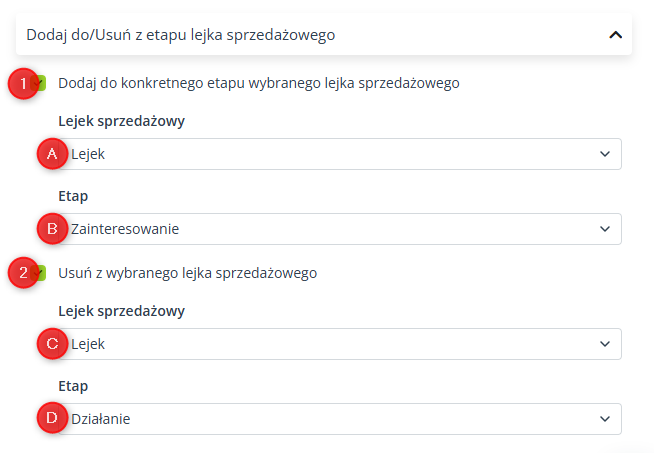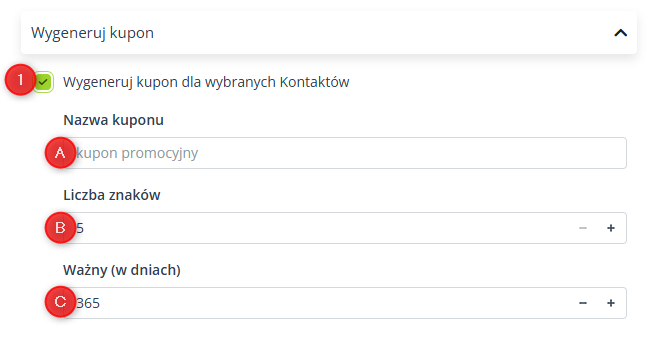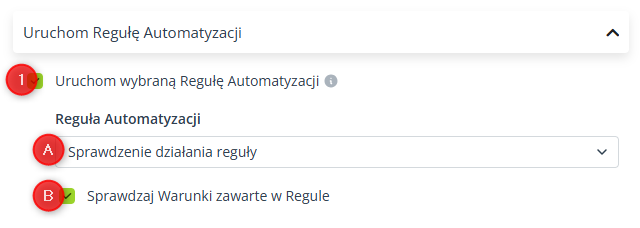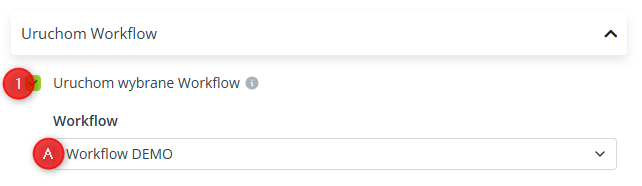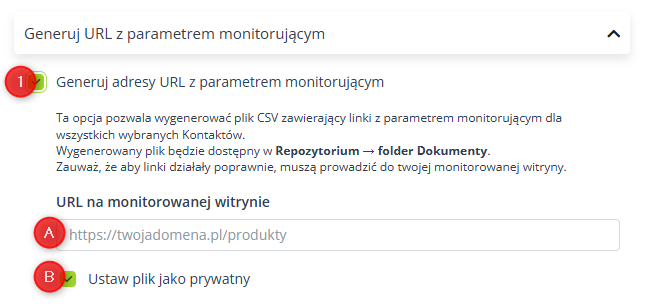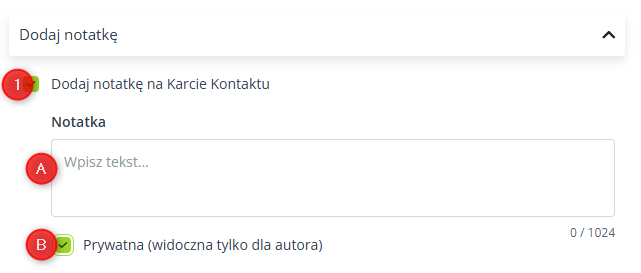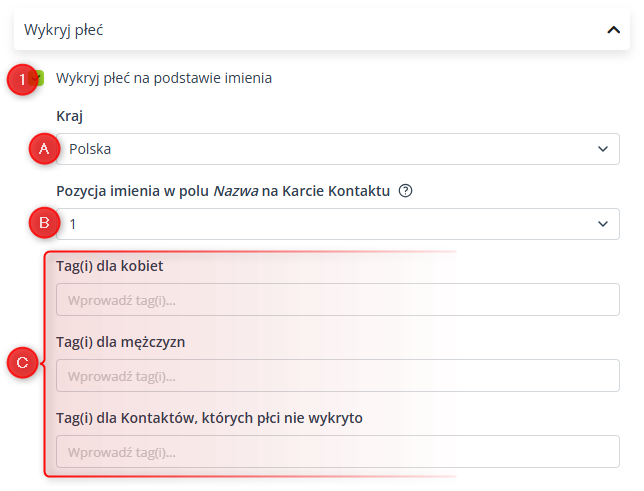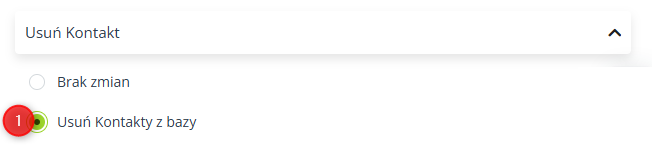Efektywne zarządzanie Kontaktami jest kluczowe dla utrzymywania porządku w bazie danych oraz optymalizowania strategii marketingowych. Dokładne i aktualne dane sprawiają, że twoje komunikaty marketingowe trafiają do właściwej grupy odbiorców, minimalizując wydatki na niezainteresowane bądź nieaktualne Kontakty.
Menedżer Kontaktów SALESmanago to przydatne narzędzie, które umożliwia wykonywanie określonych akcji na precyzyjnie zdefiniowanych grupach Kontaktów. W tym artykule przedstawiono wszystkie akcje dostępne w Menedżerze Kontaktów oraz wyjaśniono, jak korzystać z tego narzędzia.
Aby otworzyć menedżera Kontaktów, przejdź do
Odbiorcy → Kontakty → Zarządzanie Kontaktami → Menedżer Kontaktów
Spis treści
- Podstawowe informacje
- Wybór Kontaktów
- Czas wykonania akcji
-
Wybór akcji
- Zmień status E-mail Marketing
- Oznacz/Odznacz jako błędny
- Zmień status Mobile Marketing
- Dodaj/Usuń tag(i) Kontaktu
- Dodaj/Usuń szczegół standardowy
- Ustaw scoring Kontaktu
- Dodaj/Usuń właściciela
- Zmień stan Kontaktu
- Dodaj do/Usuń z etapu lejka sprzedażowego
- Wygeneruj kupon
- Uruchom Regułę Automatyzacji
- Uruchom Workflow
- Generuj URL z parametrem monitorującym
- Dodaj notatkę
- Wykryj płeć
- Usuń Kontakt
1. Podstawowe informacje
Zarządzanie Kontaktami to bardzo istotny element marketingu. Dobrze uporządkowana baza danych dostarcza cennych informacji na temat zachowań, preferencji oraz tendencji zakupowych klientów. Pozwala to na precyzyjną segmentację, dzięki czemu marketerzy mogą dostarczać adekwatne treści, jednocześnie minimalizując zbędne wydatki.
Menedżer Kontaktów to intuicyjne narzędzie, które umożliwia wykonywanie wybranych akcji na grupie wybranych Kontaktów. Proces składa się z kilku prostych kroków:
- Zdefiniuj grupę Kontaktów poprzez wybranie istniejącego segmentu Kontaktów i/lub określenie kryteriów wyboru i/lub wykluczenia Kontaktów. Możesz także określić dodatkowe warunki.
- Określ czas wykonania.
- Wybierz akcję (lub akcje), które chcesz wykonać dla wybranych Kontaktów. Wszystkie dostępne akcje są szczegółowo opisane w Sekcji 3 poniżej.
- Kliknij Wykonaj akcje, aby wprowadzić zmiany.
Szczegółowe wyjaśnienia znajdziesz w dalszej części artykułu.
WAŻNE: Większość akcji w Menedżerze Kontaktów nie uruchamia procesów Workflow. Jedynymi wyjątkami są:
- Zmień status zgody Mobile Marketing na opt-out
- Przypisz właściciela
- Dodaj Kontakt do konkretnego etapu lejka sprzedażowego
2. Wybór Kontaktów
Do określenia grupy Kontaktów, dla których chcesz wykonać określone akcje, służą te same kryteria wyboru, które są stosowane na całej platformie SALESmanago (np. podczas definiowania odbiorców e-maila).
Przeczytaj więcej o segmentach Kontaktów i selektorach >>
Przeczytaj więcej o filtrowaniu Kontaktów >>
Po zdefiniowaniu wszystkich kryteriów możesz użyć przycisku Przelicz, aby sprawdzić liczbę Kontaktów, na które wpłyną wybrane akcje.
3. Czas wykonania akcji
Zdecyduj, czy chcesz wykonać określone akcje natychmiast po kliknięciu na przycisk Wykonaj akcje, czy może chcesz zaplanować je na później.
4. Wybór akcji
UWAGA:
- Domyślnie nie jest wybrana żadna akcja.
- Możesz wykonać wiele akcji jednocześnie.
Akcje zostaną przeprowadzone na grupie Kontaktów zdefiniowanej w sekcji wyboru Kontaktów (zob. Sekcja 2). Wszystkie akcje dostępne w Menedżerze Kontaktów są opisane poniżej.
A. Zmień status E-mail Marketing
Status E-mail Marketing (opt-in/opt-out) określa, czy możesz wysyłać wiadomości marketingowe do danego Kontaktu. Status opt-in może zostać przypisany wyłącznie Kontaktom, które udzieliły wyraźnej zgody na otrzymywanie tego rodzaju komunikacji.
Domyślnie włączona jest opcja Brak zmian. Aby zmienić status E-mail Marketing dla wybranych Kontaktów na opt-out, wybierz opcję Zmień na opt-out [1].
UWAGA:
- Nie ma możliwości zmiany statusu E-mail Marketing na opt-in za pomocą Menedżera Kontaktów. Jest to możliwe poprzez edycję statusu na poszczególnych Kartach Kontaktów, skonfigurowanie procesu Workflow zawierającego Akcję: Zmień status zgody E-mail Marketing na opt-in, lub poprzez import Kontaktów.
- Wykonanie tej akcji w Menedżerze Kontaktów nie uruchamia procesów Workflow.
B. Oznacz/Odznacz jako błędny
W E-mail Marketingu, status „błędny” oznacza, że adres e-mail danego Kontaktu nie istnieje bądź jest niepoprawny (hard bounce, twarda zwrotka). Kontakty oznaczone jako błędne nie mogą otrzymywać twoich wiadomości e-mail.
[1] Zmień status Email Marketing na błędny – Wybierz tę opcję, aby oznaczyć wybrane Kontakty jako błędne.
[2] W przypadku Kontaktów oznaczonych jako błędne, przywróć poprzedni status (opt-in/opt-out) – Jeżeli wykonasz tę akcję, status E-mail Marketing tych spośród wybranych Kontaktów, które są oznaczone jako błędne, zostanie zmieniony na opt-in lub opt-out – w zależności od tego, jaki miały status bezpośrednio przed oznaczeniem jako błędne.
Domyślnie włączona jest opcja Brak zmian.
UWAGA: Przywrócenie poprzedniego statusu Email Marketing nie uruchamia procesów Workflow.
C. Zmień status Mobile Marketing
Status Mobile Marketing (opt-in/opt-out) określa, czy możesz wysyłać do danego Kontaktu wiadomości tekstowe, w tym wiadomości SMS, o charakterze marketingowym. Status opt-in może zostać przypisany wyłącznie Kontaktom, które udzieliły wyraźnej zgody na otrzymywanie tego rodzaju komunikacji.
[1] Zmień na opt-in – Wybierz tę opcję, aby zmienić status Mobile Marketing wybranych Kontaktów na opt-in.
[2] Zmień na opt-out – Wybierz tę opcję, aby zmienić status Mobile Marketing wybranych Kontaktów na opt-out.
Domyślnie włączona jest opcja Brak zmian.
UWAGA:
- Zmiana statusu na opt-out uruchamia procesy Workflow na podstawie Zdarzenia: Zmień status zgody Mobile Marketing na opt-out.
- Zmiana statusu na opt-in nie uruchamia procesów Workflow.
D. Dodaj/Usuń tag(i) Kontaktu
Tagi to etykiety przypisywane Kontaktom, służące do ich kategoryzowania (segmentacji) oraz efektywnego zarządzania.
[1] Dodaj tag(i) – Zaznacz tę opcję, aby przypisać do wybranych Kontaktów jeden lub więcej tagów.
UWAGA: Tagi dodane za pomocą Menedżera Kontaktów nie uruchamiają procesów Workflow.
Najpierw zdecyduj, czy chcesz podać z góry określone nazwy tagów [A], czy też utworzyć nazwy tagów na podstawie indywidualnych wartości wybranego szczegółu standardowego [B].
Jeżeli wybierzesz opcję [A], określ nazwę tagu, który ma zostać dodany, oraz jego początkowy scoring.Jeżeli wybierzesz opcję [B], nazwa dodanego tagu będzie się składać z dwóch części: prefiksu, który można zdefiniować w polu [ii] poniżej, oraz wartości szczegółu standardowego określonego w polu [i].
Możesz również określić początkowy scoring tagu [iii].
PRZYKŁAD: Przechowujesz rozmiary butów swoich Kontaktów w szczególe standardowym o nazwie “rozmiar_buta”. Chcesz utworzyć tag na podstawie wartości tego szczegółu, poprzedzonej prefiksem „ROZMIARBUTA_”. Wypełnij pola [i] i [ii] w następujący sposób:
Wartość szczegółu standardowego “rozmiar_buta” dla Kontaktu o nazwie Jan Kowalski wynosi „43”. W związku z tym, do Jana Kowalskiego zostanie przypisany następujący tag: ROZMIARBUTA_43.
W polu [i] możesz podać więcej niż jeden szczegół standardowy. Oddziel je wówczas przecinkami, np.:
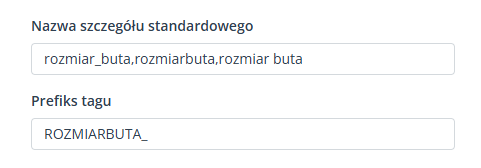
Natomiast w polu [ii] możesz podać tylko jeden prefiks. Oznacza to, że ten sam prefiks zostanie dodany do wartości wszystkich szczegółów standardowych wymienionych w polu [i].
[2] Usuń tag(i) – Zaznacz tę opcję, aby usunąć jeden lub więcej tagów z wybranych Kontaktów. Określ tag(i) przeznaczone do usunięcia w polu [C].
UWAGA: Przed podaniem kolejnego tagu wciśnij klawisz Enter lub przecinek, aby potwierdzić wybór poprzedniego tagu.
Przeczytaj więcej o nadawaniu i wykorzystywaniu tagów w SALESmanago >>
E. Dodaj/Usuń szczegół standardowy
Szczegóły standardowe umożliwiają przechowywanie określonych informacji (dowolnego rodzaju) o twoich Kontaktach. Szczegół standardowy składa się z nazwy (która może być wspólna dla wielu Kontaktów) oraz wartości (która może być różna dla każdego Kontaktu).
[1] Dodaj szczegół standardowy – Zaznacz tę opcję, aby przypisać szczegół standardowy z określoną wartością wybranym Kontaktom. Podaj nazwę szczegółu [A] oraz jego wartość [B].
WAŻNE:
- Możesz dodać tylko jeden szczegół standardowy naraz. Aby dodać więcej szczegółów, powtórz cały proces tyle razy, ile to konieczne.
- Wykonanie tej akcji w Menedżerze Kontaktów nie uruchamia procesów Workflow.
[2] Usuń szczegół standardowy – Zaznacz tę opcję, aby usunąć szczegół standardowy z wybranych Kontaktów. Podaj nazwę szczegółu [C], który chcesz usunąć.
WAŻNE: Możesz usunąć tylko jeden szczegół standardowy naraz. Aby usunąć więcej szczegółów, powtórz cały proces tyle razy, ile to konieczne.
F. Ustaw scoring Kontaktu
[1] Ustaw scoring – Zaznacz tę opcję, aby przypisać wybranym Kontaktom określoną wartość scoringu. Podaj liczbę punktów [A], która zostanie ustawiona jako nowa wartość scoringu.
Przeczytaj więcej o scoringu Kontaktów >>
UWAGA: Ustawienie scoringu Kontaktu poprzez Menedżera Kontaktów nie uruchamia procesów Workflow.
G. Dodaj/Usuń właściciela
W SALESmanago użytkownicy mogą być „właścicielami” określonych grup Kontaktów. Istnieją trzy poziomy własności:
- Główny właściciel (ma pełne uprawnienia),
- Współwłaściciel (ma ograniczone uprawnienia),
- Właściciel tylko do odczytu (ma dostęp do danych Kontaktów, ale nie może wykonywać w stosunku do nich żadnych działań).
[1] Przypisz właściciela – Zaznacz tę opcję, aby przypisać nowego właściciela do wybranych Kontaktów. Najpierw wybierz właściciela z listy [A], a następnie określ poziom własności [B].
[2] Usuń właściciela – Zaznacz tę opcję, aby usunąć właściciela dla wybranej grupy Kontaktów. Podaj jego adres e-mail [C].
WAŻNE:
- Możesz usunąć właściciela Kontaktu tylko pod warunkiem, że Kontakt ma więcej niż jednego właściciela.
- Dodanie właściciela Kontaktu poprzez Menedżera Kontaktów nie uruchamia procesów Workflow.
H. Zmień stan Kontaktu
Stan Kontaktu to pole danych na Karcie Kontaktu, które określa status relacji biznesowej. Jego wartość może zostać zdefiniowana podczas importu Kontaktów lub za pośrednictwem API (np. gdy Kontakt zapisuje się do newslettera poprzez formularz). Domyślnie nowo zaimportowane Kontakty są oznaczane jako potencjalny [klient], chyba że w pliku z importowanymi danymi określono inaczej.
[1] Zmień stan – Zaznacz tę opcję, aby zmienić status relacji biznesowej dla wybranych Kontaktów. Możesz wybrać tylko jeden stan – potencjalny, klient lub partner [A] – dla wszystkich wybranych Kontaktów.
I. Dodaj do/Usuń z etapu lejka sprzedażowego
[1] Dodaj do konkretnego etapu wybranego lejka sprzedażowego – Zaznacz tę opcję, jeżeli chcesz dodać wybrane Kontakty do konkretnego etapu we wskazanym lejku sprzedażowym. Wybierz lejek sprzedażowy [A] oraz etap [B].
[2] Usuń z wybranego lejka sprzedażowego – Zaznacz tę opcję, aby usunąć wybrane Kontakty z konkretnego etapu lub ze wszystkich etapów wskazanego lejka sprzedażowego. Najpierw wybierz lejek sprzedażowy [C], a następnie określ konkretny etap lub wybierz opcję „wszystkie” [D].
Dowiedz się więcej o lejkach sprzedażowych >>
UWAGA: Dodanie Kontaktu do etapu w lejku sprzedażowym uruchamia procesy Workflow na podstawie Zdarzenia: Dodano Kontakt do etapu lejka.
J. Wygeneruj kupon
[1] Wygeneruj kupon dla wybranych Kontaktów – Zaznacz tę opcję, aby wygenerować kupony dla wybranych Kontaktów. Określ nazwę kuponu [A], liczbę znaków w wartości kuponu [B] oraz okres jego ważności [C].
Przeczytaj więcej o kuponach >>
K. Uruchom Regułę Automatyzacji
[1] Uruchom wybraną Regułę Automatyzacji – Zaznacz tę opcję, aby uruchomić Regułę Automatyzacji dla wybranych Kontaktów. Następnie wybierz Regułę, którą chcesz uruchomić [A].
Kiedy wykonasz tę akcję w Menedżerze Kontaktów, Zdarzenie inicjujące Regułę zostanie „pominięte” dla wybranych Kontaktów, które natychmiast przejdą do kolejnego etapu Reguły.
Jeżeli włączysz opcję: Sprawdzaj Warunki zawarte w Regule [B], system zweryfikuje, czy wybrane Kontakty spełniają Warunki będące częścią danej Reguły Automatyzacji. Jeżeli nie zaznaczysz tej opcji, system wykona Akcję, ignorując Warunki.
WAŻNE:
- Wszelkie opóźnienia poprzedzające Warunek lub skonfigurowane w ustawieniach Akcji zostaną uwzględnione.
- Uruchomienie wybranej Reguły Automatyzacji dla poszczególnych Kontaktów podlega ograniczeniom zdefiniowanym w ustawieniach tej Reguły (Liczba uruchomień Reguły dla jednego Kontaktu oraz Odstęp pomiędzy uruchomieniami Reguły dla jednego Kontaktu).
L. Uruchom Workflow
[1] Uruchom wybrany Workflow – Zaznacz tę opcję, aby uruchomić wybrany proces Workflow dla wybranych Kontaktów. Wskaż Workflow, które chcesz uruchomić [A].
Kiedy wykonasz tę akcję w Menedżerze Kontaktów, Zdarzenie inicjujące zostanie „pominięte” dla wybranych Kontaktów, które natychmiast przejdą do kolejnego etapu Workflow.
WAŻNE:
- Kiedy Workflow jest uruchamiane za pośrednictwem Menedżera Kontaktów, limity określone w ustawieniach tego Workflow – Maksymalna liczba uruchomień dla pojedynczego Kontaktu oraz Odstęp między uruchomieniami dla pojedynczego Kontaktu – nie są uwzględniane.
- Ta akcja powinna być używana wyłącznie dla Workflow zawierających jedno Zdarzenie inicjujące.
- Wszelkie opóźnienia ustawione za pomocą elementu “Czekaj” będą uwzględniane.
M. Generuj URL z parametrem monitorującym
[1] Generuj adresy URL z parametrem monitorującym – Zaznacz tę opcję, jeżeli chcesz wygenerować plik CSV zawierający linki z parametrami monitorującymi dla wybranych Kontaktów.
Eksportowany plik będzie dostępny w Repozytorium → Dokumenty.
Podaj adres URL strony na monitorowanej witrynie [A]. System doda do tego adresu parametr monitorujący, na który składa się m.in. wartość ciasteczka SALESmanago, unikalna dla każdego Kontaktu.
Jeżeli chcesz, aby wyeksportowany plik był dostępny tylko dla użytkownika, który wykonał tę akcję, zaznacz pole [B].
WSKAZÓWKA: Możesz eksportować do 10 000 spersonalizowanych linków jednocześnie. Możesz jednak powtarzać tę akcję co kilka godzin, aby wyeksportować dowolną liczbę Kontaktów.
N. Dodaj notatkę
[1] Dodaj notatkę na Karcie Kontaktu – Zaznacz tę opcję, jeżeli chcesz dodać notatkę do Kart wybranych Kontaktów. Podaj treść notatki [A] (maksymalnie 1024 znaki).
Jeżeli chcesz, aby notatka była widoczna tylko dla użytkownika, który ją dodał, użyj opcji: Prywatna (widoczna tylko dla autora) [B].
UWAGA: Dodanie notatki za pośrednictwem Menedżera Kontaktów uruchamia procesy Workflow na podstawie Zdarzenia: Dodano notatkę do Karty Kontaktu.
O. Wykryj płeć
Ta akcja umożliwia identyfikację płci wybranych Kontaktów na podstawie ich imion.
WAŻNE: Ta akcja działa tylko dla imion w języku polskim, węgierskim i czeskim.
[1] Wykryj płeć na podstawie imienia – Zaznacz tę opcję, jeżeli chcesz określić płeć wybranych Kontaktów na podstawie wartości pola Nazwa na ich Kartach Kontaktu. System rozpozna imiona żeńskie i męskie, a następnie oznaczy Kontakty odpowiednimi tagami.
Najpierw wybierz kraj, z którego pochodzą Kontakty [A]. Dostępne opcje to: Polska, Węgry, Czechy.
Następnie określ, czy według konwencji stosowanej przez twój zespół, w polu Nazwa na Karcie Kontaktu, imię znajduje się przed nazwiskiem („1”) czy też po nazwisku („2”) [B].
Na koniec zdefiniuj tagi, które zostaną przypisane Kontaktom zidentyfikowanym jako kobiety i mężczyźni oraz tym Kontaktom, których płci nie udało się określić [C].
P. Usuń Kontakt
Domyślnie włączona jest opcja Brak zmian. Aby trwale usunąć wybrane Kontakty z twojej bazy danych, wraz ze wszystkimi ich danymi, wybierz opcję Usuń Kontakty z bazy [1].
WAŻNE: Ta akcja jest nieodwracalna. Usuniętych danych nie można odzyskać inaczej niż poprzez ponowny import.