Powiadomienia Web Push są istotnym narzędziem zwiększającym zaangażowanie klientów i napędzającym sprzedaż. Te krótkie komunikaty, obsługiwane przez przeglądarki i wyświetlane bezpośrednio na urządzeniach użytkowników, mogą być wysyłane zarówno do Kontaktów, jak i anonimowych odwiedzających. Dzięki SALESmanago możesz łatwo tworzyć atrakcyjne powiadomienia Web Push dostosowane do twoich potrzeb.
Platforma SALESmanago oferuje dwa kreatory powiadomień Web Push: jeden dla powiadomień statycznych, drugi dla dynamicznych. W artykule tym wyjaśniono, jak stworzyć dynamiczne powiadomienie Web Push – takie, które zawiera dynamicznie personalizowane rekomendacje produktów. Rekomendacje dopasowane do potrzeb i zainteresowań poszczególnych odwiedzających są zazwyczaj bardziej skuteczne, co pozwala na zwiększenie wyników marketingowych, a w rezultacie – osiąganie większej sprzedaży.
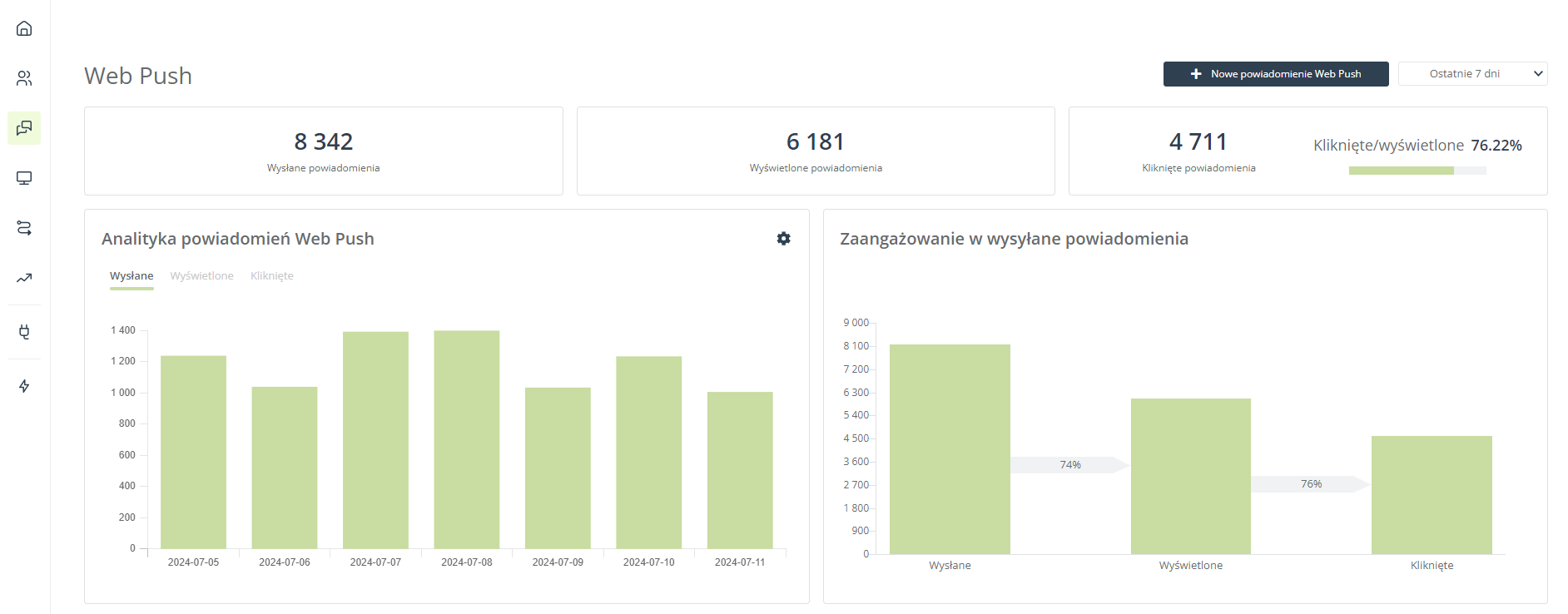
Aby utworzyć dynamiczne powiadomienie Web Push, przejdź do
Kanały → Web Push → Dashboard lub Wysłane lub Szablony i szkice → + Nowe powiadomienie Web Push → Dynamiczny Web Push
Spis treści
- Podstawowe informacje
- Dynamiczne elementy powiadomienia
- Tworzenie dynamicznego powiadomienia Web Push
- Zapisywanie dynamicznego powiadomienia Web Push
1. Podstawowe informacje
Powiadomienia Web Push są ważnym narzędziem marketingowym, które pozwala łatwo docierać do szerokiego grona odbiorców. Kanał Web Push oferuje szereg zalet:
- Wysyłka powiadomień Web Push jest darmowa.
- Powiadomienia Web Push pojawiają się bezpośrednio na ekranie odbiorcy, nawet jeżeli nie otworzy przeglądarki.
- Aby wyświetlać powiadomienia Web Push, nie musisz pozyskiwać żadnych danych osobowych. Tego rodzaju wiadomości mogą być wysyłane zarówno do Kontaktów, jak i anonimowych odwiedzających.
Pamiętaj, że powiadomienia Web Push możesz wysyłać wyłącznie do osób, które wyraziły zgodę na ich otrzymywanie. Przed utworzeniem powiadomienia Web Push konieczne jest utworzenie lub skonfigurowanie zgody na powiadomienia Web Push.
Przeczytaj więcej o formularzach zgody Web Push >>
Kreatory powiadomień oferowane przez SALESmanago to intuicyjne narzędzia, które pozwalają na tworzenie estetycznych i skutecznych komunikatów krok po kroku. Dostępne są dwa kreatory:
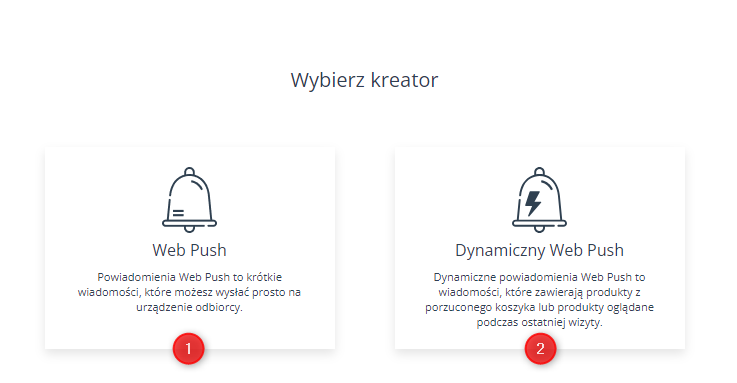
[1] Web Push – Stwórz powiadomienie z treścią statyczną (taką samą dla wszystkich odbiorców). Statyczne powiadomienia nie mogą zawierać dynamicznych rekomendacji produktów, natomiast zarówno tytuł, jak i treść mogą być personalizowane za pomocą placeholderów.
[2] Dynamiczny Web Push – Stwórz powiadomienie zawierające spersonalizowane rekomendacje dostosowane do indywidualnych odbiorców na podstawie ich zachowań.
Standardowe powiadomienie, zarówno statyczne, jak i dynamiczne, składa się z ikony, tekstu oraz jednego lub dwóch przycisków. Dodatkowo w obu kreatorach możesz utworzyć powiadomienie Rich Web Push, które zawiera dodatkowy obraz. Pamiętaj jednak, że funkcja Rich Web Push nie jest obsługiwana przez wszystkie urządzenia i przeglądarki.
Ten artykuł dotyczy kreatora dynamicznych powiadomień Web Push. Aby dowiedzieć się więcej o kreatorze powiadomień statycznych, przeczytaj ten artykuł >>
2. Dynamiczne elementy powiadomienia
Podobnie jak statyczne powiadomienie Web Push, powiadomienie dynamiczne może być personalizowane za pomocą placeholderów na dane Kontaktów, takich jak $name.p1$, $city$ czy też $cst.dictionary_detail_name.dictionary_property$.
Czytaj więcej o personalizacji z wykorzystaniem placeholderów >>
Dodatkowo powiadomienia dynamiczne mogą zawierać personalizowane rekomendacje produktów dopasowane na podstawie danych behawioralnych (wizyt – w przypadku wszystkich odwiedzających, koszyków i zakupów – w przypadku Kontaktów) lub danych zero-party (wskazań w Centrum Preferencji – w przypadku Kontaktów). To oznacza, że każdy odwiedzający zobaczy w swoim powiadomieniu polecenie innego produktu.
Taka dynamiczna personalizacja może zostać zastosowana do następujących elementów powiadomienia dynamicznego:
- Tytuł,
- Treść,
- Ikona,
- Obraz (jedynie dla powiadomień Rich Web Push; opcja dostępna pod zakładką Rich Web Push w Kroku 3 kreatora),
- Linki (docelowy adres URL dla każdego przycisku oraz dla całego klikalnego obszaru powiadomienia).
Dane i grafika zostaną automatycznie zaciągnięte z e-sklepu (Katalogu Produktowego lub Feedu Produktowego XML) wybranego w Kroku 4 kreatora (Wyślij), na podstawie scenariusza rekomendacji wybranego w tej samej sekcji:
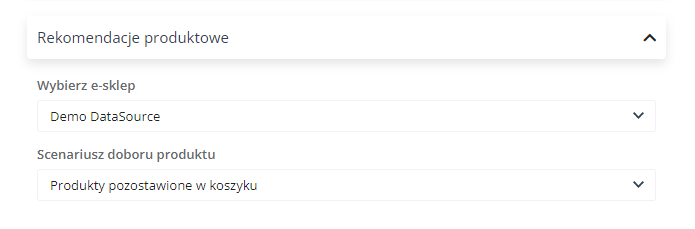
Co ważne, w pojedynczym powiadomieniu może być polecany tylko jeden produkt. Oznacza to, że wszystkie placeholdery (zarówno te tekstowe, jak i graficzne) zostaną zastąpione danymi dotyczącymi tego samego produktu. Jeżeli zastosujesz dynamiczną personalizację zarówno do ikony, jak i do obrazu, w obu tych miejscach zostanie wyświetlone to samo zdjęcie tego samego produktu.
Aby spersonalizować treści tekstowe (tytuł i właściwą treść), wstaw do nich specjalne placeholdery, odpowiednio do potrzeb. Możesz to zrobić bardzo łatwo, poprzez kliknięcie najpierw na pole tekstowe, a następnie na jeden z placeholderów wymienionych poniżej. Placeholderom może towarzyszyć treść statyczna (stały tekst), tak jak pokazano na poniższym zrzucie ekranu:
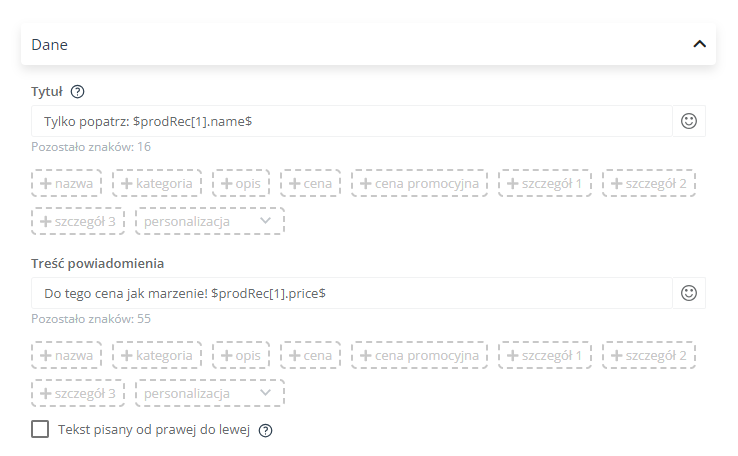
Postaraj się, aby tekst był jak najkrótszy. Przeglądarki obsługują bardzo ograniczoną liczbę znaków w powiadomieniach Web Push. Limit dla tytułu wynosi 48 znaków, a dla treści – 100 znaków. Dane produktu pobierane dynamicznie z twojego e-sklepu mogą się składać z wielu znaków, zwłaszcza nazwa czy opis. Pamiętaj o tym przy tworzeniu tekstu powiadomienia, zwłaszcza jeżeli dodajesz treść statyczną.
WSKAZÓWKA: Zauważ, że placeholdery na dane Kontaktu są dostępne na liście “personalizacja”.
Aby spersonalizować grafikę (ikonę i obraz), wybierz opcję: Zaciągaj grafikę produktu.
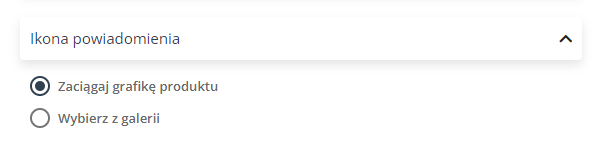
Po zaznaczeniu tej drugiej opcji – Wybierz z galerii – możesz wybrać statyczny obraz, który będzie taki sam dla wszystkich odbiorców. Zalecane proporcje szerokości i wysokości to 2:1, np. 1000:500 px.
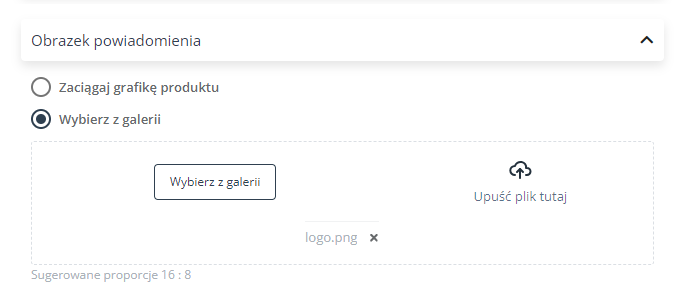
W przypadku Rich Web Push pamiętaj, że jeżeli postanowisz spersonalizować dynamicznie zarówno ikonę, jak i obraz na górze powiadomienia, w obu tych miejscach będzie wyświetlane to samo zdjęcie tego samego produktu. Dlatego zalecaną opcją jest zastosowanie statycznego obrazu i dynamicznej ikony, z następujących powodów:
- Wyświetlanie takiego samego zdjęcia zarówno na górze powiadomienia, jak i w miejscu ikony, może wyglądać mało profesjonalnie.
- Zdjęcia produktów są zazwyczaj kwadratowe, co może spowodować, że część obrazu na górze powiadomienia zostanie przycięta.
- Niektóre przeglądarki nie obsługują powiadomień Rich Web Push, a w związku z tym obraz na górze powiadomienia może w ogóle nie zostać wyświetlony. Dlatego lepszym rozwiązaniem jest wyświetlanie zdjęcia produktu w miejscu ikony.
Aby spersonalizować linki, w odpowiadających im ustawieniach wybierz opcję: Zaciągaj link do produktu.
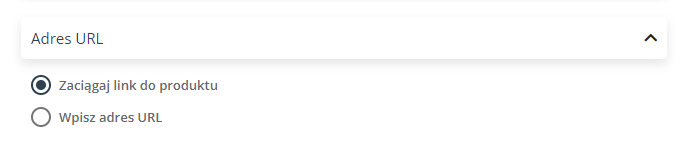
Jeżeli powiadomienie zawiera dwa przyciski, zalecaną opcją jest użycie dynamicznego linku dla jednego przycisku oraz statycznego linku dla drugiego przycisku, tak jak pokazano na zrzucie ekranu poniżej:
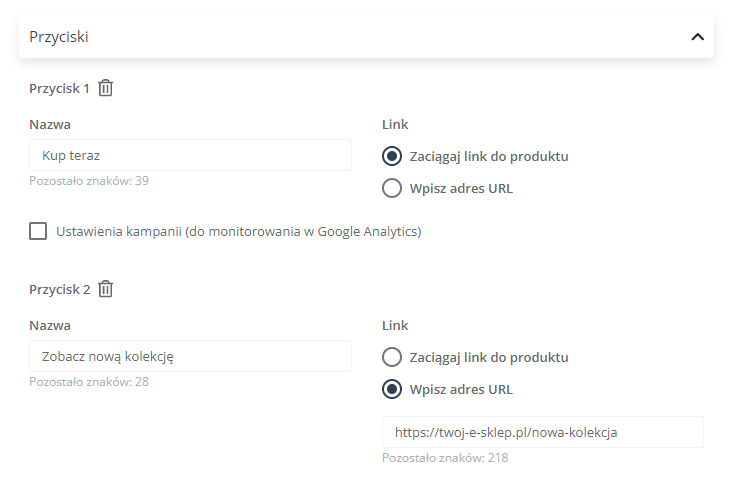
3. Tworzenie dynamicznego powiadomienia Web Push
WAŻNE: Przed utworzeniem powiadomienia Web Push wymagane jest utworzenie lub skonfigurowanie formularza zgody. Przeczytaj więcej o kreatorze formularza zgody >>
Aby utworzyć dynamiczne powiadomienie Web Push, przejdź do Menu → Kanały → Web Push → Dashboard → + Nowe powiadomienie Web Push.
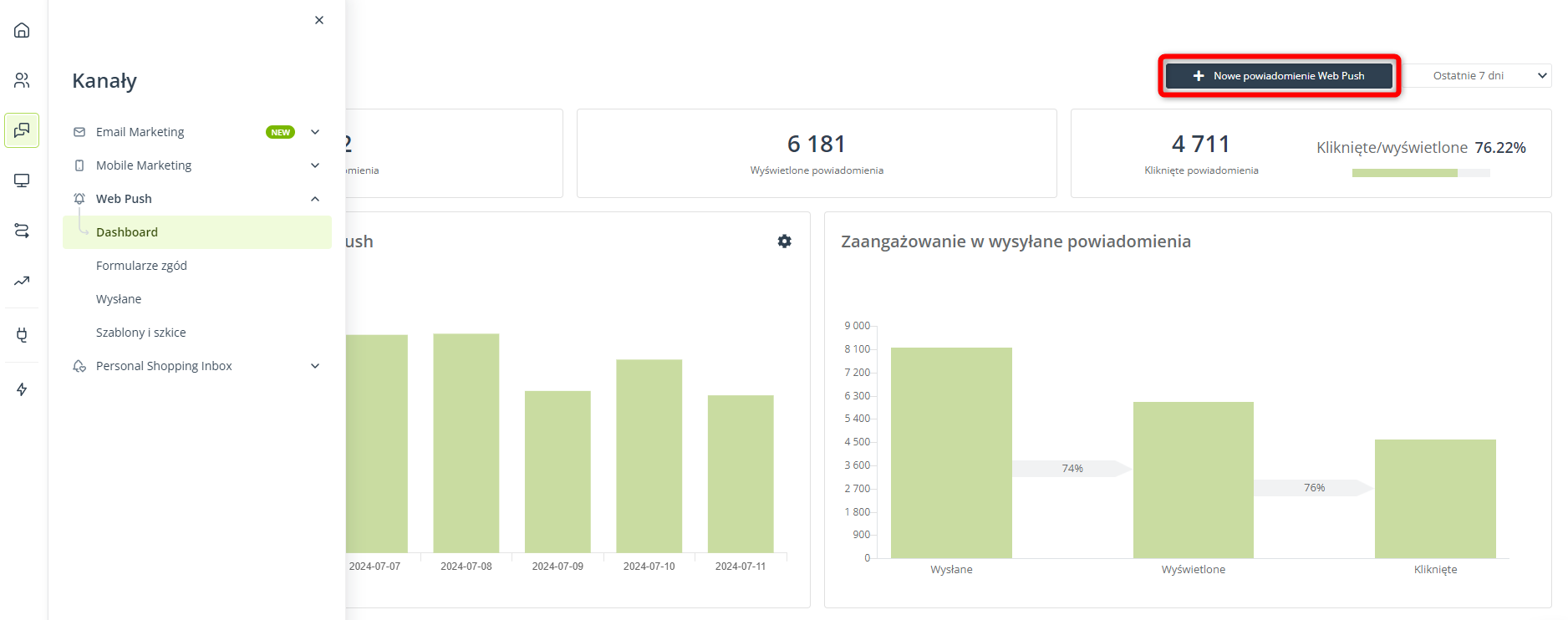
Następnie wybierz kreator dynamicznych powiadomień Web Push.
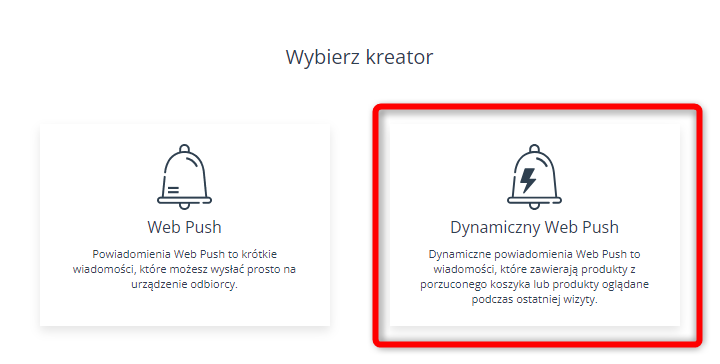
Kreator składa się z czterech kroków, które są szczegółowo opisane poniżej.

Pracując nad swoim powiadomieniem, po prawej stronie ekranu możesz zobaczyć jego podgląd oraz wszystkie wprowadzane zmiany. Zauważ, że możesz przełączać się między podglądem dla różnych systemów [A].
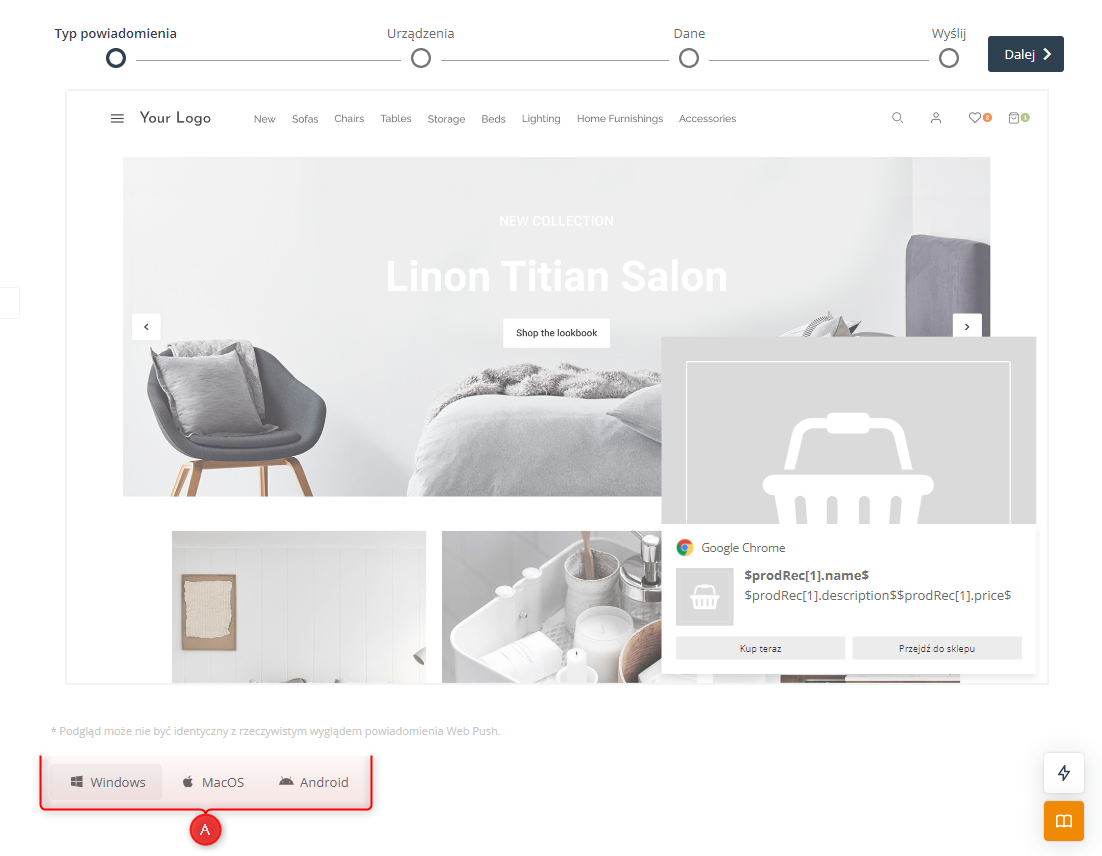
A. Typ powiadomienia
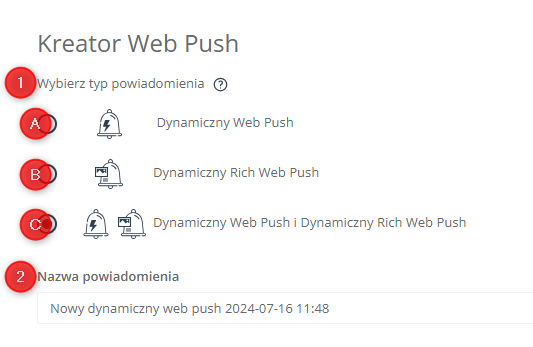
[1] Typ dynamicznego powiadomienia Web Push – Tutaj możesz określić rodzaj(e) powiadomienia, które chcesz utworzyć.
Możesz utworzyć proste dynamiczne powiadomienie Web Push [A], które składa się z ikony, tekstu i jednego lub dwóch przycisków, albo dynamiczne powiadomienie Rich Web Push [B], które zawiera dodatkowy obraz. Możesz również zdecydować się na utworzenie obu rodzajów powiadomień jednocześnie [C]. Ta ostatnia opcja pozwala na zapewnienie prawidłowego wyświetlania powiadomienia dla wszystkich odbiorców, ponieważ niektóre urządzenia i systemy obsługują tylko powiadomienia Web Push, ale nie Rich Web Push. Jeżeli wybierzesz opcję [C], to w sytuacji, gdy wyświetlenie powiadomienia Rich Web Push nie będzie możliwe, system wyświetli proste powiadomienie.
[2] Nazwa powiadomienia – Podaj nazwę powiadomienia, która pozwoli na jego łatwą identyfikację w systemie.
B. Urządzenia
W tym kroku możesz wybrać urządzenia, na których będzie wyświetlane twoje powiadomienie.
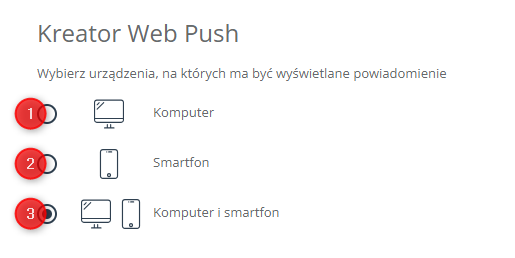
Możesz wybrać Komputer [1], aby wyświetlać powiadomienie na komputerach stacjonarnych i laptopach, Smartfon [2], aby wyświetlać powiadomienie na tabletach i smartfonach, lub Komputer i smartfon [3], dla obu rodzajów urządzeń.
Poprzez tworzenie oddzielnych powiadomień dla urządzeń stacjonarnych i mobilnych możesz dostosować swoje komunikaty do różnych rozmiarów ekranów i lepiej targetować swoich odbiorców.
Zauważ, że po prawej stronie ekranu możesz przełączać się między podglądem dla różnych rodzajów systemów.

C. Dane
W Kroku 3 możesz stworzyć treść swojego powiadomienia.
Jeżeli w Kroku 1 wybrano Web Push i Rich Web Push, tutaj, w Kroku 3, możesz przełączać się między nimi i projektować je oddzielnie.

WAŻNE: Wszelkie zmiany wprowadzone w zakładce Web Push [A] zostaną zastosowane również dla Rich Web Push [B]. Przykładowo, tytuł wpisany w zakładce [A] zostanie skopiowany do zakładki [B]; jeśli usuniesz przycisk w zakładce [A], zostanie on usunięty również z zakładki [B]. Natomiast wszelkie zmiany wprowadzone w zakładce [B] nie będą mieć wpływu na zakładkę [A] i będą dotyczyć wyłącznie powiadomienia Rich Web Push.
- Dane
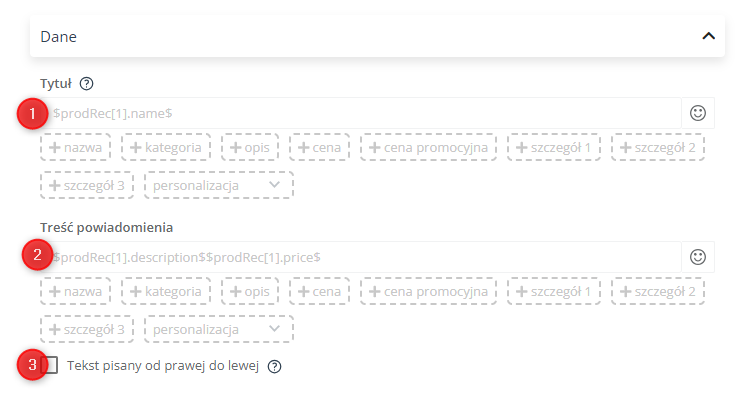
[1] Tytuł – Podaj tytuł swojego powiadomienia. Tytuł będzie widoczny dla twoich odbiorców. Limit znaków wynosi 48 (jest to maksymalna liczba obsługiwana przez przeglądarki). Możesz dodać emotikony lub spersonalizować tytuł za pomocą placeholderów, które pobierają dane z Karty Kontaktu, takich jak “nazwa” (ten rodzaj personalizacji działa tylko dla Kontaktów). Ponadto, jeżeli tworzysz powiadomienie dynamiczne, możesz użyć placeholderów, które pobiorą odpowiednie dane z wybranego e-sklepu (Katalogu Produktowego lub Feedu Produktowego XML).
Przykładowo, jeżeli uzupełnisz to pole w następujący sposób:

W miejscu placeholdera $prodRec[1].name$ każdy odbiorca zobaczy nazwę innego produktu (dopasowaną na podstawie indywidualnych danych behawioralnych).
Jeżeli używasz placeholderów, pamiętaj, aby pozostały tekst był jak najkrótszy, ponieważ wartości pobierane z Karty Kontaktu lub z twojego e-sklepu mogą same w sobie być długie.
Czytaj więcej o personalizacji z wykorzystaniem placeholderów >>
UWAGA: Przed wysłaniem powiadomienia Web Push zawierającego znaki specjalne, emotikony bądź placeholdery, wyślij powiadomienie testowe, aby upewnić się, że wszystko wyświetla się poprawnie.
[2] Treść powiadomienia – Podaj główną treść swojego komunikatu. Limit znaków wynosi 100. Możesz dodać emotikony lub spersonalizować tekst za pomocą placeholderów na dane Kontaktu, takich jak “nazwa” (ten rodzaj personalizacji działa tylko dla Kontaktów). Ponadto, tworząc powiadomienie dynamiczne, możesz zastosować placeholdery, które pobierają dane z twojego e-sklepu (Katalogu Produktowego / Feedu Produktowego XML). Przykładowo, możesz użyć tego pola, aby wyświetlić początkową i promocyjną cenę produktu.
Jeżeli używasz placeholderów, pamiętaj, aby pozostały tekst był jak najkrótszy, ponieważ wartości pobierane z Karty Kontaktu lub z twojego e-sklepu mogą same w sobie być długie.
[3] Tekst pisany od prawej do lewej – Włącz tę opcję, jeśli chcesz, aby tekst był pisany od prawej do lewej. Pamiętaj jednak, że sposób wyświetlania tekstu w dużej mierze zależy od ustawień językowych urządzenia odbiorcy.
- Ikona powiadomienia
W tym kroku możesz zastąpić domyślną ikonę SALESmanago własnym obrazem.
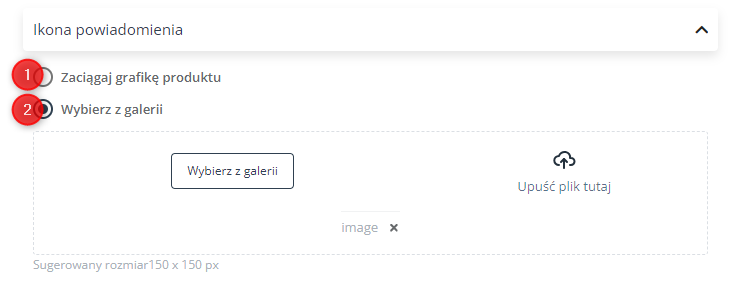
[1] Zaciągaj grafikę produktu – Wybierz tę opcję, jeżeli w miejscu ikony chcesz wyświetlić zdjęcie produktu pobrane z twojego e-sklepu.
[2] Wybierz z galerii – Dodaj ikonę do swojego powiadomienia poprzez wybranie uprzednio przesłanego pliku z galerii lub przeciągnięcie pliku i upuszczenie go bezpośrednio w wyznaczonym miejscu.
Akceptowane formaty obrazów to: JPG, PNG oraz WebP. Pamiętaj, że format GIF nie jest obsługiwany przez przeglądarki. Sugerowany rozmiar ikony to 150×150 px.
WSKAZÓWKA: Możesz zastosować format WebP zarówno dla zdjęć, jak i obrazów z przezroczystym tłem, aby skrócić czas ładowania przy zachowaniu wysokiej jakości.
- Obrazek powiadomienia (tylko Rich Web Push)
W tej sekcji możesz dodać obraz do swojego powiadomienia Rich Web Push. Zauważ, że ta sekcja jest widoczna tylko wtedy, gdy tworzysz Rich Web Push lub zarówno Web Push, jak i Rich Web Push.
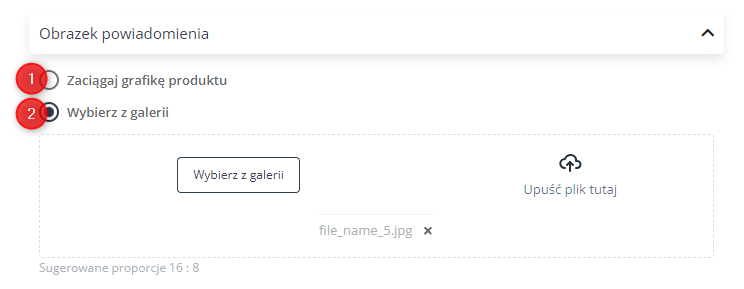
[1] Zaciągaj grafikę produktu – Wybierz tę opcję, jeżeli jako obraz na górze powiadomienia chcesz wyświetlić zdjęcie produktu załadowane z twojego e-sklepu.
[2] Wybierz z galerii – Dodaj obraz do swojego powiadomienia poprzez wybranie uprzednio przesłanego pliku z galerii lub przeciągnięcie pliku i upuszczenie go bezpośrednio w wyznaczonym miejscu.
Akceptowane formaty obrazów to: JPG, PNG oraz WebP. Pamiętaj, że format GIF nie jest obsługiwany przez przeglądarki. Sugerowany współczynnik proporcji obrazu powiadomienia to 16:8 (poziomy), np. 2000×1000 px lub 1000×500 px.
UWAGA: Ostateczny wygląd powiadomień Web Push i Rich Web Push zależy w dużej mierze od przeglądarki i systemu operacyjnego odbiorcy. Przykładowo, MacOS w ogóle nie obsługuje powiadomień Rich Web Push.
- Adres URL

[1] Zaciągaj link do produktu – Wybierz tę opcję, jeśli chcesz, aby cały klikalny obszar powiadomienia odsyłał do strony produktu polecanego w powiadomieniu. Jeżeli odbiorca kliknie dowolne miejsce na powiadomieniu (poza przyciskami), zostanie przekierowany na adres URL tego właśnie produktu.
[2] Wpisz adres URL – Wprowadź ręcznie adres, na który będzie przekierowywać cały klikalny obszar powiadomienia. Limit znaków wynosi 255.
- Przyciski
W tej sekcji możesz dodać do swojego powiadomienia jeden lub dwa przyciski. Przyciski nie są wymagane. Niektóre przeglądarki w ogóle nie obsługują przycisków.
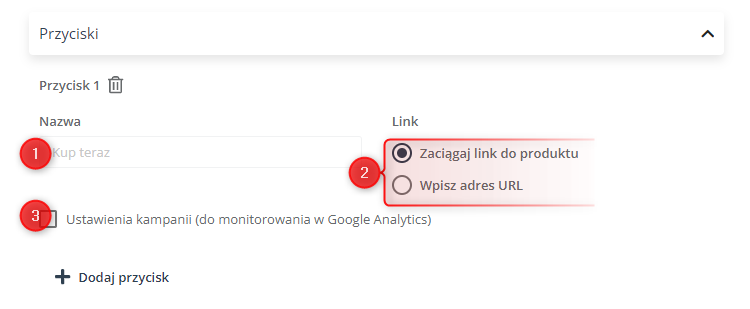
[1] Nazwa – Podaj tekst (najlepiej wezwanie do działania – CTA), który będzie wyświetlany na przycisku. Limit znaków wynosi 48.
[2] Link – Wybierz, czy chcesz dynamicznie pobierać link do polecanego produktu z e-sklepu, czy wolisz ręcznie wpisać adres URL. Limit znaków wynosi 255.
[3] Ustawienia kampanii (do monitorowania w Google Analytics) – Zaznacz to pole, jeśli chcesz dodać parametry umożliwiające monitorowanie wyników marketingowych w Google Analytics.
Jeżeli zaznaczysz tę opcję, pojawią się dwa nowe pola. Określ wartości parametrów utm_campaign i/lub utm_medium.
Parametry zdefiniowane w tej sekcji odnoszą się wyłącznie do przycisków w powiadomieniu. Jeżeli przeglądarka odbiorcy nie obsługuje przycisków w powiadomieniach, parametry te nie zostaną użyte.
WAŻNE: Dodanie przycisków jest opcjonalne. Nie wszystkie przeglądarki obsługują przyciski. Oto opis możliwości najpopularniejszych przeglądarek w tym zakresie:
- Chrome: Chrome obsługuje maksymalnie dwa przyciski w jednym powiadomieniu.
- Firefox: Chociaż Firefox obsługuje powiadomienia Web Push, to nie obsługuje przycisków zawartych w tych powiadomieniach. Wszelkie przyciski zostaną zastąpione przyciskiem „zamknij” w języku przeglądarki odbiorcy, dlatego warto zawrzeć jasne CTA w treści powiadomienia.
- Safari: Safari obsługuje powiadomienia Web Push na macOS, jednak nie obsługuje przycisków w tych powiadomieniach. Rozważ umieszczenie jasnego CTA w treści powiadomienia.
- Opera: Przeglądarka ta obsługuje maksymalnie dwa przyciski w jednym powiadomieniu.
UWAGA: SALESmanago nie obsługuje powiadomień Web Push dla Edge.
- Google Analytics
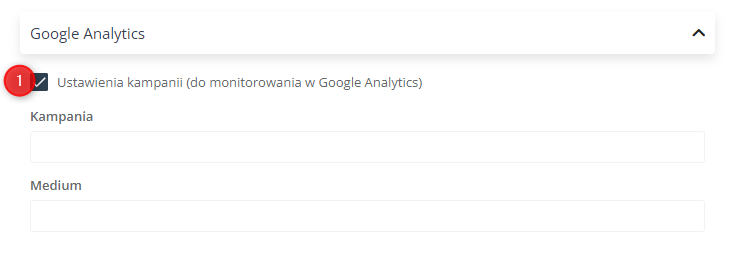
[1] Ustawienia kampanii (do monitorowania w Google Analytics) – Zaznacz to pole, jeśli chcesz dodać parametry do monitorowania wyników marketingowych w Google Analytics.
Kiedy zaznaczysz tę opcję, pojawią się dwa nowe pola. Określ wartości parametrów utm_campaign i/lub utm_medium.
Parametry określone w tym miejscu odnoszą się do całego klikalnego obszaru powiadomienia, za wyjątkiem przycisków, dla których możesz zdefiniować osobne parametry (zob. powyżej).
- Wybierz język
Po zakończeniu tworzenia powiadomienia w domyślnym języku, możesz stworzyć inne wersje językowe.
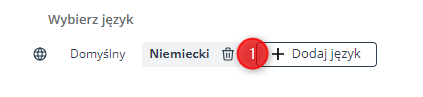
Kliknij + Dodaj język [1] i wybierz język z listy. Język, w którym powiadomienie zostanie wyświetlone poszczególnym odbiorcom, zostanie określony na podstawie języka ich przeglądarki.
PRZYKŁAD: Tworzysz powiadomienie w trzech językach: domyślnym (w twoim przypadku jest to polski), angielskim i francuskim. Wysyłasz powiadomienie jako wiadomość masową lub za pośrednictwem procesu Workflow. Odbiorcy, którzy mają ustawiony język przeglądarki na angielski, zobaczą angielską wersję powiadomienia; ci, którzy używają przeglądarki w języku francuskim, zobaczą wersję francuską; wszyscy inni zobaczą wersję domyślną, czyli w tym przypadku polską.
Jeżeli tworzysz powiadomienie w więcej niż jednym języku, możesz przełączać się między nimi, klikając ich nazwy. Zauważ, że podgląd po prawej stronie ekranu będzie się zmieniać w zależności od twojego wyboru.
Aby usunąć język, kliknij ikonę kosza. Pamiętaj, że ta operacja usunie również całą zawartość stworzoną w danym języku.
D. Wyślij
W ostatnim kroku możesz wybrać formularz zgody, który będzie powiązany z tworzonym powiadomieniem, zdefiniować odbiorców powiadomienia, wybrać scenariusz rekomendacji, określić moment wysyłki powiadomienia oraz zdefiniować jego okres ważności (Time to Live – TTL).
- Formularz zgody

[1] Formularz zgody – Powiadomienia Web Push mogą być wysyłane tylko do tych odwiedzających (Kontaktów i/lub anonimowych odwiedzających), którzy wyrazili zgodę na ich otrzymywanie. Zgody na powiadomienia Web Push pozyskiwane są za pośrednictwem specjalnych formularzy. Tutaj możesz wybrać jeden lub więcej formularzy, na podstawie których to konkretne powiadomienie Web Push będzie wysyłane.
Powiadomienie zostanie wyświetlone tylko tym osobom, które wyraziły zgodę poprzez formularz(e) zgody wybrane w tej sekcji.
Zauważ, że wybór odpowiednich formularzy zgody może być również formą targetowania konkretnej grupy odbiorców.
- Grupa odbiorców
Te ustawienia pozwalają zdefiniować grupę odbiorców poprzez określenie warunków, które muszą zostać spełnione, aby ktoś otrzymał twoje powiadomienie.
Zawartość tej sekcji zależy od tego, czy na twoim koncie jest aktywowany moduł Spotlight. Spotlight to funkcja, która umożliwia targetowanie anonimowych odwiedzających na podstawie danych behawioralnych.
Przeczytaj więcej o module Spotlight >>
Jeżeli nie masz planu Spotlight, zobaczysz następujące opcje:
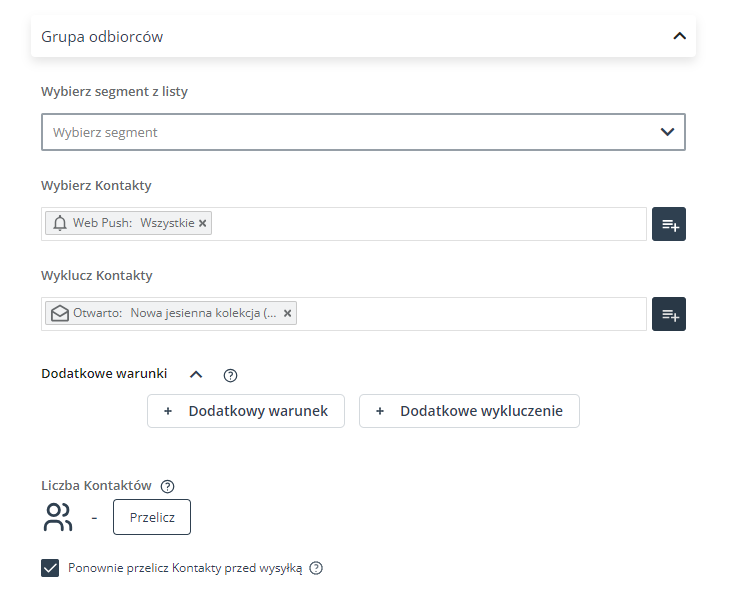
Użyj standardowych selektorów i filtrów SALESmanago, aby określić Kontakty, do których ma zostać wysłane powiadomienie.
Możesz również wysłać powiadomienie do anonimowych odwiedzających, którzy wyrazili zgodę na tę formę komunikacji marketingowej – jednak bez modułu Spotlight nie możesz ich targetować na podstawie wizyt i interakcji. Aby uwzględnić anonimowych odwiedzających w swojej grupie odbiorców, użyj selektora Kontaktów: Web Push, wybierając opcję Wszystkie lub Anonimowe.
WAŻNE: Wszelkie scenariusze oparte na danych przesyłanych w Zdarzeniach Zewnętrznych (takich jak ZAKUP i KOSZYK) nie będą działać dla anonimowych odwiedzających. Wysyłając powiadomienie Web Push do anonimowych odwiedzających, wybierz „bezpieczny” scenariusz opierający się na wizytach czyli Produkty ostatnio oglądane. Jeżeli chcesz użyć scenariuszy takich jak Produkty pozostawione w koszyku lub Produkty dopasowane na podstawie wskazań w Centrum Preferencji, zalecaną opcją jest wysłanie powiadomienia osobno do Kontaktów i osobno do anonimowych odwiedzających, z odpowiednio dostosowaną konfiguracją.
Jeżeli masz plan Spotlight, możesz zdecydować, czy chcesz targetować Kontakty i anonimowych odwiedzających [1] czy też tylko anonimowych odwiedzających [2].

W przypadku wybrania opcji [1] powiadomienie zostanie wysłane do Kontaktów wybranych za pomocą selektorów i filtrów SALESmanago oraz do wszystkich anonimowych odwiedzających.
W przypadku wybrania opcji [2] powiadomienie zostanie wysłane tylko do zdefiniowanych przez ciebie anonimowych odwiedzających. Opcja ta umożliwia precyzyjne targetowanie anonimowych odwiedzających na podstawie ich zachowań. Wybierz monitorowaną domenę, a następnie filtruj anonimowych odwiedzających na podstawie wizyt na konkretnych adresach URL oraz na podstawie interakcji z twoimi powiadomieniami Web Push.
PRZYKŁAD: Przy następującej konfiguracji:
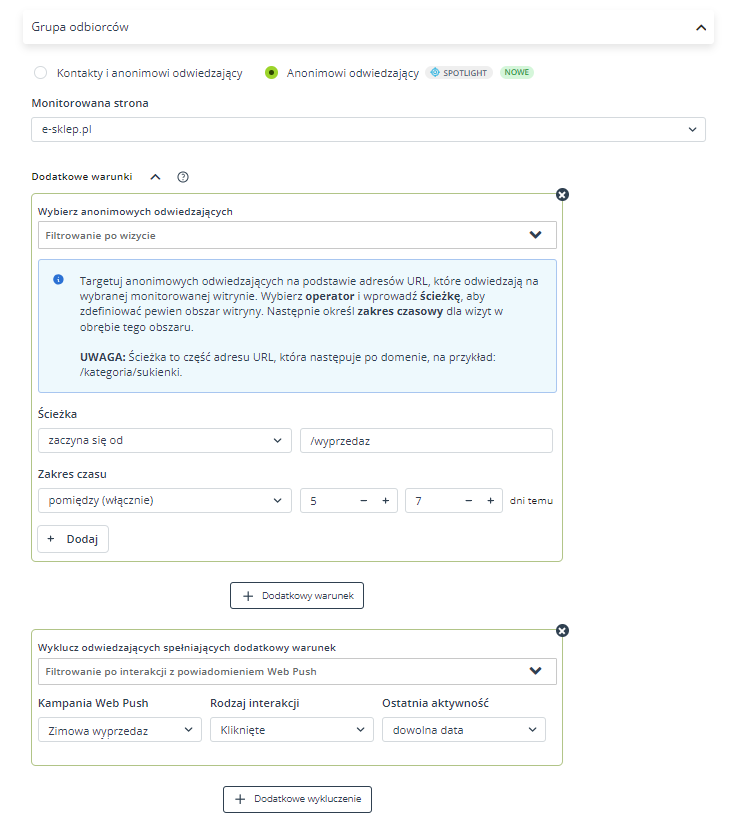
Dynamiczne powiadomienie Web Push zostanie wysłane tylko do anonimowych odwiedzających, którzy odwiedzili stronę na domenie www.e-sklep.pl, której ścieżka URL zaczyna się od „/wyprzedaz”, w okresie od 5 do 7 dni temu, z wyjątkiem tych odwiedzających, którzy kliknęli link w powiadomieniu „Zimowa wyprzedaż”.
Przeczytaj więcej o targetowaniu anonimowych odwiedzających za pomocą Spotlight >>
Po zdefiniowaniu grupy odbiorców, możesz kliknąć przycisk Przelicz [A], aby zobaczyć przybliżoną liczbę osób, do których zostanie wysłane powiadomienie Web Push.
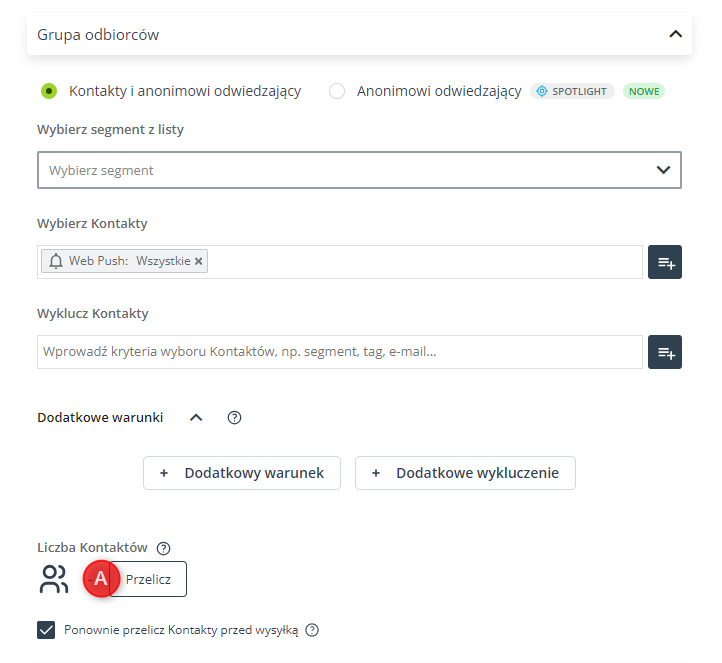
Liczba wyświetlana po kliknięciu tego przycisku to łączna liczba zgód uzyskanych za pośrednictwem wybranych formularzy (zarówno od monitorowanych Kontaktów, jak i anonimowych odwiedzających). Nie jest to rzeczywista liczba odbiorców. Przykładowo, jeżeli pojedynczy Kontakt wyraził zgodę dwukrotnie – raz w przeglądarce Chrome, a raz w Firefox – zostanie to policzone jako 2 zgody. Jeżeli w sekcji Wybór formularza zgody wybierzesz dwa formularze, a pojedynczy Kontakt wyraził zgodę za pośrednictwem obu tych formularzy, również zostanie to policzone jako 2 zgody.
- Rekomendacje produktowe
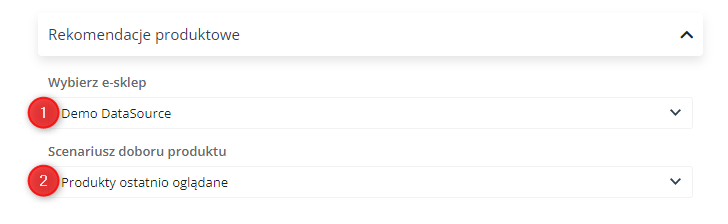
[1] Wybierz e-sklep – Wybierz e-sklep (Katalog Produktowy / Feed Produktowy XML), który będzie źródłem rekomendacji produktowych dla tego powiadomienia.
[2] Scenariusz doboru produktu – Wybierz scenariusz rekomendacji, na podstawie którego będą dobierane produkty polecane poszczególnym odbiorcom.
WAŻNE: Wszelkie scenariusze oparte na danych przesyłanych w Zdarzeniach Zewnętrznych (takich jak ZAKUP i KOSZYK) nie będą działać dla anonimowych odwiedzających. Wysyłając powiadomienie Web Push do anonimowych odwiedzających, wybierz „bezpieczny” scenariusz, taki jak Produkty ostatnio oglądane, który opiera się na wizytach. Jeżeli chcesz użyć scenariuszy takich jak Produkty pozostawione w koszyku lub Produkty dopasowane na podstawie wskazań w Centrum Preferencji, zalecaną opcją jest wysłanie powiadomienia osobno do Kontaktów i osobno do anonimowych odwiedzających, z odpowiednio dostosowaną konfiguracją.
- Wyślij
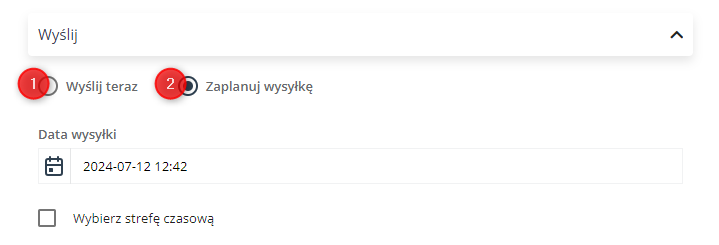
Zdecyduj, czy chcesz wysłać powiadomienie natychmiast [1], czy też chcesz zaplanować je na później [2].
Jeżeli zdecydujesz się zaplanować powiadomienie Web Push na później, możesz określić datę i godzinę oraz wybrać strefę czasową.
Ustawienia wybrane w tej sekcji zostaną zastosowane po kliknięciu na przycisk Zapisz i wybraniu opcji Zapisz i wyślij.
- Ważność powiadomienia
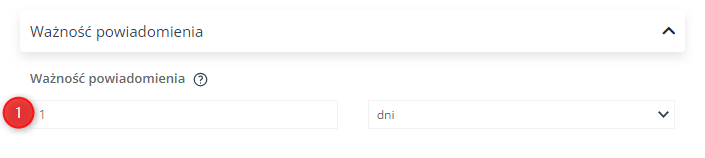
Zdefiniuj okres, przez który powiadomienie pozostanie ważne po jego wysłaniu [1]. Jest to limit czasu, w którym powiadomienie może zostać wyświetlone odbiorcy. Jeżeli określony czas upłynie, zanim konkretny odbiorca zobaczy powiadomienie, powiadomienie wygaśnie i w ogóle nie zostanie temu odbiorcy wyświetlone.
Maksymalna ważność powiadomienia wynosi cztery tygodnie, jednak długie okresy ważności nie są zalecane. Jeżeli zamierzony odbiorca nie będzie używać swojego urządzenia przez tydzień lub dwa, a następnie je włączy, to zapewne otrzyma całą masę powiadomień, które prawdopodobnie zignoruje. Takie sytuacje mogą również skłonić odbiorcę do cofnięcia swojej zgody na powiadomienia Web Push.
WAŻNE: Okres ważności jest mierzony od momentu wysłania powiadomienia. Przykładowo, jeżeli zaplanujesz wysłanie powiadomienia na 10:30, a jego okres ważności będzie wynosić jedną godzinę, to odbiorcy będą mogli zobaczyć to powiadomienie między 10:30 a 11:30. Jeżeli ktoś włączy swoje urządzenie np. o 11:35, nie otrzyma tego powiadomienia.
4. Zapisywanie dynamicznego powiadomienia Web Push
Po kliknięciu przycisku Zapisz zobaczysz kilka możliwych opcji:
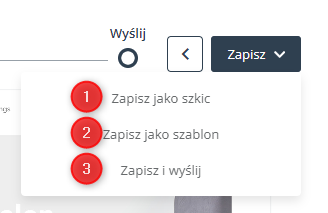
Możesz zapisać swoje powiadomienie jako szkic [1], a później je edytować, aby dokończyć pracę.
Jeżeli zapiszesz je jako szablon [2], zostanie ono dodane do listy szablonów i będzie można je wysłać lub zaplanować w późniejszym czasie. Gotowe szablony można również wykorzystywać w procesach Workflow i Regułach Automatyzacji (Akcja: Wyślij powiadomienie Web Push).
Możesz również zapisać powiadomienie jako gotowy szablon i od razu wysłać lub zaplanować [3]. Po kliknięciu na ten przycisk zostaną zastosowane ustawienia skonfigurowane w sekcji Wyślij w Kroku 4.
WAŻNE: Przed wysłaniem powiadomienia Web Push zaleca się wysłanie wiadomości testowej, aby upewnić się, że wszystko działa jak należy. Pamiętaj, że rzeczywisty wygląd powiadomień Web Push może zależeć od systemu operacyjnego i przeglądarki odbiorcy.
Możesz również wysyłać dynamiczne powiadomienia Web Push za pomocą Procesów Automatyzacji, używając Akcji: Wyślij powiadomienie Web Push.
Przeczytaj więcej o Akcji Workflow: Wyślij powiadomienie Web Push >>
Przeczytaj więcej o WebFlow >>
Wszystkie swoje szkice i gotowe szablony znajdziesz w Menu → Kanały → Web Push → Szablony i szkice.
Przeczytaj więcej o liście szablonów i szkiców Web Push >>
Aby zobaczyć wszystkie wysłane i zaplanowane powiadomienia, w tym ich analitykę, przejdź do Menu → Kanały → Web Push → Wysłane.
Przeczytaj więcej o analityce powiadomień Web Push >>








