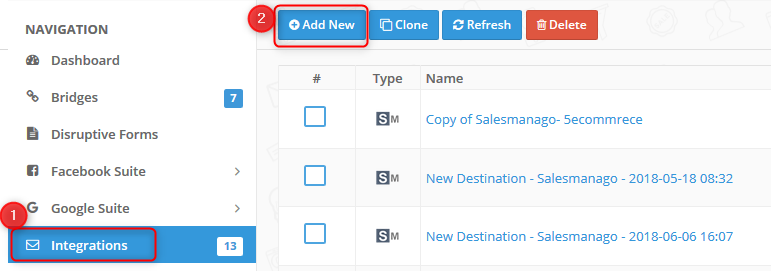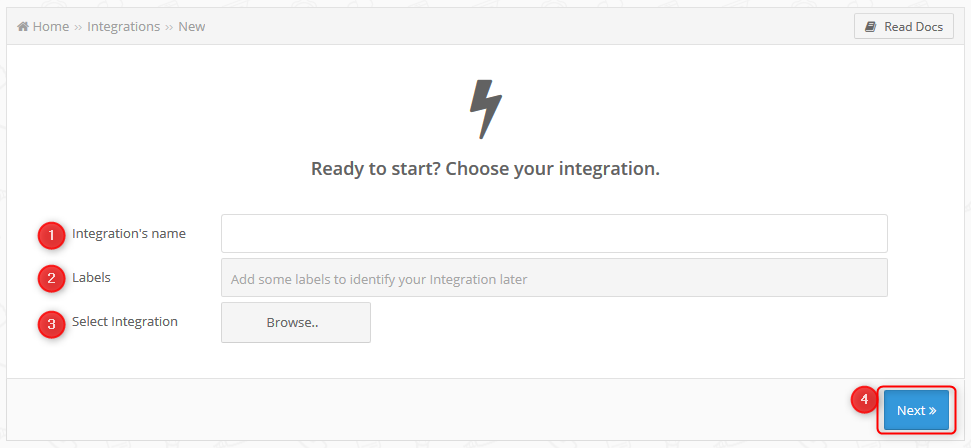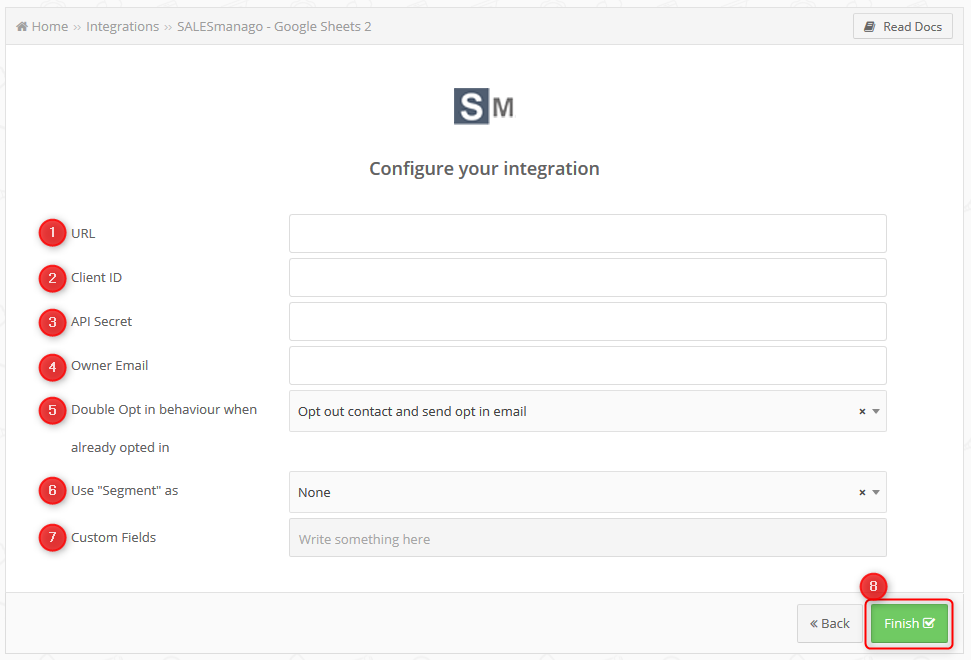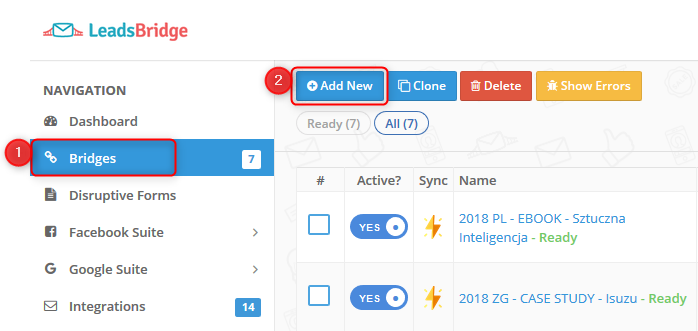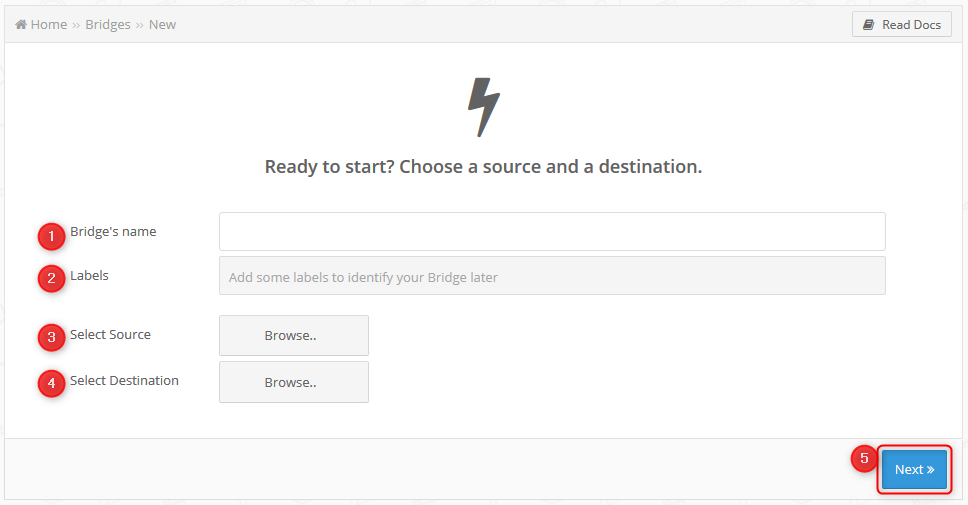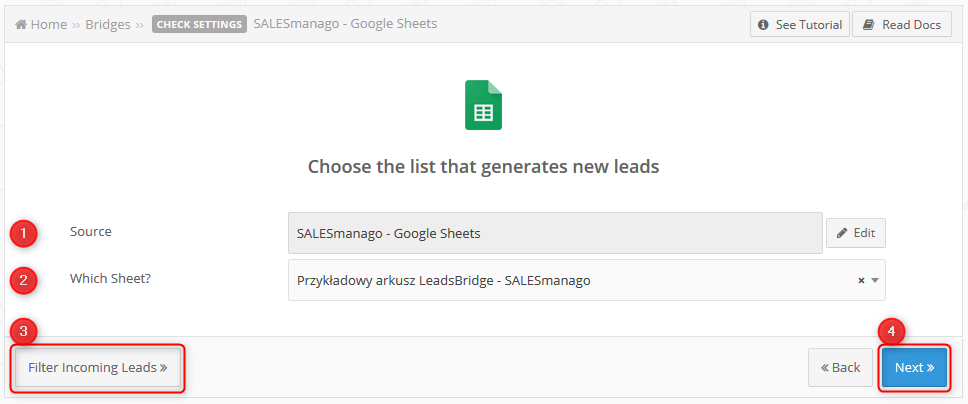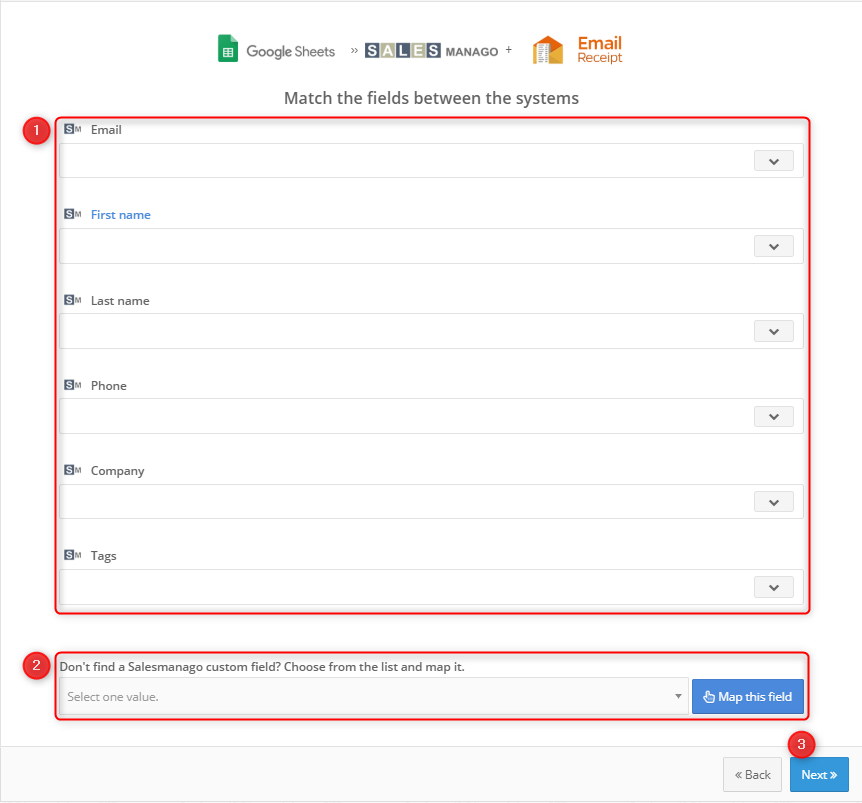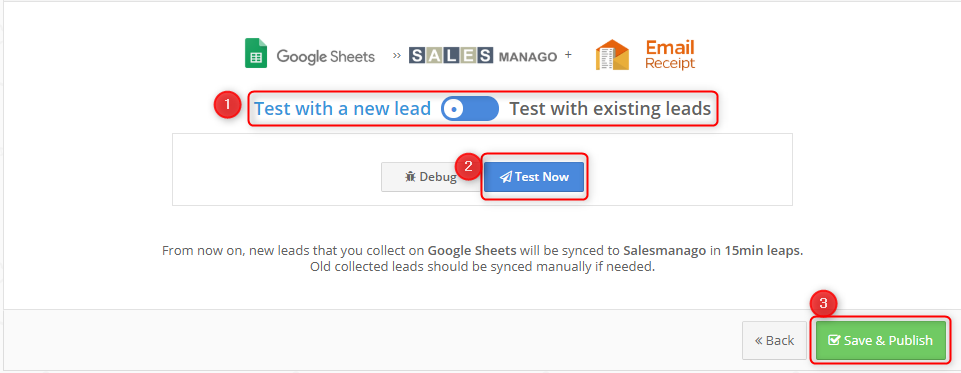Przydatne linki
Google Sheets to największy internetowy edytor, który całkowicie bezpłatnie umożliwia tworzenie arkuszy, korzystanie z wbudowanych formuł, tabeli, wykresów i licznych opcji formatowania. Jest to popularne narzędzie, z którego korzystają zarówno firmy, jak i indywidualni użytkownicy aby w obrębie grupy osób dzielić się danymi i udostępniać je w wprowadzone do dokumentu.
Korzyści:
- Twoje kontakty zostaną w prosty sposób przeniesione do systemu SALESmanago
- Sposób przenoszenia danych z arkusza pozwala na stworzenie bazy kontaktów wraz ze szczegółami
- Jest to niezwykle wygodny sposób, aby zachować podział na wszystkie kategorie i mieć pewność, że po przeniesieniu kontaktów, podział ten zostanie zachowany
Poniżej znajduje się instrukcja jak krok po kroku przeprowadzić integrację. Zapoznaj się z naszym opisem integracji i krok po kroku zintegruj platformę SALESmanago z Google Sheets.
Spis treści:
- KROK 1. Przygotowanie dokumentu Google Sheets
- KROK 2. Logowanie do platformy LeadsBridge
- KROK 3. Wybór integracji
- KROK 4. Ustawienia
- KROK 5. Dodanie Bridge’a
- KROK 6. Bridge – ustawienia
- KROK 7. Source
- KROK 8. Destination
- KROK 9. Fields Mapping
- KROK 10. Test
KROK 1. Przygotowanie dokumentu Google Sheets
W pierwszym kroku przygotuj dokument Google Sheets i nazwij go w sposób, który ułatwi jego późniejsze odnalezienie.
WAŻNE: Pamiętaj aby dokument Google Sheets został przygotowany według standardów naszych plików do importu. Więcej informacji o tym jak przygotować plik do importu znajdziesz tutaj.
Przykładowy fragment dokumentu może wyglądać tak:
KROK 2. Logowanie do platformy LeadsBridge
Następnie zaloguj się na konto swojej platformy LeadsBridge.
W menu głównym po lewej stronie wybierz kolejno: Integrations → +Add New.
KROK 3. Wybór integracji
Zostaniesz automatycznie przekierowany do następującego widoku.
[1] Integration’s name – nazwij swoją integrację w sposób, który umożliwi Ci odnalezienie jej później na liście wszystkich integracji.
[2] Labels – dodaj etykietki, tagi, które również umożliwią odnalezienie konkretnej integracji na liście wszystkich integracji. Jest to pole nieobowiązkowe, jednak na potrzeby przyszłego filtrowania, etykiety z całą pewnością okażą się pomocne.
[3] Select integration – kliknij Browse a następnie odszukaj SALESmanago.
[4] Next – kliknij aby przejść do następnego kroku.
W ten sposób zakończył się pierwszy etap, gdzie wybrałeś 2 elementy, które zostaną ze sobą zintegrowane.
KROK 4. Ustawienia
Zostaniesz automatycznie przekierowany do następującego widoku. W tym kroku wprowadzisz ustawienia.
[1] URL – wprowadź adres strony internetowej
[2] Client ID – wprowadź indywidualne ID klienta
[3] API Secret – wprowadź API Secret
[4] Owner Email – wprowadź właściciela kontaktu, czyli podaj które konto w SALESmanago będzie właścicielem kontaktu
[5] Double Opt in behaviour when already opted in – w tym miejscu wybierz jeden z dostępnych scenariuszy w sytuacji gdy kontakt już posiada status opt in. Dostępne scenariusze:
- Keep contact opted in and don’t send opt in email – zachowaj status opt in dla kontaktu i nie wysyłaj wiadomości email by potwierdzić ten status
- Keep contact opted in and send opt in email – zachowaj status opt in dla kontaktu i wyślij wiadomość e-mail aby potwierdzić ten status
- Opt out contact and send opt in email – przypisz kontaktowi status opt out i wyślij wiadomość email ze zgodą na wysyłki
[6] Use “Segment” as – w tym miejscu wybierz z rozwijanej listy etap w lejku
[7] Custom Fields – w tym miejscu możesz podać szczegóły niestandardowe na karcie kontaktu
KROK 5. Dodanie Bridge’a
Po przeprowadzeniu integracji SALESmanago i Google Sheets zostaniesz automatycznie przekierowany do strony głównej.
W menu głównym po lewej stronie wybierz kolejno Bridges → +Add new.
KROK 6. Bridge – ustawienia
W kolejnym kroku zostaniesz automatycznie przeniesiony do następującego widoku – zakładki Let’s start.
[1] Bridge’s name – podaj nazwę Bridge’a
[2] Labels – dodaj etykietki, tagi, które również umożliwią odnalezienie konkretnej integracji na liście bridges. Jest to pole nieobowiązkowe, jednak na potrzeby przyszłego filtrowania, etykiety z całą pewnością okażą się pomocne.
[3] Select Source – wybierz z rozwijanej listy Google Sheets
[4] Select Destination – wybierz z rozwijanej listy SALESmanago
[5] Next – kliknij, aby przejść do następnego kroku
KROK 7. Source
W kolejnym kroku zostaniesz przeniesiony do następującego widoku – zakładki Source.
[1] Source – wpisz: SALESmanago – Google Sheets
[2] Which Sheet? – znajdź swój arkusz, który stworzyłeś
[3] Filter Incoming Leads – kliknij jeśli chcesz przefiltrować leady, które zostaną zaciągnięte z arkusza
[4] Next – kliknij aby przejść dalej
KROK 8. Destination
Zostaniesz automatycznie przekierowany do następującego widoku – zakładki Destination.
[1] Destination – pole wypełnione automatycznie z nazwą integracji, możesz w tym miejscu wybrać inną opcję z rozwijanej listy lub zedytować wybraną.
[2] Which segment? – pole wypełnione automatycznie z opcją Send contacts to SALESmanago – wyślij kontakty do SALESmanago
[3] Double optin? – w tym miejscu wybierz czy chcesz aby kontakty otrzymaly maila potwierdzającego zapis do newslettera
[4] Do you also want to receive an email receipt each lead coming? – w tym miejscu wybierz czy chcesz otrzymywać wiadomość e-mail za każdym razem gdy nowe leady zostaną przeniesione do SALESmanago (YES) czy nie (NO).
KROK 9. Fields Mapping
Zostaniesz automatycznie przekierowany do następującego widoku – zakładki Fields Mapping.
[1] – są to elementy, które znajdują się na karcie kontaktu. Elementy możesz dodawać klikając rozwijaną listę [2] i potwierdzając przyciskiem Map this field.
KROK 10. Test
Zostaniesz automatycznie przekierowany do następującego widoku – Test.
W tym miejscu możesz przetestować swoją integrację.
[1] – w tym miejscu możesz wybrać czy chcesz przetestować integrację na nowym leadzie (Test with a new lead) czy na leadach już istniejących (Test with existing leads). Kliknij suwak aby wybrać jedną z tych opcji.
[2] Test now – kliknij aby rozpocząć testowanie
[3] Save & Publish – kliknij aby zapisz zmiany
Pamiętaj, że integracja SALESmanago z Google Sheets za pomocą LeadsBridge pozwala na automatyczne przeniesienie kontaktów z arkusza do systemu w sposób szybki i uporządkowany.