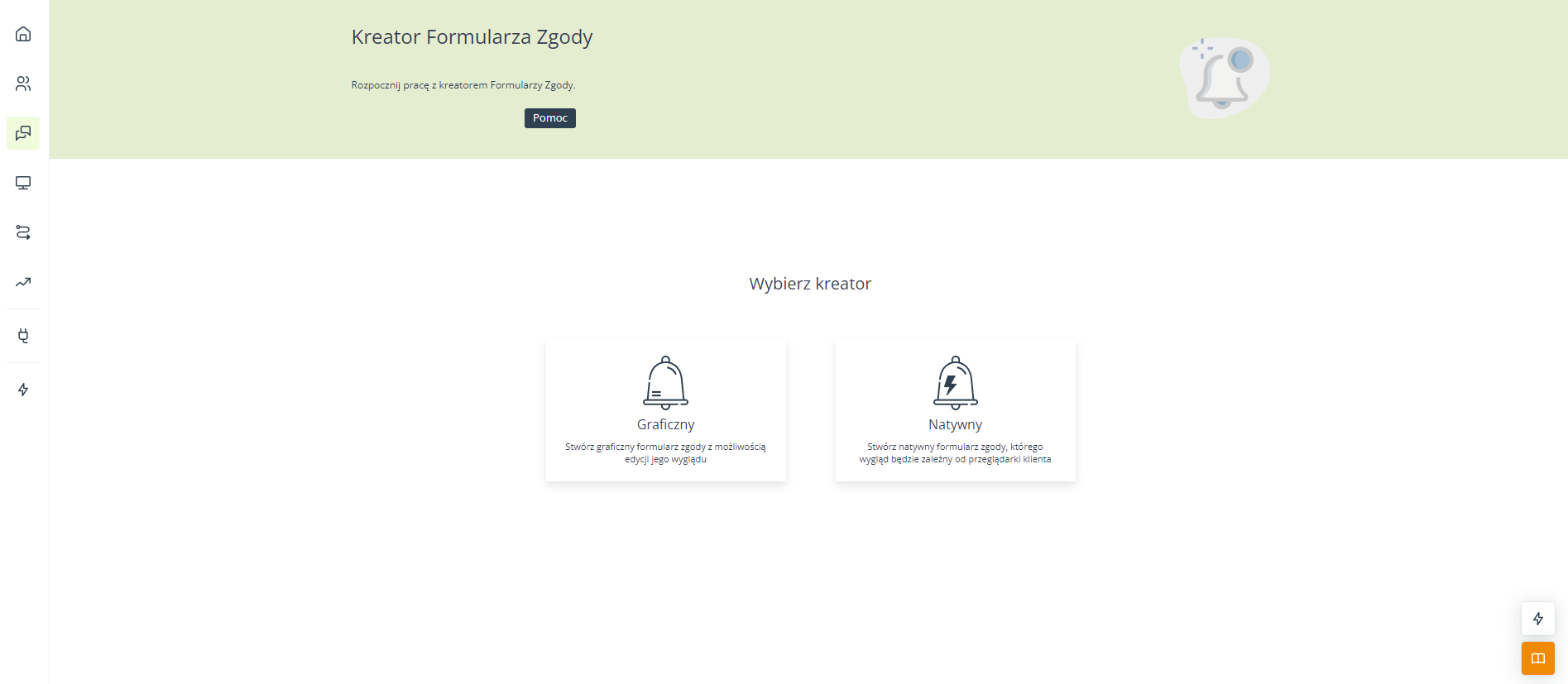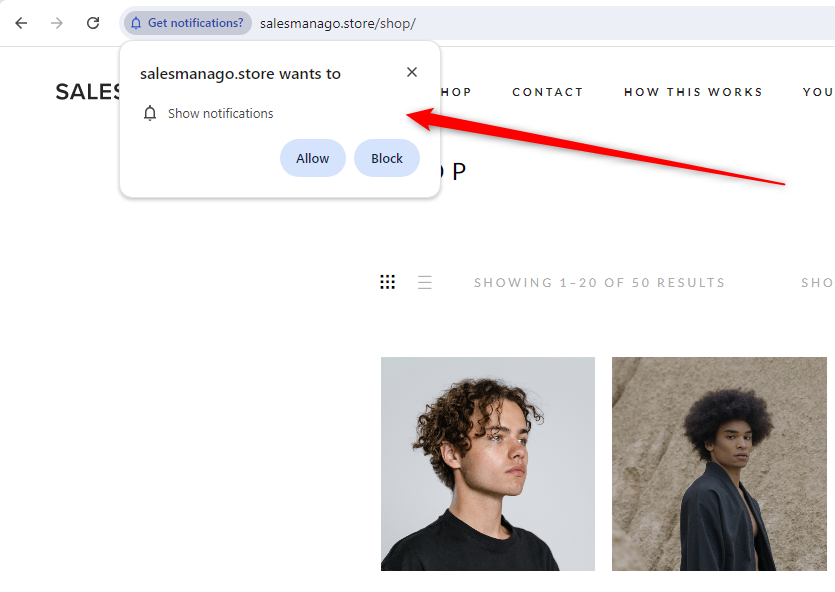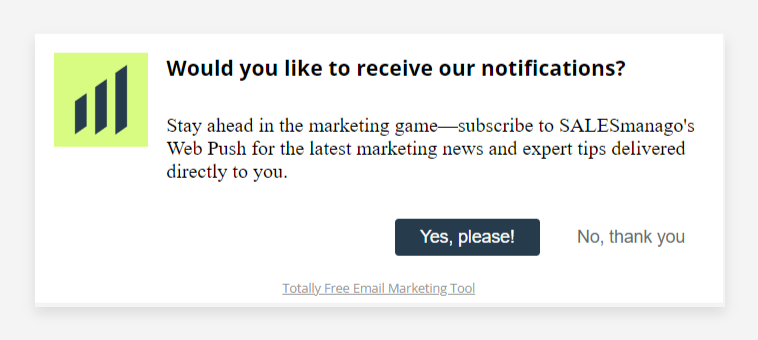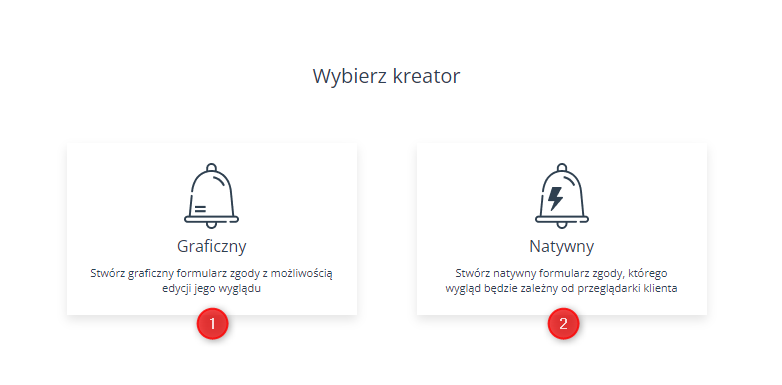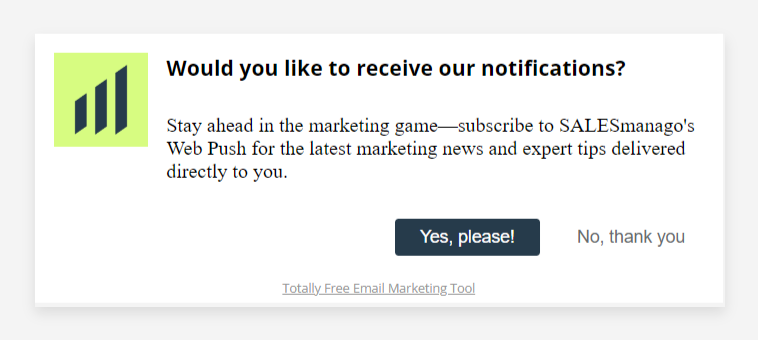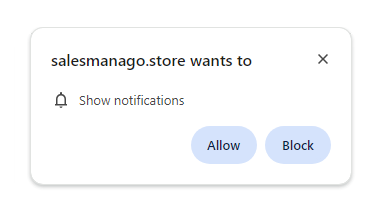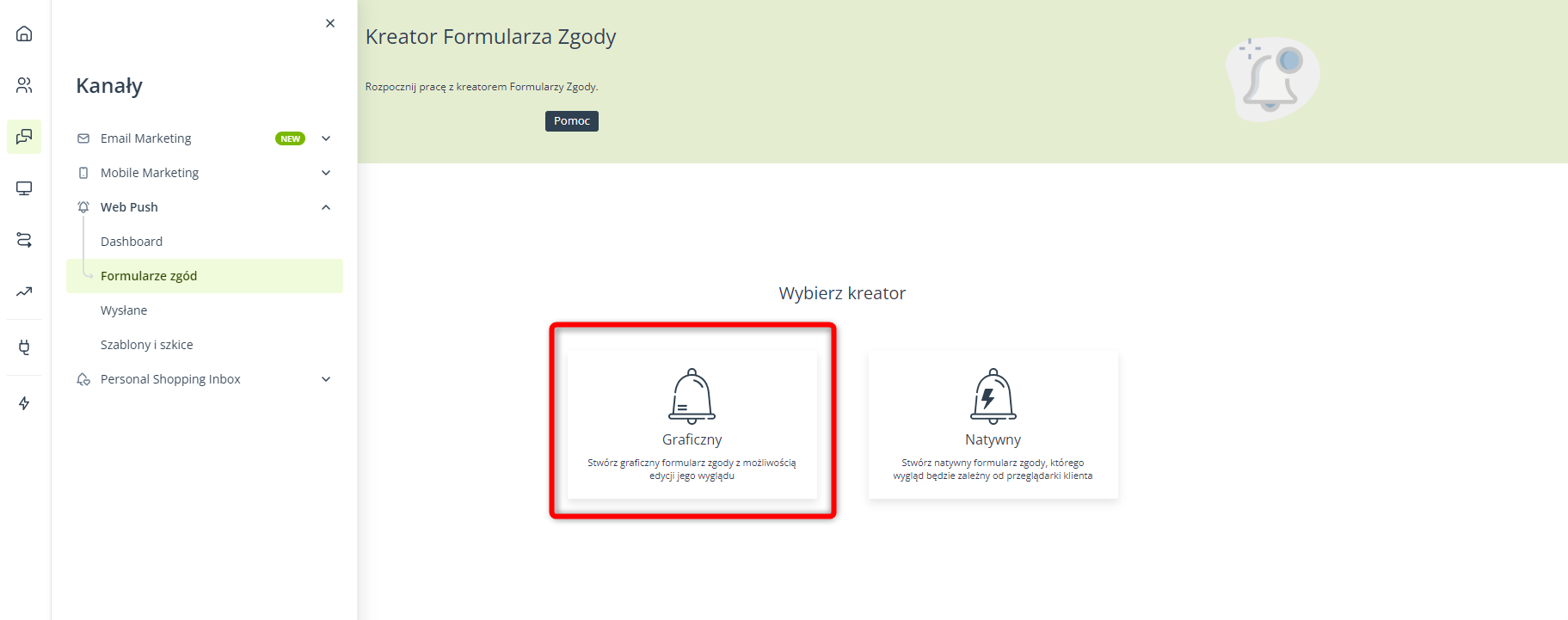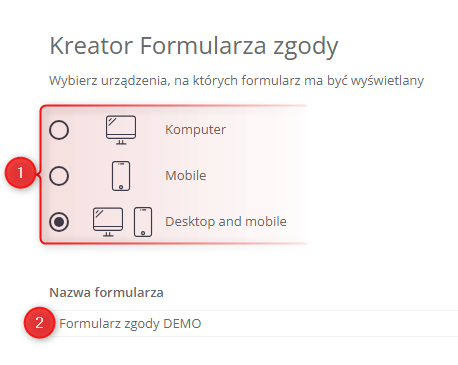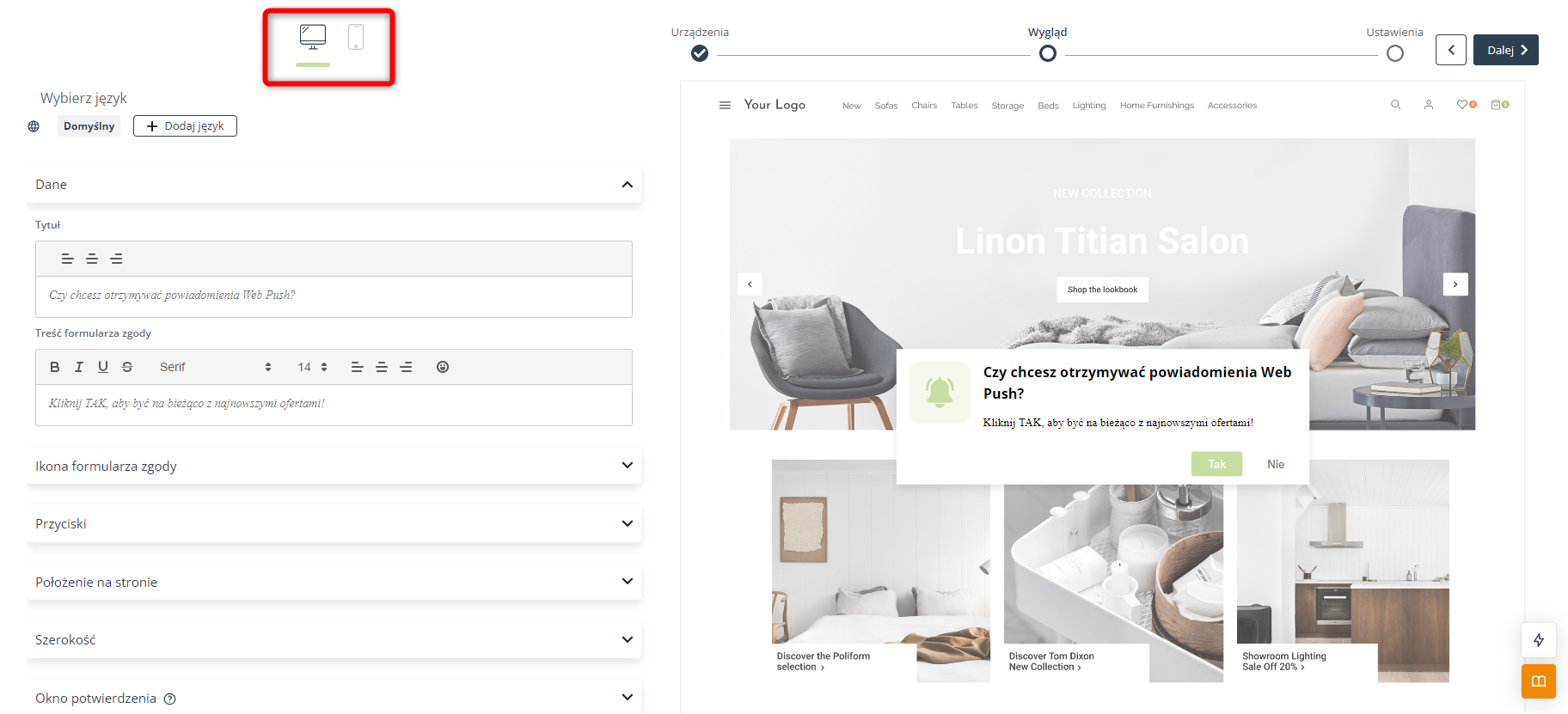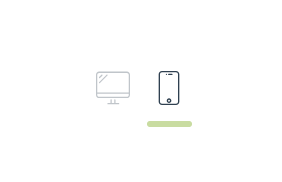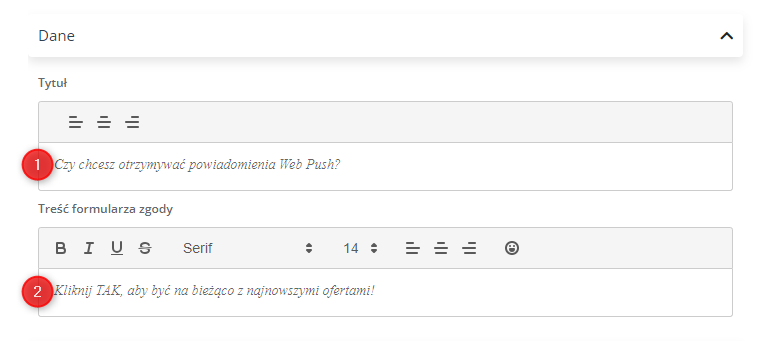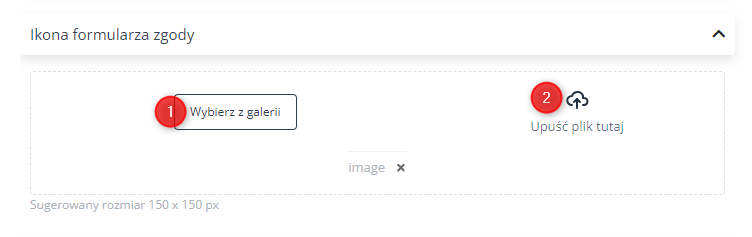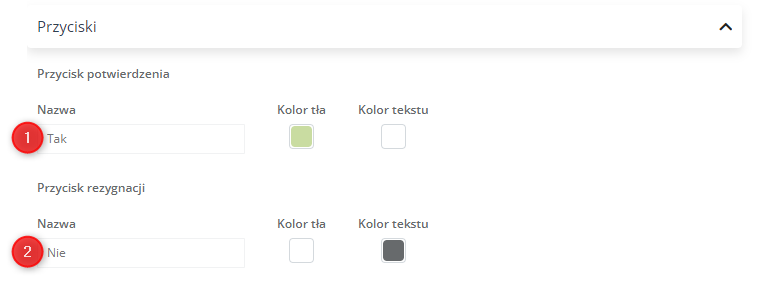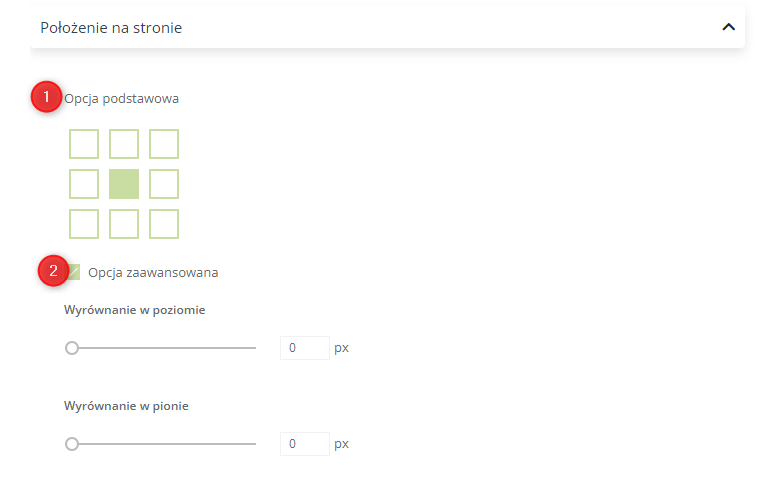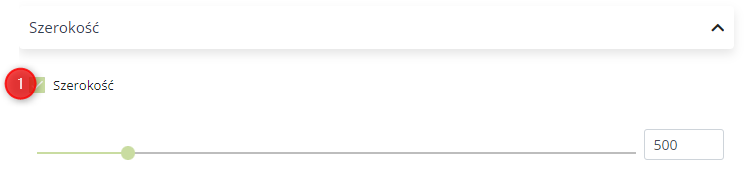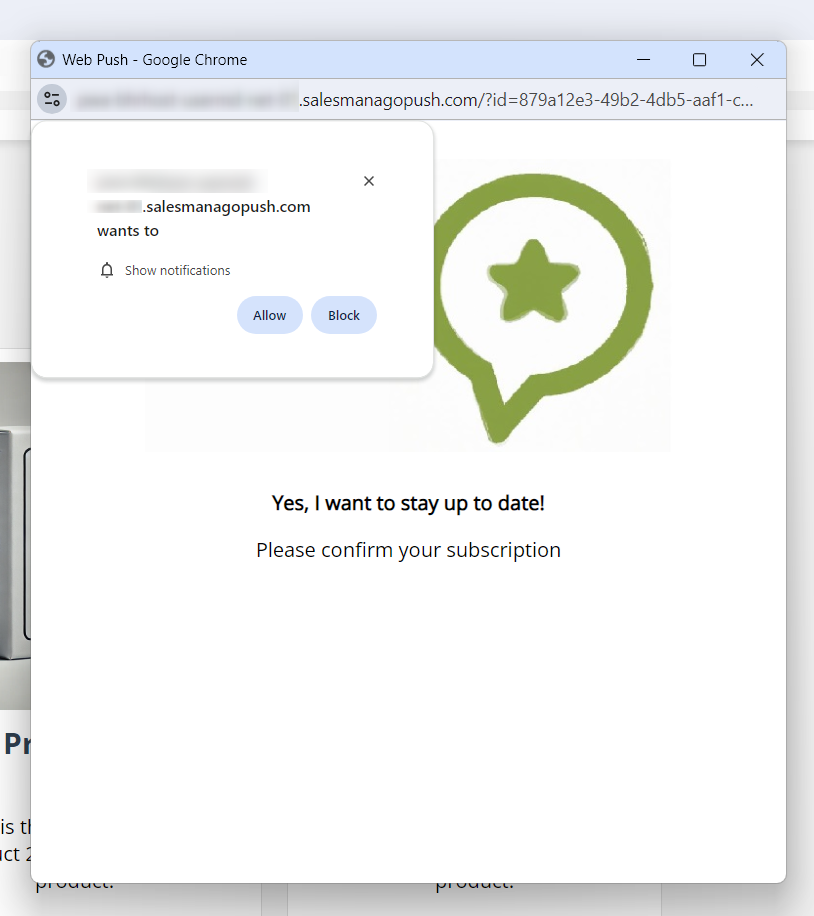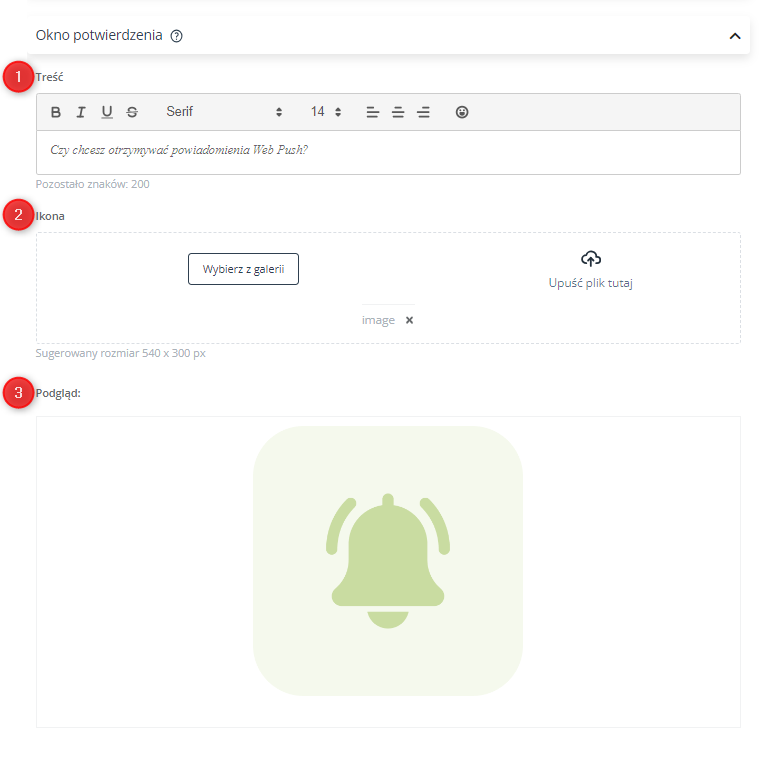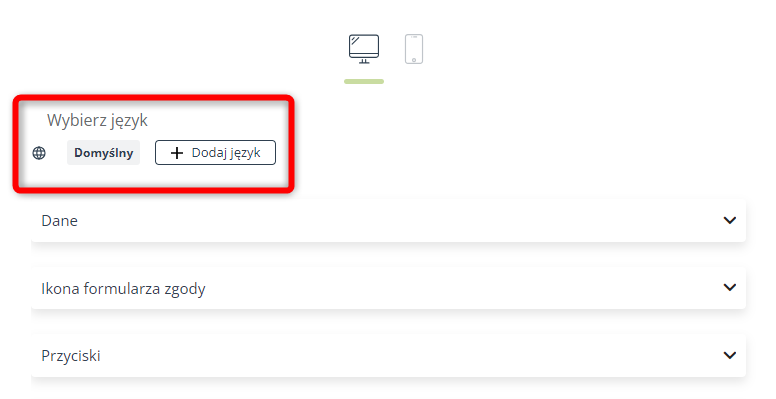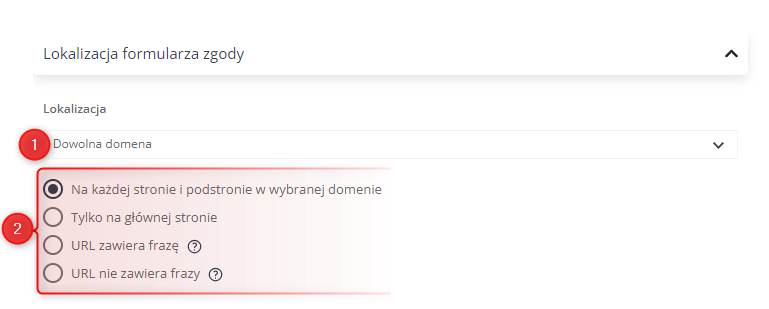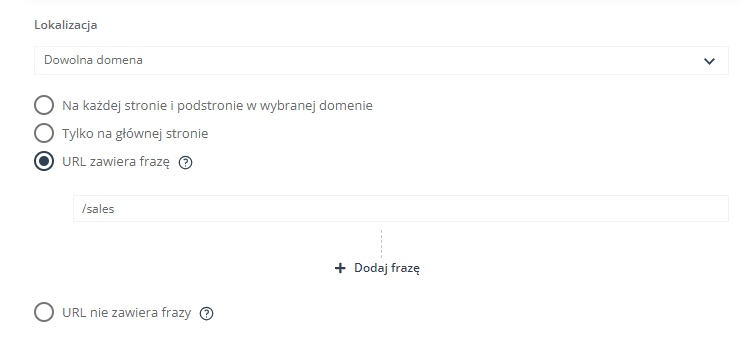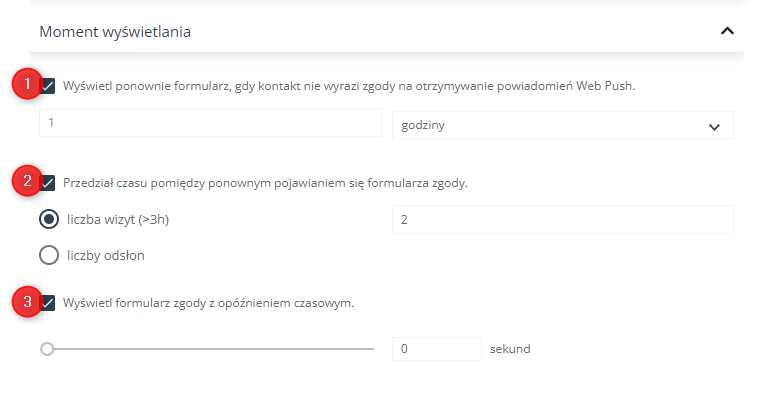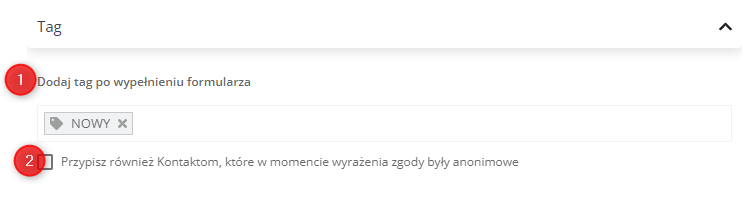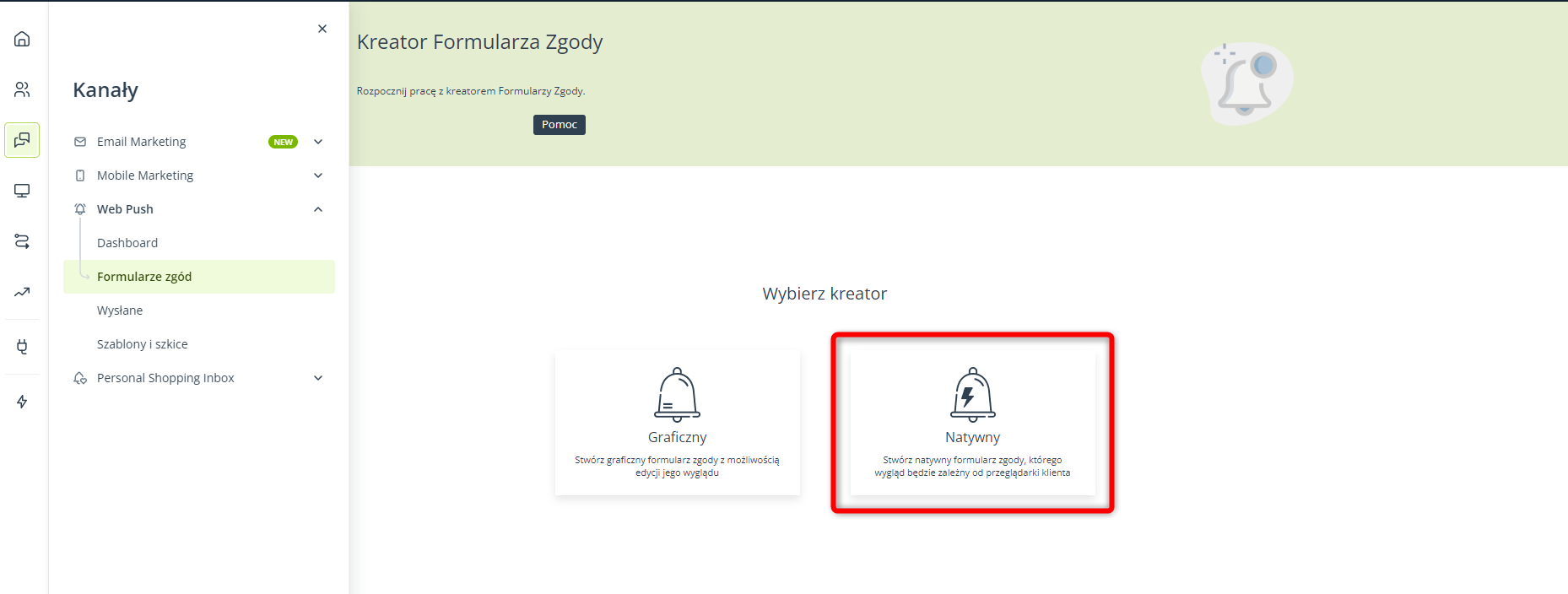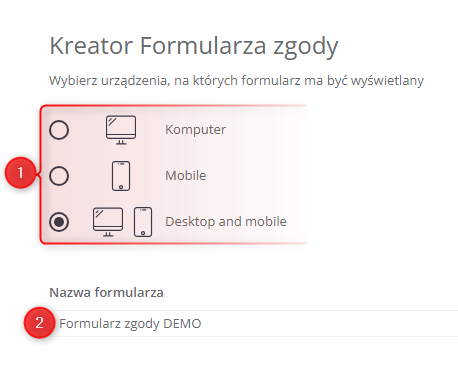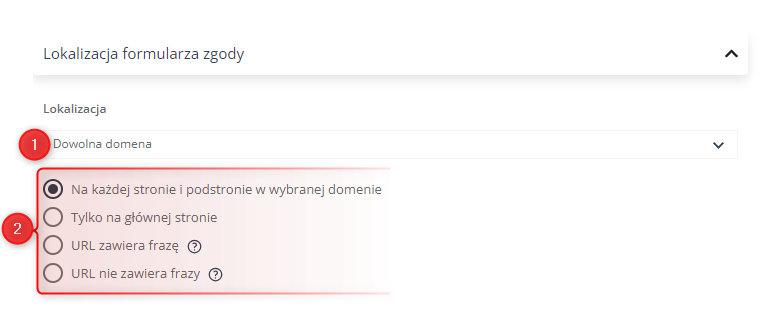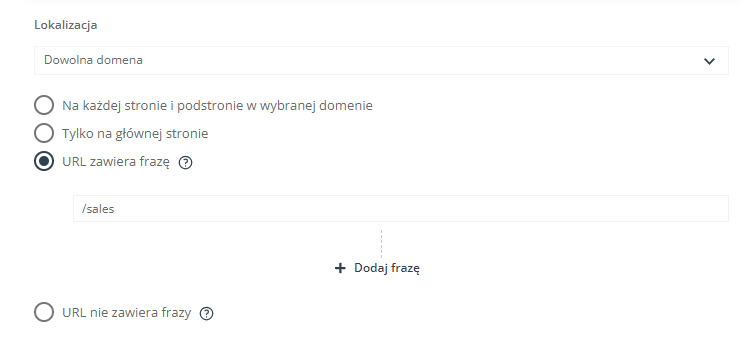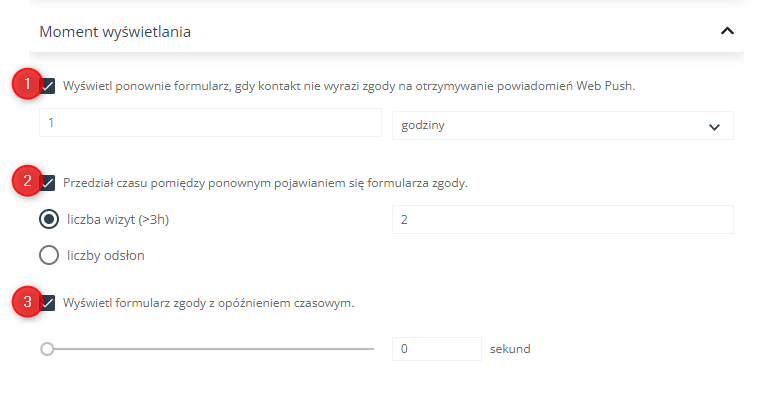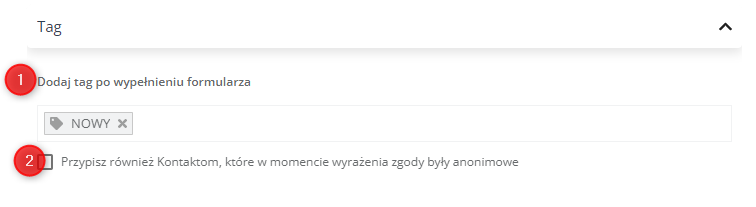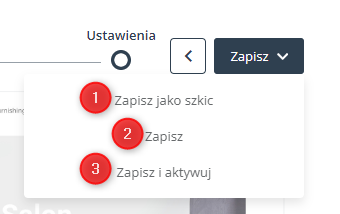Przydatne linki
Powiadomienia Web Push to krótkie wiadomości, które możesz wysyłać bezpośrednio na urządzenie odbiorcy. Najpierw jednak musisz uzyskać jego zgodę na tego rodzaju komunikację marketingową.
Powiadomienia Web Push są dostarczane przez przeglądarki internetowe. Z tego powodu zgody na powiadomienia również są gromadzone przez przeglądarki, za pośrednictwem natywnych formularzy wyświetlanych na twojej stronie. Formularz natywny (pochodzący z przeglądarki) możesz poprzedzić atrakcyjnym wizualnie formularzem pochodzącym z twojej strony, który zachęci odwiedzających do wyrażenia zgody, przyczyniając się do zwiększenia wskaźnika opt-in.
Ten artykuł pomoże ci zdecydować, który kreator zgód na powiadomienia Web Push będzie dla ciebie lepszy, a także przeprowadzi cię przez proces tworzenia i konfiguracji zgody.
Aby utworzyć formularz zgody na powiadomienia Web Push, przejdź do
Kanały → Web Push → Formularze zgód → + Nowy formularz
Spis treści
1. Podstawowe informacje
Powiadomienia Web Push mogą być wysyłane wyłącznie do tych użytkowników (Kontaktów oraz anonimowych odwiedzających), którzy wyrazili zgodę na ich otrzymywanie. W związku z tym, aby rozpocząć wysyłanie powiadomień Web Push za pośrednictwem SALESmanago, najpierw musisz utworzyć lub skonfigurować co najmniej jeden formularz zgody. Możesz wybrać jeden z dwóch kreatorów:
- Natywny – UWAGA: Zgody utworzone w tym kreatorze będą działać tylko pod warunkiem, że zgody Web Push są przypisywane do twojej własnej domeny >>
- Graficzny
Formularz natywny jest wyświetlany przez przeglądarki. Nie można go pominąć – jeżeli chcesz wysyłać powiadomienia Web Push, musisz uzyskać zgodę od użytkownika, a zgoda ta może być pozyskana wyłącznie za pośrednictwem formularza natywnego.
Wygląd i treść powiadomienia natywnego są z góry określone i nie mogą być w żaden sposób modyfikowane.
Możesz jednak określić, kiedy i gdzie (na jakich stronach) powiadomienie będzie wyświetlane.
Powiadomienie natywne jest wyświetlane poszczególnym odwiedzającym jedynie ograniczoną liczbę razy. Przykładowo, w przypadku Google Chrome, jeżeli ktoś trzy razy zamknie formularz natywny (poprzez kliknięcie „X”), formularz zgody zostanie zablokowany i nie zostanie wyświetlony ponownie. Co więcej, jeżeli ktoś kliknie przycisk Nie (Blokuj, Odrzuć, itp.), formularz zostanie zablokowany natychmiast. Oznacza to, że jeżeli odwiedzający nie wyrazi zgody na powiadomienia, to nie będzie można ponowić prośby (chyba że taka osoba zresetuje uprawnienia dotyczące powiadomień, skorzysta z innej przeglądarki lub innego urządzenia). Z tego powodu jest zdecydowanie zalecane, aby przed formularzem natywnym wyświetlać formularz graficzny.
Formularz graficzny nie jest obowiązkowy, ale zdecydowanie zalecany. Jest on zawsze wyświetlany przed formularzem natywnym. Możesz skonfigurować jego wygląd, moment wyświetlania, miejsca wyświetlania, a także położenie na stronie.
Formularz graficzny, podobnie jak formularz natywny, służy do pozyskania zgody – jednak w przeciwieństwie do formularza natywnego, możesz go wyświetlać nieograniczoną liczbę razy. Nawet jeżeli odwiedzający stronę kliknie „Nie, dziękuję” lub zamknie formularz poprzez kliknięcie „X”, możesz wyświetlić ten formularz ponownie. W ten sposób zwiększasz szanse, że prędzej czy później przekonasz poszczególnych odwiedzających do zapisania się na twoje powiadomienia Web Push.
Korzystanie z formularzy graficznych pomaga budować zaufanie, sprawia profesjonalne wrażenie, a także przyczynia się do zwiększania wskaźnika opt-in. Minimalizuje również ryzyko, że formularz zgody dla twojej domeny zostanie zablokowany przez przeglądarki. Przykładowo, Google Chrome automatycznie blokuje powiadomienia Web Push, jeżeli wydają się niewiarygodne lub zostały odrzucone przez więcej niż 90% odbiorców. Ogromną zaletą formularzy graficznych jest to, że nie są one uwzględniane w statystykach odrzuceń przeglądarek.
Kreatory formularzy zgody dostępne na platformie SALESmanago odpowiadają dwóm rodzajom formularzy opisanych powyżej.
[1] [ZALECANE] Graficzny – Użyj tego kreatora, aby zaprojektować i skonfigurować formularz zgody oparty na stronie.
Dodatkowo, kreator ten pozwala na zaprojektowanie okna potwierdzenia – małego okna (czy też strony landing page), które zostanie wyświetlone odwiedzającemu, jeżeli kliknie Tak (Zezwól, Zgadzam się, itp.) na formularzu graficznym oraz jeżeli zgody na powiadomienia Web Push nie są skonfigurowane tak, aby były przypisywane do twojej własnej domeny >>
Zauważ, że możesz utworzyć różne wersje językowe tego samego formularza zgody (Krok 2: Wygląd). Jeżeli skorzystasz z tej opcji, język formularza zostanie automatycznie dopasowany do języka przeglądarki poszczególnych odwiedzających.
[2] [NIEZALECANE] Natywny – Użyj tego kreatora, jeżeli twoja domena została odpowiednio skonfigurowana >> i jeżeli chcesz pominąć formularz graficzny. Wygląd formularza natywnego zależy od przeglądarki, która go wyświetla. Z tego powodu możesz skonfigurować jedynie ustawienia wyświetlania. Jeżeli odwiedzający stronę kliknie Nie (Blokuj, Nie zezwalaj, itp.), formularz ten nie zostanie wyświetlony ponownie.
WSKAZÓWKA: Możesz użyć tego kreatora w połączeniu z własnym formularzem graficznym, stworzonym poza SALESmanago. Przeczytaj więcej w dokumentacji API >>
WAŻNE:
- Każdy formularz zgody możesz zastosować do dowolnego rodzaju powiadomień Web Push (statycznych i dynamicznych, prostych i Rich).
- Każdy formularz zgody możesz wyświetlać zarówno na komputerach stacjonarnych, jak i urządzeniach mobilnych (wymiary formularza będą dynamicznie dostosowywane do różnych rozmiarów ekranu).
- Pojedynczy formularz zgody możesz powiązać z wieloma szablonami powiadomień Web Push.
- Domyślnie, zgody na powiadomienia Web Push gromadzone za pośrednictwem twojej strony będą przypisywane do następującej domeny: salesmanagopush.com. Może to wpływać na wiarygodność twoich formularzy zgody. Jeżeli chcesz przypisywać zgody na powiadomienia Web Push do własnej domeny, przeczytaj ten artykuł >> przeczytaj ten artykuł >>
Bez tej konfiguracji (tzn. jeżeli zgody są przypisywane do salesmanagopush.com, a nie do twojej własnej domeny) na twojej stronie nie będą działać formularze utworzone w kreatorze Natywnym – dlatego jeżeli nie masz tej konfiguracji, korzystaj wyłącznie z kreatora Graficznego. - Formularze zgody na powiadomienia Web Push są wyświetlane wyłącznie na domenach, które mają protokół HTTPS.
2. Kreator: Graficzny
Jeżeli chcesz utworzyć formularz graficzny, który będzie poprzedzać formularz natywny, przejdź do Menu → Kanały → Web Push → Formularze zgód → + Nowy formularz. Następnie wybierz kreator Graficzny.
Kreator składa się z trzech kroków, szczegółowo opisanych poniżej.
Zauważ, że po prawej stronie ekranu możesz obserwować podgląd formularza zgody, nad którym obecnie pracujesz.
A. Urządzenia
W tym kroku możesz wybrać rodzaje urządzeń, na których chcesz wyświetlać tworzony formularz zgody.
[1] Rodzaj urządzenia – Określ, czy ten formularz zgody będzie wyświetlany tylko na urządzeniach stacjonarnych, tylko na urządzeniach mobilnych, czy też na obu rodzajach urządzeń.
[2] Nazwa formularza – Podaj nazwę dla swojego formularza zgody, która pozwoli na jego łatwą identyfikację w systemie SALESmanago. Nazwa ta nie jest widoczna dla osób odwiedzających twoją stronę internetową.
B. Wygląd
W Kroku 2 możesz skonfigurować wygląd swojego formularza zgody, w tym jego treść.
Zauważ, że jeżeli w Kroku 1 wybrano opcję Desktop and mobile, możesz skonfigurować różny wygląd dla tych dwóch rodzajów urządzeń. Po kliknięciu na odpowiednią ikonę zmieni się również podgląd widoczny po prawej stronie ekranu.
Najpierw skonfiguruj treść i wygląd dla urządzeń stacjonarnych. Ta konfiguracja zostanie automatycznie zastosowana (skopiowana) do urządzeń mobilnych. Następnie, jeżeli chcesz zróżnicować wygląd formularza na urządzeniach mobilnych, przejdź do drugiej zakładki:
- Dane
[1] Tytuł – Podaj tytuł, który będzie widoczny na górze formularza. Limit znaków wynosi 48. Możesz określić wyrównanie tekstu (do lewej, do środka, do prawej).
[2] Treść – Podaj główną treść swojego formularza. Limit znaków wynosi 200. Możesz skorzystać ze standardowych opcji edytowania tekstu, a także dodać emotikony.
- Ikona
W tym kroku wybierz mały obrazek, który będzie towarzyszyć treści tekstowej. Możesz wybrać z galerii [1] uprzednio przesłany obrazek lub przeciągnąć i upuścić plik zapisany na dysku [2].
Dozwolone formaty obrazów to: JPG, PNG, WebP i GIF. Sugerowany rozmiar ikony to 150×150 px.
- Przyciski
W tym kroku możesz dostosować tekst i kolory przycisków Tak i Nie, które znajdą się w twoim formularzu zgody.
[1] Przycisk potwierdzenia – Podaj tekst, który znajdzie się na przycisku zgody. Kliknięcie tego przycisku spowoduje otwarcie formularza natywnego (bądź okna potwierdzenia wraz z formularzem natywnym). Limit znaków wynosi 20. Możesz spersonalizować przycisk poprzez wybranie koloru tła i tekstu.
[2] Przycisk rezygnacji – Podaj tekst, który znajdzie się na przycisku odmowy. Po kliknięciu tego przycisku, formularz zostanie zamknięty. Limit znaków wynosi 20. Możesz wybrać kolory tła i tekstu.
- Położenie na stronie
[1] Opcja podstawowa – Wskaż miejsce wyświetlania formularza na stronie poprzez wybranie jednego z pól.
[2] Opcja zaawansowana – Zaznacz to pole, jeśli chcesz bardziej szczegółowo zdefiniować pozycję formularza na stronie. Skorzystaj z suwaków lub podaj wartość w pikselach, aby zdefiniować poziome i pionowe wyrównanie formularza (przy czym punktem wyjściowym będzie położenie wybrane powyżej, w punkcie [1]).
- Szerokość
W tym miejscu możesz ustawić maksymalną szerokość, jaką może mieć formularz zgody na dowolnym urządzeniu. Niezależnie od tego ustawienia, wymiary formularza będą dostosowywane do rozmiaru ekranu poszczególnych urządzeń.
- Okno potwierdzenia
Jeżeli ktoś kliknie przycisk potwierdzenia (Zezwól, Zgadzam się itp.) na formularzu graficznym, a zarazem nie skonfigurowano zgód Web Push w taki sposób, aby były przypisywanie do twojej własnej domeny, formularz natywny zostanie wyświetlony wraz z małym oknem (czy też stroną landing page), które w kreatorze określane jest jako „okno potwierdzenia”.
Innymi słowy, jeżeli wdrożysz formularz graficzny, to w zależności od konfiguracji twojej domeny, formularz natywny może być wyświetlany na dwa sposoby:
- Jeżeli nie przeprowadzono dodatkowej konfiguracji i zgody na powiadomienia Web Push są przypisywane do salesmanagopush.com, a odwiedzający stronę kliknie Tak na formularzu graficznym, to formularz natywny pojawi się na tle okna potwierdzenia.
- Jeżeli przeprowadzono dodatkową konfigurację i zgody na powiadomienia Web Push są przypisywane do twojej własnej domeny, a odwiedzający stronę kliknie Tak na formularzu graficznym, to formularz natywny pojawi się bezpośrednio na odwiedzanej stronie, w domyślnej pozycji określonej przez przeglądarkę.
Przeczytaj jak przypisywać zgody Web Push do własnej domeny >>
Poniżej możesz zobaczyć przykład okna potwierdzenia z formularzem natywnym umieszczonym w lewym górnym rogu:
Skonfiguruj okno potwierdzenia w następujący sposób:
[1] Treść – Wprowadź treść swojego okna powiadomienia. Limit znaków wynosi 200. Możesz uatrakcyjnić swoją wiadomość poprzez zmianę czcionki, układu tekstu oraz dodanie emotikonów.
[2] Ikona – Wybierz ikonę okna potwierdzenia. Możesz wybrać uprzednio przesłany plik ze swojej galerii lub przeciągnąć i upuścić obraz zapisany na dysku. Akceptowane formaty obrazów to: JPG, PNG, WebP i GIF. Sugerowany rozmiar ikony to 540×300 px.
[3] Podgląd – W tym miejscu możesz zobaczyć podgląd okna potwierdzenia, który jest aktualizowany w czasie rzeczywistym, równocześnie z wprowadzaniem przez ciebie zmian.
- Wybierz język
Kiedy zakończysz tworzenie formularza zgody w domyślnym języku, możesz utworzyć jego wersje w innych językach.
Aby dodać inne języki, kliknij + Dodaj język i wybierz język z rozwijanej listy. To, w jakim języku formularz zgody zostanie wyświetlony danemu odwiedzającemu, będzie zależeć od języka jego przeglądarki.
Aby usunąć wersję językową, kliknij ikonę kosza. Zauważ, że ta operacja spowoduje usunięcie całej treści utworzonej w tym języku.
C. Ustawienia
W tym kroku możesz zdefiniować szereg ustawień, w tym lokalizację formularza zgody (domena i podstrony), moment jego wyświetlania oraz tagi, które zostaną przypisane do Kontaktów wyrażających zgodę za pośrednictwem tego formularza.
- Lokalizacja formularza zgody
[1] Domena – Z listy rozwijanej wybierz domenę (sklep internetowy), na której formularz zgody będzie wyświetlany. Możesz również wybrać dowolną domenę, jeżeli chcesz wyświetlać ten formularz we wszystkich swoich sklepach internetowych.
[2] Strony – Zdefiniuj, na których podstronach domeny (lub domen) wybranej w punkcie [1], formularz będzie wyświetlany. Może to być: każda strona, tylko strona główna, wszystkie strony zawierające jedną lub więcej konkretnych fraz, lub wszystkie strony nie zawierające jednej lub więcej konkretnych fraz.
PRZYKŁAD: Przy poniższej konfiguracji:
Formularz zgody będzie wyświetlany we wszystkich sklepach internetowych powiązanych z twoim kontem SALESmanago, na wszystkich stronach zawierających frazę „/sales”, np.: twojsklep.pl/produkty/sales, youre-store.com/summer/sales/women, itp.
- Moment wyświetlania
[1] Wyświetl ponownie formularz, gdy Kontakt nie wyrazi zgody na otrzymywanie powiadomień Web Push – Zdefiniuj czas, po którym formularz graficzny zostanie ponownie wyświetlony odwiedzającym, którzy odrzucili go poprzez kliknięcie przycisku Nie. Możesz zdefiniować okres w godzinach, dniach lub tygodniach.
[2] Przedział czasu pomiędzy ponownym pojawianiem się formularza zgody – Zdefiniuj, po ilu wizytach lub wyświetleniach strony formularz zgody zostanie ponownie wyświetlony tym odwiedzającym, którzy zignorowali go poprzez opuszczenie strony lub kliknięcie przycisku zamykania (X).
[3] Wyświetl formularz zgody z opóźnieniem czasowym – Zdefiniuj czas (w sekundach), który musi upłynąć, zanim formularz zgody zostanie wyświetlony na danej stronie.
- Tag
[1] Dodaj tag po wypełnieniu formularza – Zdefiniuj tag(i), które zostaną automatycznie przypisane do tych Kontaktów, które zgodziły się na otrzymywanie powiadomień Web Push za pośrednictwem tego formularza.
Jeżeli zaznaczysz opcję [A], te same tagi zostaną przypisane do Kontaktów, które pozostawały anonimowe w momencie wyrażenia zgody na powiadomienia Web Push za pośrednictwem tego formularza zgody. Tagi zostaną przypisane w momencie, gdy osoby te zostaną zidentyfikowane na podstawie adresu e-mail.
Przeczytaj więcej o sposobie nadawania i wykorzystywania tagów >>
- Automatyczne dodawanie zgód
[1] Dodaj zgodę automatycznie i pomiń wyświetlanie formularza, jeśli Kontakt wypełnił go w przeszłości – Zaznacz to pole, jeżeli chcesz, aby formularz zgody nie był wyświetlany tym odwiedzającym, którzy zgodzili się na otrzymywanie twoich powiadomień Web Push za pośrednictwem dowolnego innego formularza. W takich przypadkach zgoda będzie przypisywana automatycznie.
Zauważ, że jeżeli ta opcja jest włączona, analityka SALESmanago może pokazywać więcej wyrażonych zgód niż wyświetleń formularza.
3. Kreator: Natywny
Jeżeli chcesz utworzyć formularz natywny, który nie będzie poprzedzony formularzem graficznym, przejdź do Menu → Kanały → Web Push → Formularze zgód → + Nowy formularz. Następnie wybierz kreator Natywny.
Kreator składa się z dwóch kroków, szczegółowo opisanych poniżej.
Zauważ, że po prawej stronie ekranu możesz obserwować podgląd formularza, nad którym obecnie pracujesz.
A. Urządzenia
W tym kroku możesz wybrać rodzaje urządzeń, na których chcesz wyświetlać tworzony formularz zgody.
[1] Rodzaj urządzenia – Określ, czy ten formularz zgody będzie wyświetlany tylko na urządzeniach stacjonarnych, tylko na urządzeniach mobilnych, czy też na obu rodzajach urządzeń.
[2] Nazwa formularza – Podaj nazwę dla swojego formularza zgody, która pozwoli na jego łatwą identyfikację w systemie SALESmanago. Nazwa ta nie jest widoczna dla osób odwiedzających twoją stronę internetową.
B. Ustawienia
W tym kroku możesz zdefiniować szereg ustawień, w tym lokalizację formularzy zgody (domena i podstrony), moment jego wyświetlania oraz tagi, które zostaną przypisane do Kontaktów wyrażających zgodę za pośrednictwem tego formularza.
- Lokalizacja formularza zgody
[1] Domena – Z listy rozwijanej wybierz domenę (sklep internetowy), na której formularz zgody będzie wyświetlany. Możesz również wybrać dowolną domenę, jeżeli chcesz wyświetlać ten formularz we wszystkich swoich sklepach internetowych.
WSKAZÓWKA: Aby ułatwić sobie późniejsze targetowanie, stosuj inne formularze zgody dla każdej ze swoich domen. Podczas wysyłania powiadomienia Web Push zawsze możesz wybrać więcej niż jeden formularz zgody.
[2] Strony – Zdefiniuj, na których podstronach domeny (lub domen) wybranej w punkcie [1], formularz będzie wyświetlany. Może to być: każda strona, tylko strona główna, wszystkie strony zawierające jedną lub więcej konkretnych fraz, lub wszystkie strony nie zawierające jednej lub więcej konkretnych fraz.
PRZYKŁAD: Przy poniższej konfiguracji:
Formularz zgody będzie wyświetlany we wszystkich sklepach internetowych powiązanych z twoim kontem SALESmanago, na wszystkich stronach zawierających frazę „/sales”, np.: twojsklep.pl/produkty/sales, youre-store.com/summer/sales/women, itp.
- Moment wyświetlania
[1] Wyświetl ponownie formularz, gdy Kontakt nie wyrazi zgody na otrzymywanie powiadomień Web Push – Zdefiniuj czas, po którym formularz graficzny zostanie ponownie wyświetlony odwiedzającym, którzy odrzucili go poprzez kliknięcie przycisku Nie. Możesz zdefiniować okres w godzinach, dniach lub tygodniach.
[2] Przedział czasu pomiędzy ponownym pojawianiem się formularza zgody – Zdefiniuj, po ilu wizytach lub wyświetleniach strony formularz zgody zostanie ponownie wyświetlony tym odwiedzającym, którzy zignorowali go poprzez opuszczenie strony lub kliknięcie przycisku zamykania (X).
[3] Wyświetl formularz zgody z opóźnieniem czasowym – Zdefiniuj czas (w sekundach), który musi upłynąć, zanim formularz zgody zostanie wyświetlony na danej stronie.
UWAGA: Jeżeli wyświetlasz formularz zgody za pomocą API Web Push, powyższe ustawienia zostaną zignorowane.
- Tag
[1] Dodaj tag po wypełnieniu formularza – Zdefiniuj tag(i), które zostaną automatycznie przypisane do tych Kontaktów, które zgodziły się na otrzymywanie powiadomień Web Push za pośrednictwem tego formularza.
Jeżeli zaznaczysz opcję [A], te same tagi zostaną przypisane do Kontaktów, które pozostawały anonimowe w momencie wyrażenia zgody na powiadomienia Web Push za pośrednictwem tego formularza zgody. Tagi zostaną przypisane w momencie, gdy osoby te zostaną zidentyfikowane na podstawie adresu e-mail.
Przeczytaj więcej o sposobie nadawania i wykorzystywania tagów >>
4. Zapisywanie formularza zgody
Po zakończeniu procesu konfiguracji w dowolnym kreatorze i kliknięciu Zapisz, zobaczysz kilka opcji:
[1] Zapisz jako szkic – Kliknij tutaj, aby zapisać formularz jako niedokończony szkic. Znajdziesz go potem w zakładce Szkice na liście formularzy zgody.
[2] Zapisz – Kliknij, aby zapisać formularz jako ukończony, ale nieaktywny. Tylko aktywne formularze zgody są rzeczywiście wyświetlane na stronie. Aby aktywować ukończony, ale nieaktywny formularz, przejdź do Menu → Kanały → Web Push → Formularze zgód → zakładka Formularze zgody. Następnie znajdź nieaktywny formularz na liście, otwórz menu Akcje i wybierz Aktywuj.
[3] Zapisz i aktywuj – Wybierz tę opcję, jeśli chcesz zapisać utworzony formularz zgody i natychmiast go aktywować.
Wszystkie gotowe formularze zgody znajdziesz na liście formularzy (Menu → Kanały → Web Push → Formularze zgód → zakładka Formularze zgody).
Przeczytaj więcej o Liście Formularzy zgody >>