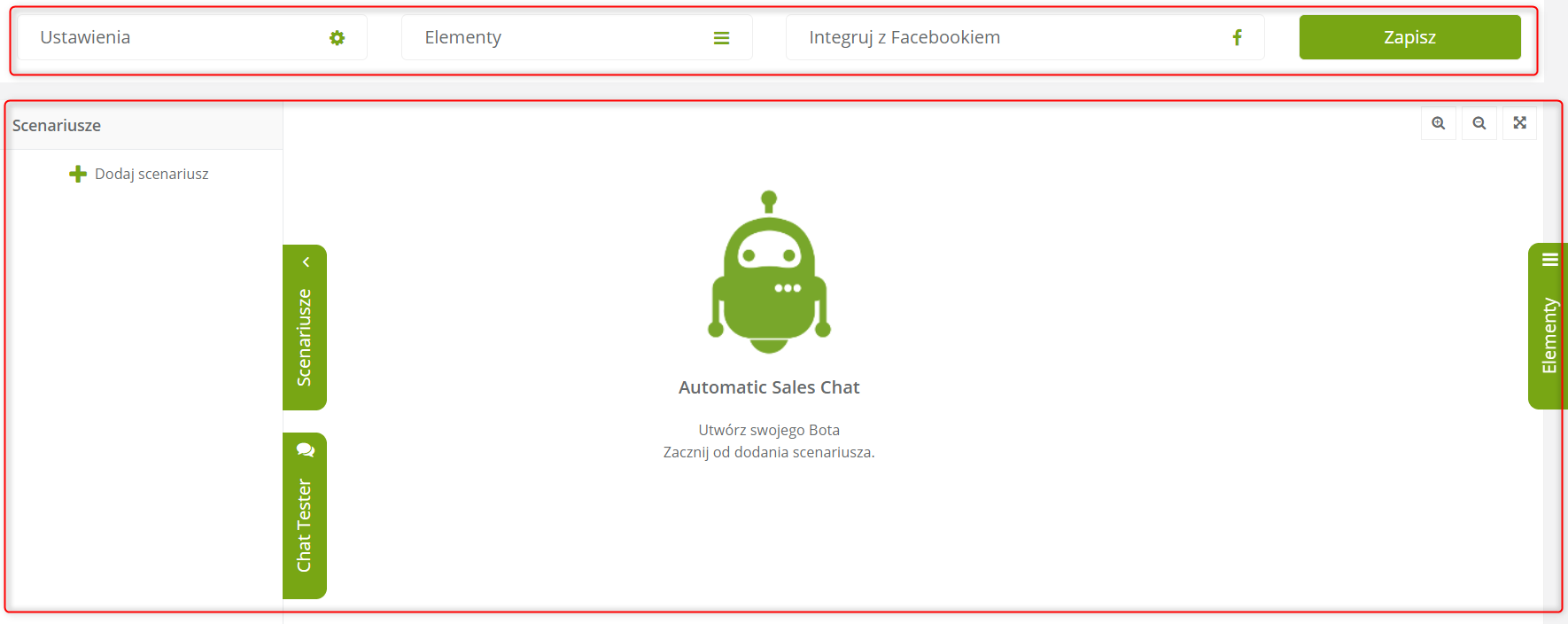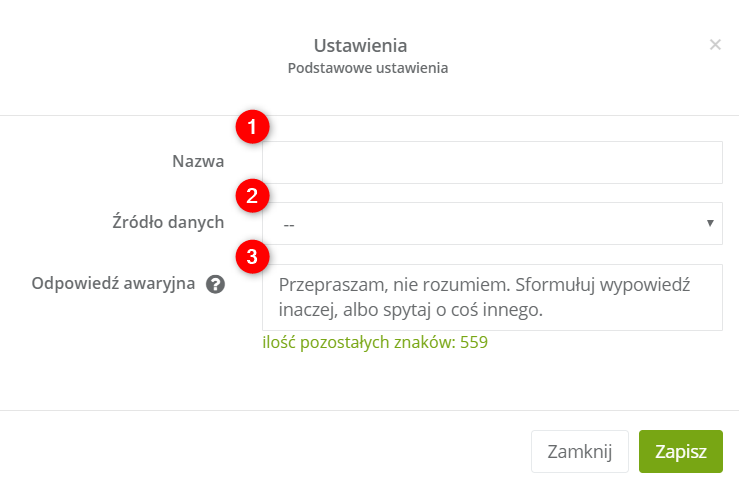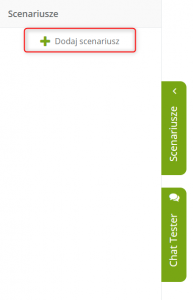Automatic Sales Chat to inteligentny bot, którego możesz podłączyć do strony na Facebooku, żeby częściowo zautomatyzować obsługę klienta. Bot jest praktycznym rozwiązaniem dla każdego biznesu, ponieważ ułatwia sprawne zajmowanie się pytaniami klientów.
Dzięki SALESmanago możesz stworzyć i wdrożyć swojego własnego bota bez konieczności pracy z kodem. Automatic Sales Chat może:
- wyświetlać wywołane produkty,
- przekierowywać rozmówcę do konkretnych podstron,
- wyświetlać przyciski, które po kliknięciu pokażą opisy produktów, kategorie, czy informacje o dostępnych kolorach
Możesz tworzyć tyle scenariuszy ile chcesz i mogą one być bardzo rozległe. Każdy scenariusz zbudowany jest z elementów – możesz dowolnie konfigurować ilość, kolejność i ustawienia poszczególnych elementów.
Aby stworzyć inteligentnego bota, przejdź do
Komunikacja WWW → Live Chat → Automatic SalesChat
Spis treści
- Przykładowy scenariusz w Automatic SalesChat
- Struktura bota Automatic Sales Chat
a) ustawienia
b) elementy
c) scenariusze
d) integracja z Facebookiem
e) zapisywanie - Elementy
a) eCommerce
b) komendy użytkownika
c) elementy kończące rozmowę
1. Przykładowy scenariusz w Automatic SalesChat
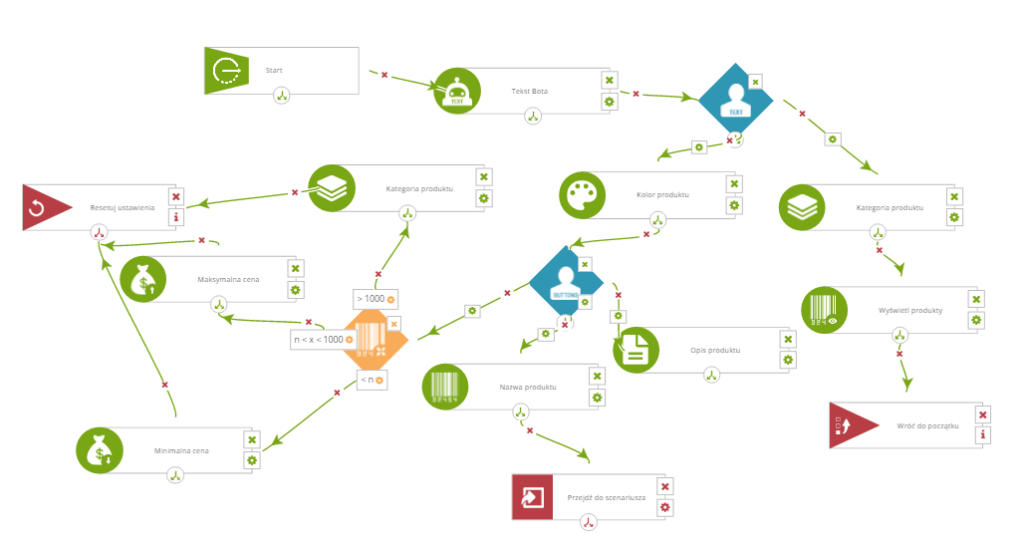
2. Struktura bota Automatic Sales Chat
Widok ekranu bota ma dwie części:
- Część górna zawiera Ustawienia, Elementy, Integruj z Facebookiem i Zapisz.
- Część dolna to pole do tworzenia bota, gdzie możesz tworzyć Scenariusze, testować przez Chat, a także ustawiać elementy bota.
WSKAZÓWKA: ikona „+” powiększa obraz, „-„ pomniejsza obraz. Ostatnia ikona przełącza widok.
[A] Ustawienia
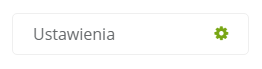
Pierwszy krok tworzenia bota to podstawowe Ustawienia.
[1] Nazwa – wprowadź nazwę bota. Ta będzie widoczna tylko w systemie, na Messengerze bot będzie miał nazwę strony, do której jest podłączony.
[2] Źródło danych – żeby bot mógł udzielać odpowiedzi o produktach z twojego sklepu, musi posiadać plik XML, czyli źródło danych, z których będzie mógł zaciągać informacje o produktach.
[3] Odpowiedź awaryjna – w przypadku, kiedy bot nie zrozumie pytania, udzieli odpowiedzi awaryjnej.
Dodawanie pliku XML do SALESmanago
Kiedy skończysz wprowadzać ustawienia, nazwij scenariusz.
Pojawi się element Start – początek schematu rozmowy. Od tego momentu możesz dodawać Elementy.
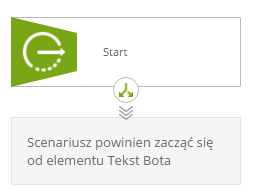
[B] Elementy
![]()
Żeby otworzyć zakładkę z elementami, kliknij przycisk Elementy ≡ lub przycisk kolumny po prawej stronie ekranu.
Elementy dzielą się na 4 kategorie:
- eCommerce,
- Tekst Bota,
- Komendy użytkownika
- Elementy kończące rozmowę.
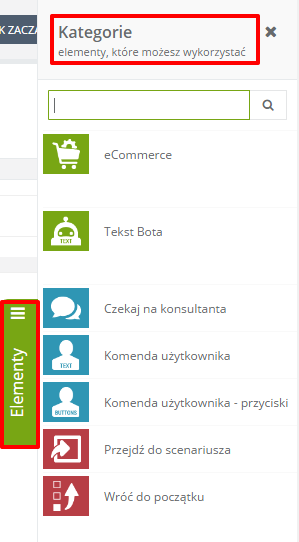
Żeby umieścić element w scenariuszu, kliknij i przeciągnij go w wybrane miejsce. Wyjątkiem jest kategoria eCommerce, która posiada elementy podrzędne.
Użyj ?, żeby znaleźć konkretny element. Strzałka w prawym górnym rogu cofa do menu wyboru kategorii, natomiast znak ✗ zamyka menu. Więcej o elementach dowiesz się z ostatniego rozdziału tej instrukcji.
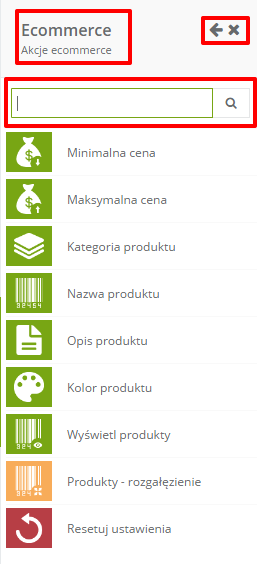
[C] Scenariusze
W kolumnie scenariusze możesz dodawać nowe scenariusze. Kliknij Dodaj scenariusz i nadaj mu Nazwę i kliknij ikonę ✓.
WSKAZÓWKA: W polu nazwy scenariusza mieści sie do 30 znaków. Dłuższe nazwy zostaną obcięte i zakończone wielokropkiem.
Obok nazwy pojawi się ☆ gwiazdka, która oznacza, że scenariusz jest aktywny i że możesz dodawać elementy do schematu.
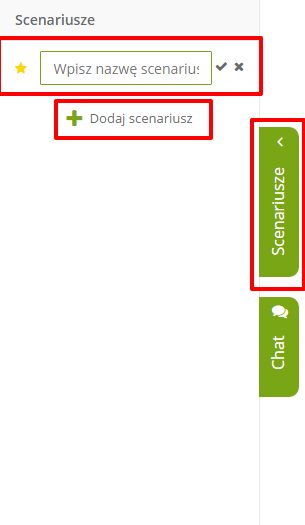
WSKAZÓWKA: Scenariusz możesz usunąć klikając ✗, albo edytować nazwę ołówkiem ✐
Po stworzeniu i zapisaniu bota możesz go przetestować w zakładce Chat, w menu Scenariusze.
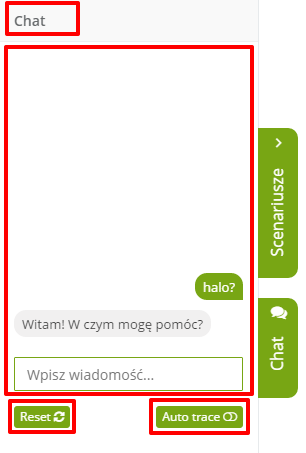
Żeby przetestować, czy schemat rozmowy działa poprawnie, wpisz wiadomość w puste pole. Powyżej wyświetlą się ustawione odpowiedzi bota. Możesz też usunąć rozmowę z okna klikając Reset, a także włączyć Auto trace, czyli podświetlanie aktywnych elementów.
[D] Integracja z Facebookiem
Czat działa na platformie Messenger, dlatego wymaga połączenia ze stroną na Facebooku.
Jak poprawnie przeprowadzić Integrację z Facebookiem

[E] Zapisz
Na koniec, kliknij Zapisz. Jeśli bot nie jest zintegrowany z Facebook, to też zapisze się w systemie, ale jako wyłączony – w tej sytuacji uruchom bota po zintegrowaniu go z Facebook.
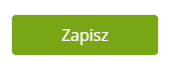
Elementy – jak ich używać
Aby zbudować bota potrzebne są elementy scenariusza.
- Tekst Bota,
- Komendy użytkownika,
- Elementy kończące rozmowę,
- eCommerce wraz z podkategoriami.
Zaplanuj schemat rozmowy i ułóż elementy w wybranej kolejności, zaczynając od elementu Start i kończąc elementem Przejdź do scenariusza, Wróć do początku albo Resetuj ustawienia.
Używanie tekstu w elementach
Część elementów daje możliwość wpisania tekstu. Pamiętaj:
- ilość znaków w jednym elemencie jest ograniczona regulacjami narzuconymi przez Facebook. W większości przypadków, opis może mieć do 640 znaków, a tekst przycisku do 20 znaków. Dokładniej jest to opisane dalej w tym artykule, dla każdego typu elementu z osobna.
Kiedy użytkownik wpisze komendę, system najpierw szuka identycznej komendy. potem ścieżki z komendą podobną do tej przesłanej przez użytkownika, a jeśli system nie znajdzie żadnej pasującej komendy, przechodzi do komendy specjalnej oznaczonej gwiazdką. Użycie niektórych znaków w tekstach przycisków i opisach może wpłynąć na działanie bota.
-
Wielkość liter nie ma znaczenia, zarówno dla nazw komend, jak i tego, co wpisuje użytkownik.
*(gwiazdka) służy do oznaczenia komendy specjalnej w scenariuszu. Jeśli dodasz do scenariusza taką komendę, użytkownik nie utknie po wprowadzeniu nieznanej komendy. Gwiazdka musi być sama w ciągu znaków (w połączeniu z innym ciągiem znaków zadziała jak zwykła komenda).- Inne znaki specjalne takie jak ‚ (apostrof) mogą zakłócić działanie bota i spowodować błędy.
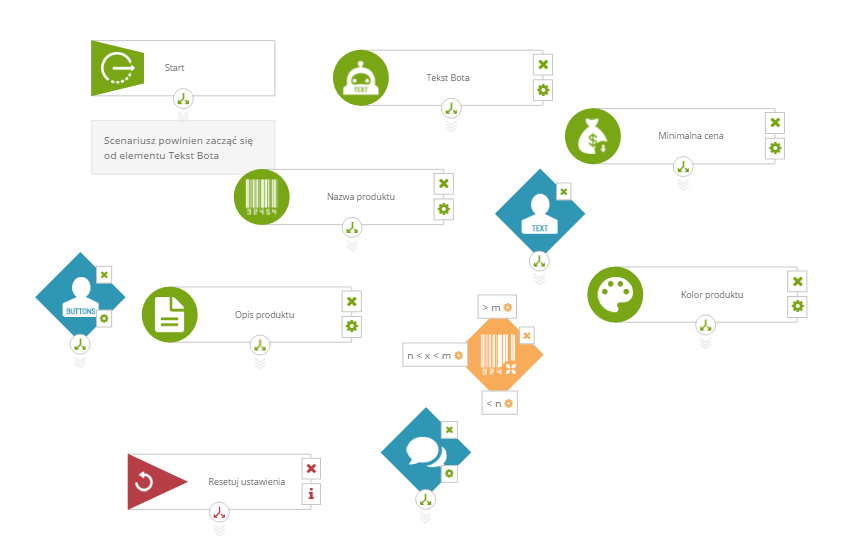
Żeby połączyć ze sobą elementy, naciśnij ikonę rozwidlonych strzałek (pod środkową częścią elementu) i przeciągnij ją do drugiego elementu. Elementy zostaną połączone zieloną strzałką →, która wyznacza ich kolejność. Żeby usunąć strzałkę, kliknij czerwony krzyżyk × na środku strzałki.
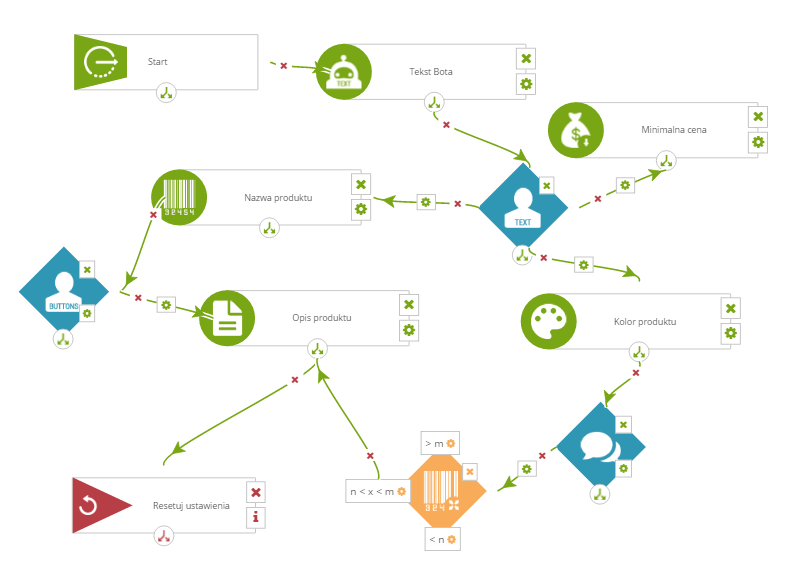
[A] eCommerce
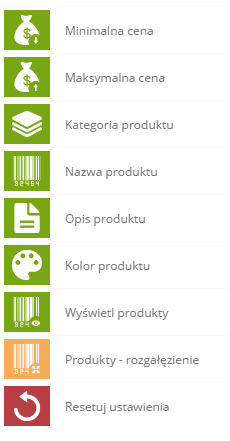
eCommerce jako jedyna kategoria posiada podkategorie. Służą one do sprecyzowania czego szuka użytkownik, a co za tym idzie do przedstawienia konkretnej oferty. Elementy eCommerce działają na podstawie danych z pliku XML.
W ustawieniach elementu wprowadź pytanie, które wywoła produkt z pliku XML. Jeżeli komenda użytkownika będzie pasować do informacji w pliku XML, bot zareaguje i przejdzie do kolejnego elementu.
PRZYKŁAD: Jeżeli wprowadzisz zapytanie o kolor, a użytkownik zapyta o rozmiar, to bot nie zareaguje.
Elementy eCommerce:
- Minimalna cena – służy do określenia budżetu użytkownika. Możesz np. spytać ile minimalnie użytkownik jest gotowy wydać. Po podaniu kwoty, system przeszuka plik XML pod kątem produktów w takiej cenie. Bot zareaguje tylko na wartości liczbowe. Max. 640 znaków.
- Maksymalna cena – podobnie jak z ceną minimalną, lecz określa górny pułap budżetu użytkownika. Bot zareaguje tylko na wartości liczbowe. Max. 640 znaków.
- Kategoria produktu – daje możliwość przeszukania pliku XML poszukiwaniu kategorii produktów. Jeżeli nazwa kategorii w XML jest długa, to użytkownik musi wprowadzić chociaż jedno słowo nazwy kategorii, żeby bot przeszedł dalej. Max. 640 znaków.
- Nazwa produktu – zapytanie o nazwę produktu. Jeżeli nazwa w XML jest długa, to użytkownik musi wprowadzić chociaż jedno słowo nazwy, żeby bot wyszukał produkt i przeszedł dalej. Max. 640 znaków.
- Opis produktu – wyszukanie produktu po jego opisie. Pozwala użytkownikowi opisać jakie produkty go interesują.
- Kolor produktu – pozwala użytkownikowi określić, jakie kolory produktu go interesują. Jeżeli system wyszuka te kolory w pliku XML, to bot przejdzie do kolejnego elementu. Max. 640 znaków.
- Wyświetl produkty – ten element wyświetla wybrane przez użytkownika produkty (przy użyciu jednego z wcześniej wymienionych elementów) wraz z przekierowaniem do strony produktu. Możesz ustawić ile produktów ma być wyświetlone jednocześnie (max. 5), ich kolejność, jakie detale produktu zostaną wyświetlone, przycisk z linkiem produktu, a także może wprowadzić nazwę kampanii. Przycisk może mieć do 20 znaków. Nazwa produktu może mieć do 80 znaków. Opis produktu razem z ceną może mieć do 8 znaków.
- Produkty Rozgałęzienie – ten element służy do wyszukiwania produktów, kiedy jest ich szczególnie dużo lub mało – przekierowuje strukturę czatu na inne elementy.
- Resetuj ustawienia – po uruchomieniu resetuje wszystkie poprzednie wybory użytkownika, po czym możesz przekierować go do innego etapu.
[B] Komendy użytkownika
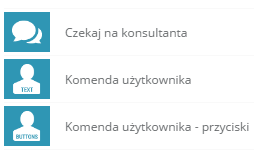
Komendy użytkownika to elementy zawierające możliwe odpowiedzi klienta na pytania zadane przez bota. Odpowiedzi aktywują kolejne elementy. Jeżeli użytkownik wpisze inną komendę niż podane, to bot użyje odpowiedzi zastępczej. W jednym połączeniu może być do 20 komend. Ilość połączeń jest nieograniczona. Dostępne są:
- Czekaj na konsultanta – służy do wprowadzania komend przywołujących konsultanta do rozmowy. Max. 640 znaków.
- Komenda użytkownika – dowolna komenda wyszukiwania produktu. Jeżeli użytkownik wpisze wprowadzoną komendę, przejdzie do kolejnego elementu. Max. 640 znaków.
- Komenda użytkownika – przyciski – jeżeli użytkownik wpisze ustawioną komendę, to wyświetli się przycisk (można go ustawić) z przekierowaniem do kolejnego elementu. Max. 20 znaków w przycisku.
[C] Elementy kończące rozmowę
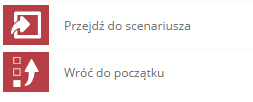
Bordowe elementy kończą etap rozmowy. Możesz też resetować poprzednie wybory użytkownika i przenieść go do innego miejsca w schemacie (Resetuj ustawienia – element z kategorii eCommerce) albo do początku schematu.
- Przejdź do scenariusza – wybierz scenariusz, do którego ma zostać przekierowany użytkownik.
- Wróć do początku – cofa użytkownika do początku schematu (element Start). Rozmowa może zacząć się ponownie i potoczyć w innym kierunku.