W tym artykule opisano, jak utworzyć Workflow – Proces Automatyzacji, który pozwala reagować na zachowania Kontaktów za pośrednictwem różnych kanałów, bez konieczności wykonywania ręcznej pracy.
W najprostszym ujęciu proces Workflow składa się ze Zdarzeń, Warunków i Akcji (model ECA: Event-Condition-Action). Workflow zostaje uruchomione w momencie wystąpienia Zdarzenia; jeżeli są spełnione określone Warunki, to system SALESmanago wykona jedną bądź więcej Akcji.
Procesy Workflow pozwalają zautomatyzować komunikację marketingową w różnych kanałach, reagować na zachowania poszczególnych Kontaktów na stronie internetowej oraz przyspieszyć proces sprzedażowy. Dzięki naszemu intuicyjnemu kreatorowi możesz bez wysiłku skonfigurować proces Workflow idealnie dostosowany do twoich potrzeb. Odkryj potencjał zaawansowanego modułu zaprojektowanego w taki sposób, aby wynieść twoje działania marketingowe na wyższy poziom wydajności i skuteczności. Wyprzedź konkurencję i otwórz sobie drogę do rozwoju dzięki wykorzystaniu Procesów Automatyzacji SALESmanago.
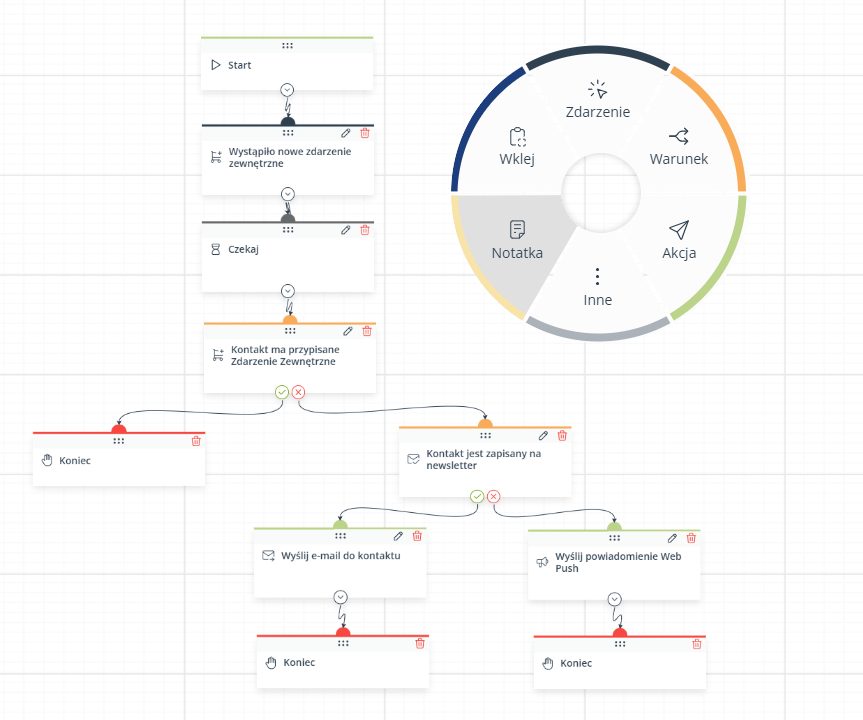
Aby utworzyć nowe Workflow, przejdź do
Automatyzacja → Procesy Automatyzacji → Workflow → + Nowe Workflow
Spis treści
1. Podstawowe informacje
Dzięki zautomatyzowaniu zadań poprzez wykorzystanie procesów Workflow możesz oszczędzić sobie mnóstwo czasu i wysiłku. Dobrze zaprojektowane Workflow może ci pomóc w wykorzystywaniu pełnego potencjału każdego kanału komunikacji oraz osiąganiu twoich celów marketingowych.
Workflow to Proces Automatyzacji, w którym system SALESmanago wykonuje Akcję w odpowiedzi na Zdarzenie, o ile są spełnione określone Warunki.
Zdarzenia obejmują działania wykonywane przez Kontakty (np. otwarcie wiadomości e-mail), przez użytkowników SALESmanago (np. realizacja zadania na Karcie Kontaktu) lub przez system SALESmanago (np. zwiększenie scoringu Kontaktu w odpowiedzi na określone zachowanie Kontaktu).
Warunki pozwalają zdefiniować wymagania, które muszą zostać spełnione, aby Kontakt mógł przejść do kolejnego etapu na ścieżce, którą podąża. Korzystając z Warunków, możesz precyzyjnie określić, w jakich okolicznościach zostanie wykonana Akcja. To z kolei pozwala na tworzenie wielu ścieżek prowadzących od jednego Zdarzenia do różnych Akcji, w zależności od tego, jakie Warunki są (lub nie są) spełnione.
Akcje to działania wykonywane przez system SALESmanago. Efekty Akcji mogą być bezpośrednio widoczne dla Kontaktów (np. wysłanie wiadomości e-mail) lub widoczne wyłącznie dla użytkowników SALESmanago (np. dodanie tagu lub zwiększenie scoringu Kontaktu).
Procesy Workflow są budowane przy użyciu wygodnych, predefiniowanych elementów w postaci kafelków, które możesz przesuwać po planszy i łączyć strzałkami w celu tworzenia relacji przyczynowo-skutkowych. Szczegółowy opis wszystkich rodzajów elementów oraz zasady ich łączenia znajdziesz w dalszej części tego artykułu.
Zwłaszcza dla tych Klientów, którzy dopiero rozpoczynają swoją przygodę z automatyzacją marketingu, doskonałym punktem wyjścia będzie Biblioteka Workflow, zawierająca gotowe szablony Workflow (zarówno podstawowe, jak i zaawansowane), które możesz wykorzystać do tworzenia rozbudowanych kampanii.
Dowiedz się więcej o Bibliotece Workflow >>
Biblioteka Workflow obejmuje Generator Workflow – pierwszą taką funkcjonalność na rynku, zaprojektowaną, aby pomóc ci stworzyć idealny Proces Automatyzacji dostosowany do twoich indywidualnych potrzeb. Wystarczy, że wybierzesz cel marketingowy i kanał komunikacji, a wygenerujesz listę wszystkich możliwych taktyk dla danej kombinacji.
Dowiedz się więcej o Generatorze Workflow >>
2. Rodzaje elementów
Procesy Workflow są tworzone przy użyciu pięciu rodzajów elementów:
- Start – element otwierający, domyślnie obecny na planszy i niemożliwy do usunięcia. Element Start musi zostać połączony z co najmniej jednym Zdarzeniem.
- Zdarzenia – Zdarzenie to coś, co musi wystąpić i zostać zarejestrowane przez system, aby Workflow zostało zainicjowane (w przypadku Zdarzeń inicjujących, połączonych z elementem Start) lub aby Kontakt mógł przesunąć się dalej na danej ścieżce (w przypadku Zdarzeń warunkowych, niepołączonych z elementem Start).
Niemal wszystkie Zdarzenia mogą być używane zarówno jako Zdarzenia inicjujące, jak i warunkowe. Jedynie Zdarzenie: Kontakt dodany do systemu oraz Zdarzenie: Zbliża się data ze szczegółu słownikowego mogą być używane wyłącznie jako Zdarzenia inicjujące.
Każdy proces Workflow musi zawierać co najmniej jedno Zdarzenie. Tylko Zdarzenie może zainicjować (uruchomić) Workflow. W związku z tym wyłącznie Zdarzenia mogą być połączone z elementem Start.
Możesz łatwo odróżnić Zdarzenia od innych elementów za sprawą ich ciemnoniebieskiego koloru:
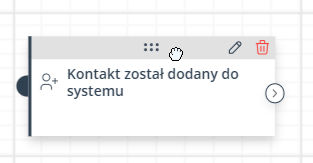
- Warunki – Warunek to wymóg, który musi być spełniony, aby Kontakt mógł przesunąć się dalej na danej ścieżce. Warunki są opcjonalne, co oznacza, że można utworzyć Workflow niezawierające żadnych Warunków.
Możesz łatwo odróżnić Warunki od innych elementów za sprawą ich żółtego koloru:
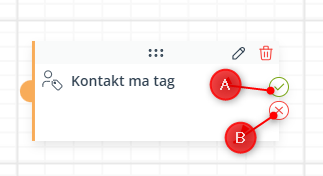
Jak widać na powyższym zrzucie ekranu, domyślnie każdy Warunek ma dwa łączniki [A oraz B] przeznaczone dla dwóch różnych ścieżek: ścieżki [A], którą Kontakt podąży, jeżeli Warunek będzie spełniony, oraz ścieżki [B], którą Kontakt podąży, jeżeli Warunek nie będzie spełniony. Dodatkowo w przypadku większości Warunków możesz utworzyć do 4 dodatkowych ścieżek, z których każda będzie zależna od innej konfiguracji tego samego Warunku.
- Akcje – Akcja to działanie podejmowane przez system w sytuacji, gdy wszystkie kryteria (określone za pomocą Zdarzeń i Warunków) poprzedzające Akcję na tej samej ścieżce zostały spełnione.
Każdy proces Workflow musi zawierać co najmniej jedną Akcję. Akcja nie musi być ostatnim elementem przed elementem Koniec – może po niej występować Zdarzenie, Warunek, a nawet inna Akcja.
Możesz łatwo odróżnić Akcje od innych elementów za sprawą ich zielonego koloru:
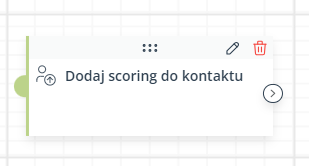
- Inne – te elementy pełnią funkcje uzupełniające.
- Czekaj – użyj tego elementu, jeżeli chcesz, aby system zaczekał przez określony czas (od kilku minut do całych miesięcy) przed przejściem do następnego elementu Workflow.
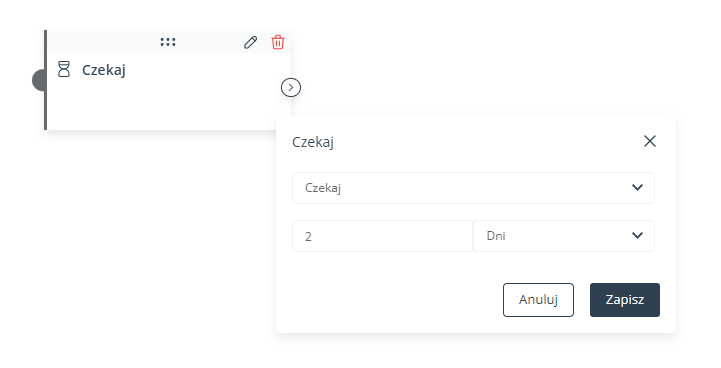
- Wykonaj test A/B/X – użyj tego elementu, jeśli chcesz przetestować skuteczność dwóch lub więcej (maks. 4) alternatywnych ścieżek rozpoczynających się od tego samego elementu. Kontakty, które dotrą do tego elementu, zostaną losowo podzielone na grupy, które będą podążać różnymi ścieżkami.
- Możesz określić procent Kontaktów, które będą podążać poszczególnymi alternatywnymi ścieżkami.
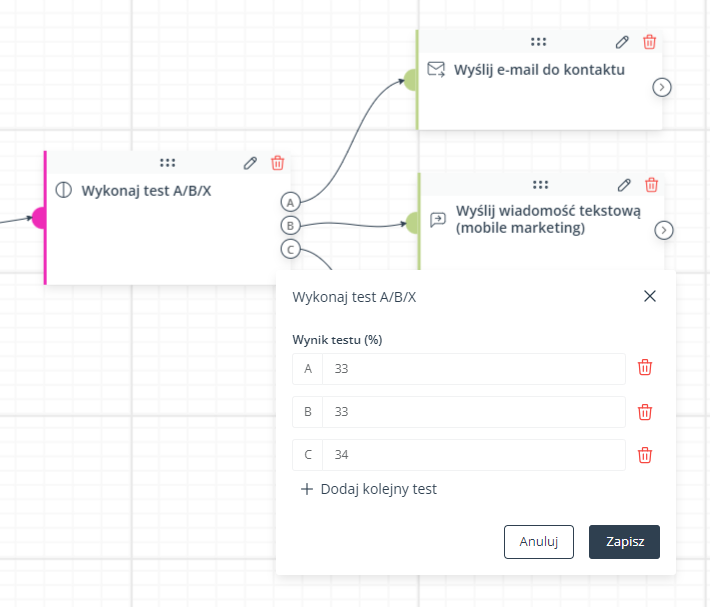
- Koniec – element Koniec oznacza moment, w którym Kontakt ukończył Workflow. Każda ścieżka Workflow musi kończyć się własnym elementem Koniec.
- Element ten jest obowiązkowy (każde Workflow musi zawierać co najmniej jeden element Koniec).
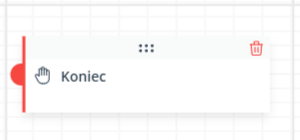
- Czekaj – użyj tego elementu, jeżeli chcesz, aby system zaczekał przez określony czas (od kilku minut do całych miesięcy) przed przejściem do następnego elementu Workflow.
Większość elementów Workflow ma swoje własne ustawienia, które muszą zostać zdefiniowane, aby pasowały do twoich indywidualnych potrzeb i celów. Aby skonfigurować element, kliknij na ikonę ołówka:
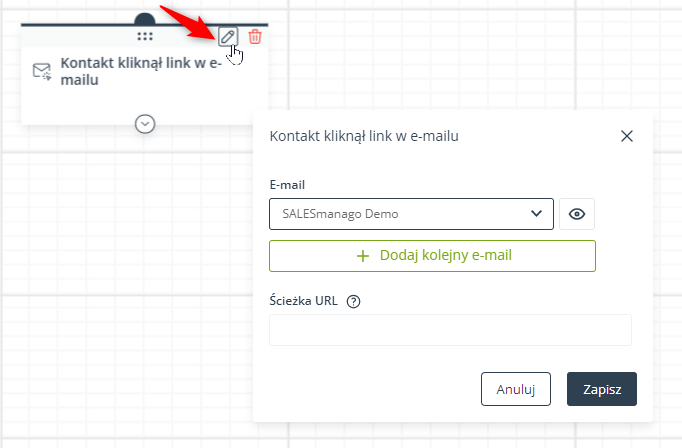
Po wprowadzeniu ustawień pamiętaj, aby kliknąć przycisk Zapisz. Aby odrzucić zmiany, kliknij Anuluj.
Wszystkie elementy Workflow muszą być ze sobą połączone, aby utworzyć relacje przyczynowo-skutkowe. Niezbędne instrukcje oraz podstawowe zasady ich łączenia znajdziesz w dalszej części tego artykułu.
3. Tworzenie Workflow
Procesy Workflow budowane są za pomocą wygodnych, predefiniowanych elementów w postaci kafelków, które możesz przesuwać po planszy i łączyć strzałkami, tworząc relacje przyczynowo-skutkowe.
Aby utworzyć nowe Workflow, przejdź do Menu → Automatyzacja → Procesy Automatyzacji → Workflow, a następnie kliknij na + Nowe Workflow.
A. Poruszanie się po kreatorze Workflow
Po kliknięciu na + Nowe Workflow zobaczysz następujący ekran:
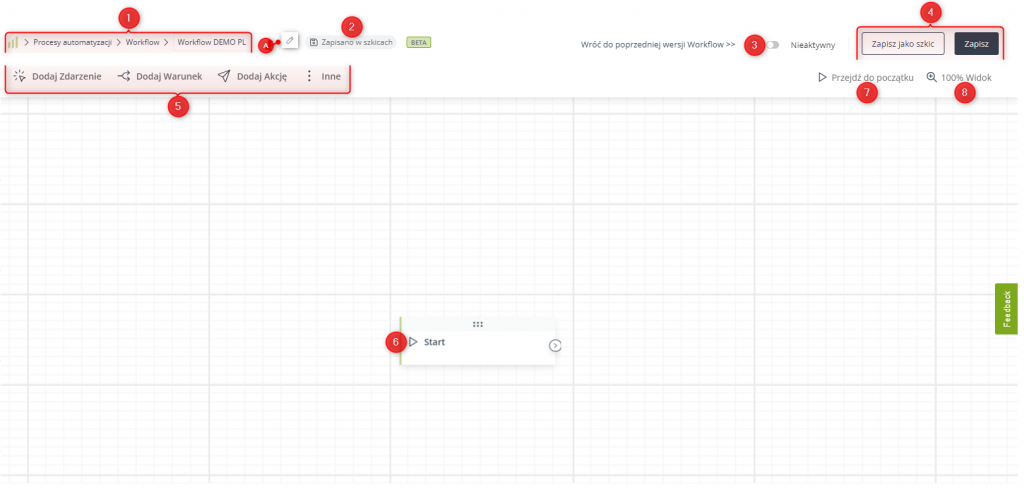
[1] Ścieżka i nazwa – tutaj możesz zobaczyć ścieżkę do twojego nowego Workflow wraz z jego nazwą. Aby zmienić nazwę Workflow, kliknij na ikonę ołówka [A].
[2] Zapisano w szkicach – tutaj możesz zobaczyć informację o tym, że Workflow zostało zapisane jako szkic. Jeżeli edytujesz aktywne Workflow, ale nie zapiszesz zmian, to przy następnej edycji tego samego Workflow system zapyta cię, czy chcesz odrzucić czy też zaakceptować wszystkie automatycznie zapisane zmiany.
Funkcja autozapisu zapisuje zmiany na bieżąco. Jeżeli np. zamkniesz przypadkiem kartę przeglądarki, ostatnia automatycznie zapisana wersja będzie dostępna do odzyskania.
[3] Aktywny/Nieaktywny – tutaj możesz aktywować lub dezaktywować proces Workflow. Tylko aktywny proces Workflow może zostać uruchomiony (zainicjowany) dla Kontaktu.
[4] Opcje zapisu – zdecyduj, czy chcesz zapisać swoje Workflow jako szkic czy też gotowy proces. Pamiętaj, że Workflow może zostać uruchomione dla Kontaktu wyłącznie wtedy, gdy jest aktywne (zob. punkt [3]).
[5] Dodaj element – tutaj możesz znaleźć wszystkie dostępne elementy Workflow, podzielone na cztery kategorie. Kliknij na dowolny z tych przycisków, aby zobaczyć listę wszystkich elementów dostępnych w ramach wybranej kategorii.
[6] Element Start – ten element jest wymagany i domyślnie obecny na planszy. Połącz go z jednym lub kilkoma Zdarzeniami, aby rozpocząć tworzenie Workflow.
[7] Przejdź do początku – kliknij ten przycisk, aby wyśrodkować widok na elemencie Start. Jest to szczególnie przydatne w przypadku dużych, rozbudowanych procesów Workflow.
[8] 100% Widok – tutaj możesz zobaczyć bieżącą wartość powiększenia. Po kliknięciu na ten przycisk otworzy się menu z dodatkowymi opcjami związanymi z widokiem:
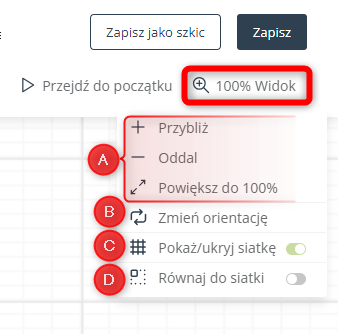
[A] Opcje powiększania – tutaj możesz przybliżyć lub oddalić widok lub powrócić do widoku 100%.
[B] Zmień orientację – wybierz, czy chcesz budować swój proces Workflow pionowo (od góry do dołu) czy też poziomo (od lewej do prawej). Zauważ, że jeśli zmienisz orientację po tym, jak jakieś elementy zostały już umieszczone na planszy, ich układ może wymagać ręcznego dostosowania.
[C] Pokaż/ukryj siatkę – skorzystaj z tego przełącznika, aby pokazać lub ukryć siatkę. Siatka to cienkie szare linie przecinające planszę w poziomie i pionie. Linie te mogą okazać się przydatne, jeżeli chcesz rozmieścić elementy Workflow w staranny i przejrzysty sposób.
[D] Równaj do siatki – włącz ten przycisk, jeżeli chcesz, aby system SALESmanago automatycznie wyrównywał układ elementów do siatki (tak, aby każdy element leżał idealnie pośrodku komórki siatki).
Aby zbudować proces Workflow, najpierw musisz umieścić jego elementy na planszy. Możesz to zrobić na dwa sposoby:
- Wybierz element z jednego z menu u góry ekranu i przeciągnij go na planszę:
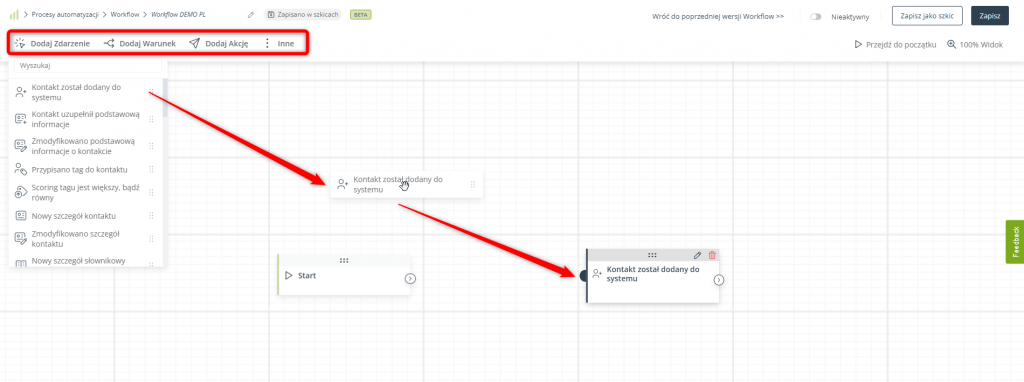
- Kliknij prawym przyciskiem myszy w dowolnym miejscu na planszy. Pojawi się okrągłe menu. Wybierz akcję, którą chcesz wykonać: dodaj Zdarzenie, Warunek, Akcję lub inny element Workflow, bądź wklej skopiowany element.
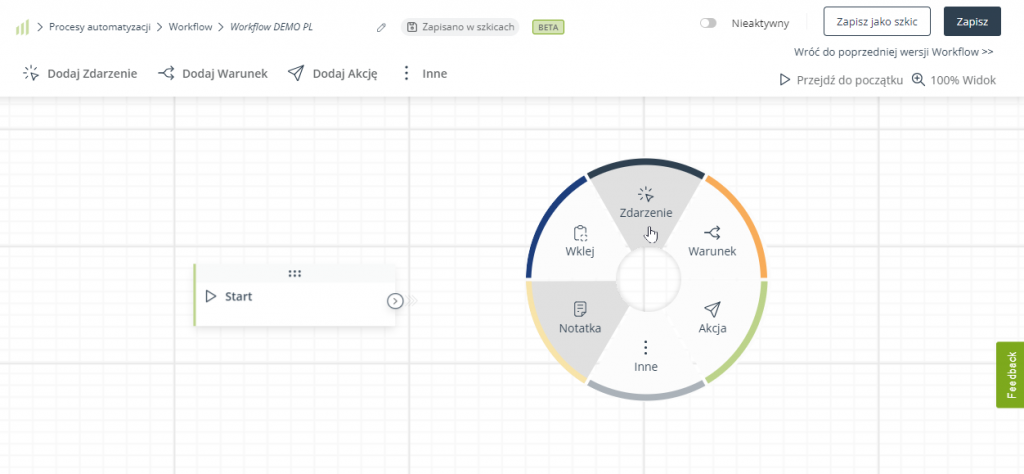
Po kliknięciu na wybrany segment otworzy się odpowiednie menu:
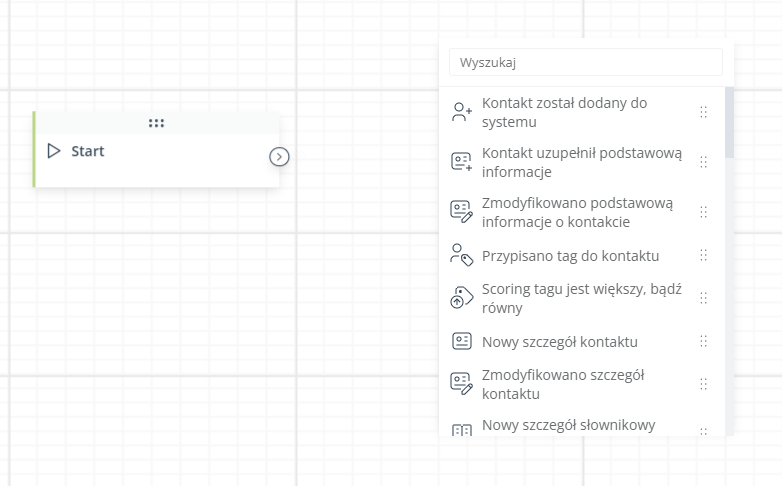
Kliknij na interesujący cię element, a pojawi się on na planszy. Możesz go także przeciągnąć i upuścić w wybranym miejscu.
Jeżeli chcesz, możesz przemieścić element, klikając na szary pasek u góry kafelka i przeciągając go we właściwe miejsce:
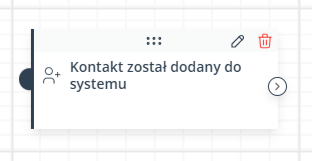
Aby zdefiniować ustawienia elementu, kliknij na ikonę ołówka [A]. Aby usunąć element, kliknij na ikonę kosza [B]. Możesz także kliknąć na dany element prawym przyciskiem myszy, aby wyświetlić menu kontekstowe z dodatkowymi opcjami [C].
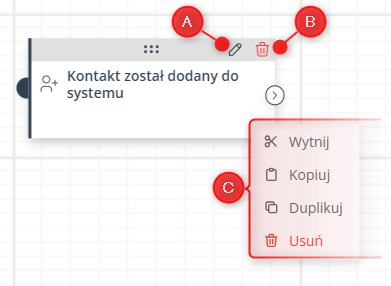
Po wycięciu elementu możesz go wkleić w dowolnym miejscu na planszy. Kliknij prawym przyciskiem myszy w wybranym miejscu i wybierz Wklej z okrągłego menu.
Opcja Kopiuj umożliwia skopiowanie elementu, a następnie wklejenie go w dowolnym miejscu na planszy. Kliknij prawym przyciskiem myszy w wybranym miejscu i wybierz opcję Wklej z okrągłego menu. Zauważ, że kopia ma takie same ustawienia jak oryginał.
Za pomocą opcji Duplikuj możesz utworzyć kopię elementu tuż pod oryginałem. Zauważ, że duplikat ma takie same ustawienia jak oryginał.
WSKAZÓWKA: Element (lub grupę elementów – zob. Sekcja A.1. poniżej) skopiowany z jednego Workflow możesz wkleić do innego Workflow. Aby to zrobić, kliknij na element prawym przyciskiem myszy i z menu kontekstowego wybierz Kopiuj. Następnie zapisz ten proces Workflow, przejdź do Listy Workflow, otwórz (edytuj) inny proces Workflow, kliknij prawym przyciskiem myszy w dowolnym miejscu na planszy i wybierz Wklej z okrągłego menu.
Możesz również otworzyć dwa lub więcej procesów Workflow w osobnych kartach przeglądarki i przełączać się między nimi, kopiując i wklejając elementy.
A.1. Zaznaczanie wielu elementów
Możesz zaznaczyć wiele elementów, aby wykonać tę samą akcję dla nich wszystkich jednocześnie.
Możesz to zrobić na dwa sposoby:
- Naciśnij klawisz Ctrl i kliknij kolejno na każdy element, który chcesz zaznaczyć.
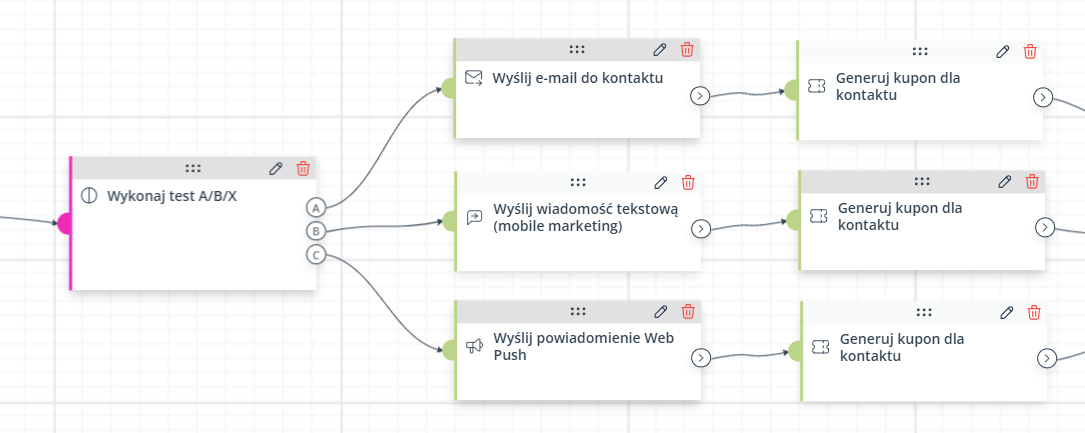
- Naciśnij klawisz Ctrl i narysuj obszar zaznaczenia, klikając obok jednego z elementów i przeciągając kursor nad obszarem, który chcesz zaznaczyć.
Zauważ, że górne paski zaznaczonych elementów zmienią kolor na ciemnoszary.
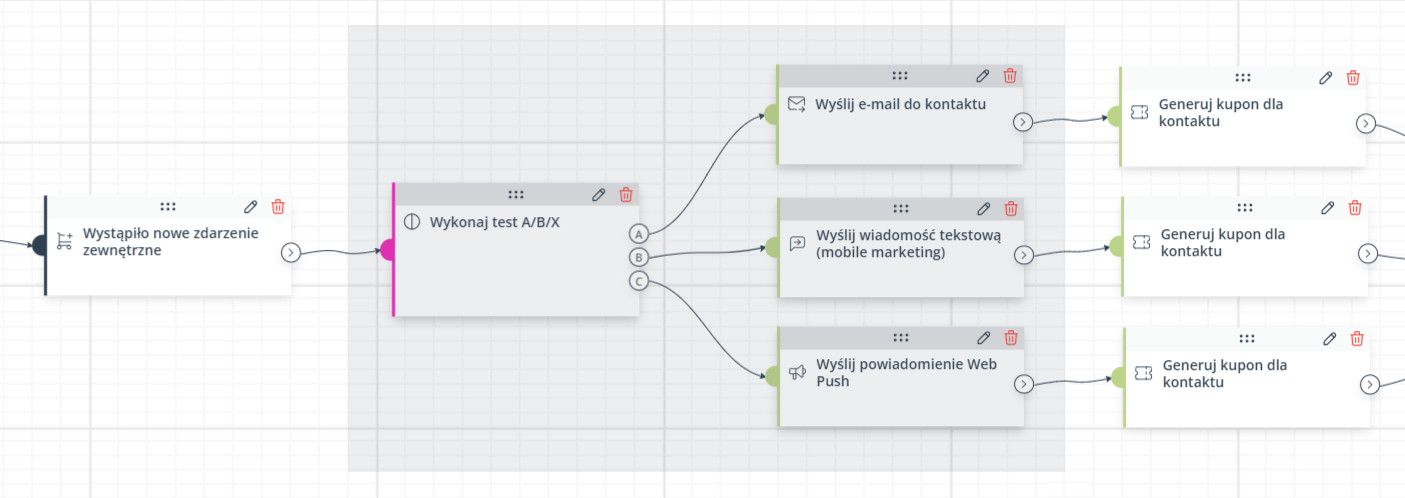
Po wybraniu kilku elementów możesz przemieścić je wszystkie naraz bądź kliknąć prawym przyciskiem myszy na dowolny z nich, aby otworzyć menu kontekstowe:
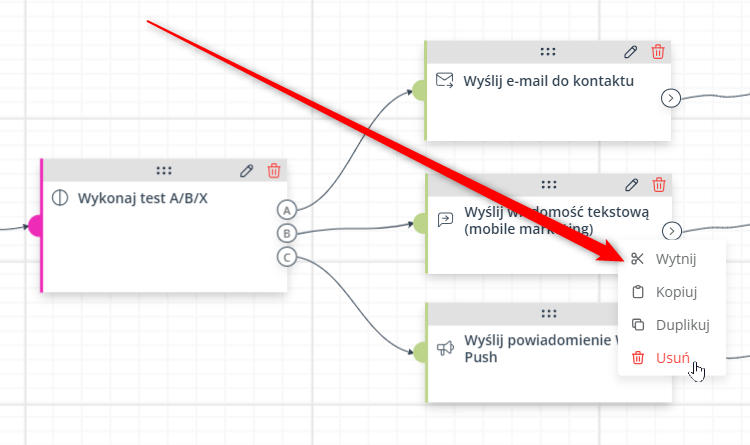
Akcja wybrana z menu kontekstowego zostanie zastosowana do wszystkich podświetlonych elementów. W ten sposób możesz wycinać, kopiować, duplikować bądź usuwać wiele elementów naraz.
Zauważ, że grupa elementów jest kopiowana bądź duplikowana wraz ze wszystkimi ustawieniami poszczególnych elementów oraz połączeniami (strzałkami) między nimi.
WSKAZÓWKA: Element (lub grupę elementów) skopiowany z jednego Workflow możesz wkleić do innego Workflow. Aby to zrobić, kliknij na element prawym przyciskiem myszy i z menu kontekstowego wybierz Kopiuj. Następnie zapisz ten proces Workflow, przejdź do Listy Workflow, otwórz (edytuj) inny proces Workflow, kliknij prawym przyciskiem myszy w dowolnym miejscu na planszy i wybierz Wklej z okrągłego menu.
Możesz również otworzyć dwa lub więcej procesów Workflow w osobnych kartach przeglądarki i przełączać się między nimi, kopiując i wklejając elementy.
A.2. Skróty klawiszowe
Za pomocą skrótów klawiszowych możesz wykonać następujące akcje:
- Zmienianie orientacji.
- Naciśnij Ctrl + strzałka w dół, aby zmienić orientację na pionową.
- Naciśnij Ctrl + strzałka w prawo, aby zmienić orientację na poziomą.
- Przybliżanie/oddalanie.
- Naciśnij Ctrl + plus, aby przybliżyć widok.
- Naciśnij Ctrl + minus, aby oddalić widok.
- Naciśnij Ctrl + 0, aby powrócić do widoku 100%.
- Możesz także przybliżać/oddalać widok, naciskając Ctrl i używając kółka przewijania myszy.
- Kopiowanie i wklejanie.
- Naciśnij Ctrl + C, aby skopiować podświetlony element lub grupę podświetlonych elementów.
- Naciśnij Ctrl + V, aby wkleić skopiowany element lub grupę elementów.
B. Łączenie elementów
Kiedy element, którego chcesz użyć, znajduje się już na planszy i został przesunięty na wybrane przez ciebie miejsce, połącz go z elementami występującymi przed nim oraz po nim.
Kliknij na łącznik [A] i narysuj linię prowadzącą do następnego elementu.

Elementy połączone strzałkami tworzą ścieżkę, która zawsze musi się kończyć elementem Koniec. Pojedyncze Workflow może się składać z wielu ścieżek, z których każda posiada własne Zdarzenia, Warunki i Akcje, i która zawsze kończy się elementem Koniec.
Strzałki wskazują kierunek, w którym Kontakt będzie podążać daną ścieżką, czyli kolejność, w jakiej połączone elementy będą przetwarzane przez system SALESmanago.
Aby usunąć połączenie, najedź na linię kursorem myszy i kliknij na ikonę kosza, która się pojawi:
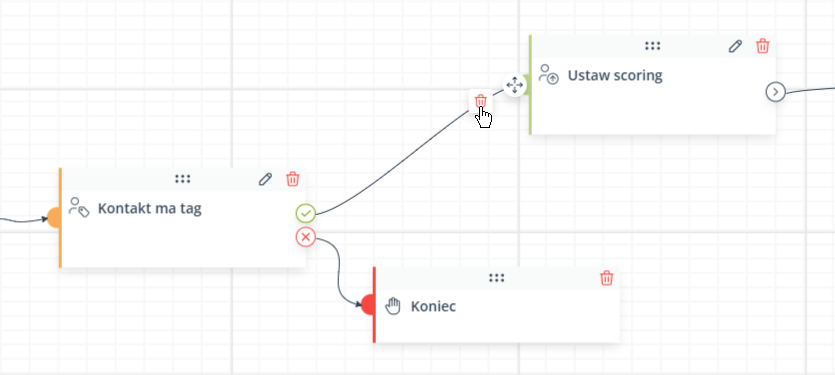
Zasady łączenia elementów Workflow znajdziesz w dalszej części tego artykułu.
C. Tworzenie Workflow: Przykład
Moduł Workflow dostępny na platformie SALESmanago oferuje ogromną elastyczność i pozwala na zbudowanie Procesu Automatyzacji idealnie dostosowanego do twoich potrzeb. Istnieją jednak pewne zasady, których należy zawsze przestrzegać. Ta sekcja przeprowadzi cię przez proces tworzenia przykładowego Workflow, jednocześnie dostarczając niezbędnych instrukcji.
PRZYKŁAD: Workflow: Porzucony Koszyk
USE CASE: Chcesz utworzyć Workflow, które będzie ci pomagać w ratowaniu porzuconych koszyków. Jeżeli Kontakt doda do koszyka produkty o wartości przekraczającej 50, ale nie dokona zakupu, otrzyma e-mail zachęcający go do dokończenia procesu zakupowego.
Każdy proces Workflow musi zaczynać się od elementu Start, który jest domyślnie obecny na planszy i którego nie można usunąć. Element Start musi być połączony z co najmniej jednym Zdarzeniem inicjującym.
Umieść na planszy Zdarzenie: Wystąpiło nowe Zdarzenie Zewnętrzne. Skonfiguruj Zdarzenie zgodnie z twoimi indywidualnymi potrzebami i celami. W tym przypadku Workflow ma zostać uruchomione, kiedy Zdarzenie Zewnętrzne typu CART zostanie przypisane do Kontaktu (co wskazuje, że Kontakt dodał produkt do koszyka), pod warunkiem, że wartość koszyka przekracza 50.
Skonfiguruj Zdarzenie w następujący sposób:
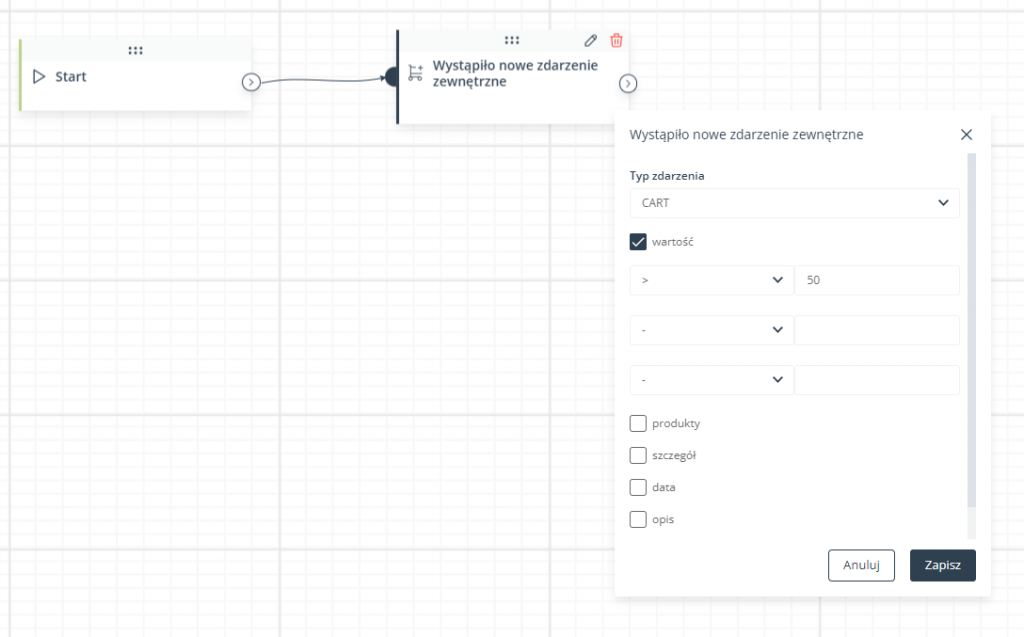
Proces Workflow zostanie zainicjowany w wyniku wystąpienia Zdarzenia inicjującego.
Przed sprawdzeniem, czy Kontakt faktycznie zakupił produkty dodane do koszyka, zamierzasz poczekać 2 godziny (co jest wystarczającym czasem na sfinalizowanie transakcji). Dodaj element Poczekaj, połącz go ze Zdarzeniem i skonfiguruj w następujący sposób:
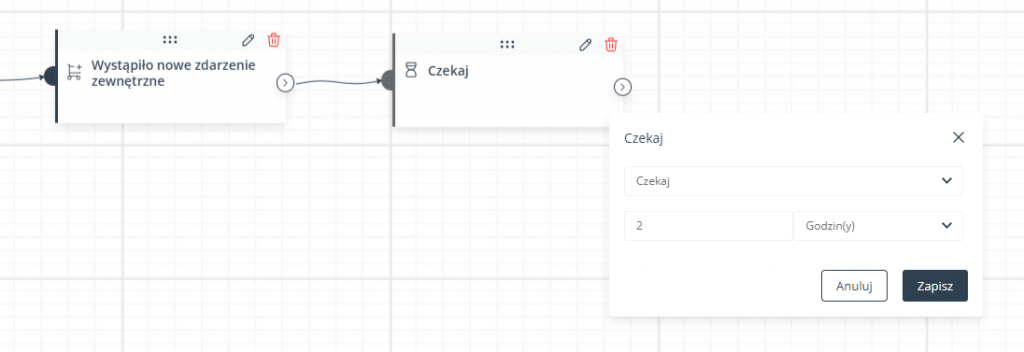
Następnie chcesz sprawdzić, czy do Kontaktu przypisano Zdarzenie Zewnętrzne typu PURCHASE – w ciągu ostatnich 2 godzin (ponieważ nie interesują cię zakupy dokonane przed wystąpieniem Zdarzenia Zewnętrznego CART, które uruchomiło ten Workflow). Dodaj Warunek: Kontakt ma przypisane Zdarzenie Zewnętrzne, połącz go z elementem Poczekaj i skonfiguruj Warunek w następujący sposób:
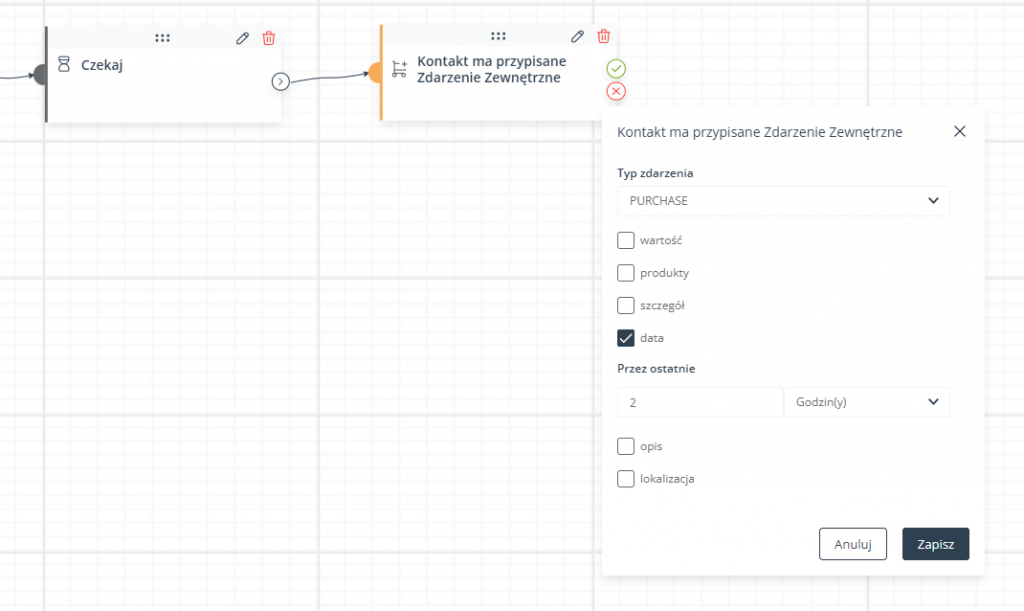
Jeżeli Warunek jest spełniony (tzn. jeżeli Kontakt dokonał zakupu), nie chcesz podejmować żadnych działań. Dodaj element Koniec i narysuj linię biegnącą od zielonego łącznika Warunku do tego elementu:
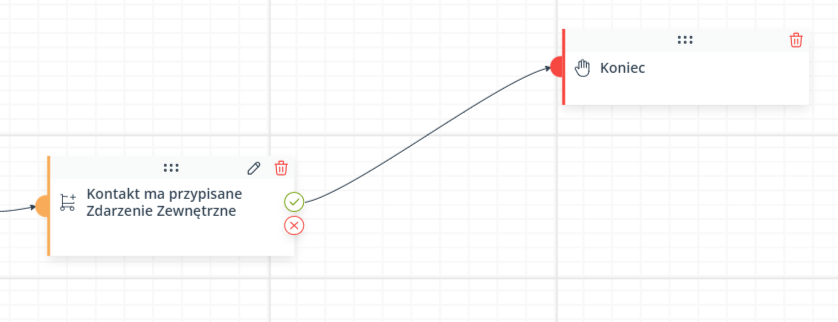
W ten sposób instruujesz system, aby wykonał akcję Koniec, jeżeli został spełniony poprzedzający tę akcję Warunek.
Jeżeli jednak Warunek nie jest spełniony (tzn. jeżeli Kontakt nie dokonał zakupu), chcesz wysłać do Kontaktu wiadomość e-mail. Wiadomość tę można skonfigurować w taki sposób, aby zawierała rekomendacje produktów pozostawionych w koszyku.
Dowiedz się więcej o Ramkach produktowych w Email Design Studio >>
Dodaj Akcję: Wyślij e-mail do Kontaktu i narysuj linię biegnącą od czerwonego łącznika (X) do tej Akcji. Następnie skonfiguruj Akcję w następujący sposób:
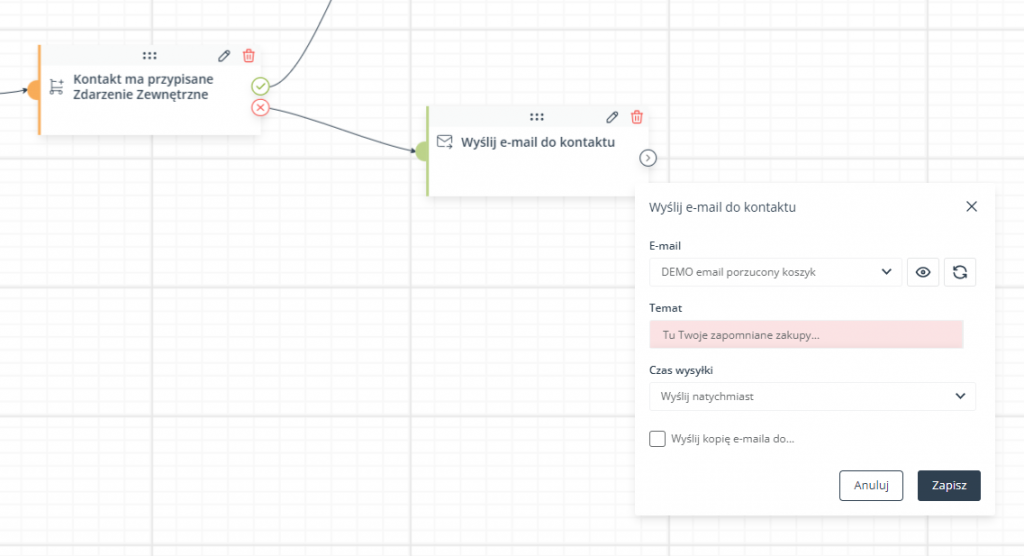
Jak widać, Akcja została skonfigurowana w taki sposób, aby e-mail został wysłany natychmiast po osiągnięciu tego etapu Workflow przez Kontakt.
Nie chcesz już dodawać do tej ścieżki kolejnych elementów – ścieżka (oraz Workflow) powinna się kończyć na tej Akcji, w momencie wysłania wybranego e-maila. Dlatego dodaj element Koniec i połącz go z Akcją:
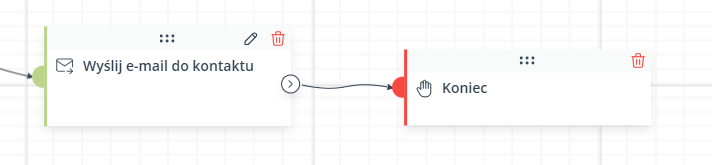
Jeżeli chcesz od razu zacząć korzystać z nowego procesu Workflow, aktywuj go i zapisz jako gotowy:
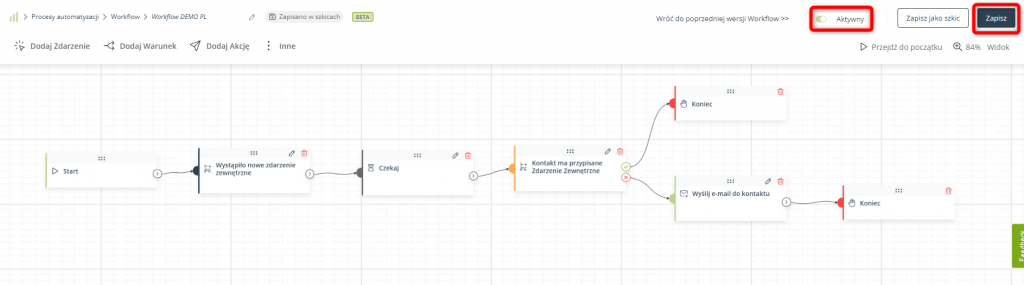
Gotowe! Właśnie powstał bardzo prosty proces Workflow oparty na podstawowej konfiguracji elementów: Zdarzenie → Warunek → Akcja.
Dodatkowe informacje oraz podstawowe zasady tworzenia Workflow znajdziesz w Sekcji 2.E poniżej.
Jeżeli chcesz poznać bardziej zaawansowane opcje budowania Workflow, zapoznaj się z Sekcją 2.F poniżej.
D. Podstawowe zasady
Poniżej znajdziesz listę podstawowych zasad, o których należy pamiętać podczas tworzenia procesu Workflow.
Elementy wymagane oraz podstawowe połączenia
- Każde Workflow musi zaczynać się od elementu Start połączonego ze Zdarzeniem.
- Z elementem Start można połączyć jedynie Zdarzenia.
- Z elementem Start możesz połączyć więcej niż jedno Zdarzenie. Jeżeli element Start jest połączony z więcej niż jednym Zdarzeniem inicjującym, Zdarzenia te są połączone operatorem OR. To oznacza, że Workflow zostanie uruchomione dla Kontaktu, gdy tylko wystąpi jedno z tych Zdarzeń.
- Jeżeli więcej niż jedno Zdarzenie inicjujące wystąpi jednocześnie, system losowo wybierze ścieżkę, którą będzie podążać Kontakt.
- Każde Workflow musi zawierać co najmniej jedno Zdarzenie i co najmniej jedną Akcję.
- Wszystkie ścieżki w procesie Workflow muszą być zakończone elementem Koniec.
Kontakt w procesie Workflow
- Kontakt, który wszedł do procesu Workflow, zawsze podąża tylko jedną ścieżką. Innymi słowy, Kontakt nie może znajdować się jednocześnie w kilku miejscach w jednym procesie Workflow.
- Kontakt, który wszedł do procesu Workflow, nie może wejść do tego samego Workflow przed zakończeniem tego pierwszego procesu, w którym już uczestniczy. Natomiast Kontakt, który już ukończył dany proces Workflow, może ponownie wejść do tego samego Workflow.
- Kontakt może uczestniczyć jednocześnie w kilku różnych procesach Workflow.
Aktywacja Workflow i edycja aktywnego Workflow
- Proces Workflow może zostać uruchomiony tylko pod warunkiem, że jest zapisany i aktywowany.
- Jeżeli edytujesz aktywne Workflow, wszelkie modyfikacje będą na bieżąco zapisywane automatycznie jako szkic. Aby faktycznie wdrożyć zmiany, należy zapisać Workflow.
- Jeżeli spróbujesz dezaktywować aktywne Workflow, zobaczysz następujący komunikat:
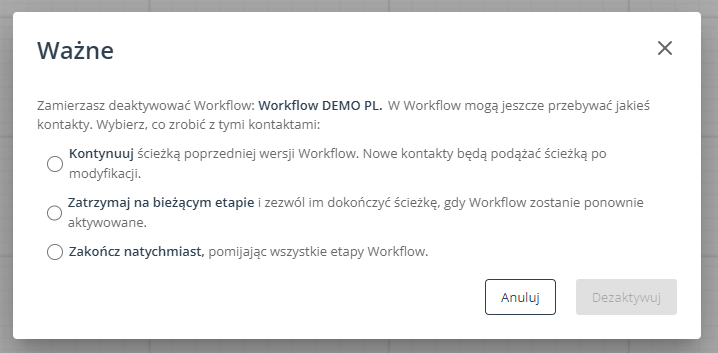
Zdecyduj, jak system powinien postąpić wobec Kontaktów, które weszły do procesu Workflow, który chcesz dezaktywować, ale nie dotarły jeszcze do elementu Koniec. Wybierz jedną z dostępnych opcji, aby móc dezaktywować Workflow.
- Jeżeli edytujesz aktywny proces Workflow i klikniesz na Zapisz, zobaczysz następujący komunikat:
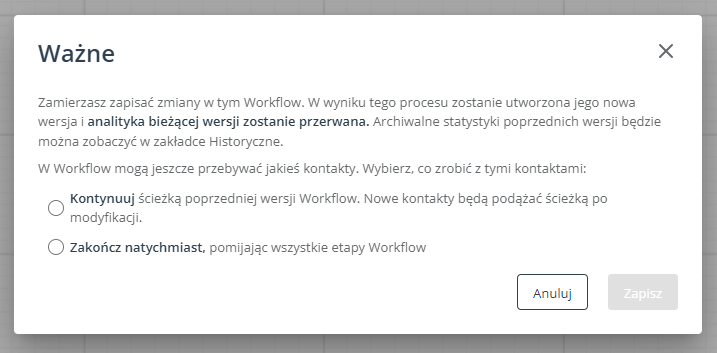
Zdecyduj, jak system powinien postąpić wobec Kontaktów, które weszły do procesu Workflow, który chcesz zmodyfikować, ale nie dotarły jeszcze do elementu Koniec. Wybierz jedną z dostępnych opcji, aby móc zapisać zmodyfikowany Workflow.
E. Opcje zaawansowane
SALESmanago oferuje wysoce zaawansowaną funkcjonalność Workflow, która pozwala skonfigurować Proces Automatyzacji dostosowany do twoich potrzeb oraz specyfiki twoich działań marketingowych. Podstawowa konfiguracja elementów Workflow to Zdarzenie → Warunek → Akcja (model ECA), jednak możesz również tworzyć znacznie bardziej złożone i rozbudowane procesy, które pozwolą ci odpowiednio reagować na wszelkie możliwe ewentualności.
Oto kilka przykładów zaawansowanych konfiguracji Workflow, które mogą wynieść twoje Procesy Automatyzacji na wyższy poziom:
- Zdarzenie nie musi być połączone z elementem Start. W zamian może zostać wykorzystane w sposób podobny do Warunku.
Wszystkie Zdarzenia mogą być połączone z elementem Start i funkcjonować jako Zdarzenia inicjujące Workflow. Możesz jednak umieścić Zdarzenie również dalej na ścieżce Workflow, poprzedzając je Akcją, Warunkiem lub nawet innym Zdarzeniem. Takie Zdarzenia (umieszczone w dowolnym miejscu w środku Workflow, a nie bezpośrednio po elemencie Start) nazywane są Zdarzeniami warunkowymi.
Za pomocą Zdarzeń warunkowych możesz poinstruować system, aby poczekał na wystąpienie Zdarzenia i przesunął Kontakt dalej na danej ścieżce, gdy tylko Zdarzenie to wystąpi. Wymaga to skonfigurowania alternatywnej ścieżki, którą Kontakt podąży, jeżeli Zdarzenie nie wystąpi w określonym czasie.
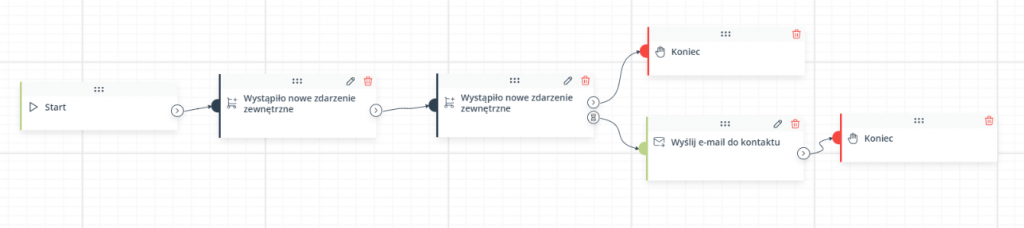
- Możesz łączyć ze sobą bezpośrednio elementy tego samego rodzaju.
Przykładowo, możesz skonfigurować serię Warunków w następujący sposób:

Takie Warunki będą połączone operatorem AND, co oznacza, że Kontakt pójdzie dalej ścieżką zaznaczoną na zielono tylko jeżeli będą spełnione wszystkie te Warunki.
- Niektóre Warunki możesz skonfigurować w taki sposób, aby rozgałęziały się nawet na 6 ścieżek (zamiast domyślnych 2).
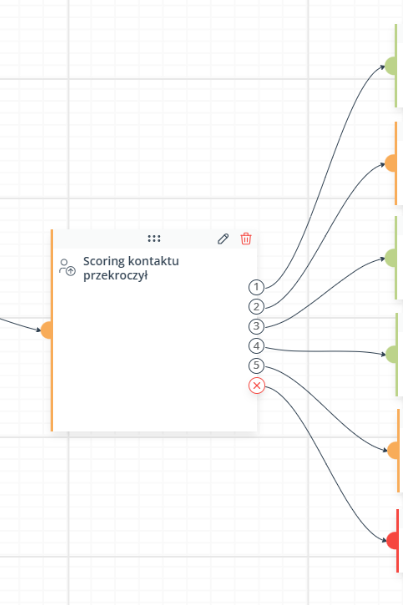
- Możesz utworzyć kilka alternatywnych ścieżek i przetestować ich skuteczność za pomocą elementu: Wykonaj test A/B/X.
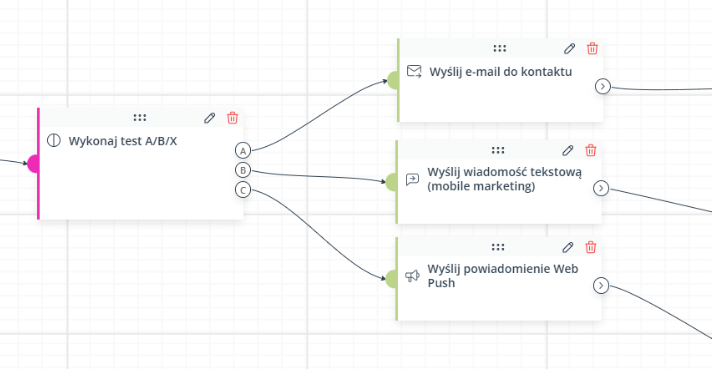
F. Testowanie Workflow
Zanim pozwolisz Kontaktom faktycznie uczestniczyć w procesie Workflow, dobrym pomysłem jest sprawdzenie, czy proces ten działa zgodnie z twoimi intencjami.
Aby przetestować proces Workflow, utwórz Kontakt testowy i za jego pomocą przejdź wszystkie możliwe ścieżki składające się na dany proces. Zauważ, że test możesz przeprowadzić jedynie wtedy, gdy Workflow jest zapisane i aktywne. Aby mieć pewność, że na etapie testów pozostajesz jedyną osobą, która może uczestniczyć w tym procesie Workflow, dodaj Warunek, który uniemożliwi uczestnictwo Kontaktom innym niż Kontakt testowy.
Najłatwiej możesz to osiągnąć poprzez przypisanie unikalnego tagu do Kontaktu testowego oraz umieszczenie Warunku: Kontakt ma tag zaraz po Zdarzeniu inicjującym (lub Zdarzeniach inicjujących) Workflow, tak jak pokazano na poniższym przykładzie:
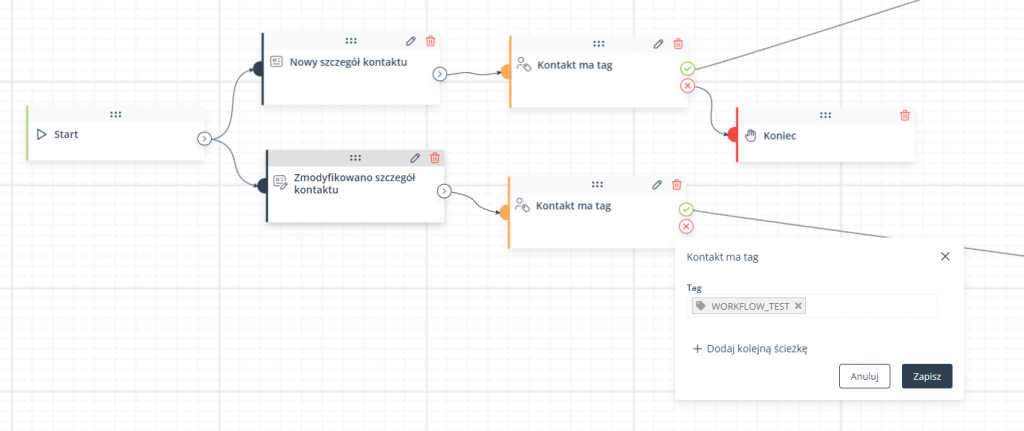
Dzięki temu żaden Kontakt, który nie posiada tego specjalnego tagu (WORKFLOW_TEST), nie będzie w stanie podążać żadną ze ścieżek w tym procesie Workflow.








