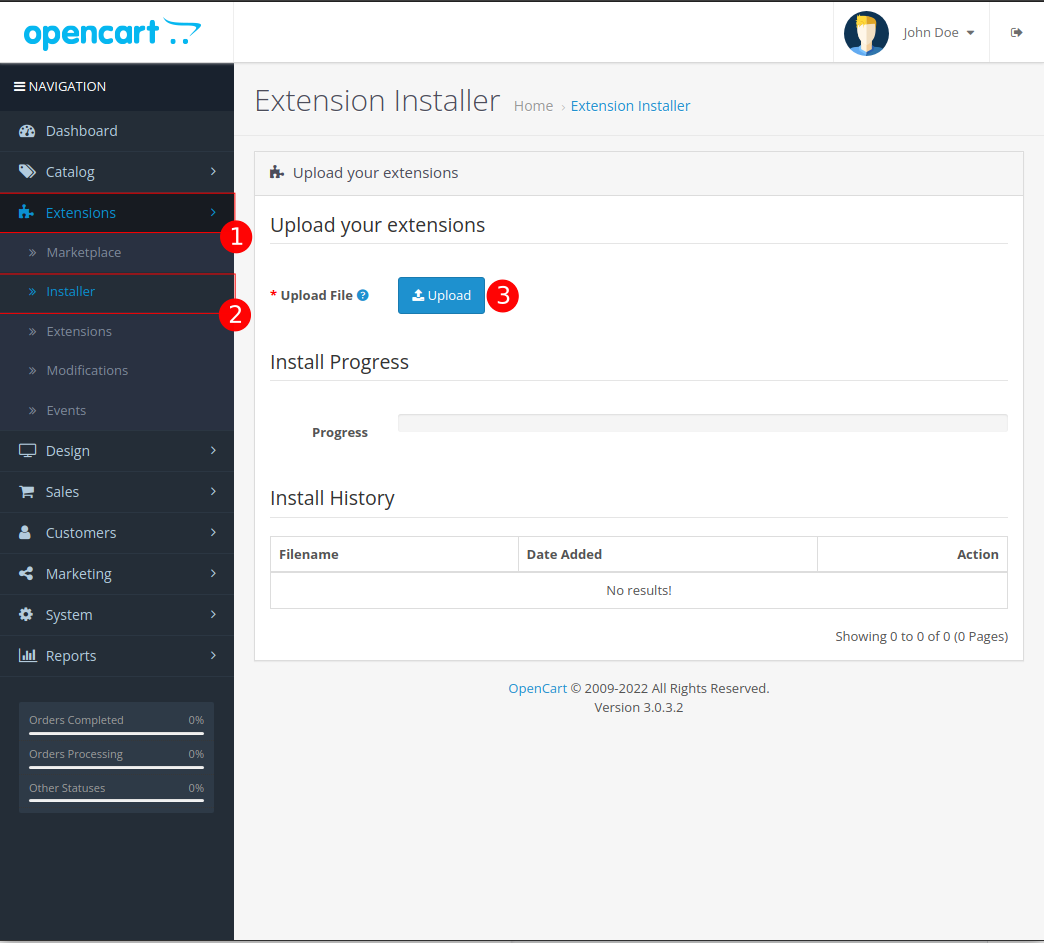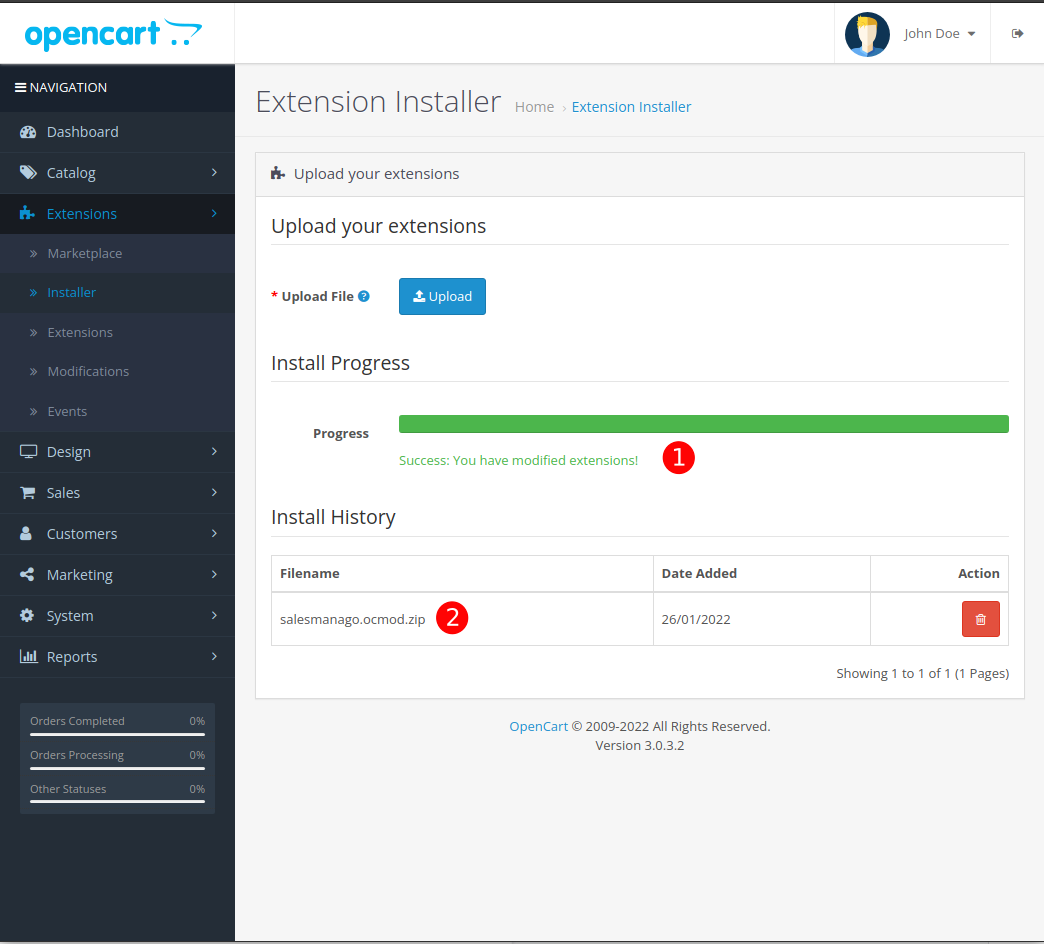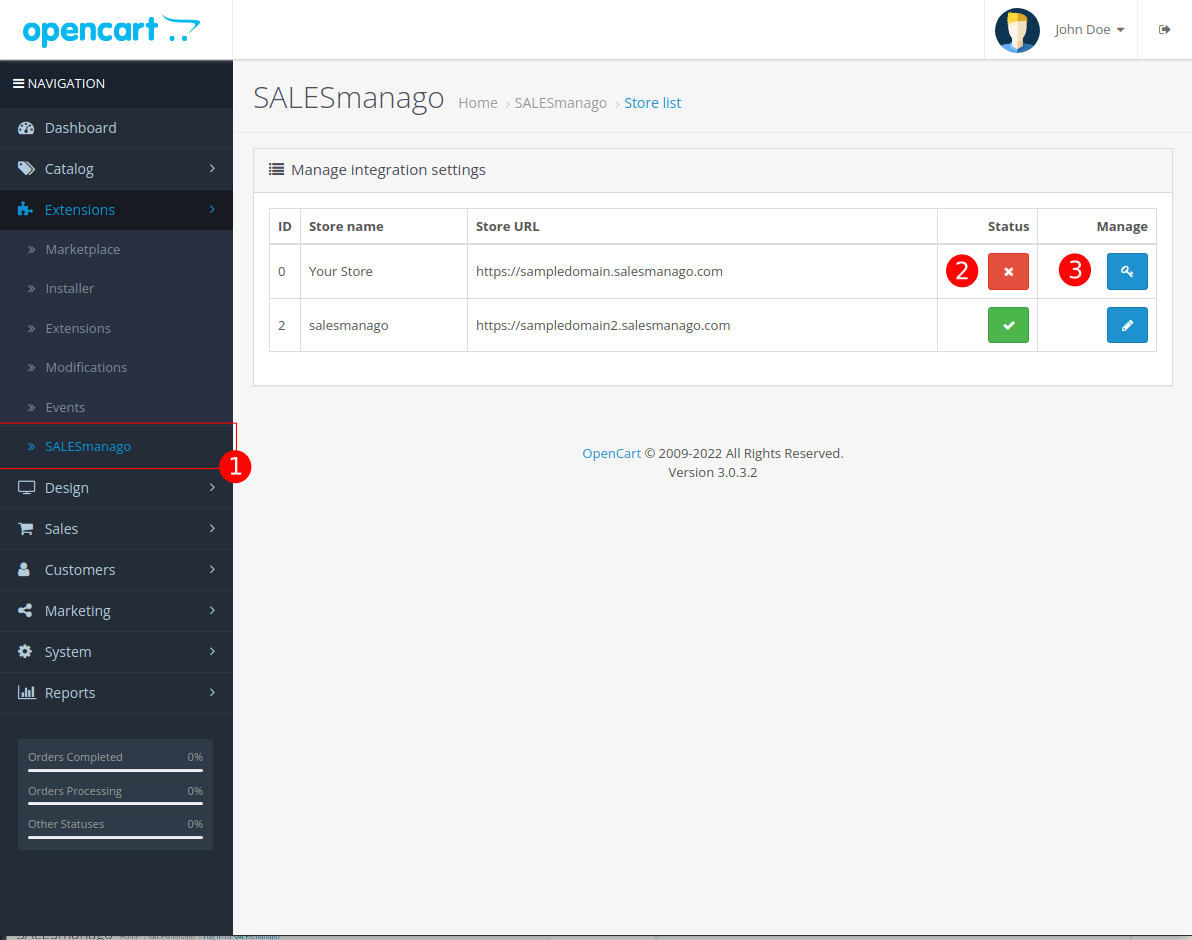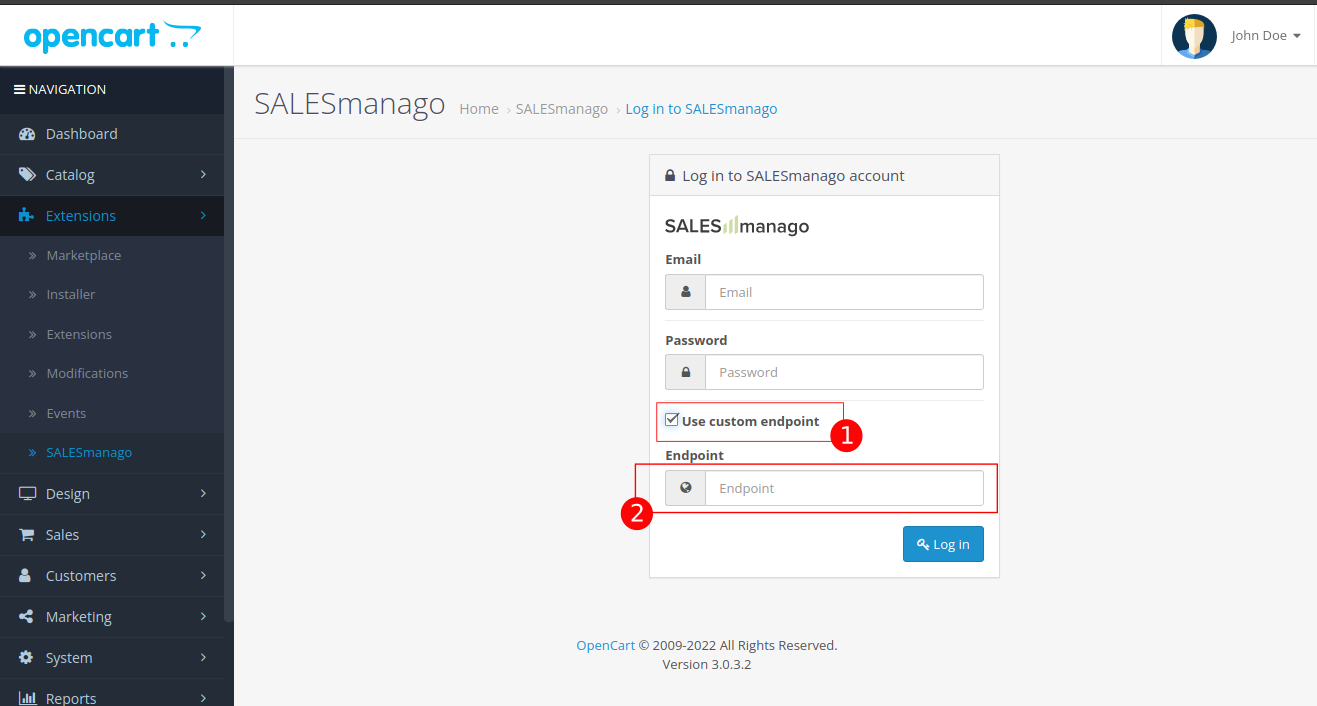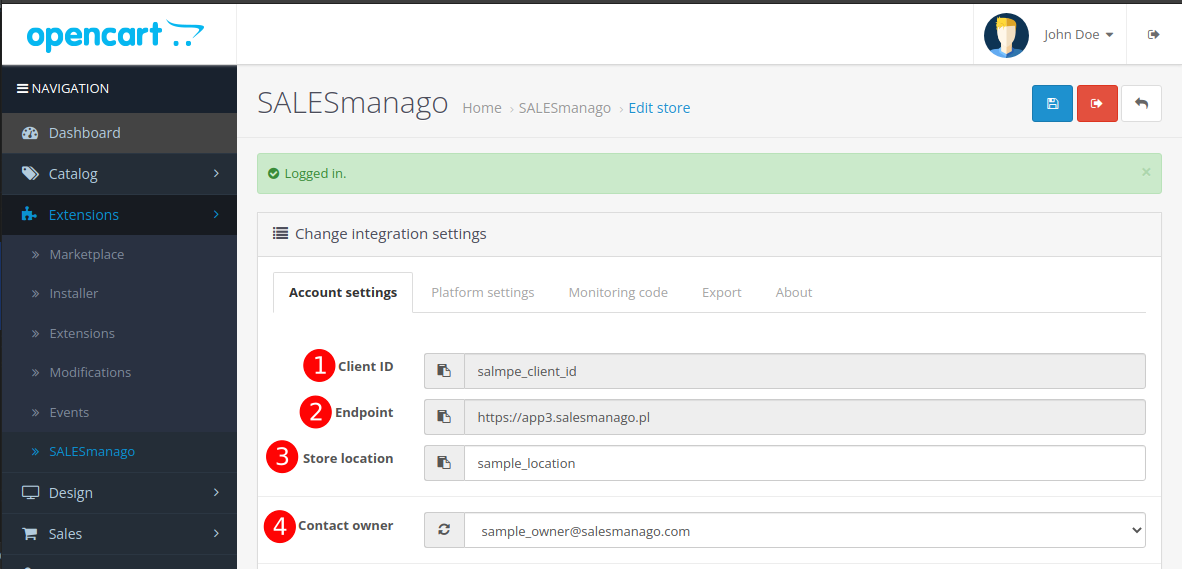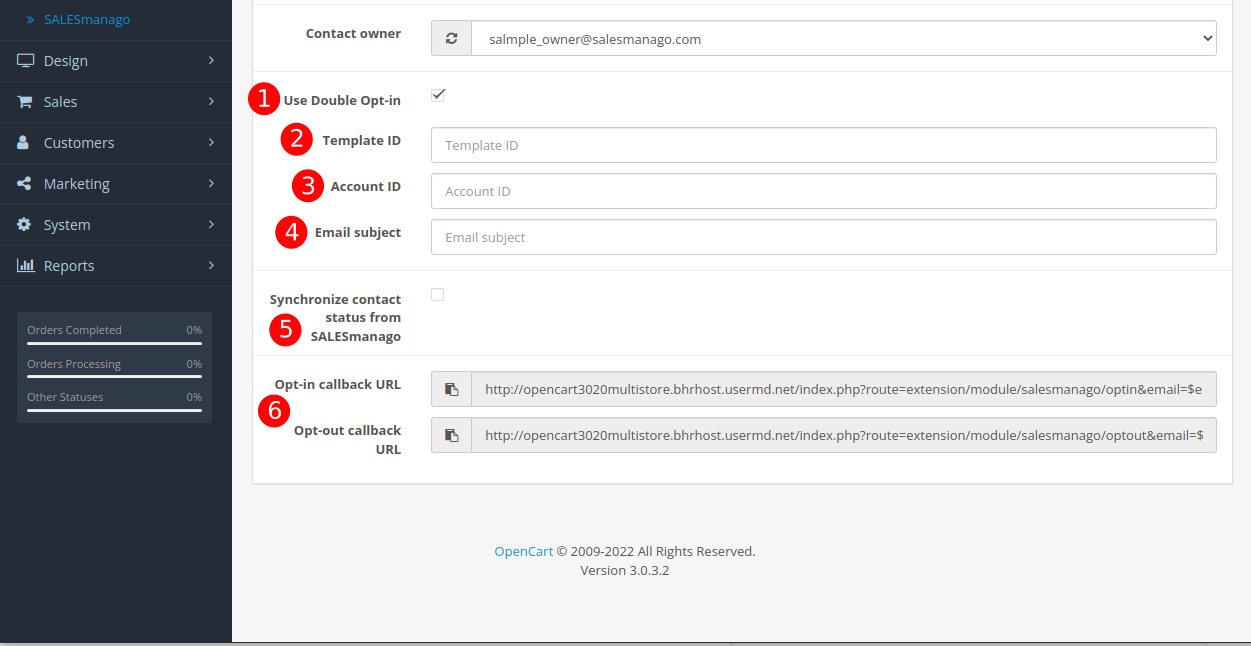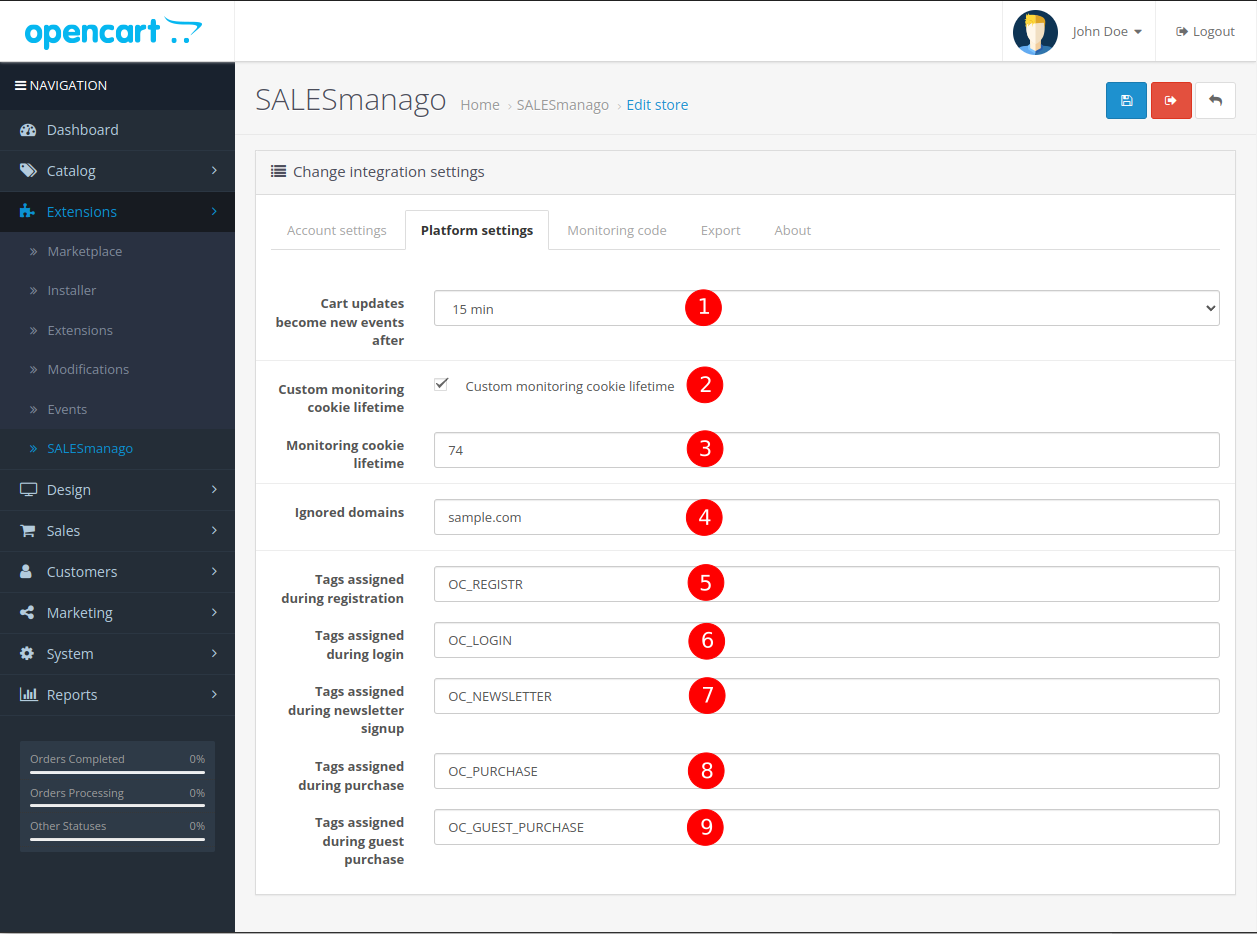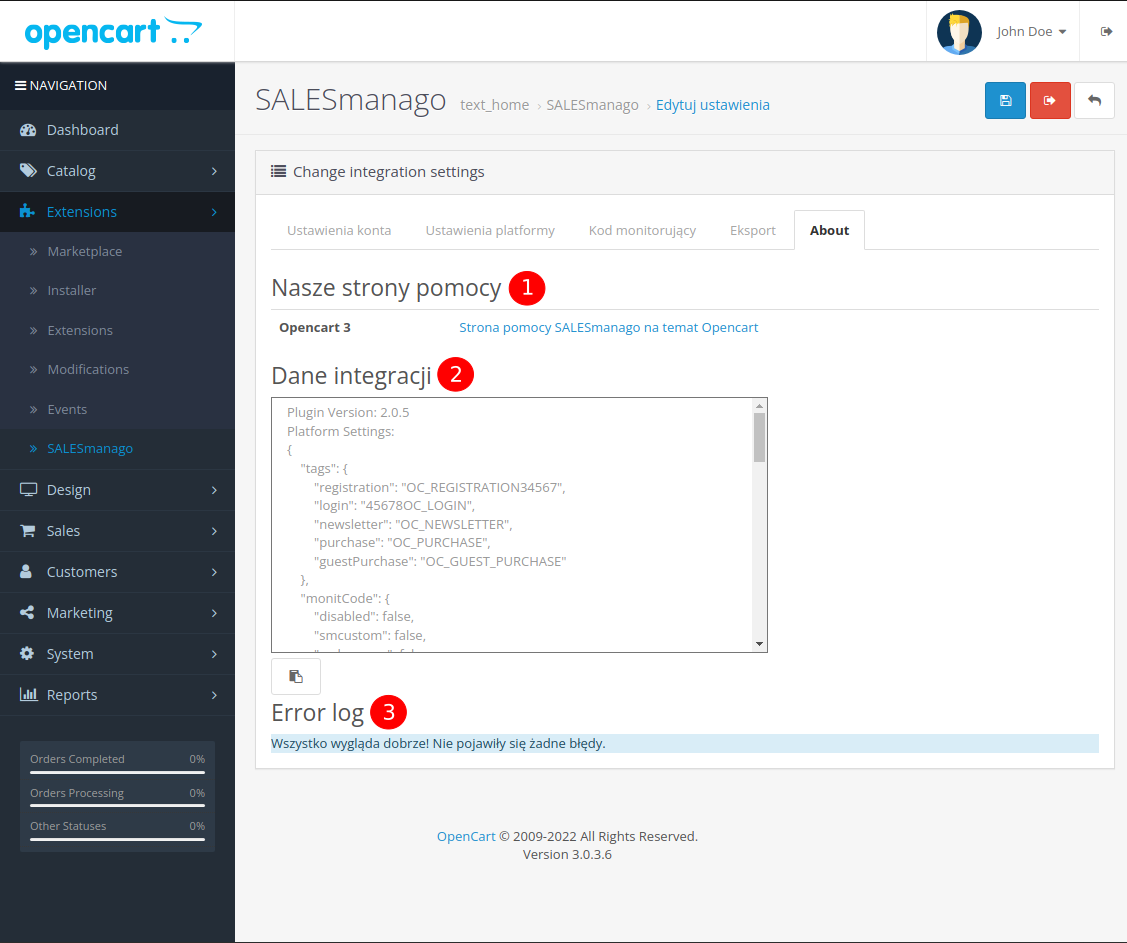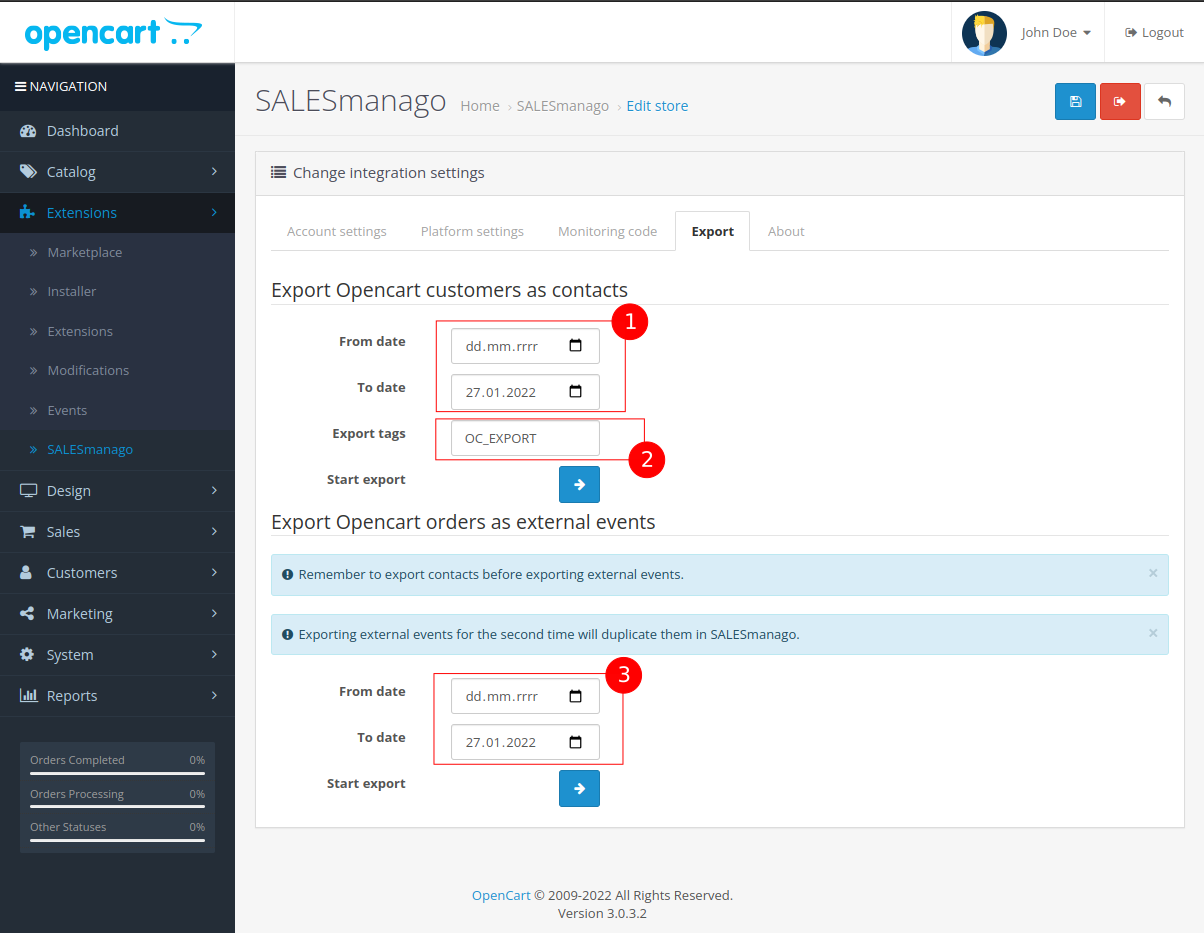OpenCart jest platformą eCommerce, która umożliwia swoim klientom sprzedaż internetową. Dzięki integracji z naszym systemem prześlesz z OpenCart do SALESmanago ważne dane, które możesz w łatwy sposób wykorzystać do zautomatyzowania działań marketingowych i tym samym zwiększenia sprzedaży w swoim sklepie.
Aby pobrać wtyczkę do OpenCart, kliknij tutaj.
Spis treści
- Podstawowe informacje
- Zakres Integracji
- Instalacja
- Konfiguracja
A. Ustawienia konta
B. Ustawienia platformy
C. Ustawienia Kodu Monitorującego
D. Zakładka „O wtyczce” - Opis techniczny
A. Eventy
B. Baza danych
C. Kod monitorujący
1. Podstawowe informacje
W artykule znajdziesz szczegółowe informacje na temat integracji z platformą OpenCart. Wtyczka jest stale udoskonalana i dostępna za darmo dla naszych klientów.
Integracja pozwala gromadzić w systemie SALESmanago zdarzenia (takie jak dodanie do koszyka czy zakup) z wszystkich twoich sklepów funkcjonujących w obrębie multistore. Automatyczne przypisanie szczegółu dotyczącego lokalizacji ułatwia analizowanie i wykorzystywanie danych uzyskanych w wyniku integracji.
Sprawdź najnowszą wersję wtyczki >>
2. Zakres integracji
Podstawowy zakres integracji obejmuje:
- przesyłanie zdarzeń zewnętrznych CART i PURCHASE zarówno dla kontaktów zalogowanych, jak i niezalogowanych, ale posiadających utworzone wcześniej ciasteczko smclient,
- eksport danych archiwalnych dotyczących klientów i zamówień,
- automatyczne dodawanie Kodu Monitorującego na stronę,
- możliwość ustawienia tagów, jakie mają być przypisywane kontaktom przesyłanym do systemu przy rejestracji, logowaniu, zapisie na newsletter oraz po dokonaniu zakupu,
- dodawanie parametru monitorującego do kontaktów zapisujących się przez formularz,
- przesyłanie kontaktów wraz z ich danymi oraz tagami przypisanymi w sklepie,
- aktualizację statusu opt-in w SALESmanago i opcjonalnie z SALESmanago.
2. Instalacja
Rozpocznij instalację poprzez pobranie wtyczki >>
Po pobraniu wtyczki zaloguj się do panelu swojego sklepu OpenCart i przejdź do instalatora rozszerzeń w bocznym menu: Extensions → Installer.
Na tym ekranie kliknij Upload [3] i wgraj wcześniej pobrany plik.
Po pomyślnej instalacji zobaczysz zielony pasek postępu [1] i informację o poprawnym załadowaniu wtyczki, a także nowy wpis w historii instalacji [2].
Po zainstalowaniu wtyczki będzie ona dostępna w zakładce Extensions → SALESmanago [1]. Znajdziesz tam listę wszystkich sklepów, które możesz skonfigurować. Możesz też sprawdzić ich status integracji (aktywne/nieaktywne) [2]. Aby przejść do konfiguracji konkretnego sklepu, kliknij ikonę ołówka [3].
4. Konfiguracja
Po uruchomieniu wtyczki zobaczysz ekran logowania. W odpowiednich polach podaj dane, z których korzystasz podczas logowania do SALESmanago. Jeżeli twoje konto SALESmanago znajduje się na innym (customowym) endpoincie, zaznacz opcję Use custom endpoint [1] i wpisz odpowiedni adres w polu poniżej [2].
Czasami podczas logowania mogą wystąpić drobne trudności. Możliwe przyczyny to:
- niepoprawne dane logowania – aby rozwiązać ten problem, sprawdź poprawność danych, logując się nimi do panelu administracyjnego SALESmanago;
- dwustopniowa weryfikacja (2FA) – jeśli korzystasz z tej metody logowania, skontaktuj się z działem Customer Success, aby uzyskać więcej informacji;
- niepoprawny endpoint – jeśli twoje konto SALESmanago znajduje się na innym (customowym) endpoincie, skorzystaj z opcji Zmień endpoint.
A. Ustawienia konta
[1] Client ID – to identyfikator twojego konta SALESmanago. Po zalogowaniu do systemu znajdziesz go w Menu → Integracje → Centrum Integracji → API. Ta wartość jest dodawana automatycznie, więc nie musisz jej edytować.
[2] Endpoint – wskazuje lokalizację twojego konta SALESmanago. Ta wartość jest dodawana automatycznie, więc nie musisz jej edytować.
[3] Store location – to identyfikator feedu produktowego. Pozwala dopasować zamówienia i transakcje z twojego sklepu OpenCart do feedu produktowego dodanego w SALESmanago. Wartość tego pola powinna zgadzać się z wartością pola location, skonfigurowanym w feedzie produktowym (Menu → Integracje → Centrum Integracji → Katalogi i Feedy Produktowe). Zedytuj dowolne z pól, tak aby oba miały jednakową wartość. Dzięki temu wykorzystasz dane, aby wyświetlać produkty w ramkach rekomendacji, newsletterach i powiadomieniach Web Push.
[4] Contact Owner – na rozwijanej liście znajdziesz dostępne w SALESmanago adresy e-mail, które mają nadaną rolę ownera, czyli właściciela kontaktów. Wybierz adres e-mail, do którego będą przypisane nowe kontakty przesyłane z twojego sklepu.
WAŻNE: Jeśli na liście rozwijanej nie ma adresu e-mail, którego szukasz, naciśnij przycisk odświeżenia. Spowoduje to pobranie aktualnej listy właścicieli kontaktów z SALESmanago.
[1] Use Double Opt-in – zaznacz, jeśli chcesz włączyć Double Opt-in. To mechanizm, który pozwoli ci uzyskać potwierdzenie subskrypcji od twoich kontaktów. W takim przypadku użytkownik musi potwierdzić zgodę na otrzymywanie treści marketingowych, klikając w link wysłany w osobnej wiadomości po zapisaniu się na newsletter. Działanie to jest zgodne z najlepszymi praktykami marketingu opartego na zgodzie, a przy okazji poprawia wskaźniki dostarczalności, otwieralności i konwersji przy wysyłce wiadomości e-mail.
Domyślnie e-mail potwierdzający zapis do newslettera zostanie wysłany w wersji językowej dostosowanej do przeglądarki odbiorcy. W przypadku wysyłki e-maili z potwierdzeniem subskrypcji skonfigurowanej w SALESmanago powyższe pola możesz pozostawić puste, aby dane pobrały się bezpośrednio z systemu. Jeśli chcesz wybrać konkretny szablon, uzupełnij wszystkie 3 pola [2, 3, 4].
[2] Identyfikator szablonu – do wysyłki potwierdzenia wykorzystaj szablon przygotowany w systemie SALESmanago.
[3] Identyfikator konta e-mail – wskaż konto e-mail, znajdujące się w systemie SALESmanago, z którego zostanie wysłana wiadomość potwierdzająca zapis na newsletter.
[4] Temat wiadomości e-mail – wpisz temat wiadomości potwierdzającej zapis na newsletter.
Czytaj więcej o aktywacji Double Opt-in na platformach eCommerce >>
[5] Synchronize contact status from SALESmanago – zaznacz checkbox, jeśli chcesz aktywować synchronizację wsteczną. Dzięki temu system będzie sprawdzał, czy kontakt rejestrujący się w sklepie znajduje się już w twojej bazie w SALESmanago. Jeżeli kontakt przy rejestracji pominie zaznaczenie zgody, to zarówno w systemie SALESmanago, jak i na platformie OpenCart będzie miał status opt-in.
[6] Callbacki to linki, które pozwalają na synchronizację statusów opt-in i opt-out pomiędzy SALESmanago a twoją platformą eCommerce. URL-e callbacków należy skopiować i wkleić w odpowiednie pola w ustawieniach systemowych SALESmanago (Menu → Integracje → Centrum Integracji → Callbacki).
PRZYKŁAD: Jeżeli kontakt wypisze się z newslettera poprzez wiadomość e-mail (link opt-out), to dzięki callbackowi informacja ta zostanie przesłana do wtyczki, a następnie zmieni się status kontaktu w platformie OpenCart.
Czytaj więcej o ustawieniach callbacków >>
B. Ustawienia Platformy
[1] CART updates become new events after – z rozwijanej listy wybierz czas, po którym zdarzenie CART (koszyk) nie będzie już dłużej aktualizowane, a kolejne akcje klienta utworzą nowe zdarzenie CART. W wielu przypadkach klienci twojego sklepu dodają i usuwają produkty z koszyka. Dzięki tej opcji zdecydujesz, po jakim czasie takie zmiany stworzą nowe zdarzenie CART.
PRZYKŁAD: Jeśli wybierzesz „72h”, to zdarzenia koszyka będą aktualizowały się przez 3 dni, a późniejsze zmiany w koszyku utworzą w SALESmanago nowe zdarzenie.
WAŻNE: Aktualizacja koszyka możliwa jest tylko w ramach tej samej przeglądarki (jeżeli użytkownik zaktualizuje koszyk w innej przeglądarce lub na innym urządzeniu, to do SALESmanago zostanie dodane nowe zdarzenie zewnętrzne).
[2] Custom monitoring cookie lifetime – pozwala ustawić czas, przez jaki ciasteczka (pliki cookies) pozostają w przeglądarce użytkownika odwiedzającego stronę. Opcja ta ułatwia dostosowanie konfiguracji do zasad RODO. Po zaznaczeniu tego checkboxa pojawia się pole tekstowe [3].
[3] Monitoring cookie lifetime – określ (w dniach) czas życia ciasteczka smclient. Domyślnie ustawione są 3652 dni, czyli 10 lat. Możesz podać wartość w ułamku, np. 2.5.
[4] Ignored domains – jeśli chcesz, aby dla pewnych domen (adresów e-mail) nie wysyłały się kontakty do SALESmanago, podaj ich listę w tym polu. W szczególności możesz tu podać domeny maili tymczasowych oraz maili pośrednich, takich jak allegromail.com.
WAŻNE: Domeny oddzielaj przecinkami, bez użycia spacji (np. example.com, allegromail.com).
[5] Tags assigned during registration – te tagi będą przypisywane do kontaktu po zarejestrowaniu się w sklepie jako klient.
[6] Tags assigned during login – te tagi będą przypisywane do kontaktu po zalogowaniu się do sklepu.
[7] Tags assigned during newsletter sign-up – te tagi będą przypisywane do kontaktu po zapisaniu się na subskrypcję newslettera.
[8] Tags assigned during purchase – te tagi będą przypisywane do kontaktu po dokonaniu zakupu.
[9] Tags assigned during guest purchase – te tagi będą przypisywane do kontaktu po dokonaniu zakupu jako gość.
WAŻNE: Po zapisaniu ustawień wszystkie tagi zostaną przetworzone: małe litery zostaną zamienione na wielkie, a spacje zostaną zamienione na znak podkreślenia (_).
C. Ustawienia kodu monitorującego
[1] Disable Monitoring Code – ta opcja pozwala wyłączyć automatyczne dodawanie Kodu Monitorującego. Przydaje się, kiedy kolejność ładowania skryptów powoduje problemy techniczne lub monitorowanie kontaktów na wszystkich stronach jest niepożądane.
WAŻNE: Jeśli zdecydujesz się wyłączyć dodawanie Kodu Monitorującego, pamiętaj, aby dodać go ręcznie, np. w plikach szablonu.
[2] smcustom – zaznacz, jeżeli chcesz, aby do Kodu Monitorującego została dodana flaga _smcustom z wartością „true”. Jest ona potrzebna, aby korzystać z dynamicznych skryptów dodawanych automatycznie przez SALESmanago.
[3] smbanners – zaznacz, jeżeli chcesz, aby do Kodu Monitorującego została dodana flaga _smbanners z wartością „true”, która pozwala na używanie skryptu do banerów.
[4] Currently used JavaScript – podgląd aktualnego Kodu Monitorującego na twojej platformie. Edycja tego pola nie jest możliwa.
WAŻNE: Zmiany w podglądzie kodu są widoczne dopiero po zapisaniu zmian.
D. Eksport
Eksport kontaktów oraz zdarzeń zewnętrznych pozwala w prosty sposób przekazać do SALESmanago dane zebrane jeszcze przed instalacją wtyczki.
Zanim przystąpisz do eksportu, zwróć uwagę na trzy rzeczy:
- Eksport kontaktów może odbywać się wielokrotnie, czyli dane kontaktów będą aktualizowane w bazie SALESmanago przy każdym zleceniu transferu.
- Eksporty zdarzeń zewnętrznych powinny być poprzedzone eksportem kontaktów. Upewnij się, że twoje kontakty znajdują się w bazie SALESmanago, zanim zlecisz transfer.
- Eksport zdarzeń zewnętrznych powinien odbyć się tylko raz, w przeciwnym razie przesyłane do SALESmanago dane zduplikują się.
Eksport klientów OpenCart jako kontakty – ta opcja pozwala eksportować kontakty, które zarejestrowały się na platformie, z zachowaniem ich statusu zgody na newsletter.
[1] Zakres dat – ustaw przedział czasowy, który będzie brany pod uwagę przy eksporcie kontaktów.
[2] Dodaj tag do eksportowanych kontaktów – w tym miejscu wpisz tagi, które zostaną przypisane do kontaktów po eksporcie do SALESmanago. Tagi oddzielaj przecinkami bez spacji.
Eksport zamówień OpenCart jako zdarzenia zewnętrzne – ta opcja pozwala eksportować zamówienia (zakupy) klientów. Jeżeli wtyczka SALESmanago jest zainstalowana od pewnego czasu, eksport zdarzeń zewnętrznych powinien być ograniczony do daty instalacji wtyczki.
[3] Zakres dat – ustaw przedział czasowy, który będzie brany pod uwagę przy eksporcie zdarzeń.
E. Zakładka „O wtyczce”
Zakładka zawiera wszystkie dane dotyczące wtyczki, które ułatwiają rozwiązywanie ewentualnych problemów z integracją.
[1] Nasze strony pomocy – zbiór wpisów na stronie pomocy związanych z integracją wtyczki.
[2] Dane integracji – zbiór informacji na temat: wersji PHP serwera, wersji samej wtyczki OpenCart oraz tych wersji, które można zintegrować z SALESmanago, a także informacje na temat ustawień i konfiguracji wtyczki.
[3] Error log – spis błędów aplikacji powiązanych z wtyczką SALESmanago.
5. Opis techniczny
A. Eventy
Wtyczka korzysta z następujących eventów:
Admin:
- admin/view/common/column_left/before,
- admin/model/customer/customer/editCustomer/after,
- admin/model/customer/customer/addCustomer/after.
Catalog:
- catalog/model/account/customer/addCustomer/after,
- catalog/model/account/customer/editCustomer/after,
- catalog/model/account/customer/editNewsletter/after,
- catalog/model/account/address/editAddress/after,
- catalog/model/account/address/addAddress/after,
- catalog/model/checkout/order/addOrder/after,
- catalog/model/checkout/order/addOrderHistory/after,
- catalog/controller/common/footer/before,
- catalog/controller/checkout/cart/add/after,
- catalog/controller/checkout/cart/edit/before,
- catalog/controller/checkout/cart/remove/after,
- catalog/controller/account/login/after,
- catalog/controller/checkout/guest/save/after.
B. Baza danych
Wtyczka używa tabeli prefix_setting. Dla każdego zalogowanego sklepu (store) tworzy dwa wpisy:
|
setting_id |
store_id |
code |
key |
value |
serialized |
|
1 |
1 |
salesmanago |
platform_settings |
json_value* |
0 |
|
2 |
1 |
salesmanago |
configuration |
json_value* |
0 |
*Ustawienia są zapisane w formacie obiektu JSON.
C. Kod monitorujący
Wtyczka SALESmanago dodaje Kod Monitorujący podczas akcji catalog/controller/common/footer/before. Z racji zawiłej mechaniki platformy OpenCart tworzy plik w catalog/view/javascript o nazwie sm_monit_{client_id}_{store_id}.js, a następnie załącza go do każdej strony metodą $this->document->addScript().