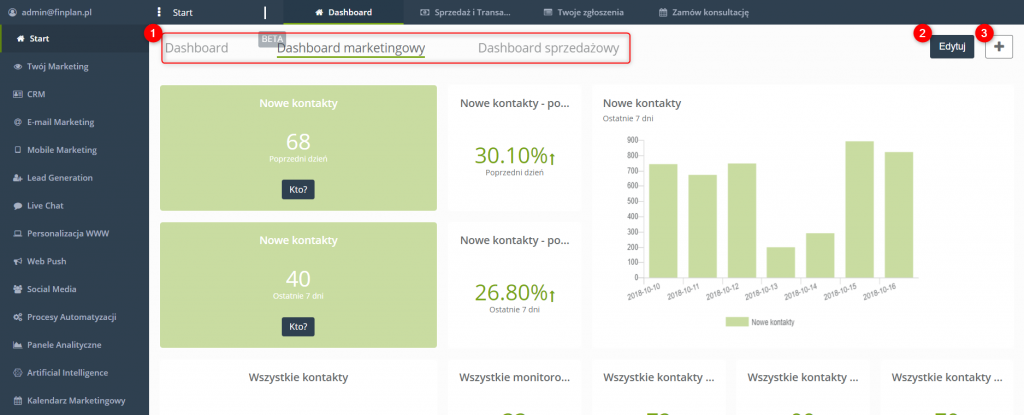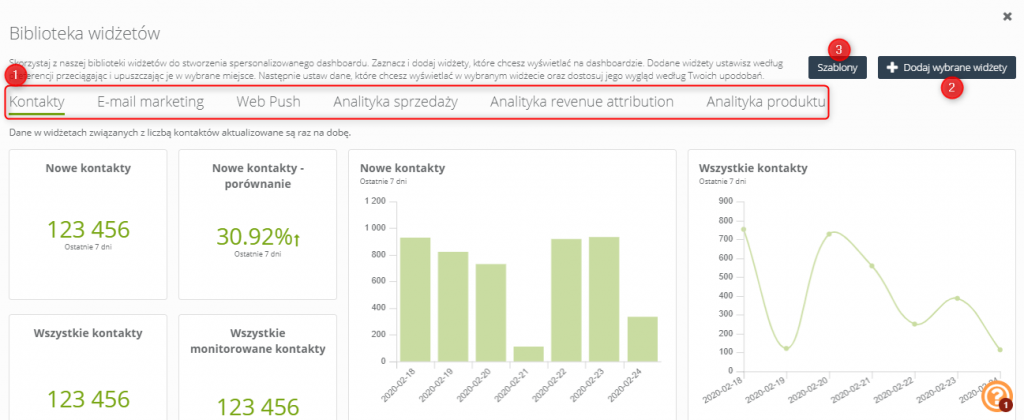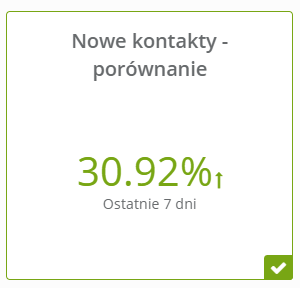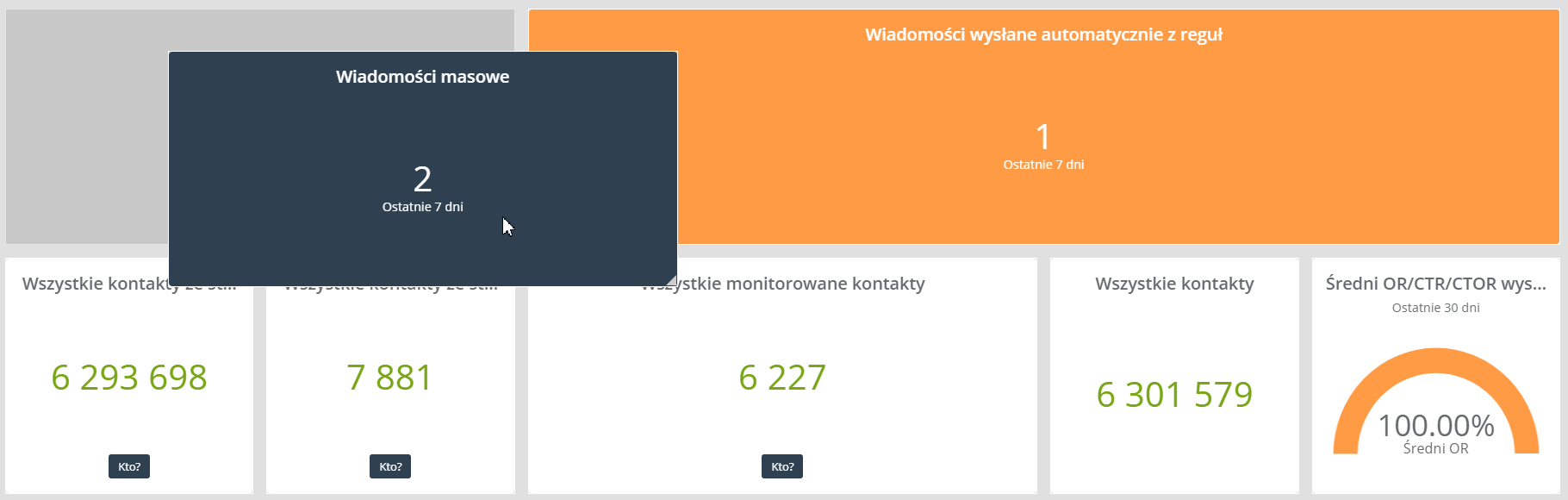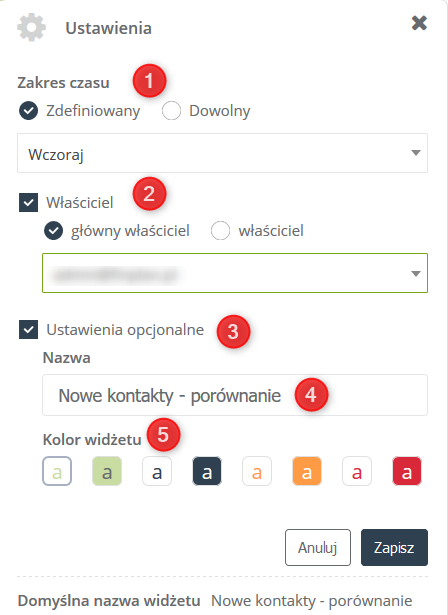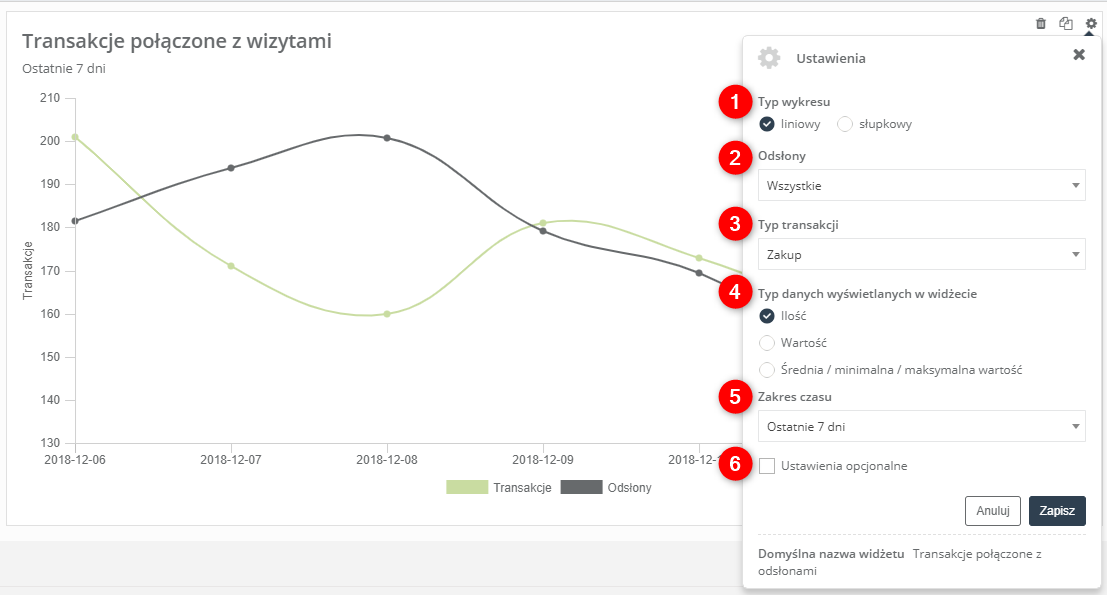Przydatne linki
Dashboardy biznesowe to panele analityczne, na których można ułożyć własną konfigurację zestawu danych. Możesz samodzielnie zdecydować, jakie statystyki chcesz zobaczyć zaraz po zalogowaniu się do systemu. Dzięki nim wszystkie parametry uzyskiwane w efekcie prowadzonych kampanii stają się mierzalne, a co za tym idzie mogą być analizowane, a same działania mogą zostać zoptymalizowane. W zestawie zostały przygotowane dwa predefiniowane dashboardy z możliwością dalszej edycji, które pokazują dane odnoszące się do obszaru działań związanych z marketingiem oraz dane dotyczące sprzedaży.
Możliwość tworzenia własnych dashboardów, których nie tylko treści, ale i wygląd mogą być dopasowane do indywidualnych preferencji, to krok w stronę efektywnego i wygodnego zarządzania, ponieważ wszystkie informacje dotyczące danych transakcyjnych, aktualnego stanu bazy kontaktów oraz analityki wiadomości są w zasięgu ręki.
Korzyści:
- bogata kolekcja widżetów do dodania,
- ponad 1000 wariacji danych do ustawienia,
- zaawansowane ustawienia wykresów – możliwość ustawienia wykresów liniowych lub słupkowych,
- nowe zakresy czasu w wykresach,
- szeroki wybór widżetów pokazujących zaawansowane dane transakcyjne (szczegółowa analityka liczby transakcji, porzuconych koszyków oraz badanie zależności pomiędzy ruchem na stronie, a liczbą transakcji),
- szeroki wybór widżetów z kategorii zaawansowana analityka kontaktów,
- szeroki wybór widżetów dotyczących zaawansowanej analityki e-mail marketingu,
- możliwość zmiany kolorów widżetów oraz nazw prezentowanych danych,
Aby rozpocząć personalizację własnego dashboardu przejdź do
START
Spis treści
- Dodawanie nowego dashboardu
- Biblioteka widżetów
- Edycja widżetu na dashboardzie
a) dopasowanie wielkości widżetu
b) wybieranie miejsca wyświetlania widżetu na dashboardzie - Ustawienia widżetu
- Przykładowe widżety
1. Dodawanie nowego dashboardu
System zawiera dwa predefiniowane dashboardy marketingowe i sprzedażowe. Aby dodać swój własny dashboard naciśnij przycisk ![]() . Następnie wyświetli się pop-up, w którym należy wpisać nazwę nowego dashboardu. To nazwa identyfikacyjna dashboardu, którą odnajdziesz poniżej górnej wstęgi [1].
. Następnie wyświetli się pop-up, w którym należy wpisać nazwę nowego dashboardu. To nazwa identyfikacyjna dashboardu, którą odnajdziesz poniżej górnej wstęgi [1].
WAŻNE: Można dodać maksymalnie pięć dashboardów biznesowych.
[1] – to miejsce, w którym znajdują się wszystkie dashboardy utworzone w systemie. Wśród nich znajdują się dwa predefiniowane dashboardy: marketingowy oraz sprzedażowy.
[2] Edytuj – każdy utworzony przez siebie dashboard możesz edytować w dowolnym momencie.
[3] – przycisk, który dodaje nowy dashboard.
Po najechaniu kursorem na nazwę jednego z dashboardów, wyświetli się panel ikon ![]() .
.
![]() – naciśnij przycisk i przesuń dashboard w wybrane miejsce na pasku z dashboardami.
– naciśnij przycisk i przesuń dashboard w wybrane miejsce na pasku z dashboardami.
![]() – przycisk umożliwiający zmianę nazwy dashboardu.
– przycisk umożliwiający zmianę nazwy dashboardu.
2. Biblioteka widżetów
Biblioteka widżetów to miejsce, w którym znajdują się wszystkie widżety, jakie można dodać na swój dashboard. Widżety to edytowalne elementy, które prezentują na dashboardzie określony zakres danych w postaci wartości liczbowych lub w postaci wykresu. Wszystkie widżety podzielone zostały na trzy grupy, a częstotliwość aktualizacji danych w widżetach różni się i jest zależna od tego, do jakiej grupy należy widżet.
Więcej informacji na temat biblioteki widżetów można znaleźć tutaj
[1] Grupy widżetów
- Kontakty – w tej grupie można znaleźć wykresy i kafelki z informacjami dotyczącymi stanu bazy kontaktów, przyrostu kontaktów, itp. Dane z tej grupy aktualizują się raz na dobę. W grupie
- E-mail marketing – grupa ta zawiera widżety wyświetlające informacje na temat ilości wysłanych wiadomości oraz wskaźniki otwarć, kliknięć, itp. Informacje w tych widżetach aktualizują się co kwadrans.
- Web Push – jest to zbiór widżetów prezentujących dane na temat powiadomień Web Push oraz formularzy zgody. Wśród nich można znaleźć informacje odnośnie liczby wyświetleń oraz kliknięć w Web Pushe i formularze zgody w danym przedziale czasu, jak i również porównanie uzyskanych w tym zakresie wyników.
- Analityka sprzedaży – zawiera widżety prezentujące wszelkie dane dotyczące sumy sprzedaży, liczby transakcji, sumy i liczby koszyków oraz transakcji połączonych z odsłonami.
- Analityka revenue attribution – jest zbiorem widżetów obrazujących rozmaite dane dotyczące sumy sprzedaży oraz liczby transakcji, ze wskazaniem na źródło wystąpienia zdarzenia (np. Liczba transakcji – ostatnie kliknięcie w Web Push masowy).
- Analityka produktu – zawiera widżety przedstawiające dane dotyczące najpopularniejszych kategorii, najpopularniejszych produktów, najpopularniejszych producentów oraz marek, pod względem ilości sprzedanych produktów.
WAŻNE: Dane w widżetach, znajdujące się w grupie Analityka revenue attribution oraz Analityka, bazują na informacjach przesyłanych w zdarzeniach zewnętrznych o typie: zakup/purchase.
Gdy zostanie wybrana grupa widżetów, obramowanie widżetów podkreśli się wtedy na zielony kolor. Aby wybrać widżety na dashboard wystarczy kliknąć wybrany element. Jeśli chcesz wycofać swój wybór, kliknij widżet ponownie.
[2] Dodaj wybrane widżety – naciśnij ten przycisk po wybraniu widżetów do dashboardu. Wybrane widżety podświetlają się na zielono.
WAŻNE: Na jednym dashboardzie można dodać maksymalnie 24 widżety.
[3] Szablony – wybierając tę opcję, możesz skorzystać z gotowych zestawów wybranych widżetów
3. Edycja widżetu na dashboardzie
[A] Dopasowywanie wielkości widżetu
Dostosuj wielkość widżetu najeżdżając kursorem myszy na jego krawędź. Maksymalna szerokość widżetu podświetlona jest na szary kolor. Widżety można rozmieszczać w trzech wierszach, a w jednym wierszu mieści się maksymalnie 6 widżetów, a więc maksymalny rozmiar jednego widżetu to 6×3.
[B] Wybieranie miejsca wyświetlania widżetu na dashboardzie
Metodą drag&drop przenieś widżet w wybrane miejsce.
WAŻNE: Aby z powodzeniem przenieść widżet najpierw trzeba przygotować wolne miejsce.
4. Ustawienia widżetu
Po najechaniu kursorem na widżet, w prawym górnym rogu wyświetlą się trzy ikony
[1] Zakres czasu – prezentowane dane na widżecie będą dotyczyć wybranego okresu czasu. Wybierz zakres czasu z rozwijanej listy lub zaznacz dowolny aby w kalendarzu określić swoje preferencje.
[2] Właściciel – opcja wyboru właściciela pojawia się przy widżetach z grupy Kontakty. Wówczas należy określić właściciela kontaktów (czyli adres e-mail właściciela), do którego przypisane są kontakty. Wtedy liczba kontaktów wyświetlana w widżecie będzie dotyczyła tych kontaktów danego użytkownika Więcej informacji
[3] Ustawienia opcjonalne – zaznacz tę opcję, jeśli chcesz zmienić nazwę lub kolorystykę widżetu.
[4] Nazwa – w polu tekstowym wprowadź nazwę widżetu, która będzie wyświetlać się w nagłówku.
[5] Kolor widżetu – wybierz konfigurację koloru tła widżetu oraz czcionki odpowiadającą Twoim preferencjom.
[6] Domyślna nazwa widżetu – to pierwotna nazwa widżetu nadana przez system.
5. Przykłady widżetów
[A] Transakcje połączone z wizytami – to widżet, który pozwoli przeanalizować związek pomiędzy wizytami na stronie internetowej a transakcjami.
[1] Typ wykresu – wybierz rodzaj wykresu (liniowy lub słupkowy), który będzie wyświetlał liczbę transakcji oraz liczbę odsłon na dany okres.
[2] Odsłony – wybierz rodzaj wizyt, które będą wyświetlane na wykresie: wizyty kontaktów monitorowanych, anonimowych lub wszystkie.
[3] Typ transakcji – wybierz rodzaj transakcji, który zostanie skorelowany ze statystykami ruchu na stronie w danym okresie. Do wyboru jest zakup lub porzucony koszyk.
[4] Typ danych wyświetlanych w widżecie – wybierz typ danych transakcji, które będą wyświetlane na wykresie. Możesz porównywać np. ruch na stronie z ilością transakcji, wartością lub średnią, minimalną albo maksymalną wartość zakupów.
[5] Zakres czasu – wybierz zakres czasu dla którego będą wyświetlane dane na wykresie.
[6] Ustawienia opcjonalne – zaznacz tę opcję, jeśli chcesz zmienić nazwę lub kolorystykę widżetu.
[B] Średnia / minimalna / maksymalna wartość porzuconych koszyków – to widżet, który pozwoli przeanalizować wybraną wartość porzuconych koszyków.
[1] Typ danych wyświetlanych w widżecie – wybierz jaką wartość porzuconych koszyków chcesz wyświetlać na wykresie.
[2] Zakres czasu – wybierz zakres czasu dla którego będą wyświetlane dane na wykresie. Szczegółowe informacje dotyczące zakresów czasu można znaleźć tutaj.
[3] Ustawienia opcjonalne – zaznacz tę opcję, jeśli chcesz zmienić nazwę lub kolorystykę widżetu.