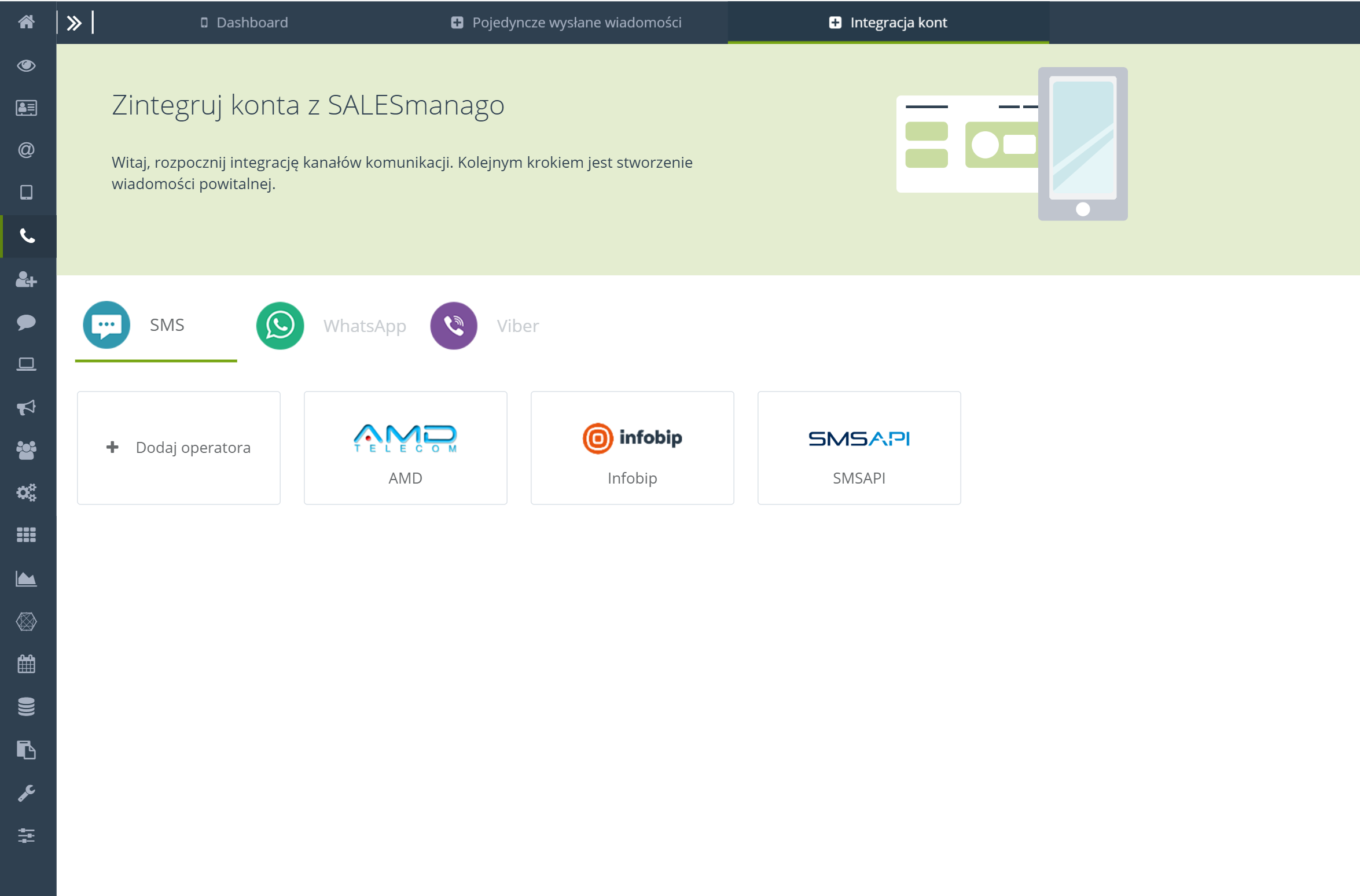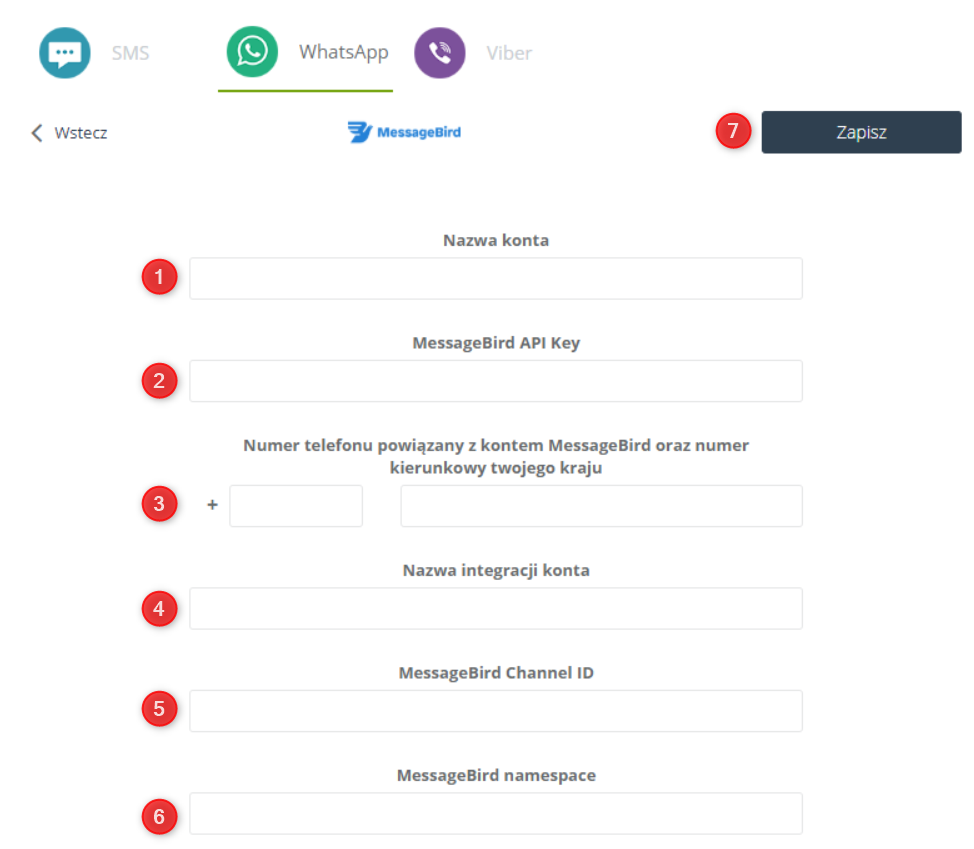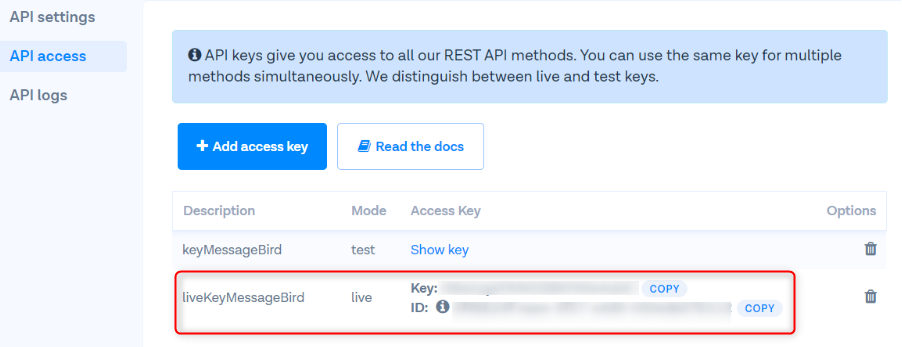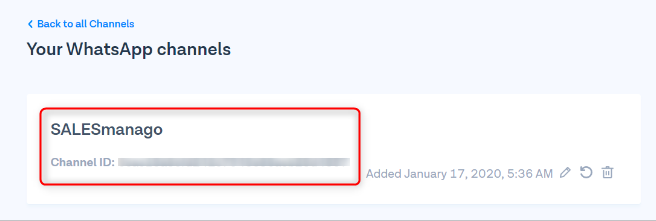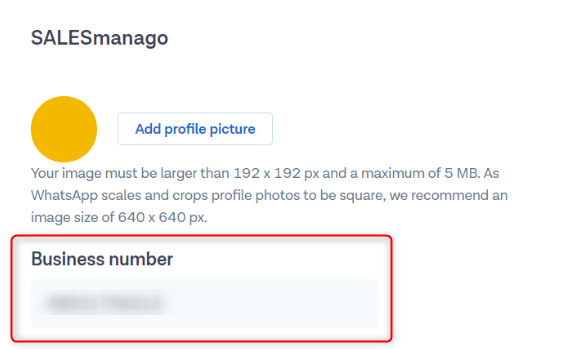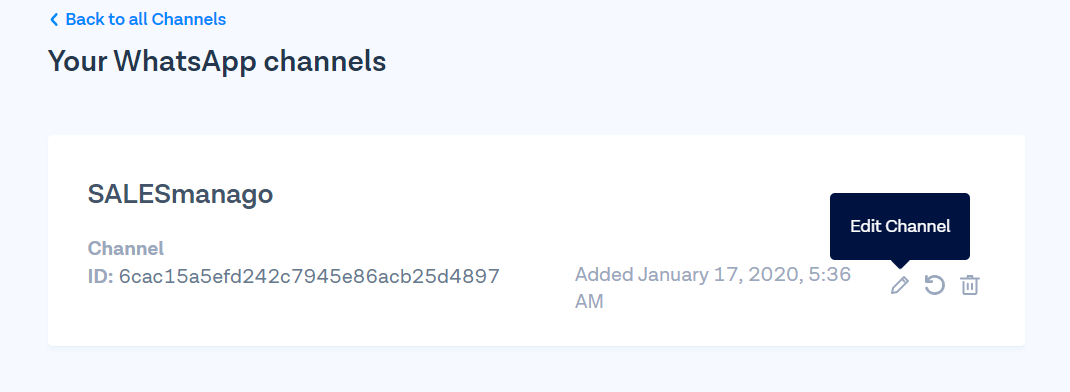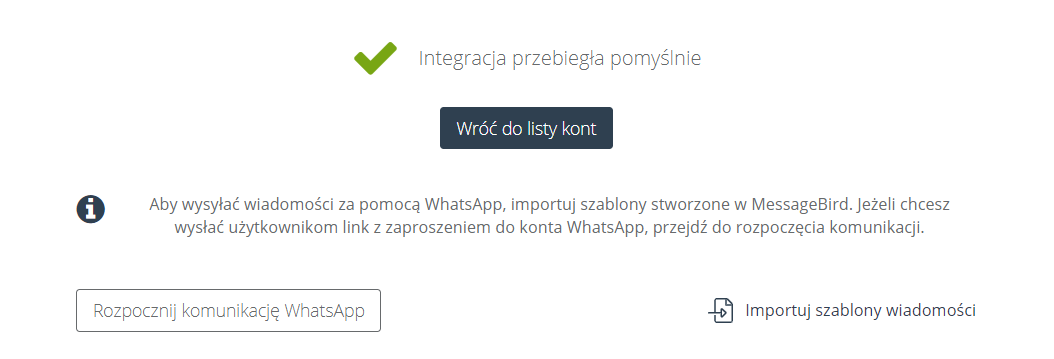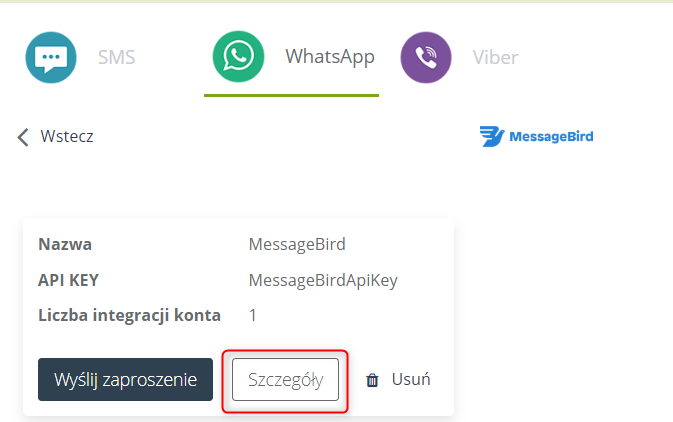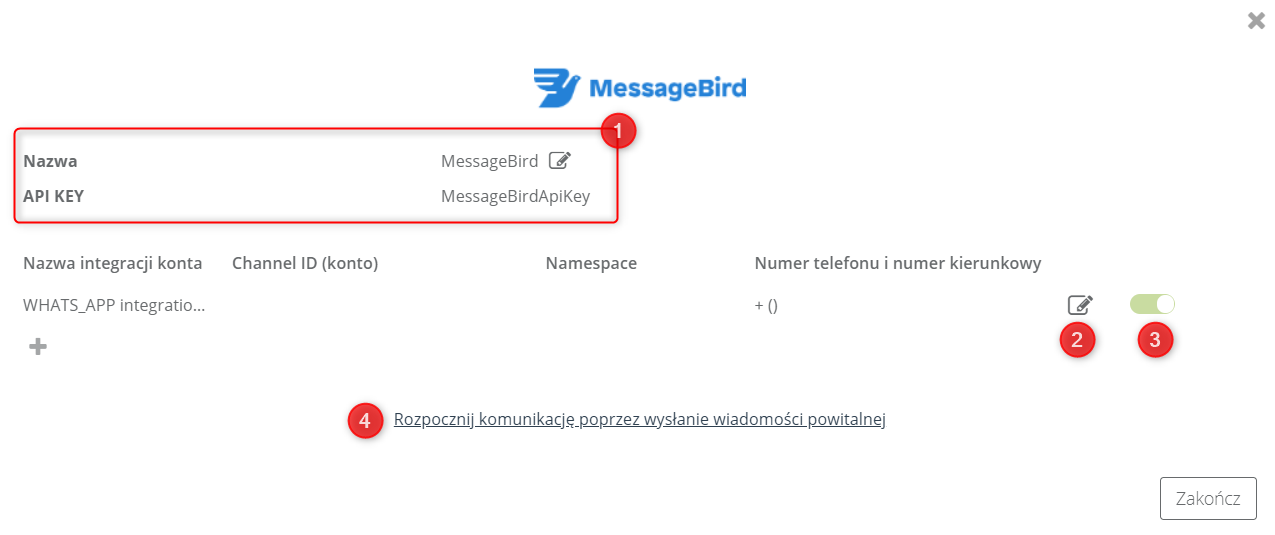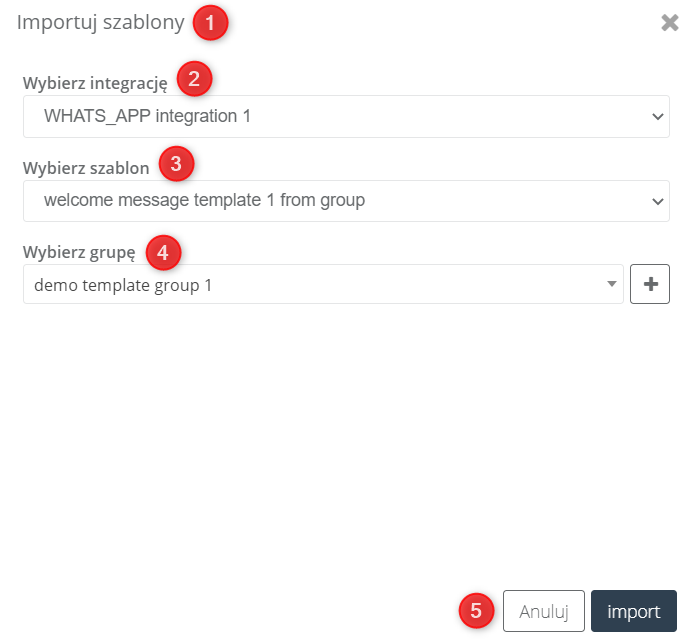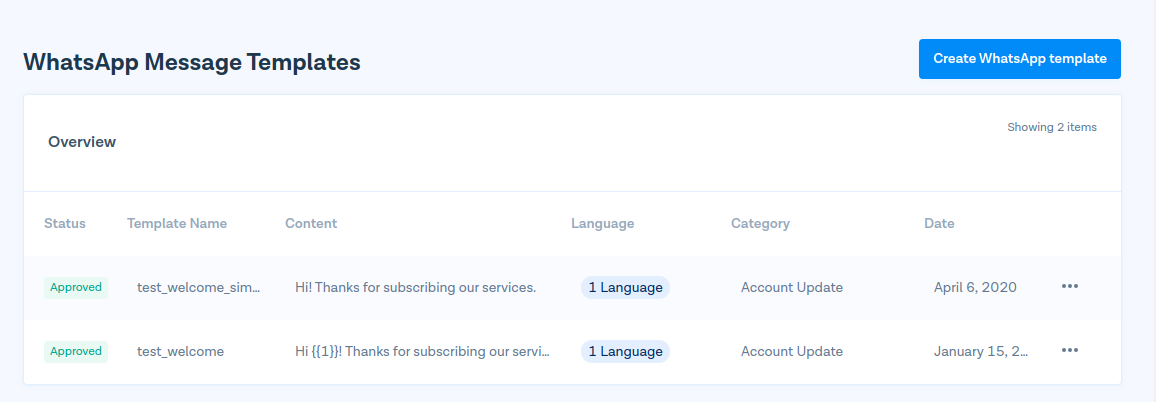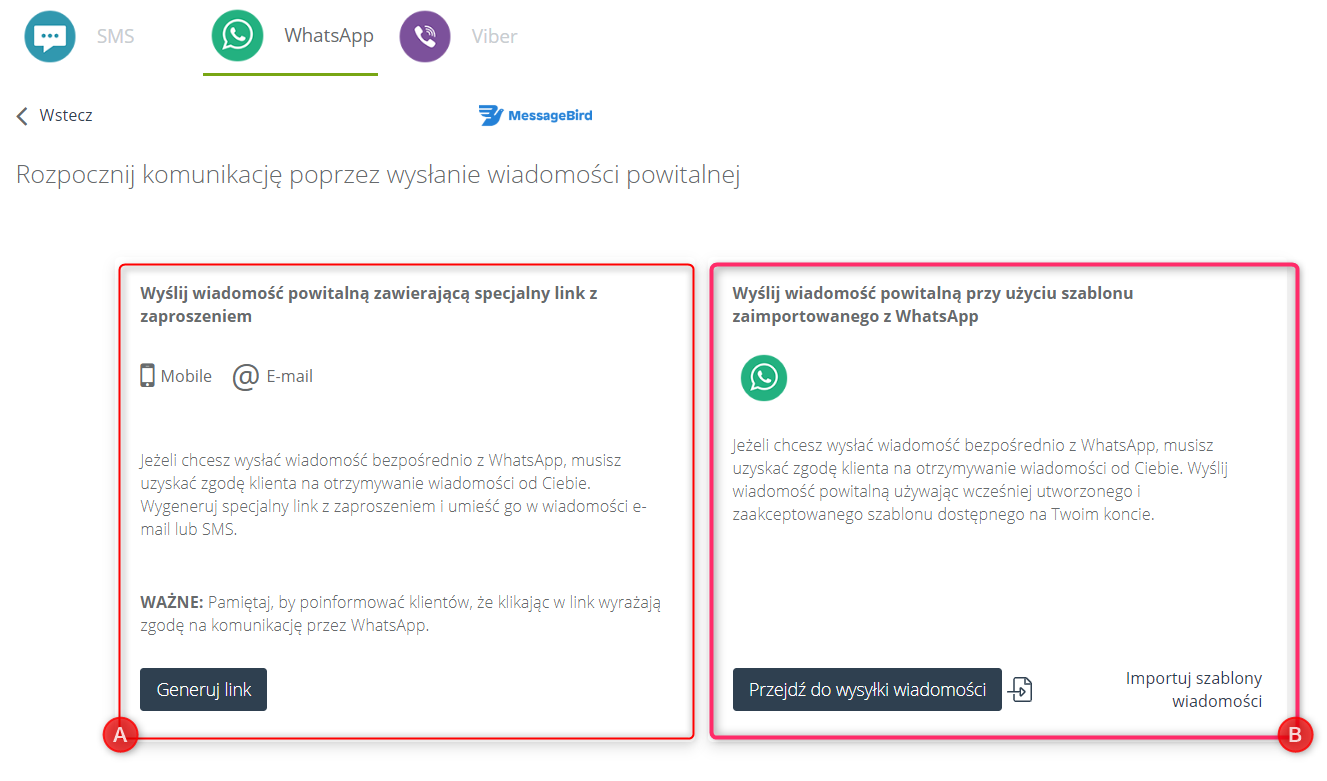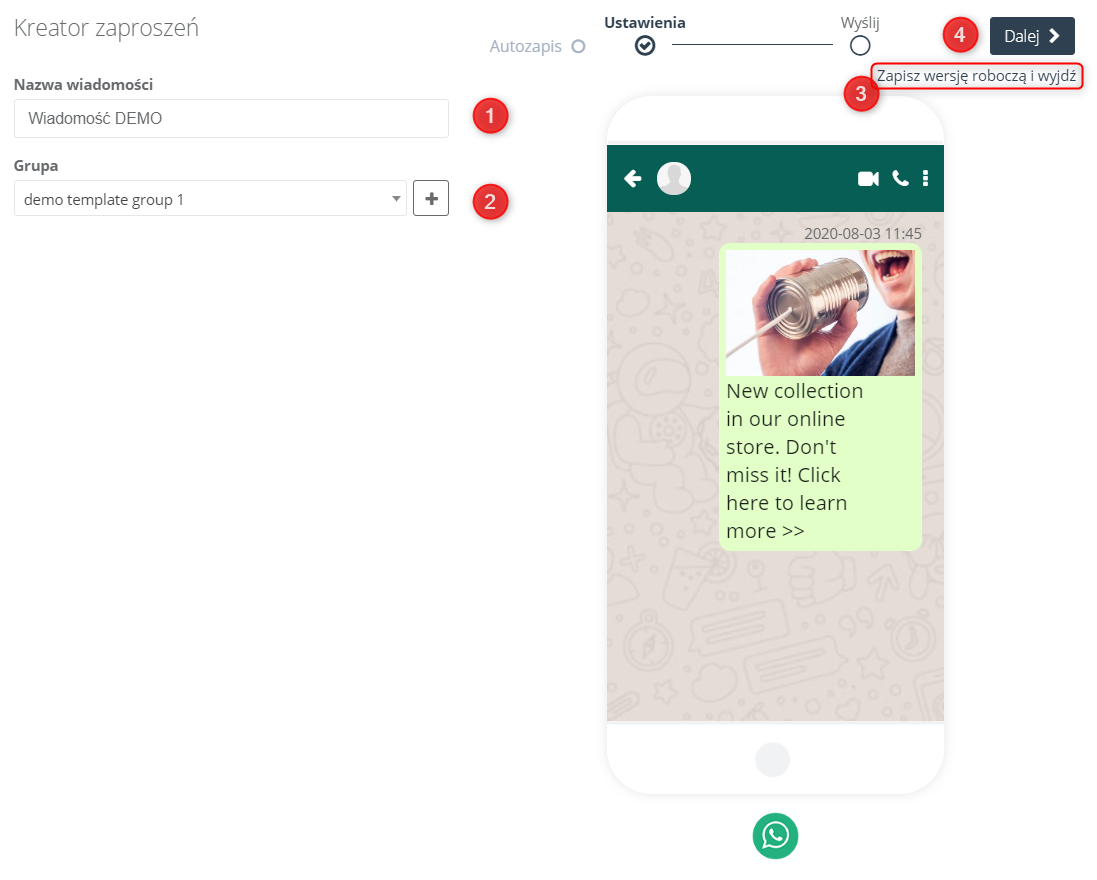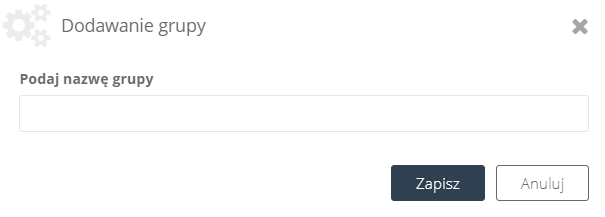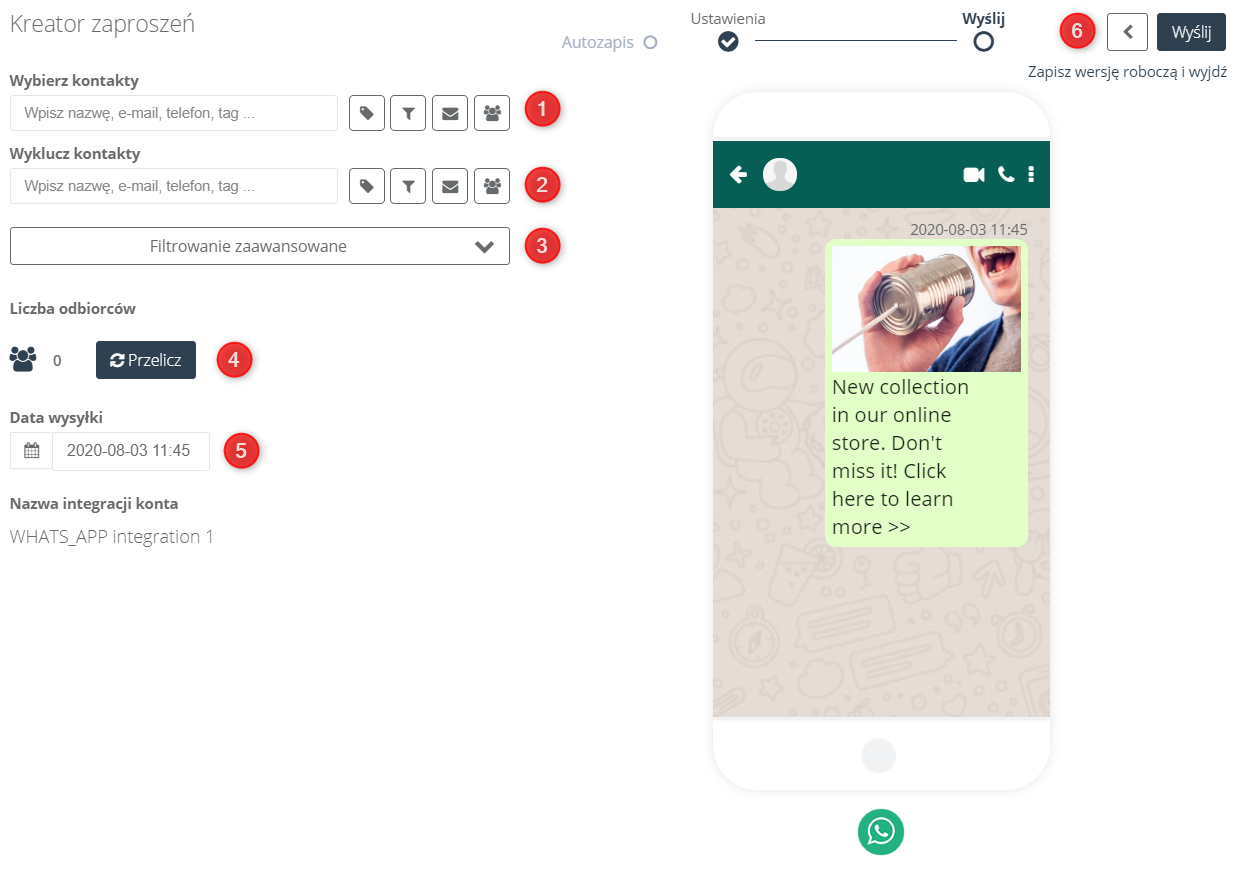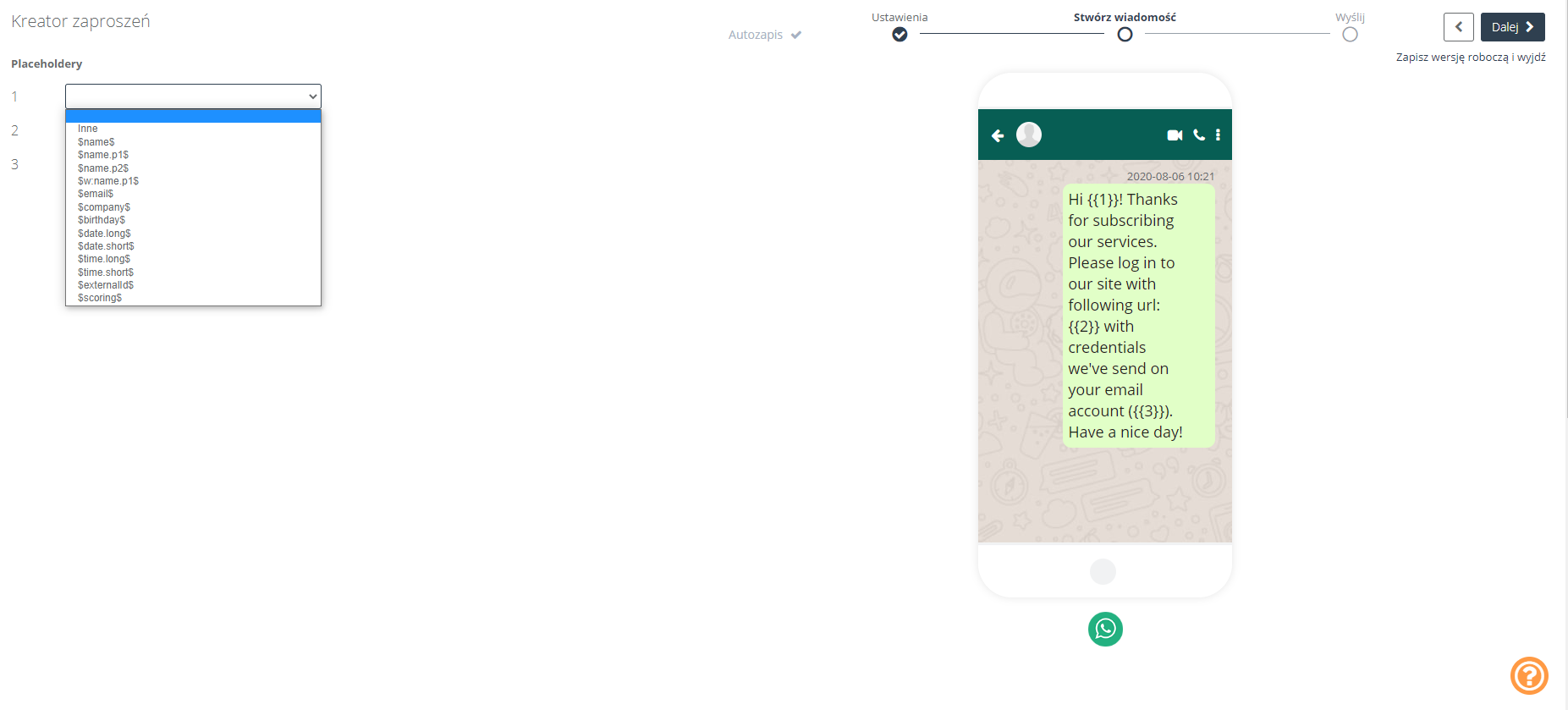Wychodząc naprzeciw oczekiwaniom naszych klientów, umożliwiliśmy wysyłanie wiadomości tekstowych z najpopularniejszych komunikatorów. Zintegruj i używaj dowolną liczbę bramek, oraz kanałów komunikacji bez żadnych ograniczeń. Zobacz jak zintegrować komunikator WhatsApp w panelu Integracja kont i zacznij korzystać z możliwości Mobile Marketingu 2.0 już dziś!
Aby przejść do integracji komunikatora WhatsApp należy przejść do
Kanały → Mobile Marketing → Integracje → WhatsApp
Spis treści
- Słowo wstępu o WhatsAppie
- Integracja WhatsApp
- Ustawienia integracji
- Import szablonów
- Kreator zaproszeń
1. Słowo wstępu o WhatsAppie
WhatsApp to mobilna aplikacja dla smartfonów, służąca jako komunikator internetowy. Dzięki tej aplikacji można przesyłać wiadomości i pliki multimedialne pomiędzy telefonami komórkowymi, połączonymi z Internetem. Liczba użytkowników tej platformy przekroczyła globalnie 2 mld. SALESmanago dzięki integracji z MessageBird pozwala na przesyłanie wiadomości tekstowych bezpośrednio z naszego systemu do WhatsApp. Integracja umożliwia wysyłanie wiadomości 1-to-1, masowych, czy urodzinowych.
Integracja niesie za sobą pewne wymagania, m.in konieczność uzyskania zgody od użytkownika na wysyłkę wiadomości. Zaproszenie może odbywać się na 2 sposoby, a zgoda na otrzymywanie wiadomości trwa 24h (odgórne wymagania aplikacji WhatsApp). Więcej o tym w podpunkcie 5.
2. Integracja WhatsApp
Jeśli chcesz przejść do integracji z komunikatorem WhatsApp, musisz mieć stworzone konto w systemie operatora wysyłek. W SALESmanago korzystamy z usług operatora MessageBird. W obrębie jednego konta możesz mieć zintegrowane kilka kont MessageBird.
[1] Nazwa konta – nazwa, która zostanie wyświetlona jako element identyfikujący daną integrację. Pod jedną nazwę jest możliwe podpięcie nieograniczonej liczby integracji z systemem danego operatora.
[2] MessageBird API Key – unikalny identyfikator służący do uwierzytelnienia użytkownika wystawiony przez system operatora, dzięki któremu możliwa jest integracja z SALESmanago, a co za tym idzie wysyłka wiadomości z naszego systemu.
Aby odnaleźć swój unikalny MessageBird API Key, zaloguj się na swoje konto w systemie MessageBird, przejdź do zakładki Developers, a następnie podzakładki API access:
W zaznaczonym na obrazku oknie wyświetla się liveKeyMessageBird, skopiuj go i wklej w punkcie [2].
[3] Numer telefonu powiązany z kontem MessageBird oraz numer kierunkowy twojego kraju – jeśli nie pamiętasz numeru telefonu, z którym powiązałeś kanał MessageBird, odnajdziesz go logując się w systemie MessageBird. Przejdź do zakładki Channels, a następnie podzakładki WhatsApp i kliknij przycisk “Edit channel”:
W oknie Business number wyświetli Ci się numer telefonu powiązany z kanałem:
[4] Nazwa integracji konta – wybierz nazwę dla danej integracji konta, którą potem możesz znaleźć i edytować w szczegółach integracji komunikatora.
[5] MessageBird Channel ID – unikalne ID dla zintegrowanego kanału w systemie MessageBird.
Aby odnaleźć swój unikalny Channel ID, zaloguj się na swoje konto w systemie MessageBird, przejdź do zakładki Channels, a następnie – podzakładki WhatsApp:
Skopiuj z widocznego na zaznaczonym kafelku miejsca Channel ID i wklej w punkcie [5].
[6] MessageBird namespace -zakładając konto w systemie MessageBird otrzymujesz swój unikalny MessageBird namespace na skrzynkę mailową niezależnie od SALESmanago. Jeśli nie możesz odnaleźć tej wartości w swojej skrzynce, skontaktuj się z działem pomocy operatora.
[7] Zapisz – po wprowadzeniu wszystkich danych kliknij przycisk “Zapisz”, aby potwierdzić integrację. Jeśli integracja przebiegła pomyślnie wyświetli Ci się następujący komunikat:
3. Ustawienia integracji
Po integracji w panelu masz możliwość zmiany podstawowych ustawień swojej integracji.
Kliknij przycisk “Szczegóły”, a pojawi się następujące okienko:
[1] Znajdziesz tu informacje takie jak: nadana przez Ciebie nazwa integracji, którą możesz dowolnie zmienić, oraz Twój unikalny identyfikator służący do uwierzytelnienia użytkownika wywołującego w interfejsie API – API KEY.
[2] Kliknij przycisk “Edytuj”, aby modyfikować dane.
[3] W każdej chwili możesz aktywować lub dezaktywować swoją integrację, Pamiętaj, że wyłączenie integracji uniemożliwi Ci wysyłkę wiadomości tekstowych dezaktywowanym kanałem.
[4] Rozpocznij komunikację poprzez wysłanie wiadomości powitalnej – jeżeli chcesz wysłać wiadomość bezpośrednio z WhatsApp, musisz uzyskać zgodę klienta na otrzymywanie wiadomości od Ciebie.
4. Import szablonów
W naszym systemie możesz wysyłać wiadomość powitalną używając szablonu zaimportowanego z WhatsApp. Aby to zrobić, ściągnij szablon zaakceptowany przez WhatsAppa stworzony na swoim koncie w MessageBird.
UWAGA: Szablon ten musi być wcześniej przygotowany na koncie MessageBird oraz zaakceptowany przez WhatsApp. Jeśli te 2 warunki zostaną spełnione, szablon zostanie pomyślnie zaimportowany do systemu SALESmanago.
WAŻNE: Aby podbić status zgody w bazie na otrzymywanie wiadomości tekstowych na 24h, kontakt musi odpowiedzieć na wysłaną wiadomość powitalną. Z każdą jego odpowiedzią na wiadomość, status aktualizuje się do 24h.
[1] Importuj szablony – zaimportuj szablony stworzone w MessageBird. Swoje szablony znajdziesz na stronie MessageBird w zakładce Template Manager.
[2] Wybierz integrację – wybierz integrację, dla której chcesz zaimportować szablony.
[3] Wybierz szablon – wybierz szablon do zaimportowania. Nazwy są zaciągane z systemu MessageBird i nie ma możliwości ich edycji w SALESmanago.
[4] Wybierz grupę – wybierz grupę, dla której chcesz zaimportować szablon, aby później łatwo było Ci go wykorzystać przy wysyłce wiadomości.
[5] Zapisz – potwierdź wszystkie informacje i wykonaj import.
5. Kreator zaproszeń
Aby rozpocząć komunikację z kontaktem przez komunikator WhatsApp, musi on odpowiedzieć na wysłaną przez nas wiadomość powitalną:
Rozpocznij komunikację poprzez wysłanie wiadomości powitalnej – jeżeli chcesz wysłać wiadomość bezpośrednio z WhatsApp, musisz uzyskać zgodę klienta na otrzymywanie wiadomości od Ciebie.
[A] Wygeneruj specjalny link z zaproszeniem i umieść go w wiadomości email lub SMS.
[B] Wyślij wiadomość powitalną używając wcześniej utworzonego i zaakceptowanego szablonu dostępnego na Twoim koncie.
Odpowiedź na wiadomość podbija zgodę na otrzymywanie wiadomości tym kanałem dla konkretnego użytkownika na 24h. Z każdym jego odpisaniem na wiadomość aktualizowany jest status do 24h.
Jeśli zaimportowałeś już szablony wiadomości z MessageBird możesz wybrać grupę docelową ich wysyłki oraz informacje o wiadomości wchodząc w panel Menu → Kanały → Mobile Marketing → Wiadomości → Szkice.
MessageBird pozwala na tworzenie szablonów zaproszeń z placeholderami, jak i bez nich. Po zaakceptowaniu ich przez WhatsApp możesz je spersonalizować w kreatorze:
[A] Wysyłka zaproszeń bez placeholderów
Jeśli chcesz wysłać szablon wiadomości przejdź do kreatora wiadomości tekstowych >>
[1] Nazwa wiadomości – nadaj unikalną nazwę wiadomości, która wyświetli się na Liście wysłanych wiadomości.
[2] Grupa – określ do jakiej grupy dodać szablon, aby później łatwiejsze było jego wykorzystanie. Możesz również stworzyć nową grupę:
[3] Zapisz wersję roboczą i wyjdź – zapisz szablon wiadomości jako wersję roboczą i ukończ jej wysyłkę później.
[4] Dalej – przejdź do następnego panelu ustawień dotyczącego selekcji grupy docelowej wiadomości.
[1] Wybierz kontakty – określ grupę odbiorców, do których ma zostać wysłana wiadomość tekstowa. Wybór adresatów przebiega dokładnie tak samo jak przy wysyłaniu mailingów. Więcej informacji na temat selektorów do adresowania wysyłki znajdziesz tutaj.
WAŻNE: Należy pamiętać, że wiadomość może zostać wysłana tylko do tych kontaktów, dla których na karcie kontaktów w miejscu telefon jest podany numer telefonu. Dlatego istotne jest, aby w tym polu był podany tylko jeden numer telefonu.
[2] Wyklucz kontakty – wybierz adresatów wykluczonych z wysyłki wiadomości w sposób analogiczny do punktu [1].
[3] Filtrowanie zaawansowane – pozwala wybrać dodatkowe filtry z listy. Więcej informacji na temat zaawansowanego adresowania wysyłki na podstawie dostępnych filtrów znajdziesz tutaj.
[4] Przelicz – przelicza szacunkową liczbę osób, które otrzymają wiadomość tekstową.
[5] Data wysyłki – ustaw kiedy dana wiadomość tekstowa zostanie wysłana do wybranych kontaktów.
[6] Wyślij – włącz wysyłkę wiadomości z określonymi ustawieniami.
[B] Wysyłka zaproszeń z placeholderami
Kreator zaproszeń z placeholderami różni się jedynie drugim etapem tworzenia wiadomości.
W systemie MessageBird możesz stworzyć szablon wiadomości posiadającej maksymalnie trzy placeholdery. Jest to tekst, który zostaje zaciągnięty z karty kontaktu użytkownika i pojawia się w danym polu. Np. $email$ odpowiada za adres email kontaktu.
Całą listę placeholderów dostępnych w SALESmanago znajdziesz tutaj >>
Wszystkie pozostałe etapy tworzenia i wysyłania zaproszenia pozostają bez zmian.