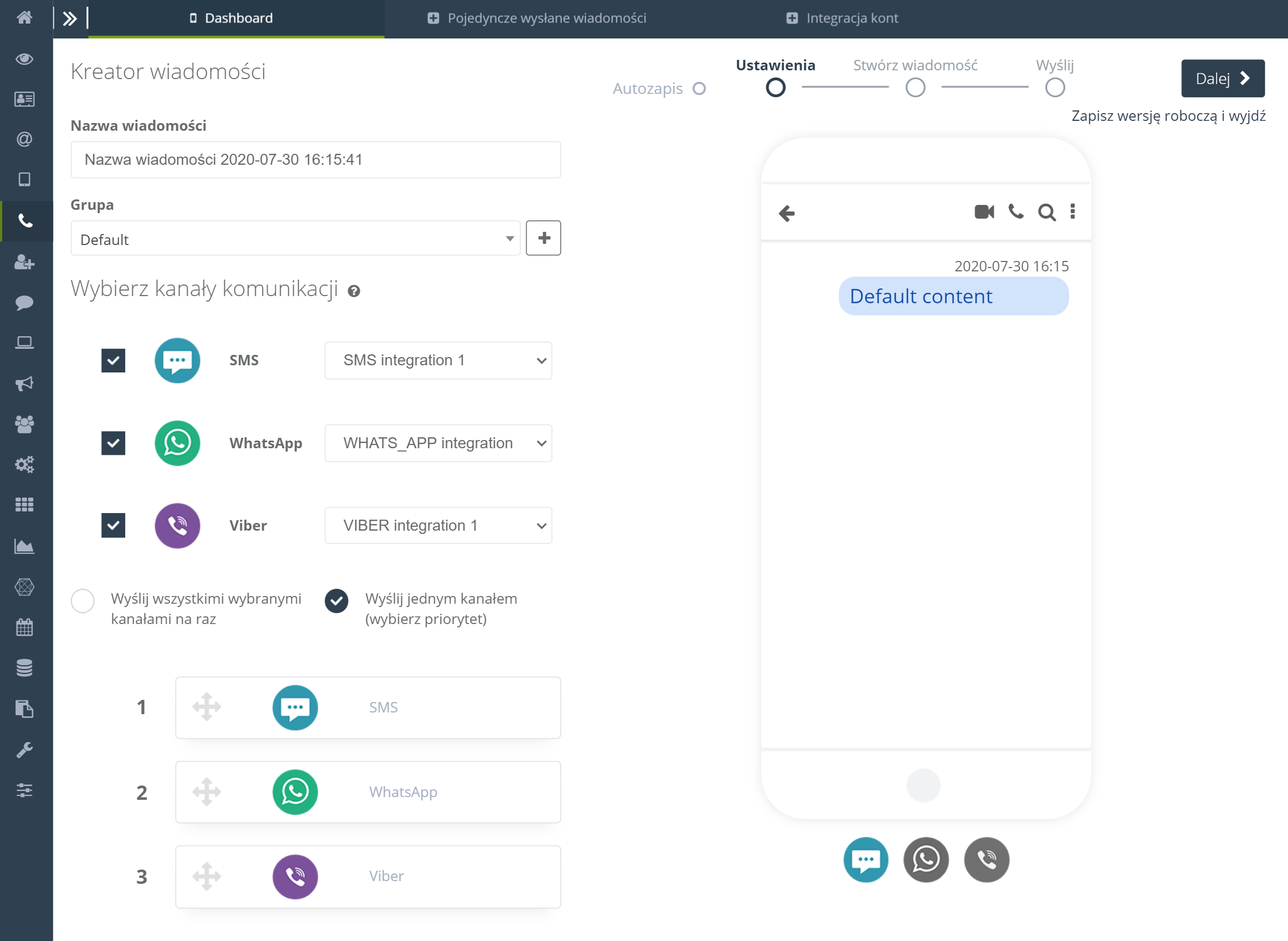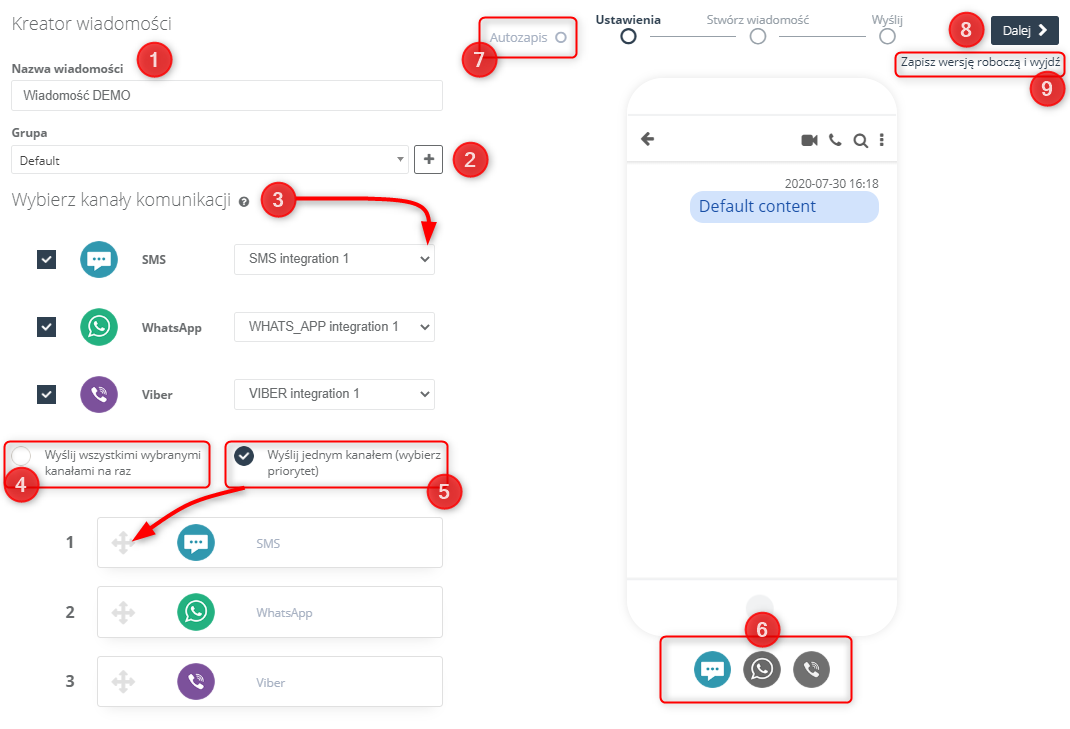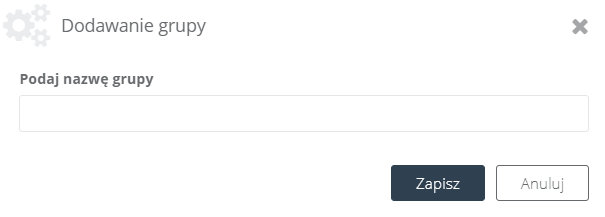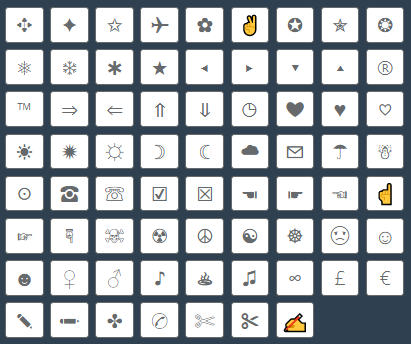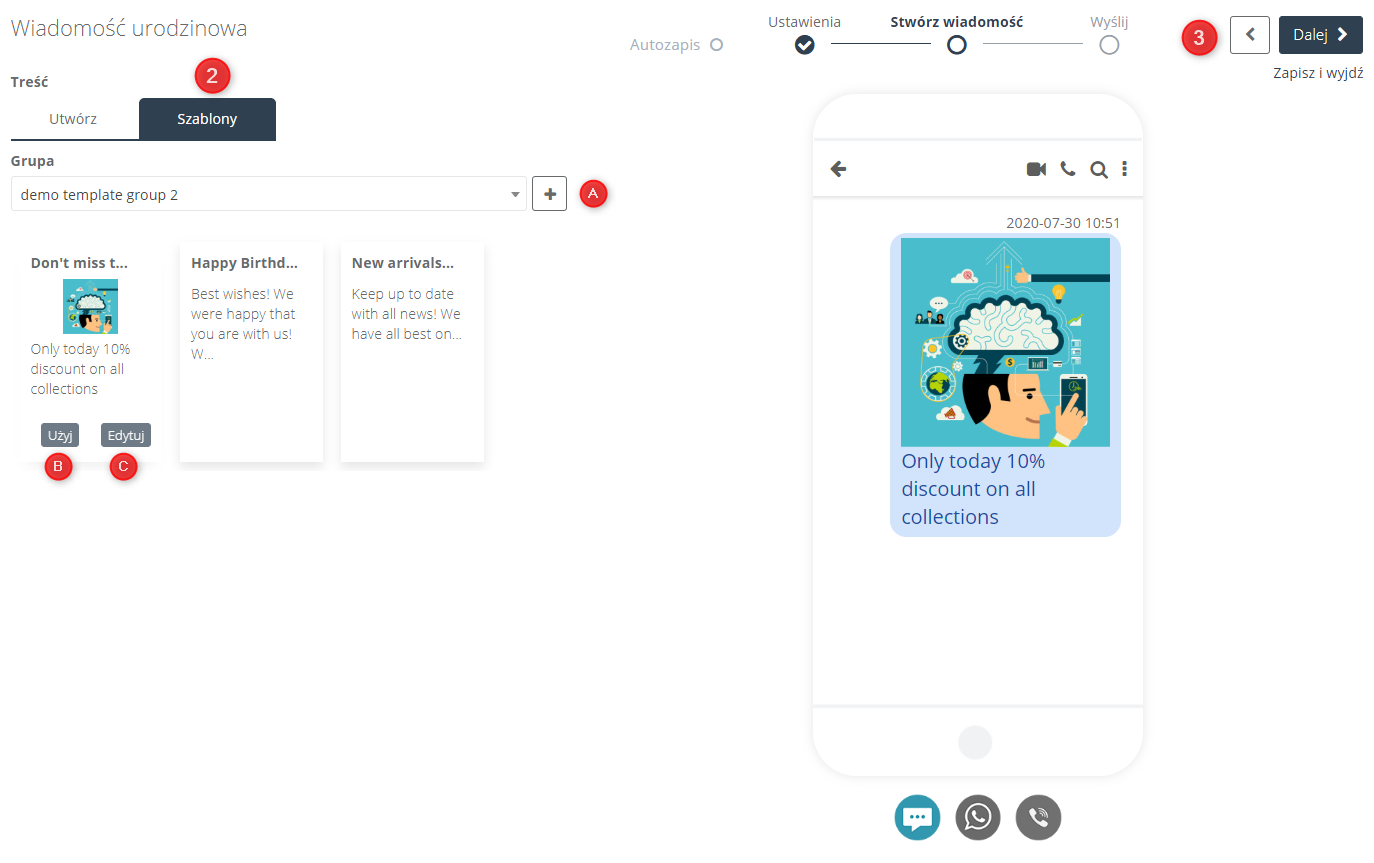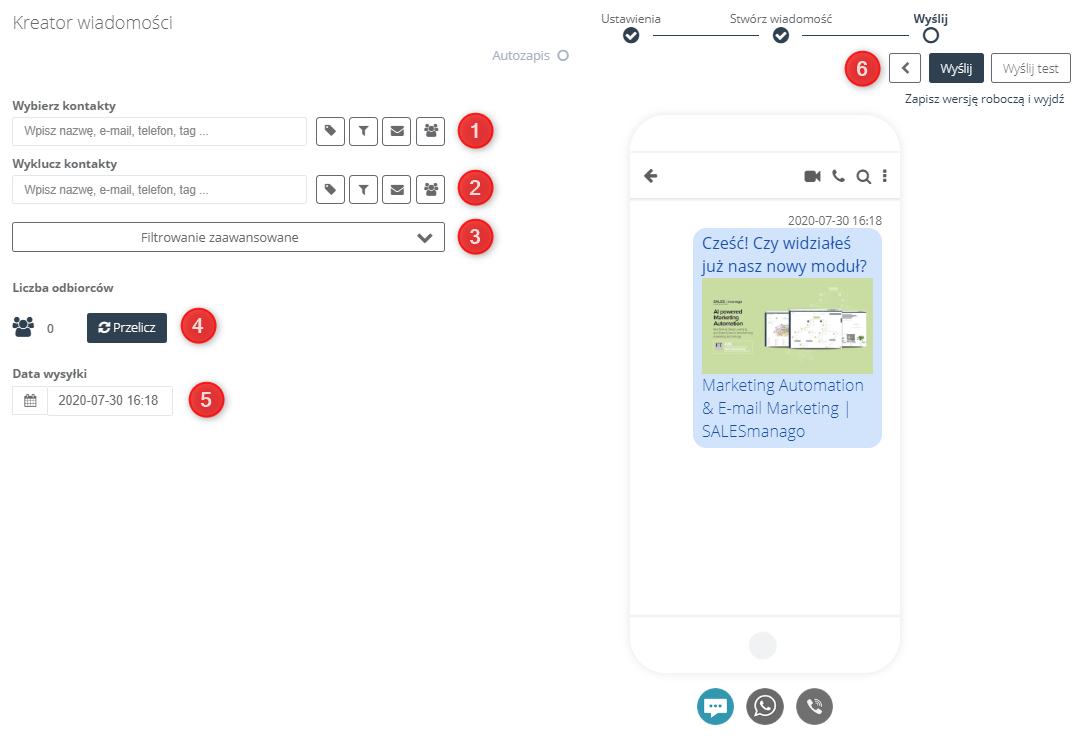Zaplanuj kampanię i ustal, które kanały należy wykorzystać do prowadzenia rozmów z klientami: bramki SMS, WhatsApp czy Viber? Możesz wybrać jeden kanał lub wszystkie na raz! Wykorzystaj urządzenia mobilne w kampaniach masowych i procesach automatyzacji oraz jako formę wysyłania życzeń urodzinowych, a także specjalnych kuponów promocyjnych.
Aby utworzyć nową wiadomość należy przejść do
Mobile Marketing => Dashboard => Wyślij nową wiadomość
Spis treści
- Ustawienia podstawowe
- Stwórz wiadomość
- Ustawienia wysyłki wiadomości
1. Ustawienia podstawowe
Kreator wiadomości to proste w obsłudze narzędzie, które umożliwi Ci wysyłkę wieloma kanałami komunikacji:
[1] Nazwa wiadomości – wpisz nazwę wiadomości pod którą znajdziesz dodany wzór na liście wersji roboczych.
[2] Wybierz, lub stwórz nową grupę – wybierz grupę, do której chcesz, aby został dodany nowy wzór wiadomości, lub utwórz zupełnie nową grupę, aby dodać do niej stworzony w kreatorze szablon wiadomości:
[3] Wybierz kanały komunikacji – wybierz zintegrowany kanał lub kanały, którymi chcesz wysłać wiadomość tekstową. Z rozwijanej listy wybierz nazwę zintegrowanego operatora.
WAŻNE: Przy wyborze więcej niż jednego kanału komunikacji, ustawienia są dostosowane do kanału zgodnie z określonymi ograniczeniami np. jeśli wybierzesz wysyłkę kanałem, który nie obsługuje wiadomości ze znakami diakrytycznymi, każdy pozostały komunikator, jakim planujesz wysłać daną wiadomość, również nie będzie obsługiwał wiadomości ze znakami diakrytycznymi – system po prostu je zignoruje, lub jeśli wśród wybranych kanałów znajduje się wiadomość SMS, gdzie maksymalna liczba znaków to 150, to ta sama wiadomość wysłana innymi kanałami jest dostosowana do tego limitu.
[4] Wyślij wszystkimi wybranymi kanałami na raz – kontakt otrzyma wiadomość wszystkimi kanałami dla których wyraził zgodę na ich otrzymywanie.
[5] Wyślij jednym kanałem (wybierz priorytet) – jeśli nie chcesz, aby kontakt otrzymał powieloną wiadomość tekstową możesz ustawić priorytet wysyłki dla zintegrowanych kanałów. Wybierz kolejność wysyłki z wybranych w punkcie [2] kanałów komunikacji. Np. ustaw wysyłkę z priorytetem 1 komunikatorem WhatsApp, z priorytetem 2 wysyłkę przez zintegrowaną bramkę SMS. Jeśli kontakt jest zapisany na otrzymywanie wiadomości drogą SMS i komunikatorem otrzyma wiadomość tylko poprzez WhatsApp.
[6] Podgląd wiadomości – w tym miejscu możesz podejrzeć wygląd Twojej wiadomości tekstowej na każdym zintegrowanym komunikatorze. Jest to przydatna funkcja np. w momencie, gdy nie jesteś pewny, czy Twoja zintegrowana bramka SMS obsługuje wysyłkę wiadomości ze znakami diakrytycznymi.
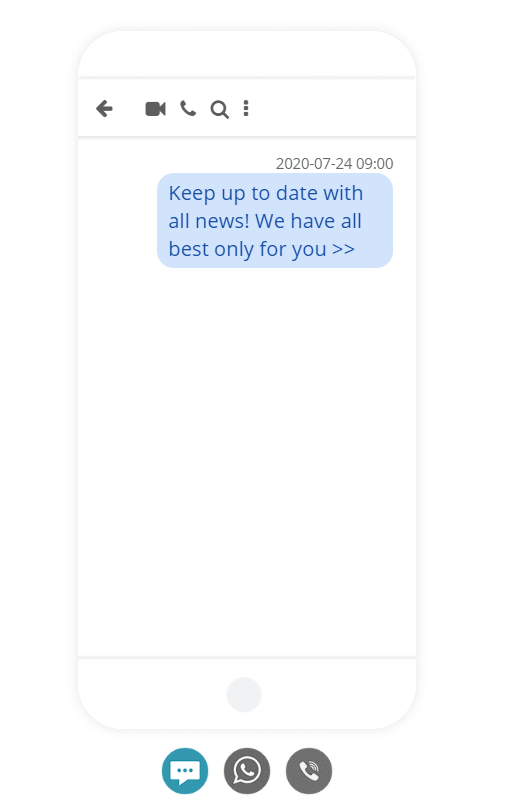
[7] Autozapis – funkcja, która odpowiada za automatyczny zapis Twojej wiadomości tekstowej. Jeśli nastąpi autozapis element wyświetli się w następujący sposób:
Wiadomości utworzone, ale nie wysłane znajdziesz na liście wiadomości roboczych.
[8] Dalej – przejdź do kolejnego etapu tworzenia wiadomości tekstowej lub kliknij
[9] Zapisz wersję roboczą i wyjdź, aby dokończyć później prace nad projektem.
2. Stwórz wiadomość
W kolejnym etapie tworzenia wiadomości możemy ustalić jej zawartość – treść, obraz i dodane do niej linki. Możemy ją stworzyć sami, lub skorzystać z wcześniej utworzonych szablonów:
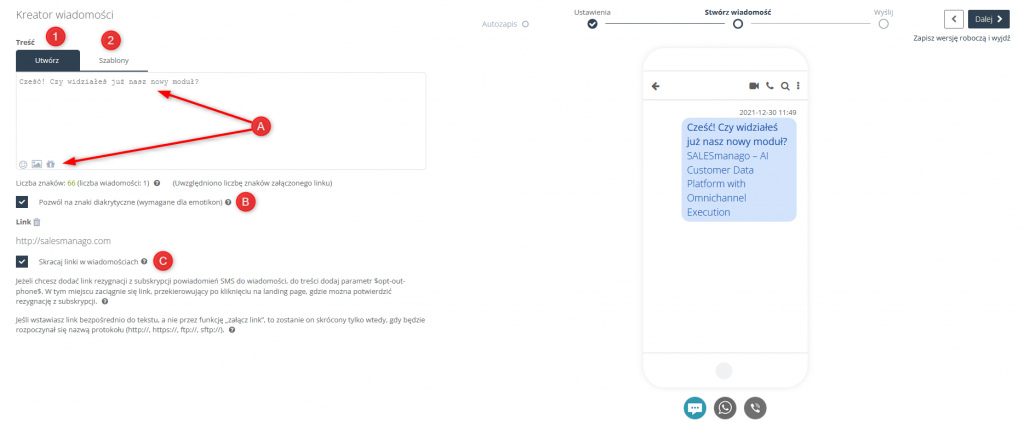
[1] Utwórz – stwórz tekst wiadomości tekstowej i ustal, czy chcesz używać w niej znaków diakrytycznych, emotikon, czy linków.
[A] Okno treści – dopasuj treść wiadomości do swoich wymagań, możesz w niej:
- Używać emotikon systemowych (jeśli masz włączoną możliwość wysyłki wiadomości diakrytycznych). Dostępne są poniższe emotikony:
- Wstawiać zdjęcia z galerii – pamiętaj, że Twoje zdjęcie musi być w formacie jpg.
- Wstawić produkt z galerii produktów – w wiadomości tekstowej pojawi się podlinkowany obrazek z adresem url wysyłanego przedmiotu.
- Załączyć link – dodaj do wiadomości tekstowej link swojej strony internetowej, może on zostać wysłany w formie skróconej, bądź pełnej w zależności od ustawień zintegrowanego kanału.
WAŻNE: W oknie treści możesz użyć maksymalnie 512 znaków.
WAŻNE: W treści wiadomości możesz użyć kuponu, stosując polecenie $cst.nazwa_kuponu.coupon$. Przykładowo dla kuponu o nazwie „kupon_pierwsze_zamowienie” wyświetlenie go w wiadomości tekstowej będzie możliwe po zastosowaniu polecenia $cst.kupon_pierwsze_zamowienie.coupon$.
[B] Pozwól na znaki diakrytyczne (wymagane dla emotikon) – jeśli wybrałeś kanał komunikacji, który zezwala na użycie znaków diakrytycznych w wiadomości tekstowej możesz odznaczyć checkbox, aby zabronione było ich użycie w oknie treści. Znaki diakrytyczne to np. ę, ż, ä, ü, ß oraz emotikony.
[C] Skracaj linki w wiadomościach – format skróconego linku to http://esm.to/ lub https://esm.to/ z doklejonymi 9 losowo wybranymi znakami.
[2] Szablony – skorzystaj z utworzonych przez Ciebie wcześniej szablonów.
[A] Wybierz, lub stwórz nową grupę – wybierz grupę, aby skrócić listę szablonów do wyszukiwanych, lub utwórz zupełnie nową grupę, do której możesz dodać szablon wiadomości zaprojektowany w kreatorze:
[B] Użyj – użyj własnego wzoru wcześniej utworzonego szablonu.
[C] Edytuj – w każdej chwili możesz edytować dany szablon. Po kliknięciu tego przycisku cały szablon wyświetli Ci się w oknie tworzenia nowej wiadomości [1].
[3] Dalej – przejdź do kolejnego etapu tworzenia wiadomości tekstowej lub kliknij Zapisz i wyjdź, aby dokończyć później pracę nad projektem.
4. Ustawienia wysyłki wiadomości
Wybierz grupę docelową do której zostanie wysłana wiadomość z pomocą selektorów wysyłki.
[1] Wybierz kontakty – określ grupę odbiorców, do których ma zostać wysłana wiadomość tekstowa. Wybór adresatów przebiega dokładnie tak samo jak przy wysyłaniu mailingów. Więcej informacji na temat selektorów do adresowania wysyłki znajdziesz tutaj.
WAŻNE: Należy pamiętać, że wiadomość może zostać wysłana tylko do tych użytkowników z podanym numerem telefonu na karcie kontaktów.Ważne jest, aby w tym polu był podany tylko jeden numer telefonu.
[2] Wyklucz kontakty – wybierz adresatów wykluczonych z wysyłki wiadomości w sposób analogiczny do punktu [1].
[3] Filtrowanie zaawansowane – wybierz dodatkowe filtry z listy. Więcej informacji na temat zaawansowanego adresowania wysyłki na podstawie dostępnych filtrów znajdziesz tutaj>>
[4] Przelicz – przelicz szacunkową liczbę osób, które otrzymają wiadomość tekstową.
[5] Data wysyłki – ustaw kiedy dana wiadomość tekstowa zostanie wysłana do wybranych kontaktów.
[6] Wyślij – włącz wysyłkę wiadomości z określonymi ustawieniami, Wyślij test wiadomości, aby sprawdzić, czy wiadomość wyśle się poprawnie, lub Zapisz wersję roboczą i wyjdź, aby potem wrócić do tworzenia wiadomości przez utworzony szablon.