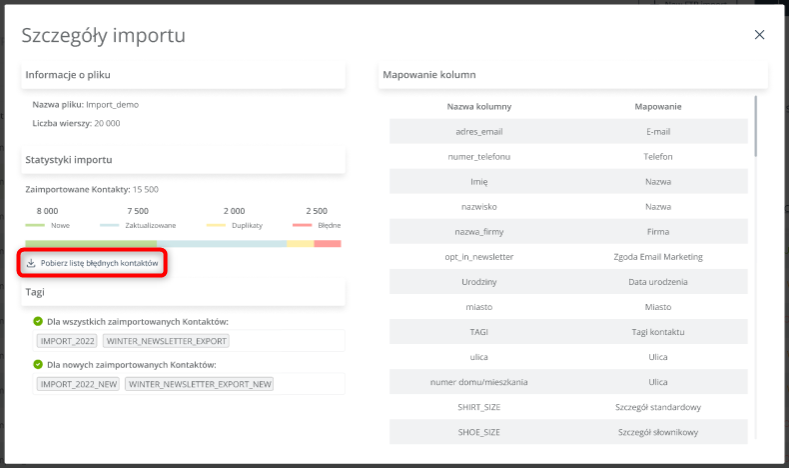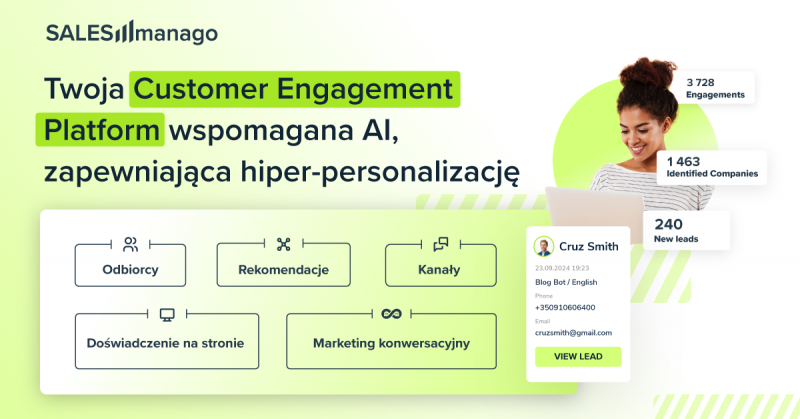W tym artykule wyjaśniono, jak zaimportować Kontakty z pliku lokalnego na platformę SALESmanago.
Wykorzystując odpowiednio przygotowany plik CSV lub XLSX, możesz importować Kontakty wraz z ich szczegółami (takimi jak adresy e-mail, dane osobowe i dodatkowe informacje) na platformę SALESmanago. W ten sposób możesz dodawać lub aktualizować Kontakty w swojej bazie, co jest pierwszym krokiem w zarządzaniu danymi i stanowi podstawę wszelkich działań marketingowych na platformie SALESmanago.
Jedynym szczegółem wymaganym, aby dodać Kontakt do bazy danych, jest adres e-mail. Najlepszą praktyką marketingową jest jednak gromadzenie jak największej ilości danych o poszczególnych Kontaktach. Tworzenie bogatych profili 360° pozwala na prowadzenie targetowanych kampanii i budowanie bliskości z klientem.
Aby importować Kontakty do SALESmanago, przejdź do
Odbiorcy → Kontakty → Zarządzanie Kontaktami → Importy → Nowy import
Spis treści
- Przygotuj plik do importu
- WAŻNE: Statusy opt-in/opt-out
- Importuj Kontakty do swojej bazy SALESmanago
- Mapowanie – szczegółowe instrukcje
- Lista importów i szczegóły importu
1. Przygotuj plik do importu
Zacznij od przygotowania pliku do importu. Plik powinien zawierać wszystkie dane Kontaktów, które chcesz umieścić w swojej bazie. Każda kategoria danych musi zostać zawarta w osobnej kolumnie (np. użyj jednej kolumny dla adresów e-mail, drugiej dla imion, trzeciej dla nazwisk itd.) Jedyną kategorią danych niezbędną do zaimportowania Kontaktu jest adres e-mail.
Zalecane formaty plików to .CSV i .XLSX. Maksymalny rozmiar pliku to 20 MB (większe pliki należy podzielić na mniejsze). Plik nie może zawierać żadnych pustych wierszy.
WAŻNE: Jeżeli do importu wykorzystujesz plik CSV, jako separatora danych musisz używać średnika [ ; ]. Jeżeli zastosujesz inny separator, wszystkie dane z pliku trafią do jednej komórki.
WAŻNE: Po przesłaniu pliku XLSX możesz otrzymać komunikat, że plik jest za duży, mimo że jego rozmiar wynosi mniej niż 20 MB. Wynika to z faktu, że po dekompresji pliku XLSX jego rozmiar może się znacznie zwiększyć. W takiej sytuacji podziel swój plik XLSX na kilka mniejszych plików i przeprowadź kilka importów.
Czytaj więcej o przygotowaniu pliku do importu Kontaktów >>
2. WAŻNE: Statusy opt-in/opt-out
Dobrą praktyką przy imporcie nowych Kontaktów jest umieszczenie w pliku dwóch kolumn z określeniem statusów zgód Kontaktów: jednej wskazującej statusy opt-in/opt-out dla E-mail Marketingu oraz drugiej wskazującej statusy opt-in/opt-out dla Mobile Marketingu.
WAŻNE:
- Użyj jednego z następujących formatów, aby wskazać statusy opt-in/opt-out w swoim pliku:
- TRUE/FALSE
- YES/NO
- 1/0
- ON/OFF
PRZYKŁAD: Poprawne formaty statusów:

- Jeżeli twój plik zawiera kolumnę określającą status zgody, a dla niektórych Kontaktów status nie został podany bądź został podany nieprawidłowo, Kontakty te nie zostaną zaimportowane. Dotyczy to zarówno zgody E-mail Marketing, jak i Mobile Marketing.
PRZYKŁAD: Kontakty zaznaczone na czerwono nie zostaną zaimportowane:
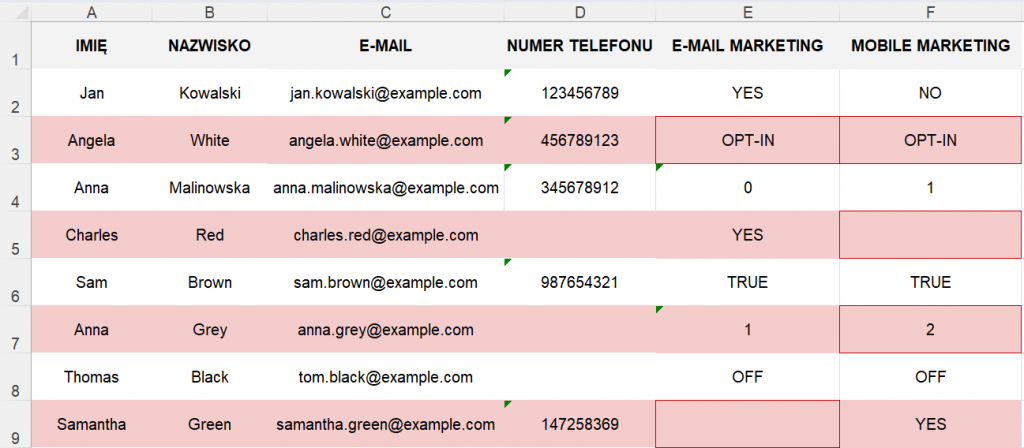
- Jeżeli żadna kolumna nie została zmapowana jako „Zgoda E-mail Marketing”, wszystkie Kontakty w pliku zostaną zaimportowane ze statusem opt-in (na podstawie ich adresów email).
WSKAZÓWKA: Jeżeli wszystkie Kontakty uwzględnione w twoim pliku mają status opt-in (zarówno dla E-mail Marketingu, jak i Mobile Marketingu), nie musisz umieszczać kolumny określającej status – wszystkie Kontakty zostaną zaimportowane do systemu ze statusem opt-in. Jeżeli jednak Kontakty zawarte w pliku mają różne statusy, należy to określić w osobnej kolumnie.
Jeżeli chcesz zaktualizować statusy opt-in/opt-out Kontaktów, pamiętaj o następujących zasadach:
- Nie istnieje możliwość zmiany statusu E-mail Marketing z opt-out na opt-in poprzez import Kontaktu. Aby dowiedzieć się więcej, skontaktuj się z nami pod adresem: support@salesmanago.com.
- Pozostałe statusy:
- E-mail Marketing: opt-in → opt-out,
- Mobile Marketing: opt-out → opt-in oraz opt-in → opt-out,
zostaną zaktualizowane na platformie SALESmanago zgodnie z zawartością pliku.
WAŻNE: Importowanie do systemu nieprawdziwych statusów zgody E-mail Marketing i Mobile Marketing jest nielegalne.
3. Importuj Kontakty do swojej bazy SALESmanago
Kiedy twój plik .CSV lub .XLSX będzie gotowy, przejdź do Menu → Odbiorcy → Kontakty → Zarządzanie Kontaktami → Importy i kliknij + Nowy import. Na proces importu składają się cztery kroki, które opisano szczegółowo poniżej.
A. Prześlij plik
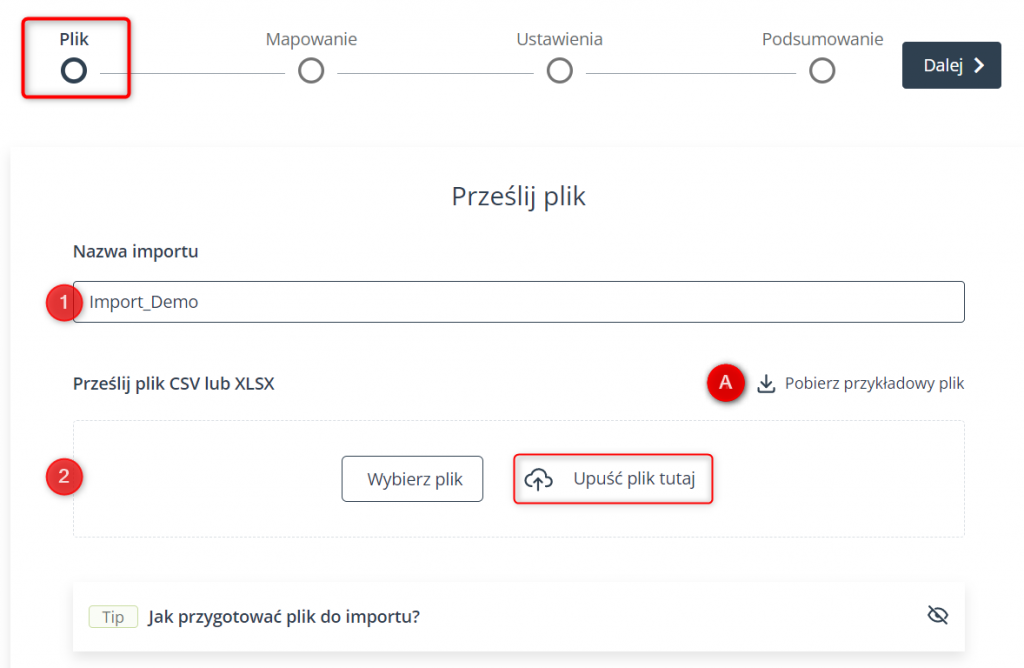
[1] Nazwa importu – wprowadź nazwę nowego importu, która pozwoli ci zidentyfikować go w przyszłości. Jeżeli nie określisz nazwy, nazwa importu będzie taka sama jak nazwa importowanego pliku.
[2] Prześlij plik CSV lub XLSX – wybierz plik CSV lub XLSX: odszukaj go na komputerze bądź przeciągnij z lokalnego folderu i upuść we wskazanym miejscu.
[A] Pobierz przykładowy plik – kliknij tutaj, aby pobrać plik pokazujący, jak prawidłowo przygotować dane do importu. Plik ten możesz również wykorzystać do przeprowadzenia importu testowego.
Kliknij Dalej, aby przejść do kroku: Mapowanie.
B. Mapowanie
Mapowanie pozwala na przypisanie zaimportowanych danych do odpowiednich kategorii danych na Karcie Kontaktu. Innymi słowy, na tym etapie dopasowujesz dane zawarte w kolumnach pliku do odpowiednich kategorii danych Kontaktu.
Czytaj więcej o Karcie Kontaktu >>
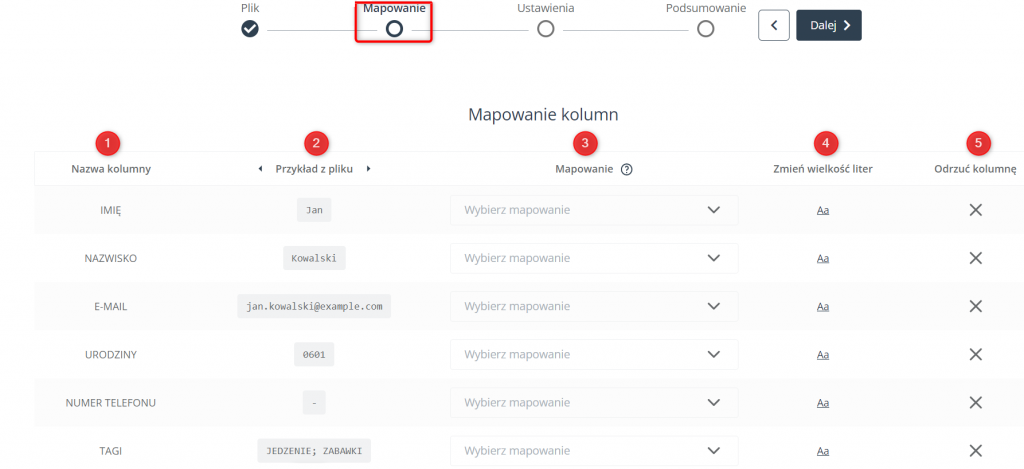
[1] Nazwa kolumny – lista wszystkich kolumn zawartych w twoim pliku. Nazwy kolumn są określane na podstawie wartości podanych w pierwszym wierszu pliku.
[2] Przykład z pliku – tutaj możesz zobaczyć przykładowe wartości zawarte w poszczególnych kolumnach twojego pliku. Użyj małych strzałek na górze, aby przełączać się między danymi Kontaktów.
[3] Mapowanie – określ rodzaj danych zawartych w każdej z kolumn pliku. Pozycje na listach rozwijanych odpowiadają kategoriom danych na Karcie Kontaktu.
PRZYKŁAD: W pliku adresy e-mail Kontaktów zamieszczono w kolumnie o nazwie „EMAIL”. Aby poprawnie zmapować tę kolumnę, na liście rozwijanej wybierz „E-mail”:
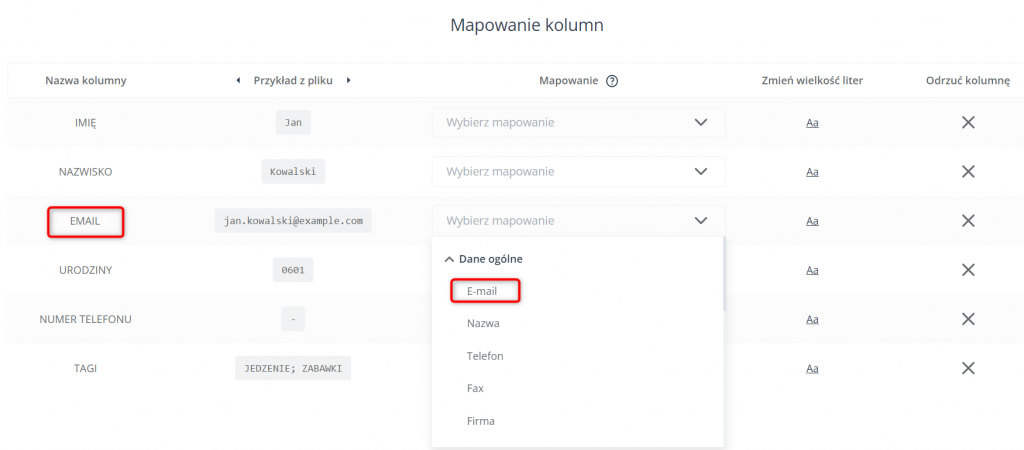
Twoje dane zostaną zweryfikowane przez system (tzn. system sprawdzi format adresów e-mail, aby potwierdzić ich poprawność). Jeżeli format adresu e-mail jest nieprawidłowy, taki Kontakt nie zostanie zaimportowany.
Zweryfikowane adresy e-mail będą wyświetlane jako “E-mail” na Kartach Kontaktów:
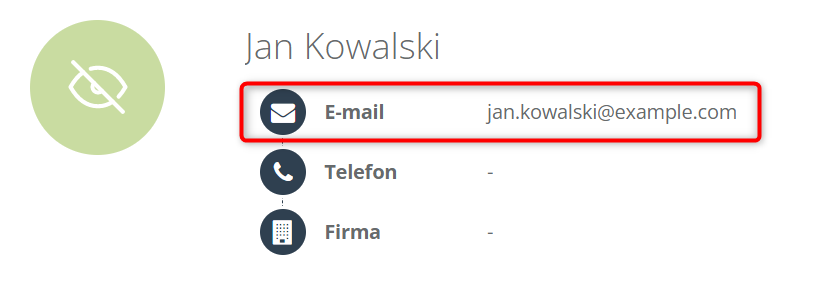
WAŻNE: Aby import się powiódł, konieczne jest zmapowanie kategorii “E-mail”. Wszelkie pozostałe rodzaje danych są opcjonalne.
Upewnij się, że wszystkie dane zostały zmapowane prawidłowo. W przyszłości umożliwi to efektywne wykorzystywanie danych Kontaktów w procesach marketingowych.
Szczegółowe instrukcje dotyczące mapowania danych znajdziesz w sekcji 4 poniżej.
[4] Zmień wielkość liter – tutaj możesz poprawić pisownię (wielkość liter) wartości w poszczególnych kolumnach. Wybierz jedną z następujących opcji: Bez zmian (oryginalna pisownia); WIELKIE LITERY; małe litery; lub Jak Nazwy Własne. Może się to okazać przydatne w przyszłości, np. przy personalizacji komunikacji marketingowej z wykorzystaniem imion Kontaktów.
PRZYKŁAD: Jeden z wierszy w kolumnie „Imię” zawiera następującą wartość: JAn kowalski. Jeżeli wybierzesz opcję Jak Nazwy Własne, wartość ta zostanie zmieniona na: Jan Kowalski.
[5] Odrzuć kolumnę – jeżeli nie chcesz zaimportować kolumny, kliknij X, aby wykluczyć ją z importu.
Wszystkie odrzucone kolumny będą widoczne na osobnej liście na dole strony. Jeżeli zmienisz zdanie, możesz przywrócić odrzuconą kolumnę, a następnie ją zmapować.
UWAGA: Jeżeli nie zmapujesz kolumny i przejdziesz do następnego kroku (Ustawienia), kolumna zostanie automatycznie odrzucona (wykluczona z importu).
Kliknij Dalej, aby przejść do kroku: Ustawienia.
C. Ustawienia
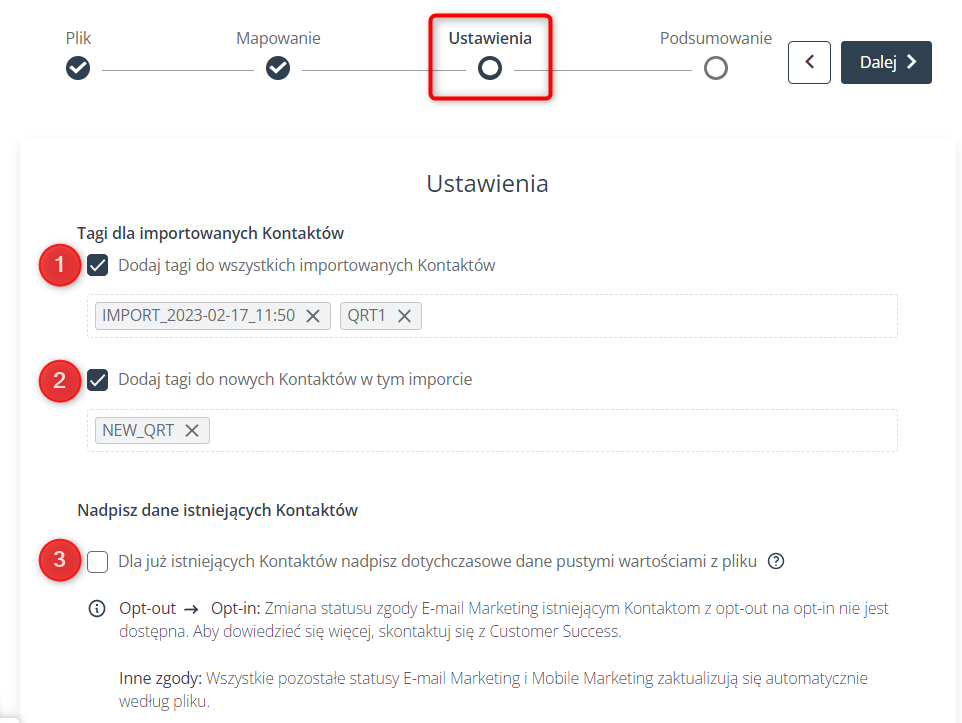
[1] Dodaj tagi do wszystkich importowanych Kontaktów – wprowadź do 16 tagów, które zostaną dodane do wszystkich pomyślnie zaimportowanych Kontaktów (zarówno nowych, jak i zaktualizowanych).
[2] Dodaj tagi do nowych Kontaktów w tym imporcie – wprowadź do 16 tagów, które zostaną dodane do wszystkich nowych Kontaktów (takich, których adresy e-mail nie znajdowały się wcześniej w twojej bazie).
UWAGA: Pamiętaj, że tagi w systemie SALESmanago muszą się składać z minimum 3 znaków. Jako separatora używaj w tagach znaku “_” (a nie spacji), np. ZABAWKI_PIES.
[3] Dla już istniejących Kontaktów nadpisz dotychczasowe dane pustymi wartościami z pliku – dla aktualizowanych Kontaktów, zdecyduj, czy puste wartości w twoim pliku mają zastąpić odpowiadające im dane w systemie.
Importowany plik może zawierać puste komórki (kiedy dla niektórych Kontaktów nie podano w niektórych kolumnach żadnej wartości). Odpowiadające tym komórkom pola danych na Karcie Kontaktu mogą jednak zawierać już informacje. Jeżeli zaznaczysz to pole, dane Kontaktów zostaną zaktualizowane również o puste komórki. To oznacza, że niektóre pola danych, które wcześniej zawierały jakąś wartość, teraz staną się puste.
Ta opcja jest szczególnie przydatna, gdy chcesz usunąć z systemu nieaktualne informacje.
WSKAZÓWKA: Jeżeli chcesz wyczyścić kategorię danych dla pewnej grupy Kontaktów, przygotuj plik zawierający te Kontakty oraz pustą kolumnę. Przeprowadź import Kontaktów, mapując pustą kolumnę jako kategorię danych, którą chcesz wyczyścić. Na etapie ustawień zaznacz pole: Dla już istniejących Kontaktów nadpisz dotychczasowe dane pustymi wartościami z pliku.
Kliknij Dalej, aby przejść do kroku: Podsumowanie.
D. Podsumowanie
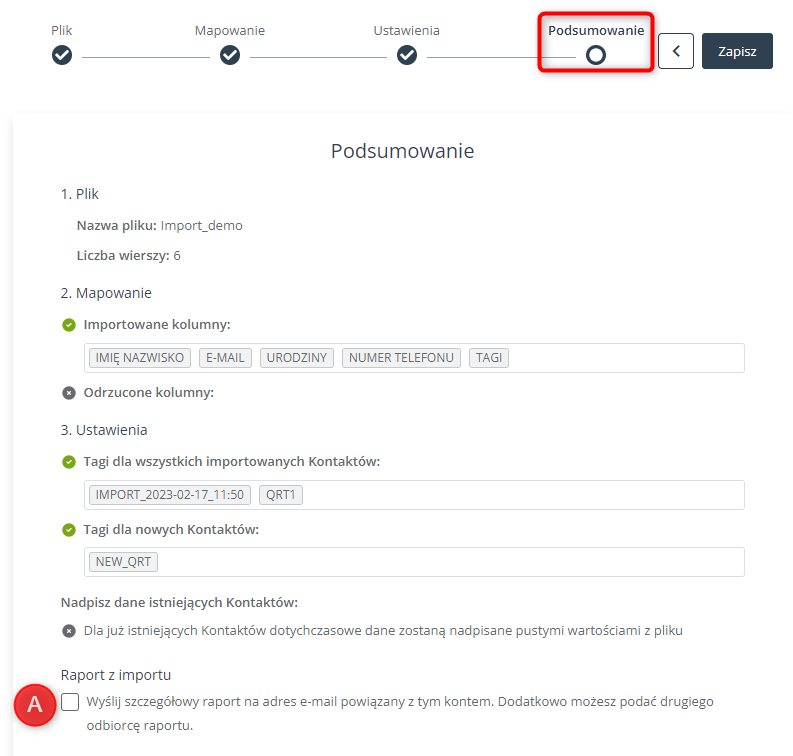
Na tym etapie zobaczysz podsumowanie importu:
- nazwę twojego pliku,
- liczbę wierszy (Kontaktów) w pliku (łącznie z duplikatami),
- kolumny, które zostały zmapowane i zostaną zaimportowane,
- wszelkie odrzucone kolumny (w tym niezmapowane),
- tagi, które zostaną dodane do wszystkich importowanych Kontaktów,
- tagi, które zostaną dodane do nowych importowanych Kontaktów, oraz
- informację o opcji nadpisywania istniejących danych pustymi wartościami z pliku.
Zaznacz opcję [A], aby otrzymać raport z importu na adres e-mail powiązany z twoim kontem (oraz, opcjonalnie, na dodatkowy adres e-mail).
Na tym etapie możesz przejrzeć wszystkie swoje wybory i ewentualnie cofnąć się, aby dokonać niezbędnych zmian.
4. Mapowanie – szczegółowe instrukcje
A. Jak mapować dane
W drugim kroku importu Kontaktów zobaczysz listę wszystkich kolumn zawartych w twoim pliku (nazwy kolumn są ustalane na podstawie wartości podanych w pierwszym wierszu pliku).
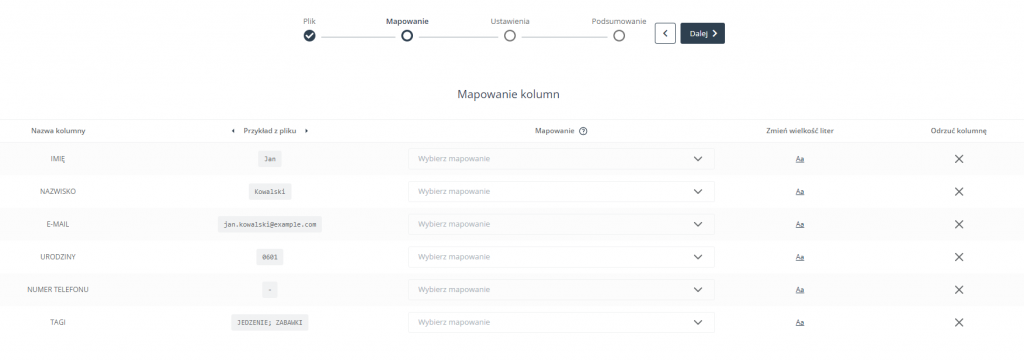
Dopasuj kolumny do odpowiednich kategorii danych Kontaktów.
Dla każdej kolumny otwórz rozwijane menu (Wybierz mapowanie) i znajdź kategorię danych reprezentowaną przez dane w kolumnie. Przykładowo, aby zmapować kolumnę zawierającą daty urodzenia Kontaktów, rozwiń sekcję Dane ogólne:
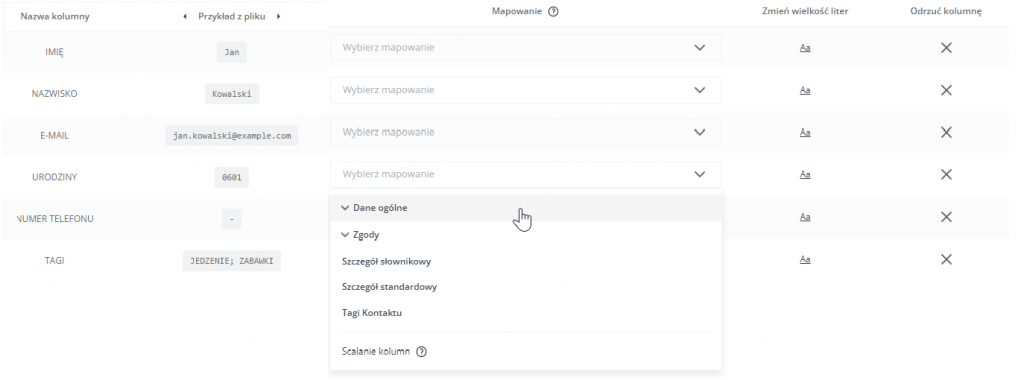
Następnie wybierz Urodziny:

Po wybraniu opcji: Szczegół słownikowy, wybierz szczegół z listy istniejących szczegółów słownikowych lub utwórz nowy szczegół słownikowy (poprzez wprowadzenie jego nazwy i określenie typu danych: Data lub Liczba).
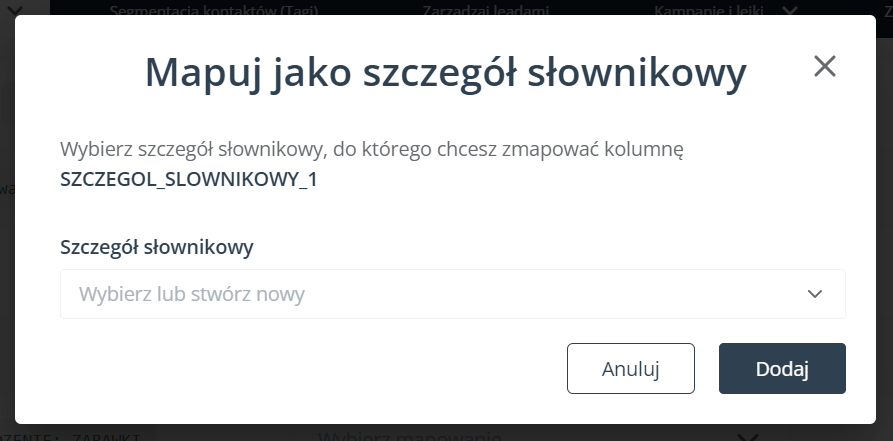
Po wybraniu opcji: Szczegół standardowy, system poprosi o podanie jego nazwy. Jeżeli wpiszesz nazwę istniejącego szczegółu, dane zawarte w tej kolumnie zostaną zaimportowane do systemu jako wskazany szczegół standardowy. Jeżeli wprowadzisz dowolną inną nazwę, zostanie utworzony nowy szczegół standardowy. W jednym imporcie możesz zawrzeć do 16 szczegółów standardowych.
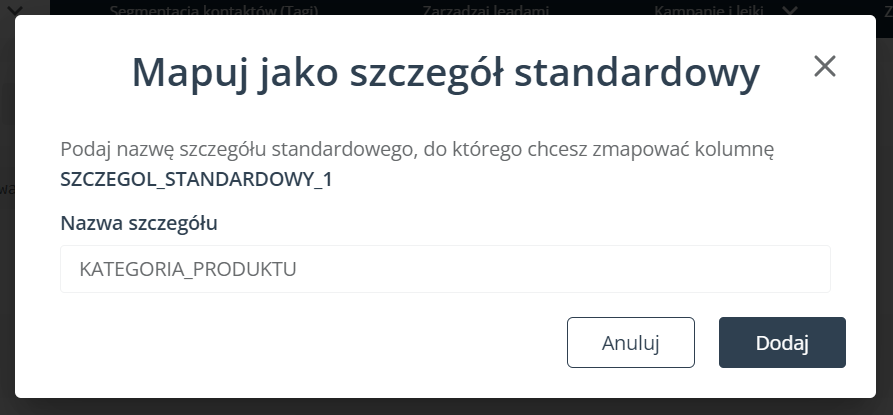
Jeżeli wybierzesz opcję: Tagi Kontaktu, musisz wskazać, jaki separator tagów został użyty w pliku. W przeciwnym razie wszystkie tagi wymienione w tej kolumnie zostaną połączone w jeden tag.
PRZYKŁAD: Prawidłowo wybrany separator tagów:
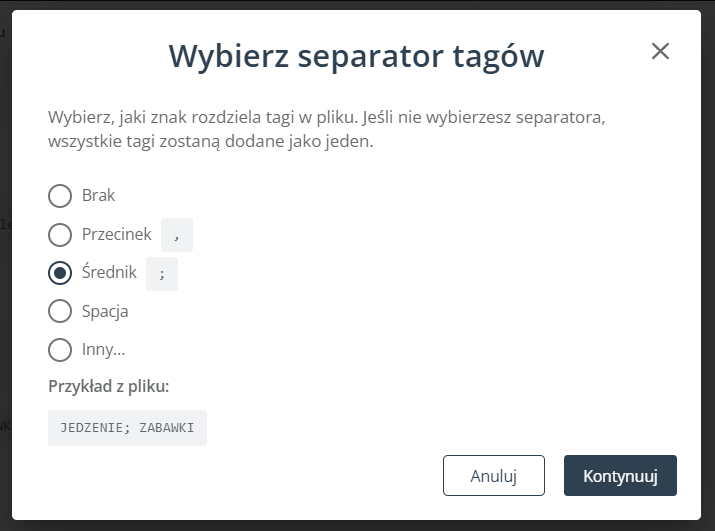
WAŻNE: W ramach jednego importu możesz dodać do 30 tagów dla jednego Kontaktu. Wszystkie tagi muszą być zawarte w pojedynczej kolumnie, ponieważ “Tagi Kontaktu” mogą zostać zmapowane tylko raz.
WAŻNE: W systemie SALESmanago tag musi składać się z co najmniej 3 znaków. Tagi krótsze niż 3 znaki zostaną pominięte przy imporcie (pozostałe, poprawne tagi zostaną zaimportowane normalnie).
W tagach jako separatora używaj znaku “_” (a nie spacji), np. ZABAWKI_PIES.
WAŻNE: Aby import się powiódł, należy zmapować kategorię “E-mail”. Wszelkie inne kategorie danych są opcjonalne.
WAŻNE: Upewnij się, że wszystkie dane zostały zmapowane prawidłowo. Jeżeli po przeprowadzeniu importu zauważysz, że jakieś dane zostały zmapowane nieprawidłowo, przeprowadź kolejny import z użyciem tego samego pliku, jednak tym razem zmapuj dane prawidłowo. Dane zostaną zaktualizowane w systemie dla wszystkich Kontaktów zawartych w pliku.
B. Błędy walidacji
Po tym, jak w kroku Mapowanie wybierzesz pewne opcje z list rozwijanych, system sprawdzi, czy wartości zawarte w pliku mają prawidłowy format.
Jeżeli jakiekolwiek wartości okażą się nieprawidłowe (niezgodne z wymogami systemu), u góry rozwijanego menu pojawi się ostrzeżenie:

Taka ikona oznacza, że niektóre wiersze w pliku zawierają nieprawidłowe wartości w tej konkretnej kolumnie. Kontakty zostaną pominięte w procesie importu (nie zostaną zaimportowane) w dowolnym z poniższych przypadków:
- brak adresu e-mail lub nieprawidłowy adres e-mail;
- nieprawidłowy numer telefonu (np.
+1 123XYZ789); - tag zawierający znak %;
- jeżeli zmapowano kolumnę jako zgoda Email Marketing lub zgoda Mobile Marketing, a dla danego Kontaktu nie podano żadnej wartości bądź podana wartość jest nieprawidłowa.
Nie ma to wpływu na pozostałe importowane Kontakty (wszystkie Kontakty, dla których podano poprawne wartości, zostaną zaimportowane ze wszystkimi szczegółami).
C. Scalanie kolumn
Następujące kategorie danych na Karcie Kontaktu: Nazwa oraz Ulica mogą zostać zmapowane dwa razy i scalone w pojedyncze wartości, tworząc pełną nazwę (imię i nazwisko) oraz pełny adres:
- Jeżeli plik zawiera kolumny: imię i nazwisko, możesz zmapować każdą z nich jako Nazwę. W rezultacie kolumny zostaną scalone w jedną wartość (pełną nazwę, czyli imię i nazwisko).
- Jeżeli plik zawiera dwie kolumny związane z adresem, możesz zmapować każdą z nich jako Ulicę. W rezultacie kolumny zostaną scalone w jedną wartość (pełny adres).
Zauważ, że w trakcie scalania kolumn możesz przeciągnąć i upuścić element, aby zmienić kolejność:
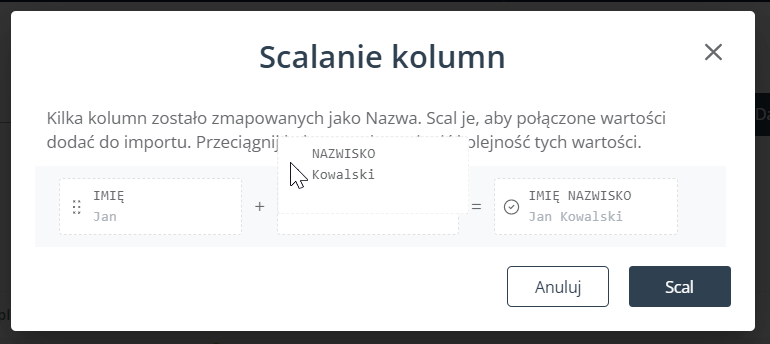
Jeżeli klikniesz na dowolny ze scalonych elementów, zobaczysz opcję edycji ustawień scalania:
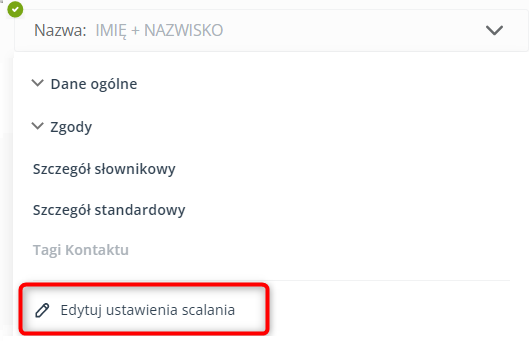
5. Lista importów i szczegóły importu
Wszystkie twoje importy Kontaktów są wymienione na Liście importów (Menu → Odbiorcy → Kontakty → Zarządzanie Kontaktami → Importy).
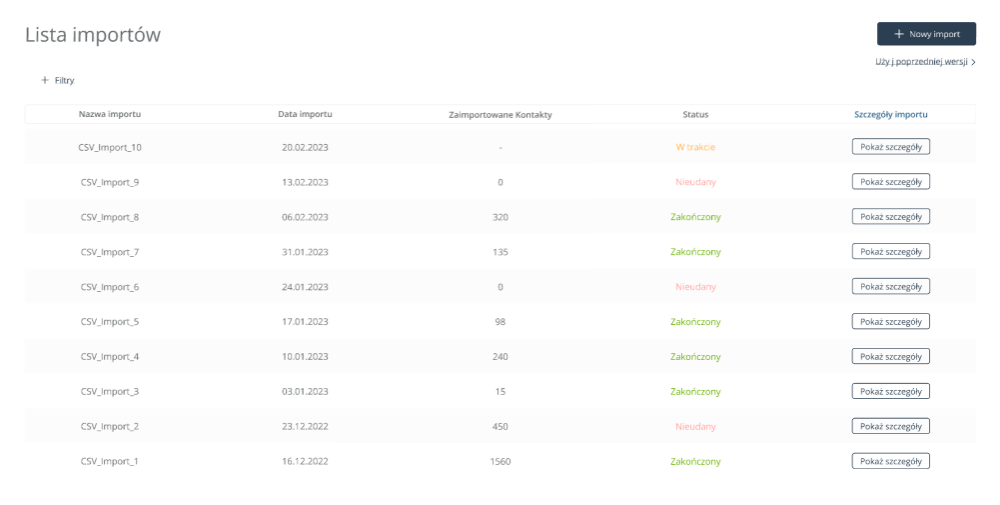
Tutaj możesz:
- sprawdzić daty poszczególnych importów,
- zobaczyć liczbę Kontaktów, które zostały pomyślnie zaimportowane,
- sprawdzić status importu (Zakończony/ W trakcie/ Nieudany), oraz
- uzyskać dostęp do szczegółowej analityki importu.
Importy możesz filtrować według statusu oraz zakresu dat:
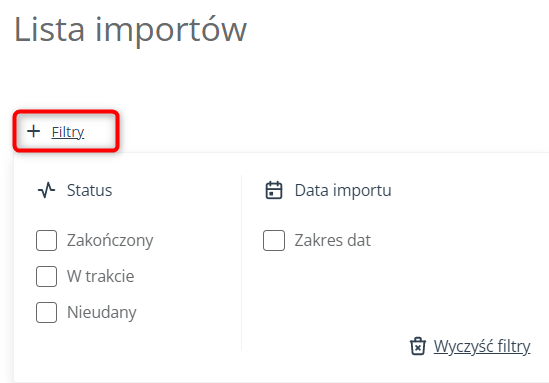
Jeżeli chcesz zobaczyć szczegółową analitykę wybranego importu, kliknij Pokaż szczegóły w ostatniej kolumnie po prawej.
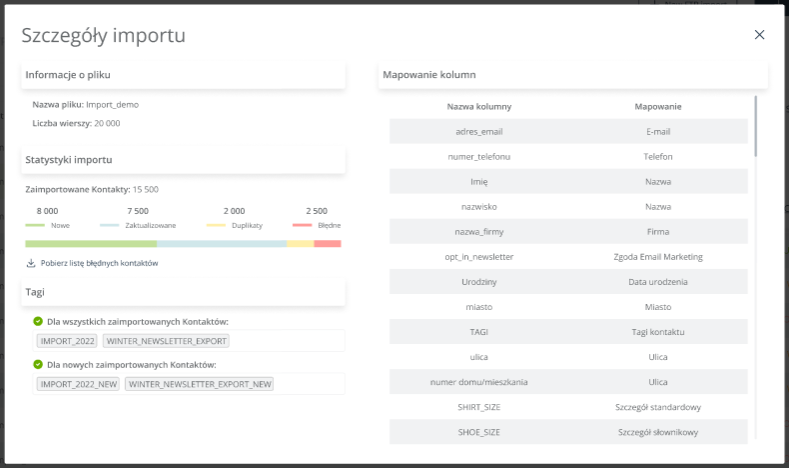
Tutaj możesz sprawdzić:
- podstawowe informacje o pliku: nazwę oraz liczbę wierszy,
- statystyki importu (zob. poniżej),
- wszelkie tagi przypisane do wszystkich pomyślnie zaimportowanych Kontaktów lub tylko do nowych Kontaktów (dodanych do bazy danych poprzez ten konkretny import),
- zmapowane kolumny: mapowanie poszczególnych kolumn.
W sekcji Statystyki importu możesz zobaczyć:
- Liczbę wszystkich pomyślnie zaimportowanych Kontaktów (nowych oraz zaktualizowanych),
- Liczbę nowych Kontaktów – Kontaktów dodanych do twojej bazy w tym imporcie,
- Liczbę zaktualizowanych Kontaktów – Kontaktów, których adresy e-mail były obecne w twojej bazie danych przed przeprowadzeniem tego importu,
- Liczbę duplikatów – Kontakt jest uważany za duplikat, jeśli jego adres e-mail jest taki sam jak adres w innym wierszu.
WAŻNE: Duplikaty są importowane jako jeden Kontakt, zgodnie z danymi podanymi w pierwszym ze zduplikowanych wierszy.
PRZYKŁAD:
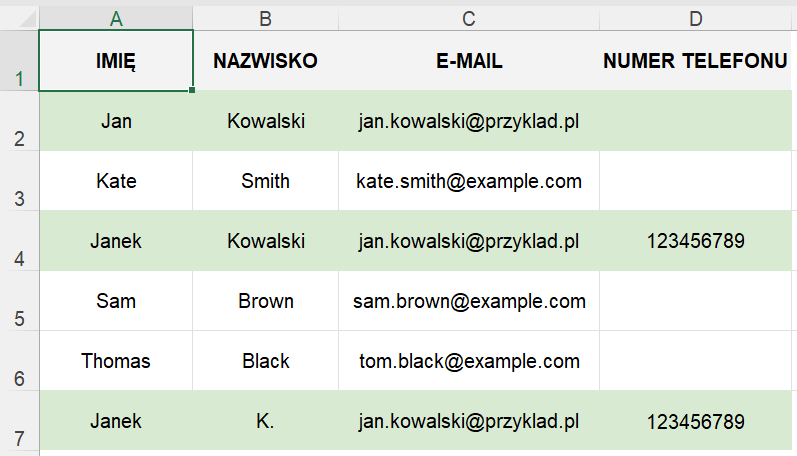
Lista zawiera trzy wiersze z tym samym adresem e-mail: jan.kowalski@przyklad.pl. Wszystkie trzy wiersze zostaną zaimportowane do bazy danych jako pojedynczy Kontakt, zgodnie z danymi podanymi w pierwszym wierszu na liście. Zauważ, że w pierwszym wierszu brakuje numeru telefonu, dlatego nie zostanie on zaimportowany.
W wyniku tego importu Karta Kontaktu będzie wyglądać następująco:
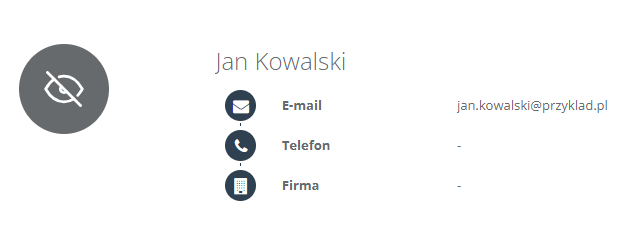
- Błędne – Kontakt może nie zostać zaimportowany z następujących przyczyn:
- brak adresu e-mail lub nieprawidłowy adres e-mail;
- nieprawidłowy numer telefonu (np. +1
123XYZ789); - tag zawierający znak %;
- jeżeli zmapowano kolumnę jako zgoda Email Marketing lub zgoda Mobile Marketing, a dla danego Kontaktu nie podano żadnej wartości bądź podana wartość jest nieprawidłowa, taki Kontakt nie zostanie zaimportowany.
PRZYKŁAD: Kontakty oznaczone na czerwono nie zostaną zaimportowane (ramką oznaczono nieprawidłowe wartości, które uniemożliwiają import):
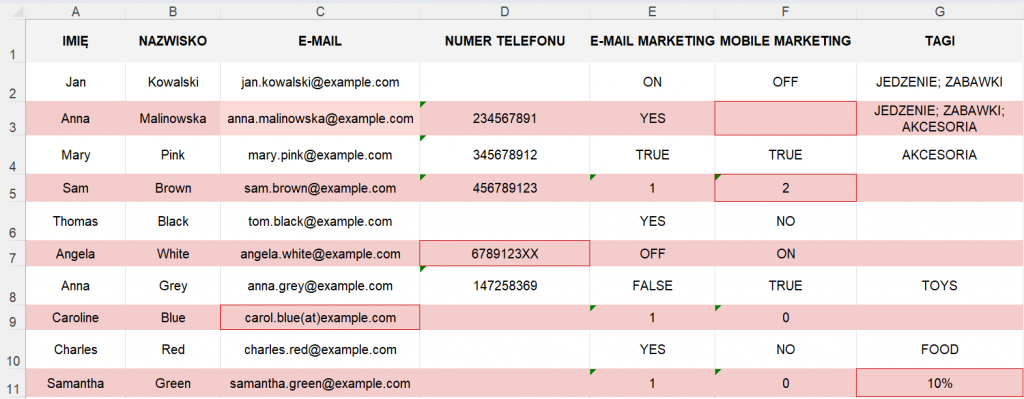
UWAGA: Jeżeli żadna kolumna nie została zmapowana jako “Zgoda E-mail marketing” lub “Zgoda Mobile Marketing”, Kontakty, dla których podano adres e-mail i numer telefonu, zostaną dodane do bazy danych ze statusem opt-in.
Możesz pobrać listę Kontaktów, których nie udało się zaimportować (ze wskazaniem przyczyn).