Shopware 6 to wiodąca platforma eCommerce przeznaczona do działań typu B2B oraz B2C. Oferuje szerokie możliwości konfiguracji e-sklepu oraz powiększania zestawu funkcjonalności o różne wtyczki i integracje.
Teraz możesz zintegrować swoją platformę Shopware 6 z SALESmanago i przesyłać pomiędzy nimi dane o Kontaktach oraz dane transakcyjne. Informacje te możesz wykorzystać do celów automatyzacji marketingu.
Aby pobrać wtyczkę, kliknij tutaj.
Spis treści
- Podstawowe informacje
- Zakres integracji
- Instalacja
- Konfiguracja
A. Logowanie
B. Ustawienia konta
C. Ustawienia platformy
D. Eksportuj dane - Opis techniczny
A. Kod monitorujący
B. Baza danych
C. Pola danych w Zdarzeniach Zewnętrznych
1. Podstawowe informacje
W tym artykule znajdziesz szczegółowe informacje na temat integracji z platformą Shopware 6. Wtyczka jest stale udoskonalana i dostępna za darmo dla naszych klientów.
Integracja ta umożliwi ci przesyłanie istotnych danych o Kontaktach i transakcjach pomiędzy platformą Shopware 6 a platformą SALESmanago. Informacje te możesz wykorzystać do zautomatyzowania działań marketingowych i tym samym zwiększenia sprzedaży w swoim sklepie.
Wtyczka obsługuje wszystkie sklepy utworzone na danym koncie w ramach funkcjonalności multistore. Po zainstalowaniu wtyczki należy aktywować integrację poprzez zalogowanie się do sklepu, który ma zostać zintegrowany. W tym celu wybierz z listy właściwy sklep i wprowadź swoje dane logowania (zob. sekcja 4 – “Konfiguracja”).
WAŻNE: Pojedynczy sklep może być w danym momencie zintegrowany tylko z jednym kontem SALESmanago (podczas gdy pojedyncze konto SALESmanago może być zintegrowane z wieloma sklepami).
Jeżeli zdecydujesz się na odinstalowanie wtyczki, będziesz mieć opcję zachowania wybranych ustawień (na wypadek ponownej instalacji w przyszłości).
Sprawdź obecną wersję wtyczki, wymagania systemowe oraz dodatkowe informacje >>
2. Zakres integracji
Po zalogowaniu do wtyczki, synchronizacja i przesyłanie danych zachodzą automatycznie. Zakres integracji obejmuje przesyłanie do SALESmanago następujących danych:
- Dane Kontaktów rejestrujących się lub dokonujących zakupu w twoim sklepie.
- Status zapisu na newsletter (opt-in/opt-out).
- Zdarzenia Zewnętrzne: koszyk (CART) oraz zakup (PURCHASE) (zob. sekcja 5.C).
- Tagi przypisywane do Kontaktów w następstwie określonych Zdarzeń Zewnętrznych.
- Obsługa multistore.
- Odzyskiwanie koszyka.
- Poprzednie interakcje (eksport archiwalnych danych o Kontaktach oraz danych transakcyjnych).
3. Instalacja
Kliknij tutaj, aby pobrać wtyczkę >>
Po pobraniu wtyczki przejdź na platformę Shopware 6 i wybierz z bocznego menu Rozszerzenia [1] => Moje rozszerzenia [2]. Następnie kliknij “Prześlij rozszerzenie” [3] i wybierz pobrany plik ZIP.
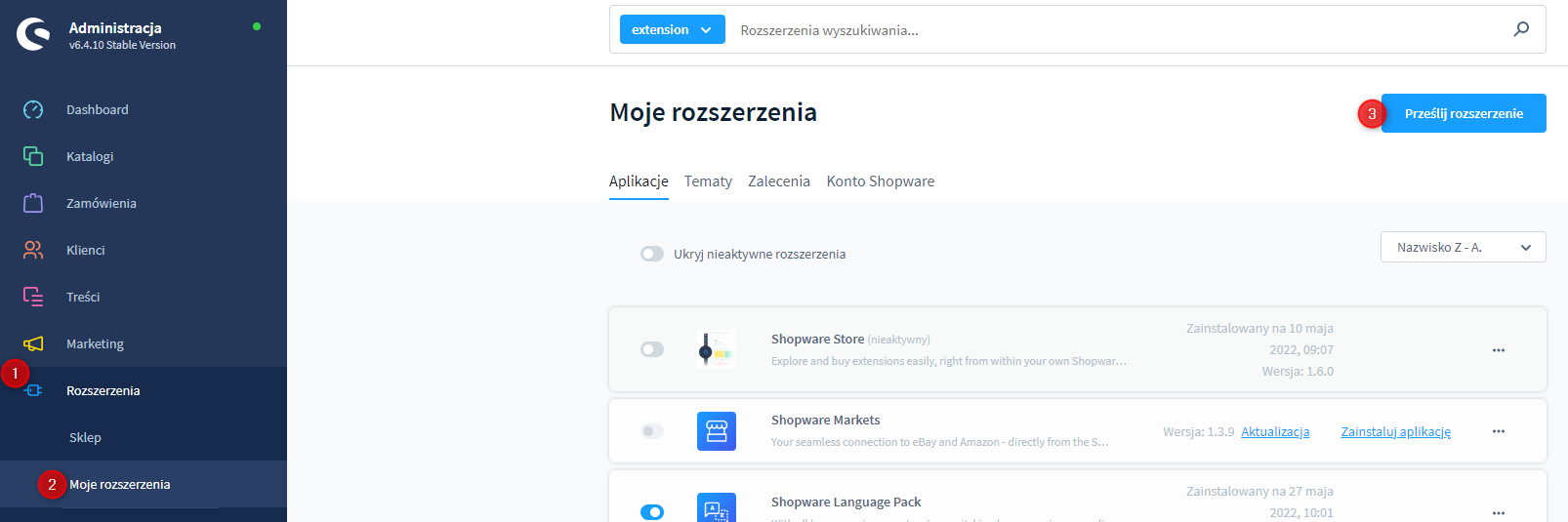
Po załadowaniu wtyczki kliknij “Zainstaluj aplikację” [4].
UWAGA: Wtyczka będzie działać jedynie wtedy, kiedy jest aktywowana (oraz kiedy użytkownik jest do niej zalogowany – zob. sekcja 4.A poniżej). W tym celu upewnij się, że przycisk aktywacji jest włączony, tzn. zaznaczony na niebiesko.

Po wykonaniu powyższych kroków możesz przejść do Konfiguracji.
4. Konfiguracja
A. Logowanie
W celu skonfigurowania wtyczki przejdź do bocznego menu i wybierz Rozszerzenia [1] → SALESmanago [2].
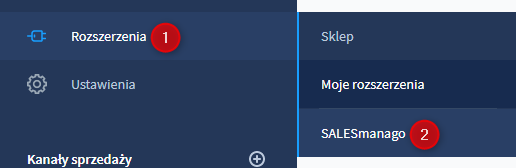
Zobaczysz panel logowania. W pierwszej kolejności wybierz sklep, do którego chcesz się zalogować [1]. Wprowadź dane logowania do twojego konta SALESmanago: adres email [2] oraz hasło [3].
UWAGA: Wtyczka działa jedynie wtedy, kiedy użytkownik jest zalogowany (oraz pod warunkiem, że wtyczka jest aktywowana – zob. sekcja 3 powyżej).
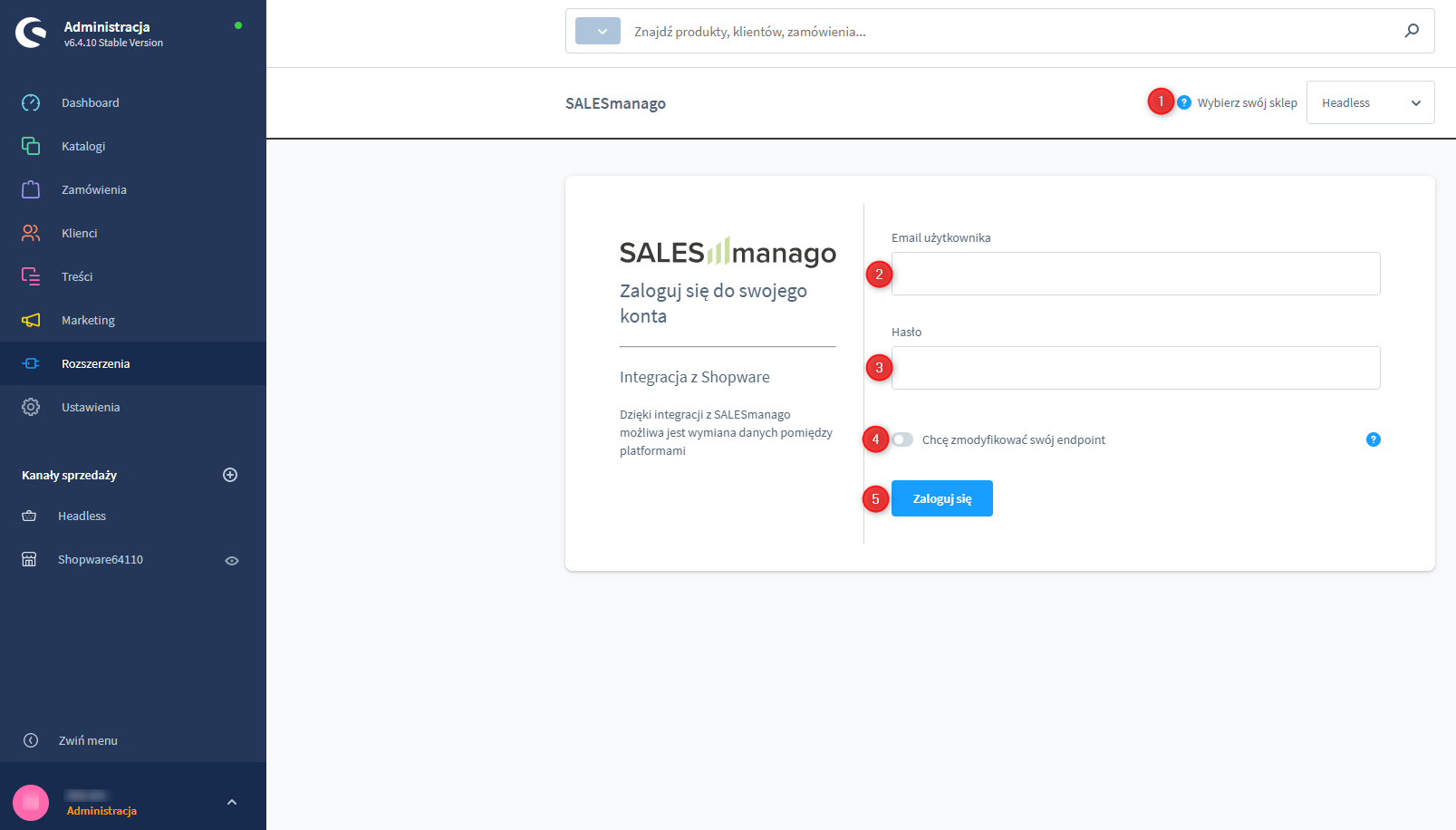
Jeżeli twoje konto używa niestandardowego endpointu (tzn. lokalizacji innej niż www.salesmanago.com, app2.salesmanago.com lub app3.salesmanago.com), możesz zmodyfikować swój endpoint. Aktywuj tę opcję, klikając przycisk przełączania [4]. Następnie wprowadź w polu tekstowym adres URL swojej niestandardowej lokalizacji [A].
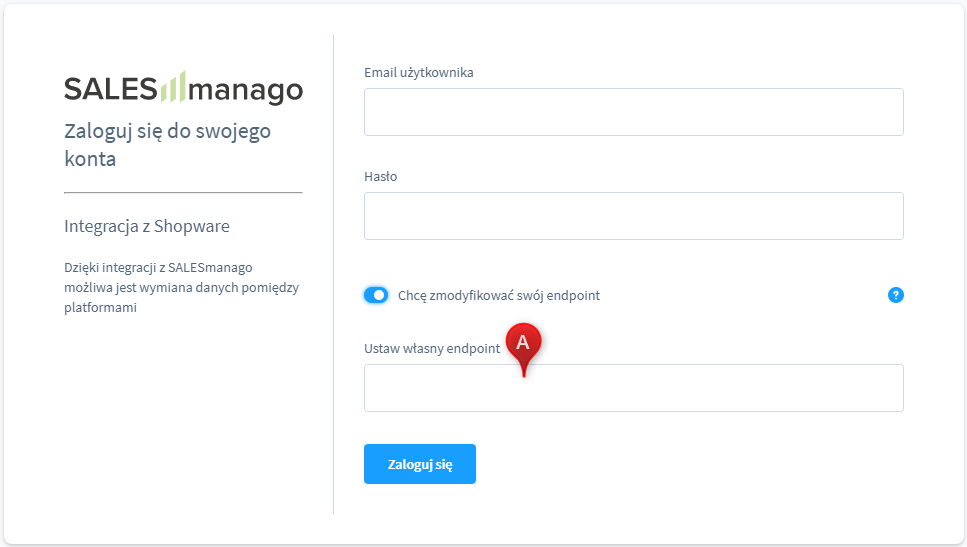
Kliknij przycisk „Zaloguj się” [5].
Jeżeli wprowadzone dane logowania są poprawne, zobaczysz logo SALESmanago oraz górne menu.
B. Ustawienia konta
Tutaj możesz zdefiniować podstawowe ustawienia integracji.
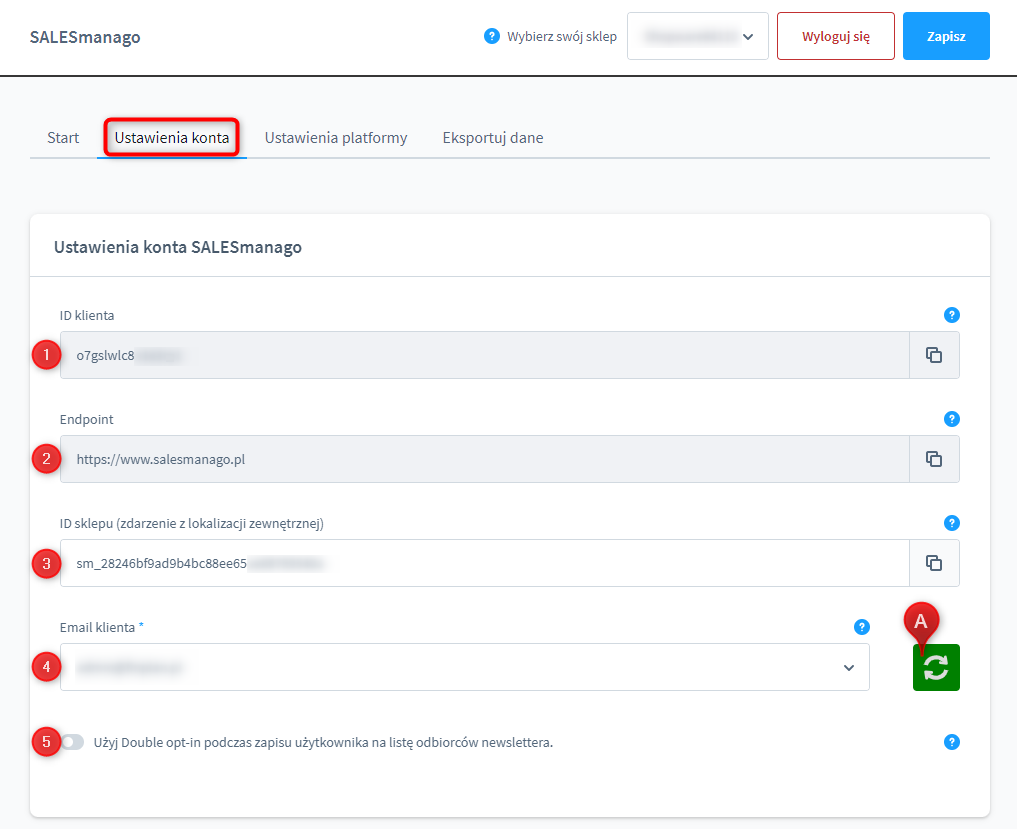
[1] ID klienta – twoje ID klienta w systemie SALESmanago. Pole to jest nieedytowalne, jako że jego zawartość pobierana jest automatycznie z SALESmanago.
[2] Endpoint – informuje o lokalizacji twojego konta. Pole to jest nieedytowalne, jako że jego zawartość pobierana jest automatycznie z SALESmanago.
[3] Lokalizacja (ID sklepu) – określ wartość pola lokalizacja, które będzie przesyłane do SALESmanago w ramach Zdarzeń Zewnętrznych. Możesz zostawić nazwę domyślną lub nadać sklepowi imię według własnych preferencji (np. MyShop). Wartość tego pola musi odpowiadać polu lokalizacja skonfigurowanemu w systemie SALESmanago (Menu → Integracje → Centrum Integracji → Katalogi i Feedy Produktowe). Należy wprowadzić odpowiednie zmiany, aby oba pola miały jednakową wartość. Dane te będą wykorzystywane do wyświetlania produktów np. w ramkach rekomendacji, newsletterach i powiadomieniach Web Push.
[4] E-mail klienta – wybierz właściciela Kontaktów, do którego będą przypisywane Kontakty pozyskane za pośrednictwem danego sklepu.
UWAGA: Lista właścicieli przesyłana jest przez system SALESmanago w momencie logowania do wtyczki. Jeżeli od tego momentu w liście zaszły jakiekolwiek zmiany, kliknij przycisk “Odśwież” [A] w celu jej zaktualizowania.
[5] Użyj Double opt-in podczas zapisu użytkownika na listę odbiorców newslettera – kliknij ten przycisk, aby aktywować opcję double opt-in.
Dowiedz się więcej o mechanizmie double opt-in (podwójnej zgody) >>
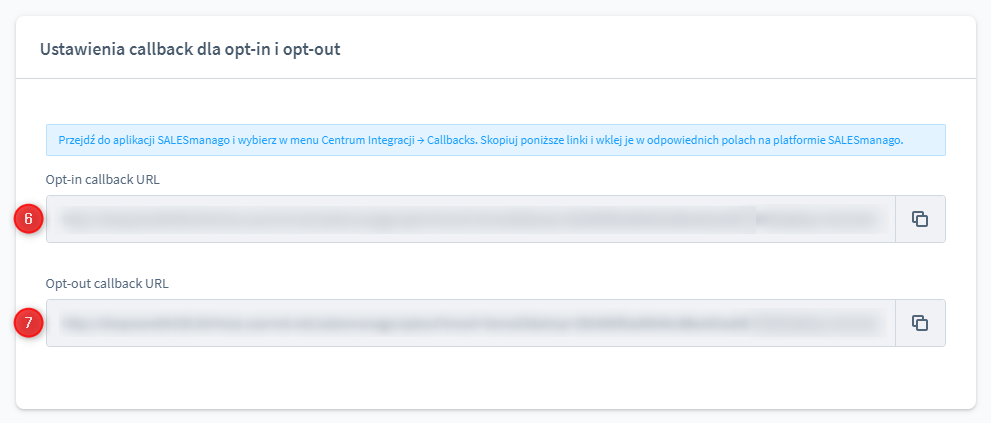
Callbacki umożliwiają synchronizację statusu opt-in/opt-out z SALESmanago do Shopware 6. Jeżeli status opt-in/opt-out Kontaktu zmieni się w systemie SALESmanago, informacja ta zostanie również zaktualizowana na platformie Shopware 6.
Aby ustawić callbacki, skopiuj automatycznie wygenerowane adresy URL podane w polach [6] i [7]. Następnie przejdź do Menu → Integracje → Centrum Integracji → Callbacki i wklej je we właściwych polach (odpowiednio [A] i [B]). Kliknij “Zapisz”.
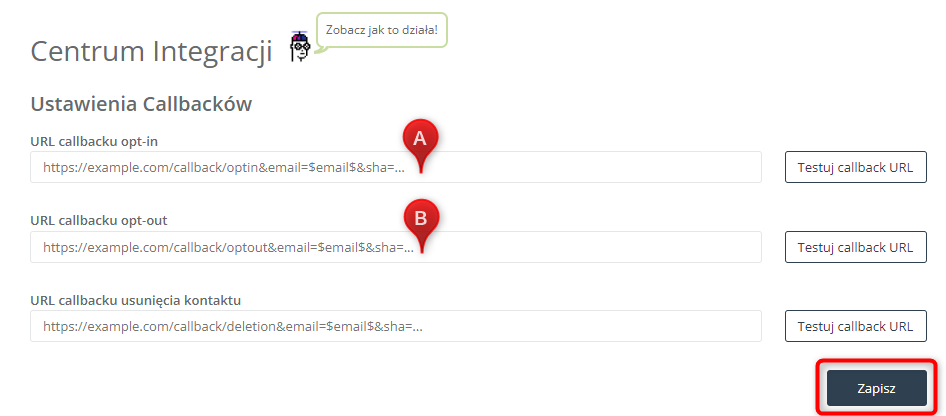
C. Ustawienia platformy
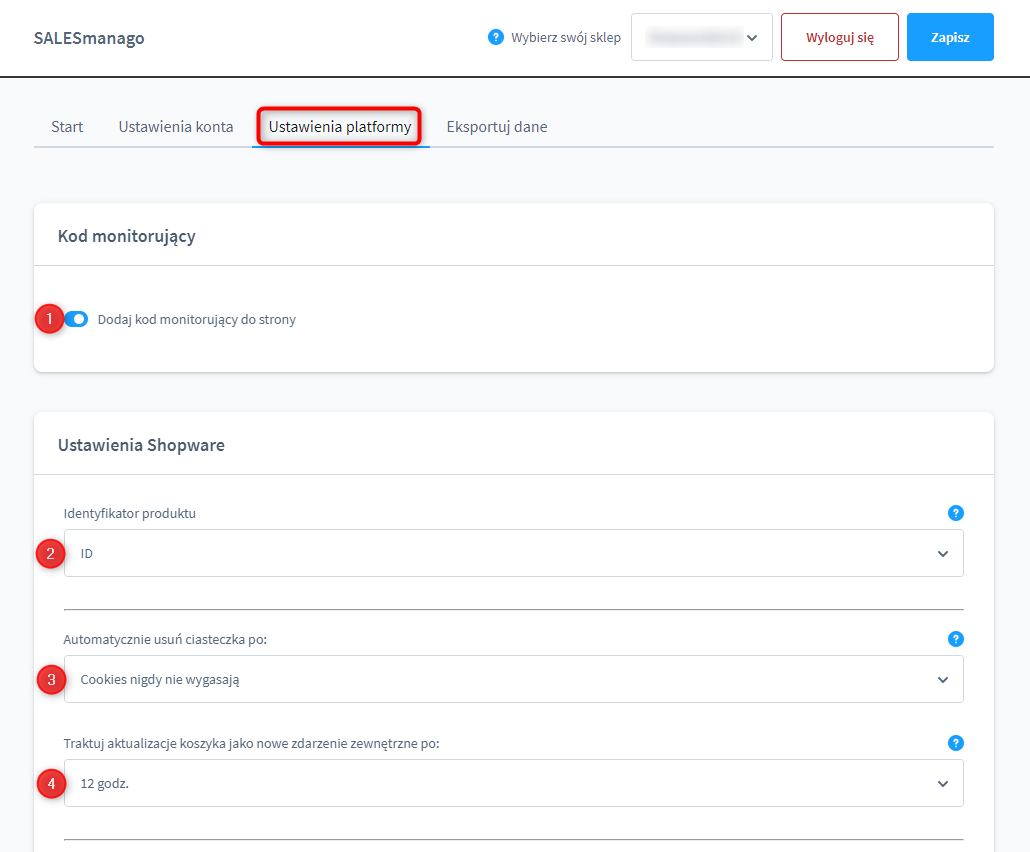
[1] Dodaj kod monitorujący do strony – opcja ta jest aktywna domyślnie. Jeżeli wolisz dodać kod monitorujący ręcznie, dezaktywuj ją poprzez kliknięcie w ten przycisk.
[2] Identyfikator produktu – określ rodzaj identyfikatora produktu, jaki będzie przesyłany do SALESmanago w ramach Zdarzeń Zewnętrznych (głównie koszyk – CART oraz zakup – PURCHASE). Możesz wybrać spośród następujących opcji:
- ID,
- ID wariantu,
- SKU.
[3] Automatycznie usuń ciasteczka po – określ, jak długo ciasteczka SALESmanago mają pozostawać aktywne, tzn. po jakim czasie będą wygasać.
Domyślnie ustawiona opcja to “Cookies nigdy nie wygasają”.
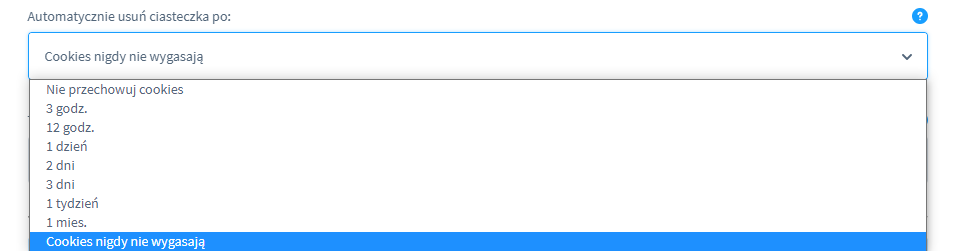
[4] Traktuj aktualizacje koszyka jako nowe zdarzenie zewnętrzne po – określ czas, po upływie którego aktualizacja koszyka traktowana będzie jako nowe Zdarzenie Zewnętrzne. Wszelkie zmiany w koszyku dokonywane przed upływem tego okresu będą traktowane jako część tego samego Zdarzenia Zewnętrznego.
Domyślnie ustawiona opcja to “12 godzin”.
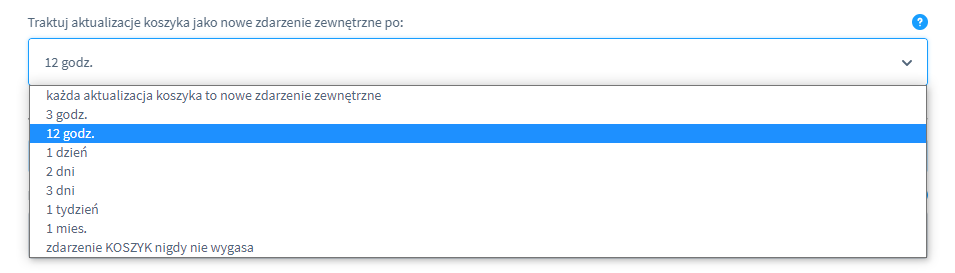
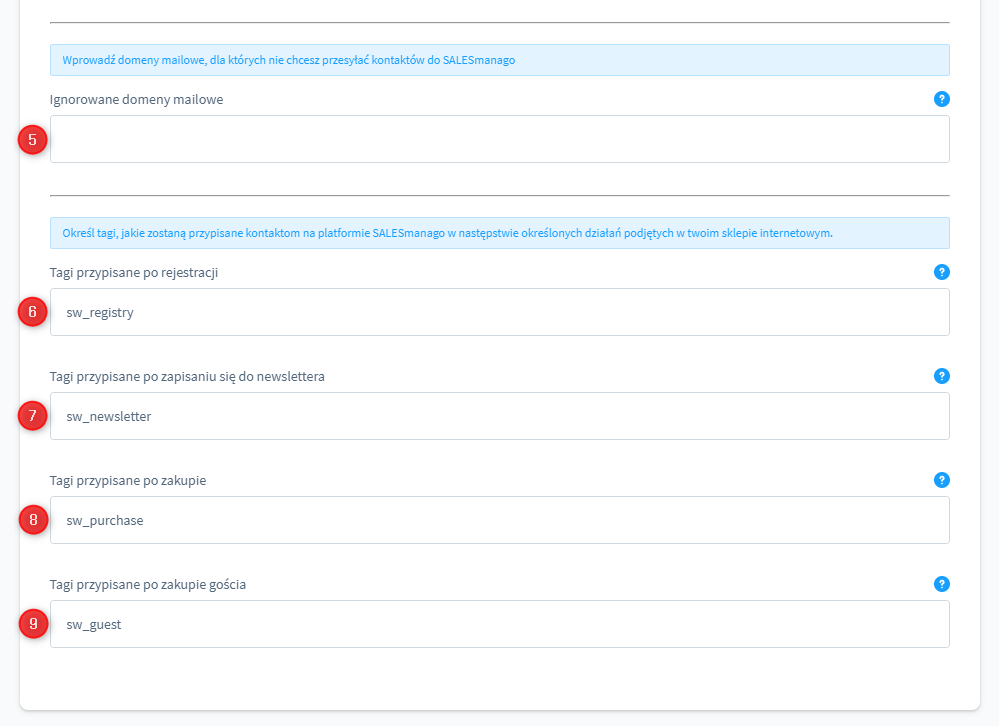
[5] Ignorowane domeny mailowe – określ domeny mailowe, które mają być ignorowane, tzn. domeny, dla których do SALESmanago nie będą przesyłane dane.
Przykład: Jeżeli wpiszesz w tym polu example.com, Kontakty korzystające z tej domeny email (mające adresy e-mail zakończone na: @example.com) nie będą przesyłane na platformę SALESmanago.
WAŻNE: Poszczególne domeny oddziel przecinkami.
Następny krok to określenie tagów, jakie będą przypisywane Kontaktom, których dane przesyłane są do SALESmanago.
[6] Tagi przypisane po rejestracji – wprowadź tagi, które mają być przypisywane użytkownikom po utworzeniu nowego konta w twoim sklepie online.
[7] Tagi przypisane po zapisaniu się do newslettera – wprowadź tagi, które mają być przypisywane użytkownikom po wyrażeniu zgody na otrzymywanie newslettera.
[8] Tagi przypisane po zakupie – wprowadź tagi, które mają być przypisywane zarejestrowanym użytkownikom po dokonaniu zakupu w twoim sklepie online.
[9] Tagi przypisane po zakupie gościa – wprowadź tagi, które mają być przypisywane niezarejestrowanym użytkownikom dokonującym zakupu jako goście.
WAŻNE: Poszczególne tagi oddziel przecinkami.
D. Eksportuj dane
Tutaj możesz wyeksportować dwa rodzaje danych – dane Kontaktów oraz historyczne dane transakcyjne – na platformę SALESmanago.
UWAGA: Opcje eksportu przeznaczone są dla danych pozyskanych przed zainstalowaniem i aktywowaniem wtyczki. Począwszy od momentu aktywacji, Kontakty i Zdarzenia przesyłane są do SALESmanago automatycznie.
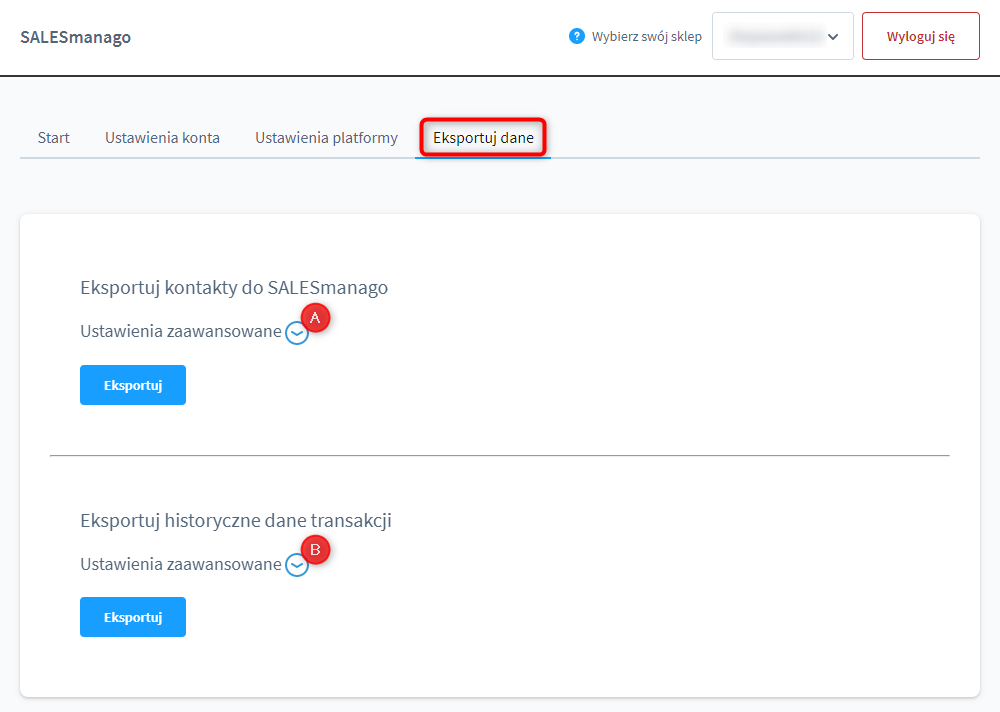
WAŻNE: Koniecznie wyeksportuj dane o Kontaktach jako pierwsze, przed wyeksportowaniem danych transakcyjnych.
WAŻNE: Opcja: Eksportuj historyczne dane transakcji powinna być wykorzystywana do eksportu transakcji archiwalnych (które miały miejsce przed aktywacją wtyczki SALESmanago). Wszelkie nowe transakcje (począwszy od momentu aktywacji wtyczki) przesyłane są do SALESmanago na bieżąco. Oznacza to, że historyczne dane transakcyjne powinny zostać wyeksportowane tylko RAZ.
Jeżeli wyeksportujesz dane transakcyjne więcej niż jeden raz, ulegną one powieleniu na platformie SALESmanago.
Ostrzeżenia te są wyświetlane przy każdej próbie eksportowania historycznych danych transakcyjnych.
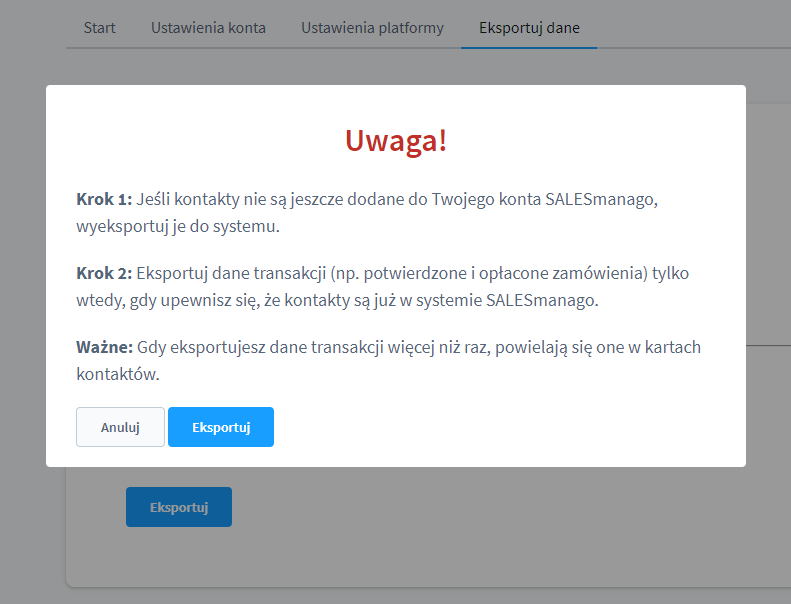
Kliknij [A] lub [B], aby zdefiniować Ustawienia zaawansowane.
[A] Eksportuj kontakty do SALESmanago – Ustawienia zaawansowane
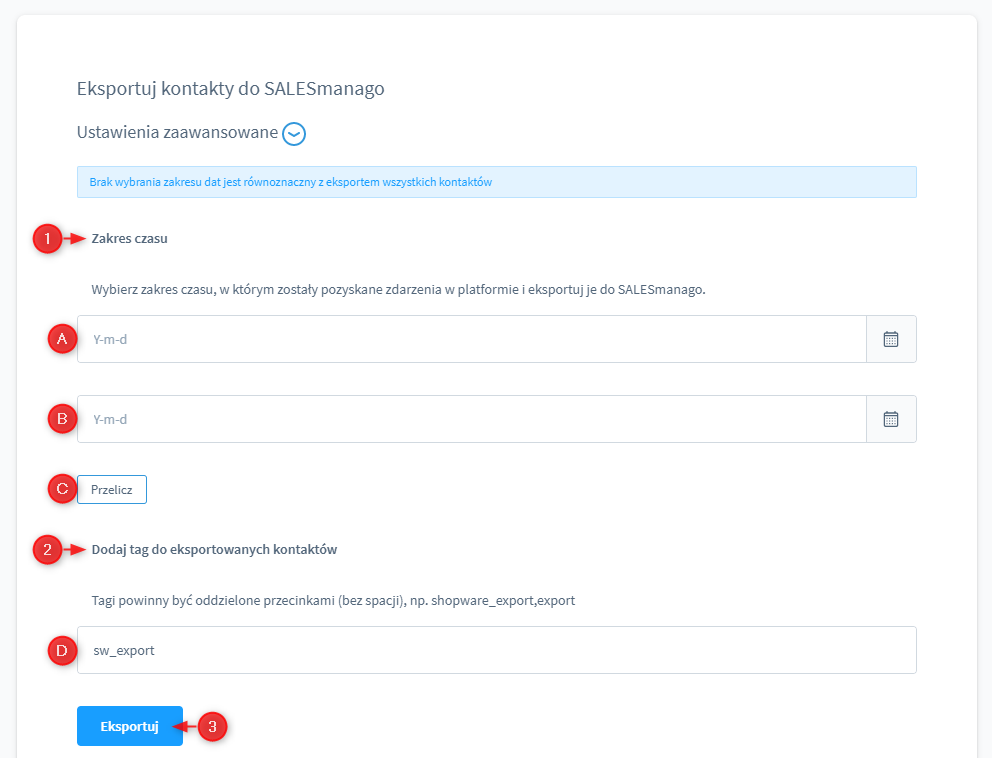
[1] Zakres czasu – tutaj możesz określić zakres czasu, dla jakiego chcesz eksportować dane o Kontaktach.
Jeżeli nie sprecyzujesz zakresu czasu, wyeksportowane zostaną wszystkie dostępne zdarzenia.
[A] – kliknij na to pole tekstowe, aby wybrać w kalendarzu datę początkową.
[B] – kliknij na to pole tekstowe, aby wybrać w kalendarzu datę końcową.
WAŻNE: Jeżeli określisz jedynie datę początkową, wyeksportowane zostaną wszystkie dane zgromadzone od tej daty do obecnego momentu.
Jeżeli określisz jedynie datę końcową, wyeksportowane zostaną wszystkie dane zgromadzone od utworzenia sklepu do tej daty.
[C] Przelicz – kliknij na ten przycisk, aby zobaczyć, ile Kontaktów zostanie objętych eksportem na podstawie określonego zakresu czasu.
[2] Dodaj tag do eksportowanych kontaktów – tutaj możesz zdefiniować tagi, jakie zostaną dodane do Kontaktów zawartych w eksporcie. Wprowadź tag(i) w polu [D]. Poszczególne tagi oddziel przecinkami. Tagiem domyślnym jest sw_export.
Po wprowadzeniu odpowiednich ustawień kliknij Eksportuj [3].
[B] Eksportuj historyczne dane transakcji – Ustawienia zaawansowane
Tutaj możesz określić zakres czasu, dla jakiego chcesz eksportować dane transakcyjne (dane dotyczące zdarzeń: zakup – PURCHASE oraz zakup jako gość – GUEST PURCHASE).
Jeżeli nie sprecyzujesz zakresu czasu, wyeksportowane zostaną wszystkie dostępne zdarzenia.
WAŻNE: Jeśli wyeksportujesz dane transakcyjne więcej niż raz, ulegną one zduplikowaniu na kartach Kontaktów.
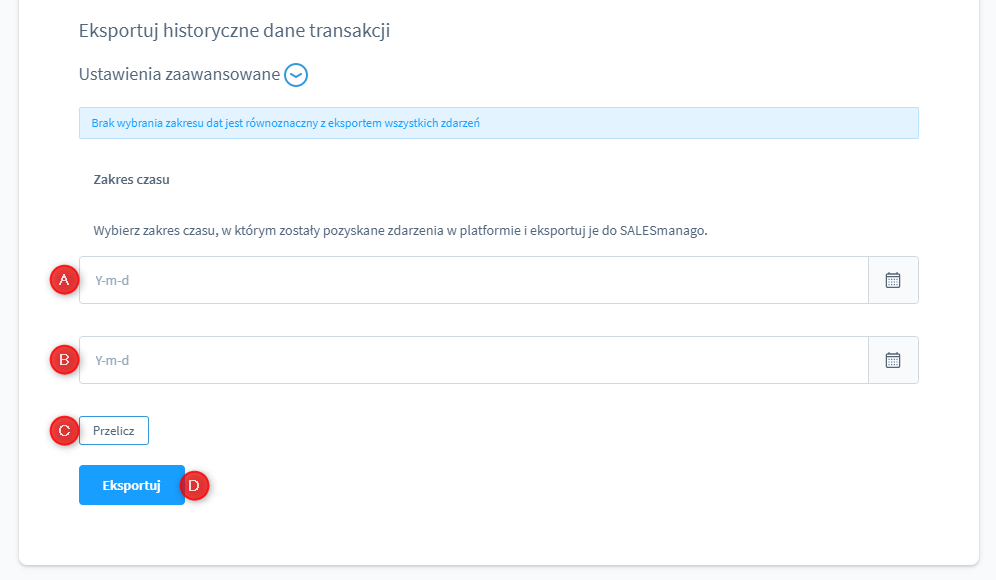
[A] – kliknij na to pole tekstowe, aby wybrać w kalendarzu datę początkową.
[B] – kliknij na to pole tekstowe, aby wybrać w kalendarzu datę końcową.
WAŻNE: Jeżeli określisz jedynie datę początkową, wyeksportowane zostaną wszystkie dane zgromadzone od tej daty do obecnego momentu.
Jeżeli określisz jedynie datę końcową, wyeksportowane zostaną wszystkie dane zgromadzone od utworzenia sklepu do tej daty.
[C] Przelicz – kliknij na ten przycisk, aby zobaczyć, ile zdarzeń transakcyjnych (zakupów – PURCHASE oraz zakupów jako gość – GUEST PURCHASE) zostanie objętych eksportem na podstawie określonego zakresu czasu.
Po wprowadzeniu odpowiednich ustawień kliknij Eksportuj [D].
5. Opis techniczny
A. Kod monitorujący
Wraz z aktywacją integracji kod monitorujący zostaje automatycznie dodany do twojego e-sklepu.
Kod monitorujący możesz dezaktywować w Ustawieniach platformy (zob. sekcja 4.C [1] powyżej).
B. Baza danych
Do działania wtyczki SALESmanago niezbędne jest przechowywanie w bazie danych Shopware jej danych konfiguracyjnych. W wyniku zainstalowania wtyczki w bazie danych Shopware tworzone są dwie tabele:
- salesmanago_config – tabela ta zawiera dane do autoryzacji konta SALESmanago oraz ustawienia związane z kontem SALESmanago (zarządzanie double opt-in, wybór właściciela Kontaktów). Tabela zawiera wszystkie wpisy z zakładki Ustawienia konta.
- salesmanago_system – tabela ta zawiera ustawienia dotyczące sposobu przetwarzania danych z wtyczki SALESmanago przez sklep, m.in. czas życia cookies oraz tagi dla Zdarzeń Zewnętrznych. Tabela zawiera wszystkie wpisy z zakładki Ustawienia platformy.
C. Pola danych w Zdarzeniach Zewnętrznych
C.1. Zakup (PURCHASE)
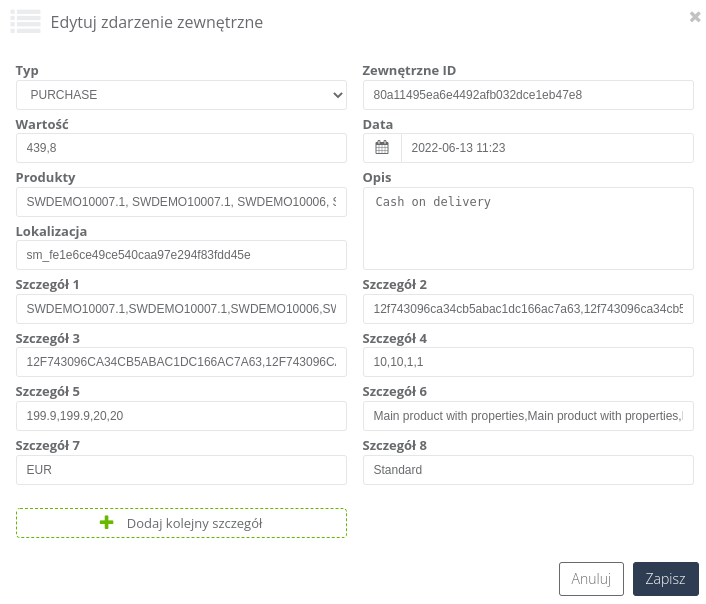
Dane przesyłane w zdarzeniach typu zakup (PURCHASE):
- Typ – PURCHASE;
- Zewnętrzne ID – identyfikator zdarzenia na platformie Shopware;
- Wartość – łączna wartość zakupu;
- Data – data wystąpienia;
- Produkty – ID / SKU / ID wariantu poszczególnych produktów (w zależności od twoich ustawień – zob. sekcja 4.C [2] powyżej);
- Opis – metoda płatności;
- Lokalizacja – zawartość pola Lokalizacja na platformie Shopware;
- Szczegół 1 – SKU produktów;
- Szczegół 2 – ID wariantu produktów;
- Szczegół 3 – ID produktów;
- Szczegół 4 – ilości produktów;
- Szczegół 5 – wartość poszczególnych produktów;
- Szczegół 6 – nazwy produktów;
- Szczegół 7 – waluta;
- Szczegół 8 – metoda dostawy.
C.2. Koszyk (CART)
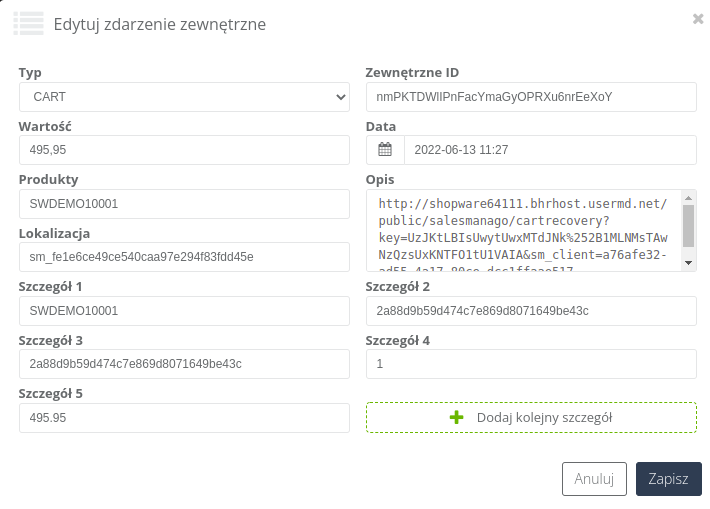
Dane przesyłane w zdarzeniach typu koszyk (CART):
- Typ – CART;
- Zewnętrzne ID – identyfikator zdarzenia na platformie Shopware;
- Wartość – łączna wartość koszyka;
- Data – data wystąpienia;
- Produkty – ID / SKU / ID wariantu poszczególnych projektów (w zależności od twoich ustawień – zob. sekcja 4.C [2] powyżej);
- Opis – URL do odzyskiwania koszyka;
- Lokalizacja – zawartość pola Lokalizacja na platformie Shopware;
- Szczegół 1 – SKU produktów;
- Szczegół 2 – ID wariantu produktów;
- Szczegół 3 – ID produktów;
- Szczegół 4 – ilości produktów;
- Szczegół 5 – wartość poszczególnych produktów.









