Wdrożenie lejka sprzedażowego to proces, który może wymagać stworzenia kilku współpracujących ze sobą reguł automatyzacji, ale zdecydowanie warto poświęcić na to czas. W tym artykule możesz krok po kroku przyjrzeć się temu procesowi na przykładzie lejka i sześciu reguł zaprojektowanych pod kątem przekształcania kontaktów w potencjalnych klientów.
Ponadto, pod adresem pomoc.salesmanago.pl/tworzenie-kampanii-sprzedazowych znajdziesz dokładny opis procesu tworzenia kampanii sprzedażowej, instrukcję tworzenia lejków oraz interpretacji analityki lejków.
Wysyłka oferty odpowiedniej do zaangażowania kontaktu
Poniższy przykład dotyczy wysyłki 2 wiadomości – oferty ogólnej („Oferta”) i szczegółowej („super oferta”). Oczywiście, lead nurturing może składać się z większej ilości wiadomości, zależnie od zapotrzebowania kampanii.
.
KROK 1 – Przygotowanie lejka i pierwszej reguły
Żeby stworzyć lejek sprzedażowy przejdź do Menu → Odbiorcy → Segmentacja → Lejki sprzedażowe → Wszystkie lejki → + Dodaj nową kampanię. Otworzy się okno tworzenia lejka sprzedażowego.
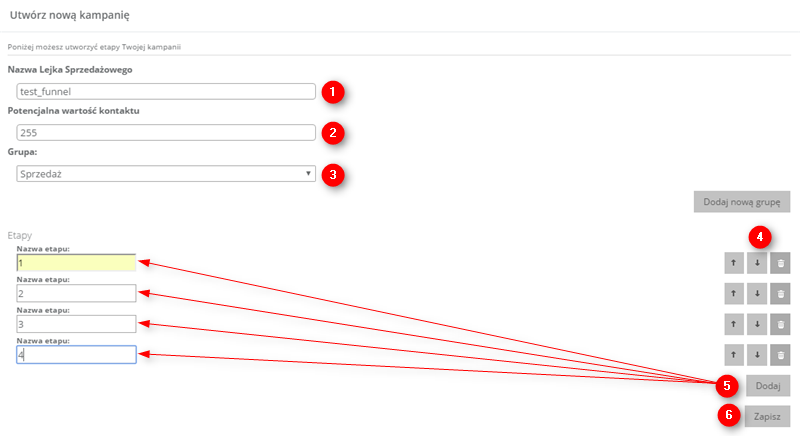
![]() Nazwa lejka.
Nazwa lejka.
![]() Potencjalna przewidywana wartość kontaktu – przewidywana średnio wartość jednego kontaktu w tym lejku, Możesz zmienić tę wartość dla pojedyńczych klientów na ich kartach kontaktu.
Potencjalna przewidywana wartość kontaktu – przewidywana średnio wartość jednego kontaktu w tym lejku, Możesz zmienić tę wartość dla pojedyńczych klientów na ich kartach kontaktu.
![]() Grupa — dla uporządkowania w systemie.
Grupa — dla uporządkowania w systemie.
![]() Przyciski przesuwania i usuwania etapów.
Przyciski przesuwania i usuwania etapów.
![]() Przycisk tworzenia nowych etapów — przykładowy lejek ma 4 etapy. Do 1 etapu kontakty zostaną dodane ręcznie w panelu Zarządzaj kontaktami. Do kolejnych etapów kontakty trafią już przez uruchomienia kolejnych reguł automatyzacji.
Przycisk tworzenia nowych etapów — przykładowy lejek ma 4 etapy. Do 1 etapu kontakty zostaną dodane ręcznie w panelu Zarządzaj kontaktami. Do kolejnych etapów kontakty trafią już przez uruchomienia kolejnych reguł automatyzacji.
![]() Zapisz — po skończeniu pracy nad lejkiem nie zapomnij go zapisać.
Zapisz — po skończeniu pracy nad lejkiem nie zapomnij go zapisać.
Celem tego lejka jest wychwycenie kontaktów, które są zainteresowane ofertą.
- Na etapie 1 kontakty dostają podstawową ofertę.
- Jeśli kontakt otworzy podstawową ofertę, trafi na 2 etap i otrzyma ofertę szczegółową, jeśli otworzy obie oferty, trafi na 3 etap.
- Jeśli po tym kliknie link w drugiej wiadomości, trafi do 4 etapu.
- Natomiast kontakty, które za pierwszym razem nie otworzyły wiadomości, otrzymają ją ponownie.
.
Teraz przejdź do Menu → Automatyzacja → Procesy Automatyzacji → Reguły Automatyzacji → + Nowa Reguła.
Celem tej reguły jest włączenie kontaktów do lejka i wysłanie im podstawowej oferty. Ta reguła ma tylko dwie akcje. Ponieważ będzie uruchomiona ręcznie (w Menu → Odbiorcy → Kontakty → Zarządzanie Kontaktami → Menedżer Kontaktów), nie ma konieczności dodawania zdarzeń ani warunków.
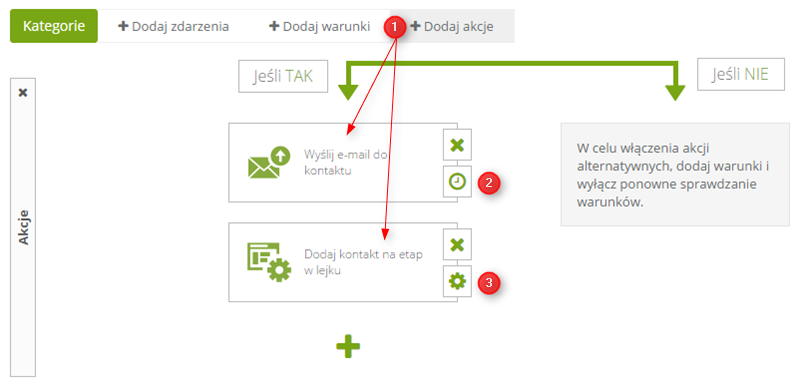
Kliknij ![]() Dodaj akcje i znajdź Wyślij e-mail do kontaktu i Dodaj kontakt na etap w lejku. Następnie przejdź do ustawień pierwszej z akcji
Dodaj akcje i znajdź Wyślij e-mail do kontaktu i Dodaj kontakt na etap w lejku. Następnie przejdź do ustawień pierwszej z akcji ![]()
.
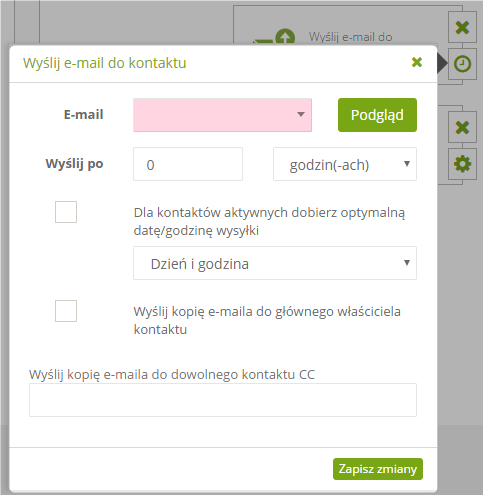
Wybierz wiadomość, którą chcesz wysłać. W przypadku tego przykładu będzie to „Oferta”. Zapisz zmiany. Następnie otwórz ustawienia drugiej akcji ![]()
.
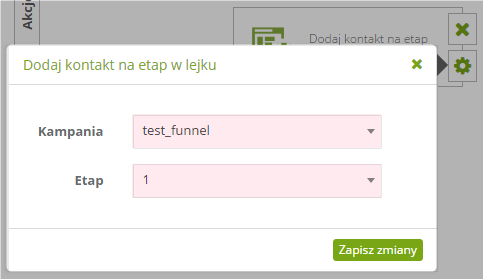
Wybierz wcześniej stworzony lejek i ustaw etap na pierwszy. Zapisz zmiany. Zapisz regułę. Przejdź do tworzenia kolejnej reguły.
.
KROK 2 — Przygotowanie drugiej reguły
Druga reguła ma na celu przesłanie bardziej szczegółowej oferty do kontaktów, które otworzyły mail ze zwykłą ofertą.
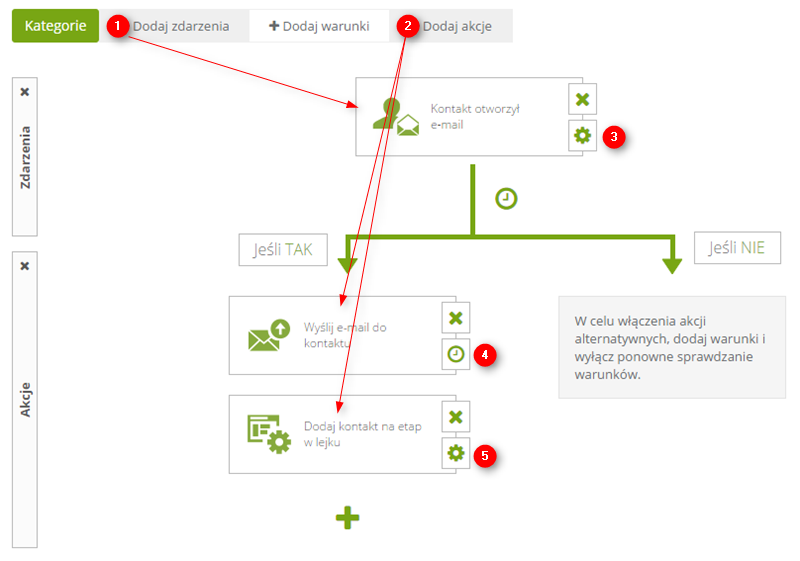
Kliknij ![]() Dodaj zdarzenia i znajdź Kontakt otworzył e-mail. Następnie dodaj dwie akcje
Dodaj zdarzenia i znajdź Kontakt otworzył e-mail. Następnie dodaj dwie akcje ![]() — Wyślij e-mail do kontaktu i Dodaj kontakt na etap w lejku. Następnie przejdź do ustawień zdarzenia
— Wyślij e-mail do kontaktu i Dodaj kontakt na etap w lejku. Następnie przejdź do ustawień zdarzenia ![]()
.
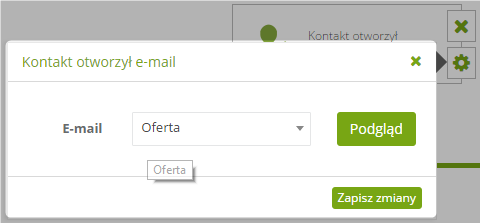
Wybierz wiadomość, której otwarcie ma być liczone jako zdarzenie. Zapisz zmiany. Następnie przejdź do ustawień pierwszej z akcji ![]()
.
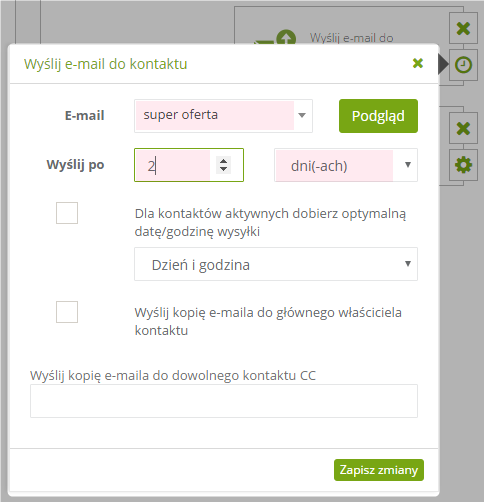
Wybierz wiadomość, którą chcesz wysłać. Na przykładzie jest to wiadomość ze szczegółową ofertą — „super oferta”. Następnie ustaw Wyślij po na wybraną liczbę i jednostkę czasu, potem Zapisz zmiany. Następnie otwórz ustawienia drugiej akcji ![]()
.
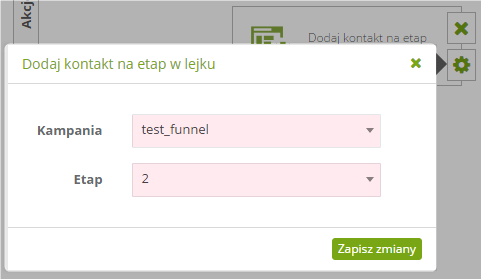
Wybierz wcześniej stworzony lejek i ustaw etap na drugi. Zapisz zmiany. Zapisz regułę. Przejdź do tworzenia kolejnej reguły.
.
KROK 3 — Przygotowanie trzeciej reguły
Trzecia reguła ma na celu rozpoznawanie kontaktów, które trafiły na 1 etap lejku i otrzymały podstawową ofertę, ale jej nie otwarły.
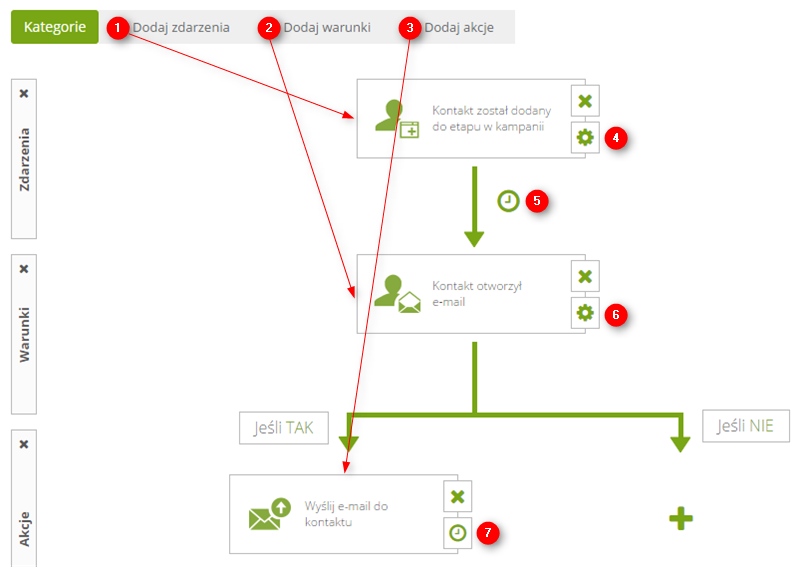
Kliknij ![]() Dodaj zdarzenia i znajdź Kontakt został dodany do etapu w kampanii. Następnie
Dodaj zdarzenia i znajdź Kontakt został dodany do etapu w kampanii. Następnie ![]() dodaj warunek Kontakt otworzył e-mail oraz
dodaj warunek Kontakt otworzył e-mail oraz ![]() akcję — Wyślij e-mail do kontaktu. Następnie przejdź do ustawień zdarzenia
akcję — Wyślij e-mail do kontaktu. Następnie przejdź do ustawień zdarzenia ![]()
.
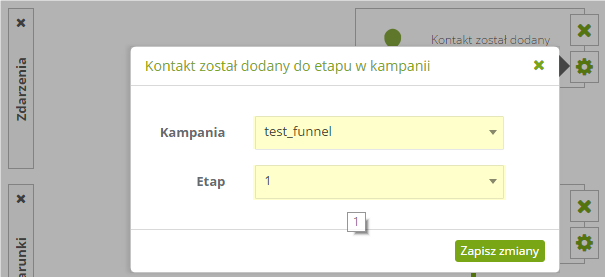
Wybierz wcześniej stworzony lejek i ustaw etap na pierwszy. Zapisz zmiany. Następnie przejdź do ustawień sprawdzania warunku ![]()
.
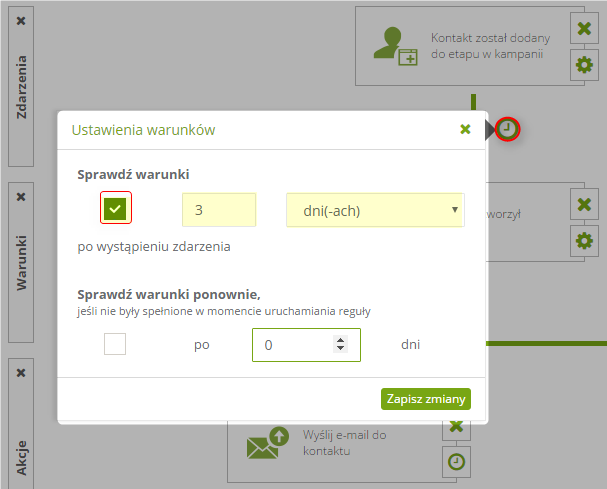
Zaznacz Sprawdź warunki i ustaw, po jakim czasie od wystąpienia zdarzenia ma się to stać. Zapisz zmiany. Następnie przejdź do ustawień warunku ![]()
.
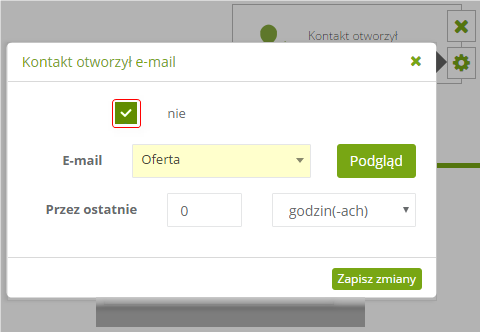
W tej akcji konieczne jest dodanie warunku Kontakt otworzył email z modyfikatorem NIE odwracającym działanie warunku. Dzięki temu warunek zostanie spełniony, jeśli kontakt nie otworzy e-maila. Zapisz zmiany i przejdź do ustawień akcji ![]()
.
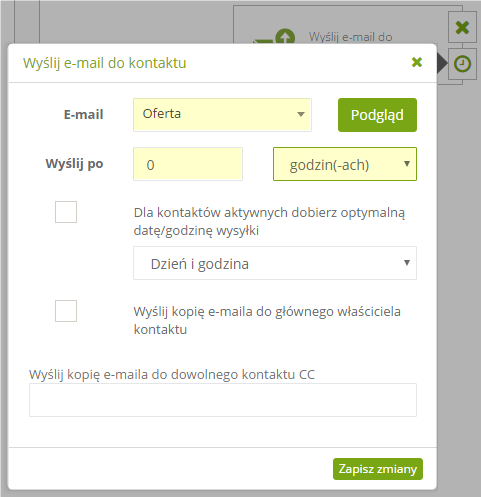
Wybierz wiadomość, którą chcesz wysłać. Będzie to znowu „Oferta” — być może teraz kontakt zainteresuje się wiadomością. Zapisz zmiany. Następnie zapisz regułę i przejdź do tworzenia kolejnej reguły.
.
KROK 4 — Przygotowanie czwartej reguły
Czwarta reguła ma na celu wykrycie, które kontakty otworzyły mail z ofertą szczegółową, a następnie wysłanie powiadomienia do ich głównych właścicieli.
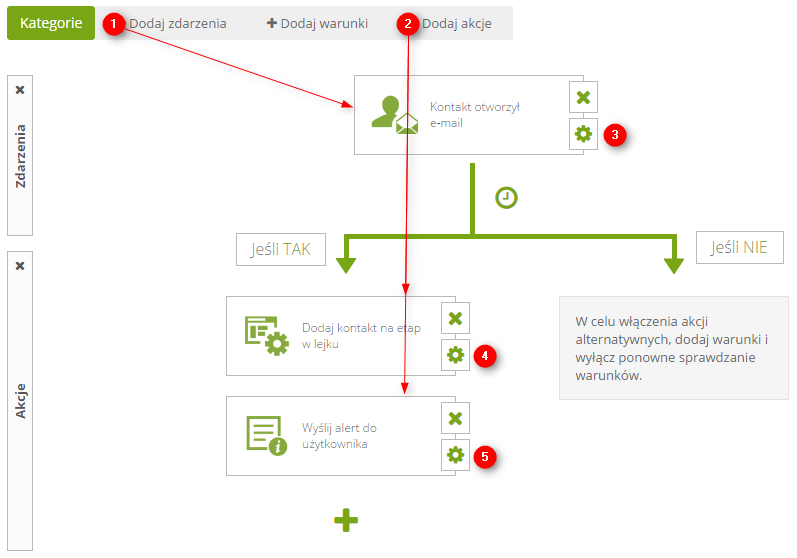
Kliknij ![]() Dodaj zdarzenia i znajdź Kontakt otworzył e-mail. Następnie
Dodaj zdarzenia i znajdź Kontakt otworzył e-mail. Następnie ![]() dodaj dwie akcje — Dodaj kontakt na etap w lejku i Wyślij alert do użytkownika. Następnie przejdź do ustawień zdarzenia
dodaj dwie akcje — Dodaj kontakt na etap w lejku i Wyślij alert do użytkownika. Następnie przejdź do ustawień zdarzenia ![]()
.
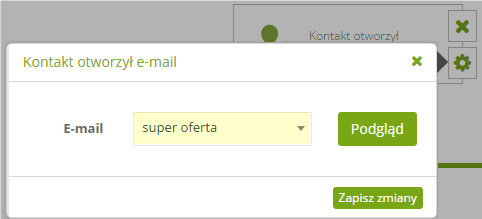
Wybierz wiadomość, której otwarcie ma być liczone jako zdarzenie – w tym przykładzie będzie to „super oferta”. Zapisz zmiany i przejdź do ustawień pierwszej z akcji ![]()
.
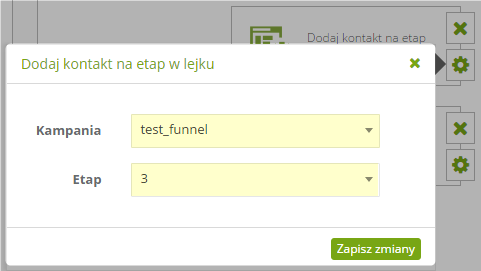
Wybierz wcześniej stworzony lejek i ustaw etap na trzeci. Zapisz zmiany. Następnie otwórz ustawienia drugiej akcji ![]()
.
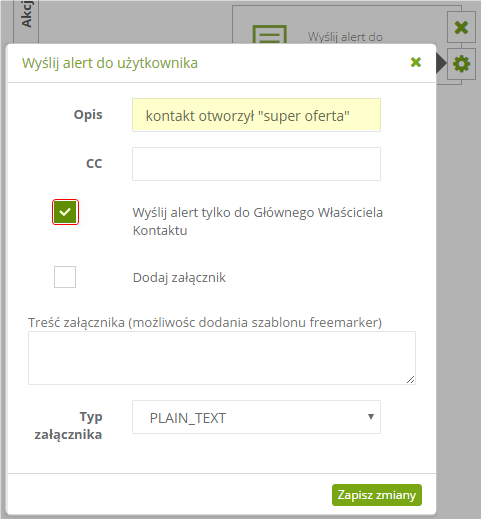
Wprowadź krótki opis alertu, a potem zaznacz checkbox tak jak na obrazku. Zapisz zmiany, zapisz regułę i przejdź do tworzenia kolejnej reguły.
.
KROK 5 — Przygotowanie piątej reguły
Piąta reguła jest podobna do poprzedniej. Ma na celu wykrycie, które kontakty kliknęły link w mailu z ofertą szczegółową, a następnie wysłanie powiadomienia do ich głównych właścicieli.
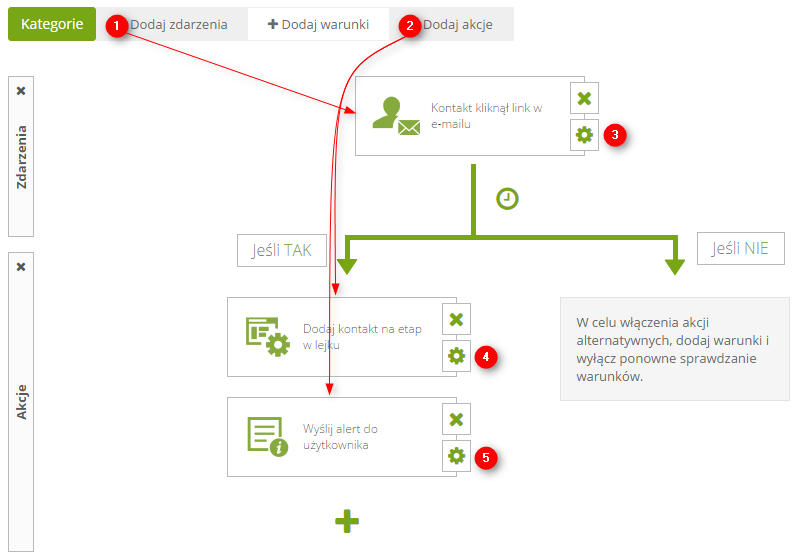
Kliknij ![]() Dodaj zdarzenia i znajdź Kontakt kliknął link w e-mailu. Następnie
Dodaj zdarzenia i znajdź Kontakt kliknął link w e-mailu. Następnie ![]() dodaj dwie akcje — Dodaj kontakt na etap w lejku i Wyślij alert do użytkownika. Następnie przejdź do ustawień zdarzenia
dodaj dwie akcje — Dodaj kontakt na etap w lejku i Wyślij alert do użytkownika. Następnie przejdź do ustawień zdarzenia ![]()
.
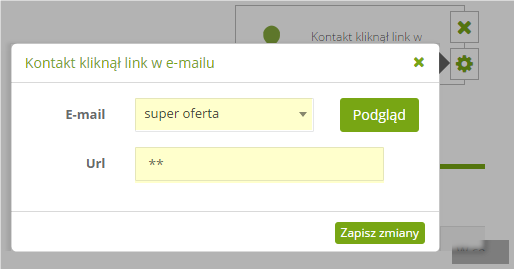
Wybierz wiadomość, której kliknięcie ma być liczone jako zdarzenie. Zapisz zmiany i przejdź do ustawień pierwszej z akcji ![]()
WSKAZÓWKA: ** w URL oznacza, że kontakt może kliknąć jakikolwiek link w tej wiadomości (oczywiście do strony z kodem monitorującym), ale możesz wprowadzić tu też konkretny URL.
.
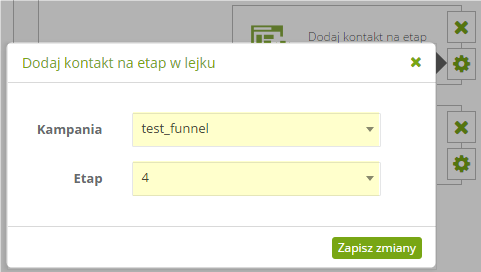
Wybierz wcześniej stworzony lejek i ustaw etap na czwarty. Zapisz zmiany. Następnie otwórz ustawienia drugiej akcji ![]()
.
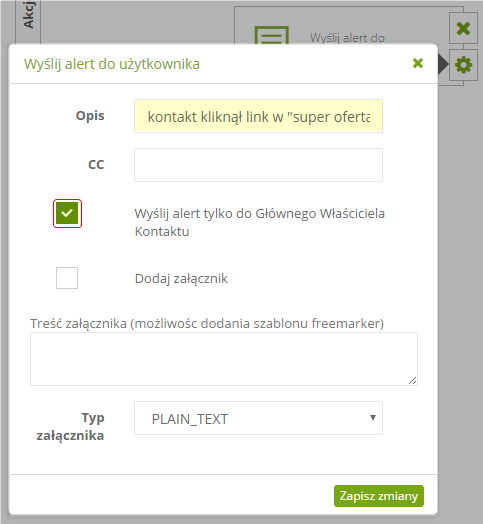
Wprowadź krótki opis alertu, a potem zaznacz checkbox tak jak na obrazku. Zapisz zmiany i regułę, a następnie przejdź do tworzenia ostatniej reguły.
.
KROK 6 — Przygotowanie szóstej reguły
Szósta reguła ma na celu ponowne wysłanie oferty szczegółowej do kontaktów, które otworzyły ofertę podstawową (i tym samym trafiły do 2 etapu w lejku), ale nie otworzyły oferty szczegółowej (czyli w praktyce „utknęły” na 2 etapie).
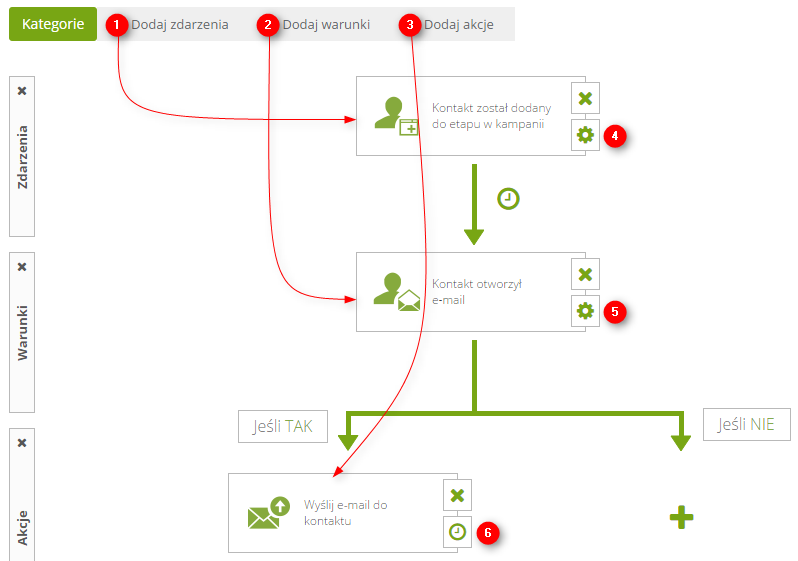
Kliknij ![]() Dodaj zdarzenia i znajdź Kontakt został dodany do etapu w kampanii. Następnie
Dodaj zdarzenia i znajdź Kontakt został dodany do etapu w kampanii. Następnie ![]() dodaj warunek Kontakt otworzył e-mail oraz
dodaj warunek Kontakt otworzył e-mail oraz ![]() akcję — Wyślij e-mail do kontaktu. Następnie przejdź do ustawień zdarzenia
akcję — Wyślij e-mail do kontaktu. Następnie przejdź do ustawień zdarzenia ![]()
.
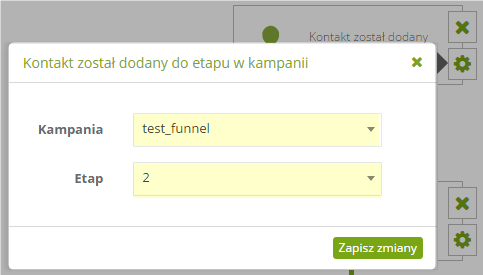
Wybierz wcześniej stworzony lejek i ustaw etap na drugi. Zapisz zmiany. Następnie przejdź do ustawień warunku  .
.
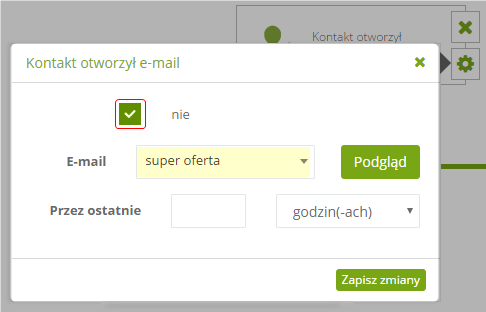
W tej akcji konieczne jest dodanie warunku Kontakt otworzył email z modyfikatorem NIE odwracającym działanie warunku. Dzięki temu warunek zostanie spełniony, jeśli kontakt nie otworzy emaila. Zapisz zmiany i przejdź do ustawień akcji ![]()
.
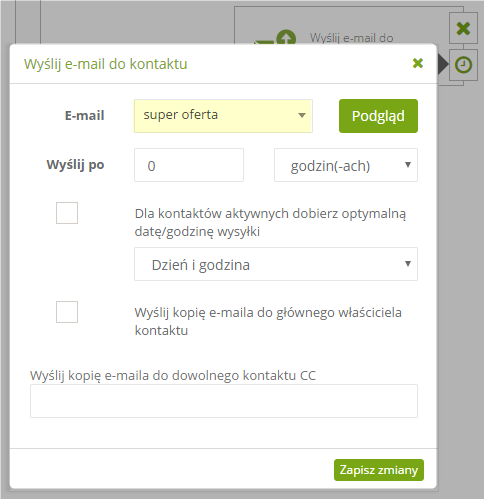
Wybierz wiadomość, którą chcesz wysłać. Będzie to ponownie „super oferta”. Zapisz zmiany. Następnie zapisz regułę.
.
KROK 7 — Uruchomienie kampanii
Nadszedł czas, żeby przetestować stworzone reguły w praktyce. Przejdź do Menu → Odbiorcy → Kontakty → Zarządzanie Kontaktami → Menedżer Kontaktów.
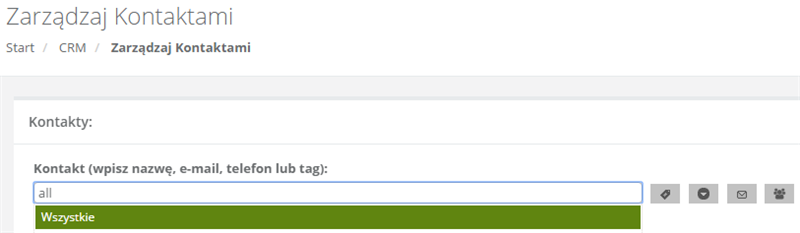
W polu Kontakt możesz wpisać ‚all’ – pojawi się opcja wybrania wszystkich kontaktów w bazie. Istnieje też możliwość wprowadzenia kontaktów ręcznie albo według kryteriów (przyciski po prawej).
.
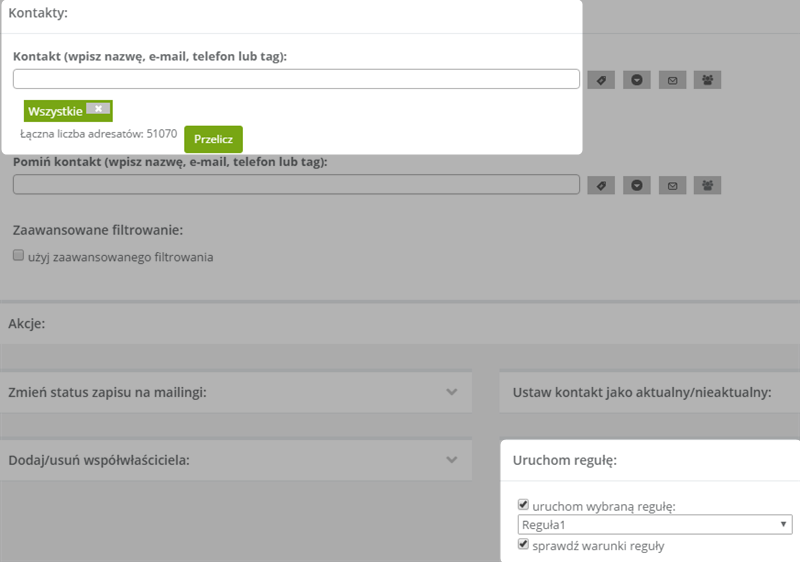
Znajdź opcję Uruchom regułę, wybierz odpowiednią regułę i naciśnij przycisk ![]() żeby uruchomić tę regułę ręcznie. Rozpocznie się wysyłka oferty podstawowej dla wybranych kontaktów, które jednocześnie zostaną umieszczone w pierwszym etapie lejku.
żeby uruchomić tę regułę ręcznie. Rozpocznie się wysyłka oferty podstawowej dla wybranych kontaktów, które jednocześnie zostaną umieszczone w pierwszym etapie lejku.








