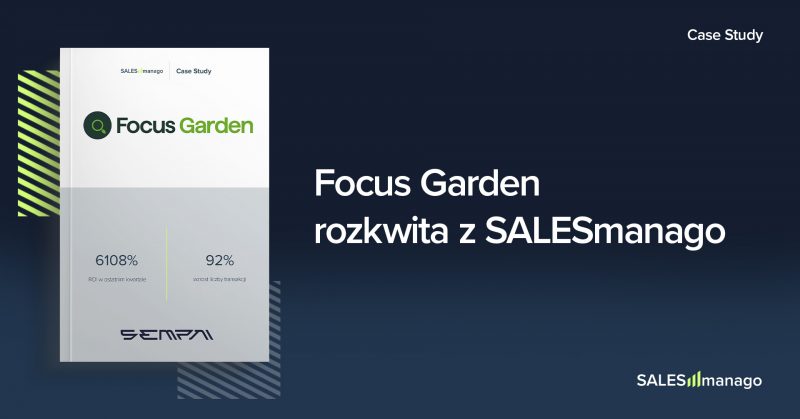Powiadomienia w obrębie Personal Shopping Inbox to ważny element komunikacji marketingowej. Składające się z ikony oraz krótkiego tekstu wiadomości stanowią szybką i skuteczny metodę na dotarcie z przekazem do kontaktów. Dzięki intuicyjnemu kreatorowi SALESmanago w prosty sposób przygotujesz własne powiadomienia. Aktywne, zaplanowane i archiwalne powiadomienia znajdziesz na Liście powiadomień.
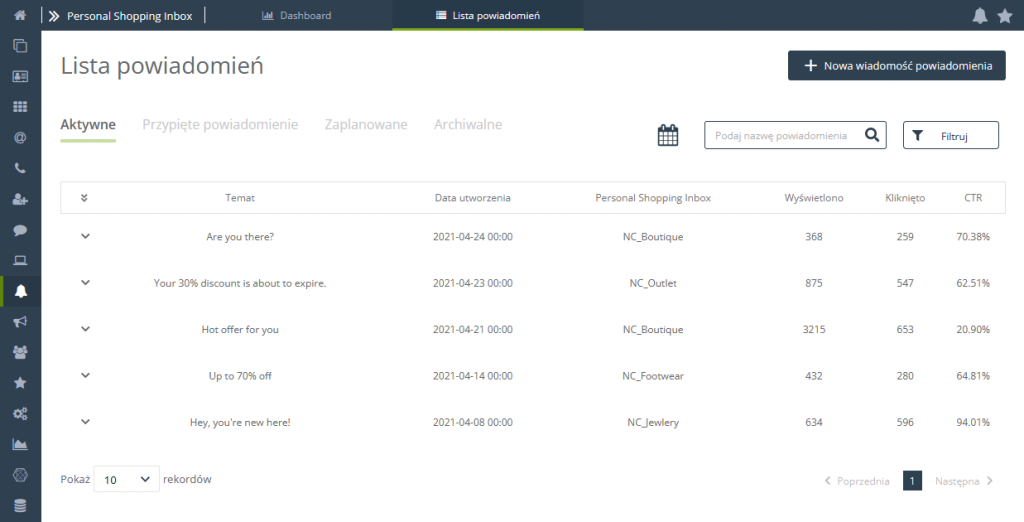
Aby otworzyć listę powiadomień Personal Shopping Inbox, należy przejść do
Personal Shopping Inbox → Lista powiadomień
Spis treści
1. Podstawowe informacje
2. Lista powiadomień
A. Zakładki listy
B. Filtry listy
C. Widok powiadomienia na liście
3. Analityka powiadomienia
1. Podstawowe informacje
Personalizowane powiadomienia wysyłane za pośrednictwem Personal Shopping Inbox są nośnikiem ofert specjalnych. Powiadomienia te kontakty mogą przechowywać w osobnej skrzynce odbiorczej, którą zapewnia Personal Shopping Inbox (zakładka z powiadomieniami). Aktywne, zaplanowane i archiwalne wiadomości możesz zawsze przeglądać i analizować. W systemie są zebrane na wygodnej liście powiadomień. Lista zapewnia szybki dostęp do podstawowych statystyk, a także pozwala łatwo wejść w analitykę pojedynczego powiadomienia.
UWAGA: Dane dotyczące powiadomień będą widoczne tylko wtedy, gdy zdecydujesz się na wyświetlanie powiadomień w Personal Shopping Inbox.
2. Lista powiadomień
Lista powiadomień daje ci szybki dostęp do powiadomień aktywnych, przypiętych (ustawionych tak, żeby wyświetlały się na górze listy w Personal Shopping Inbox), zaplanowanych i archiwalnych. Lista ma kilka opcji filtrowania. Pozwala też jednym kliknięciem przejść do analityki konkretnego powiadomienia.
WAŻNE: Zbiorcza analityka powiadomień dostępna jest z poziomu Dashboardu Personal Shopping Inbox.
A. Zakładki listy
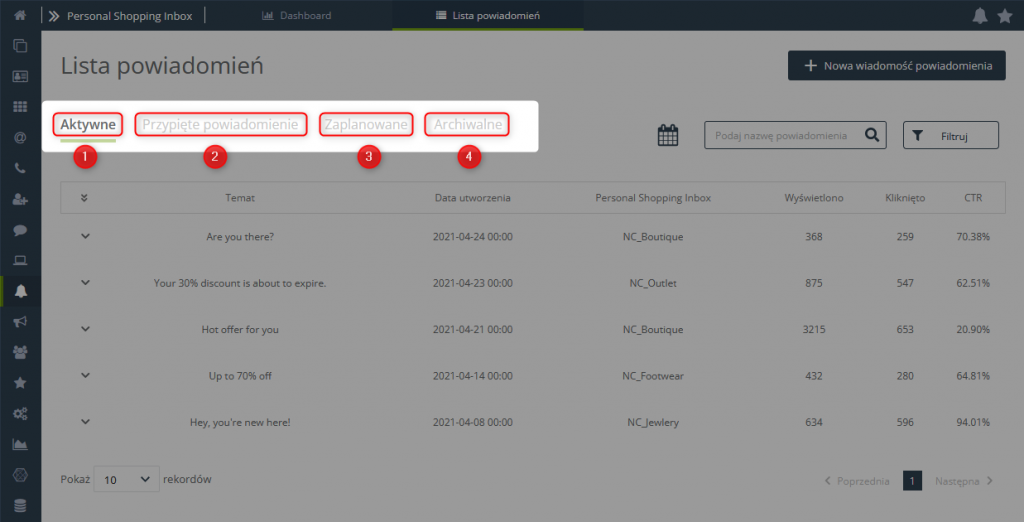
[1] Aktywne – lista aktywnych powiadomień Personal Shopping Inbox wraz z podstawowymi informacjami i statystykami. Na liście znajdą się wszystkie powiadomienia, które w momencie przeglądania listy wyświetlają się kontaktom, z wyjątkiem powiadomień oznaczonych w kreatorze jako „Przypięte”. Na liście pojawią się również powiadomienia zaplanowane, które zostały już wysłane. Powiadomienia wyświetlają się na liście w kolejności warunkowanej datą utworzenia: od najnowszych do najstarszych. Z tego poziomu możesz edytować lub usunąć powiadomienie, a także przejść do jego analityki.
Czytaj więcej o kreatorze powiadomień >>
[2] Powiadomienia przypięte – lista powiadomień oznaczonych podczas tworzenia jako „Przypięte”. Są to powiadomienia, które zawsze wyświetlają się na górze listy w Personal Shopping Inbox. Z tego poziomu możesz edytować lub usunąć powiadomienie, a także przejść do jego analityki.
[3] Zaplanowane – lista powiadomień zaplanowanych do wyświetlenia w przyszłości wraz z podstawowymi informacjami. Na liście znajdą się powiadomienia których czas wyświetlania ustawiony w kreatorze podczas tworzenia powiadomienia, jeszcze nie nadszedł. Z tego poziomu możesz edytować lub usunąć powiadomienie, a także przejść do jego analityki.
UWAGA: Ponieważ te powiadomienia nie są jeszcze aktywne, na liście nie będzie żadnych statystyk dotyczących wyświetlania.
[4] Archiwalne – lista powiadomień, których czas wyświetlania już minął.
B. Filtry listy
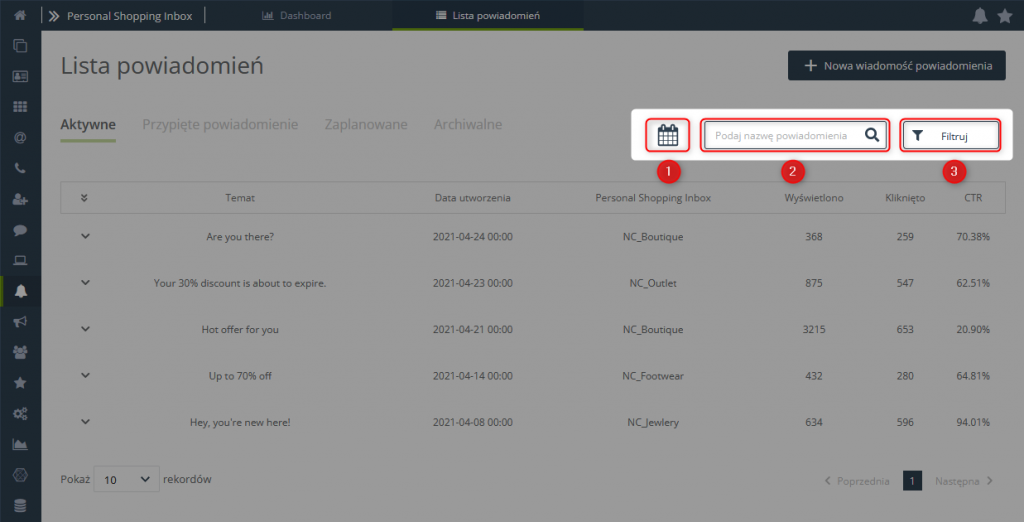
- Zakres dat
Ten filtr pozwala szybko znaleźć powiadomienia utworzone w określonym czasie.
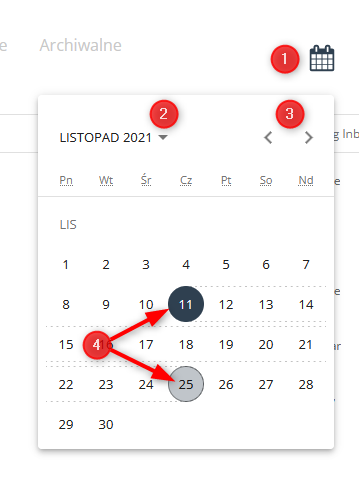
[1] Filtrowanie po dacie – kliknij ikonę kalendarza, aby rozwinąć kalendarz i wybrać zakres dat.
[2] Rok i miesiąc – skorzystaj z rozwijanego menu, żeby szybko przeskoczyć do interesującego cię momentu. Zaznacz najpierw rok, a potem miesiąc.
[3] Nawigacja pomiędzy miesiącami – możesz też skorzystać z nawigacji za pomocą strzałek, aby znaleźć wybraną datę.
[4] Zakres dat – gdy znajdziesz już moment początkowy, kliknij właściwą datę, a następnie najedź na moment końcowy i również kliknij datę. W ten sposób zaznaczysz zakres dat, który będzie stanowić podstawę tego filtra.
2. Wyszukiwanie
Wyszukiwanie pozwala szybko znaleźć powiadomienie po wpisaniu jego nazwy.
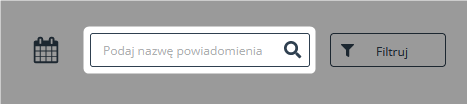
Aby wyszukać powiadomienie zacznij wpisywać jego nazwę. Po wpisaniu pierwszego znaku zauważysz, że lista zaczyna się dynamicznie dopasowywać do zapytania.
3. Filtry
System daje też możliwość filtrowania wiadomości w oparciu o wybrane wskaźniki.
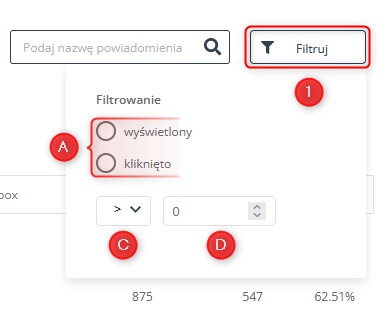
[1] Filtry – po najechaniu i kliknięciu na przycisk zobaczysz rozwinięte menu, które pozwala wybrać interesujące cię wskaźniki efektywności powiadomienia.
[2] Filtrowanie – możesz wybrać jedną spośród dwóch wartości:
- wyświetlono – filtruje wiadomości w oparciu o liczbę wyświetlonych powiadomień,
- kliknięto – filtruje wiadomości w oparciu o liczbę klikniętych powiadomień.
[3] Określanie wartości dla wybranego filtra – aby filtr był kompletny potrzebuje też określenia wartości granicznej. Możesz to zrobić za pomocą operatorów matematycznych. Użyj:
- „=”, jeśli wartość ma być równa zadanej liczbie,
- „<” oraz „>” dla wartości mniejszej lub większej.
W polu obok określ wartość liczbową.
PRZYKŁAD: Jeśli chcesz znaleźć wiadomości, które były mniej efektywne niż pozostałe, sprawdź na dashboardzie średni wskaźnik klikalności powiadomień. Następnie przejdź do listy i wyfiltruj wszystkie wiadomości, które mają współczynnik klikalności poniżej wartości średniej. Dzięki analizie tych powiadomień oraz porównaniu ich z tymi działającymi najlepiej będziesz w stanie tworzyć skuteczniejsze i lepiej konwertujące powiadomienia.
- Usuwanie filtrów
Filtrowanie można dowolnie modyfikować.
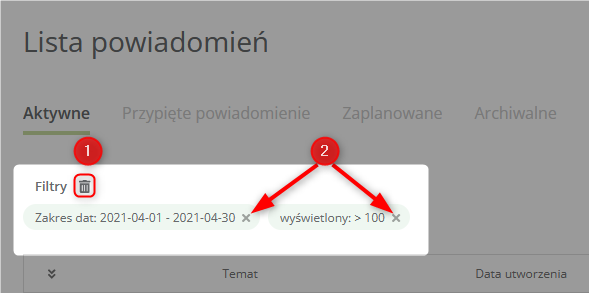
[1] Usuń wszystkie filtry – klikając ikonę kosza, możesz szybko usunąć wszystkie wprowadzone filtry.
[2] Usuń filtr – filtry można usuwać także pojedynczo. Jeśli chcesz usunąć pojedynczy filtr z listy, kliknij „x” w polu przy nazwie filtra.
C. Widok powiadomienia na liście
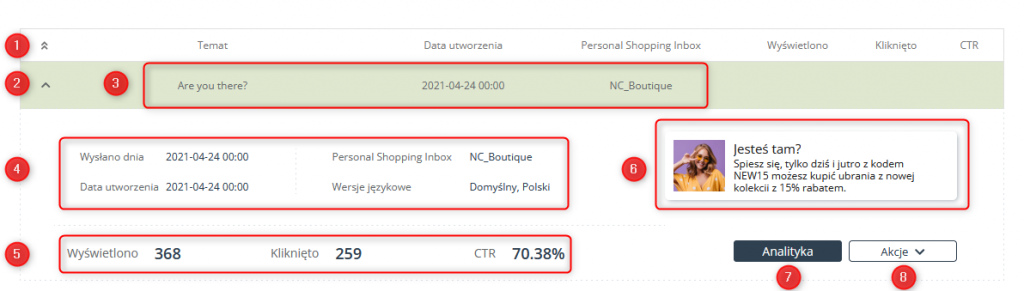
[1] Zwijanie/rozwijanie widoku wszystkich powiadomień – użyj podwójnej strzałki, żeby zwinąć lub rozwinąć widok wszystkich powiadomień na liście.
[2] Zwijanie widoku pojedynczego powiadomienia – użyj pojedynczej strzałki, żeby zwinąć lub rozwinąć widok wybranego powiadomienie na liście.
[3] Wybrane statystyki – szybki podgląd statystyk dla poszczególnych powiadomień. Statystyki te, jako jedyne, są widoczne przy zwiniętym widoku powiadomienia.
WAŻNE: Dla widoku listy „Zaplanowane” system nie wyświetla żadnych statystyk. Wynika to z faktu, że powiadomienie nie zostało jeszcze wyświetlone.
[4] Podstawowe informacje – informacje o dacie wysyłki, ważności powiadomienia, nazwie Personal Shopping Inbox, do którego powiadomienie jest przypisane i jego wersjach językowych.
[5] Podgląd powiadomienia – ogólny podgląd powiadomienia.
[6] Kluczowe metryki – informacje o liczbie wyświetlonych oraz klikniętych powiadomień, a także współczynnik klikalności wybranego powiadomienia.
WAŻNE: Dla widoku listy „Zaplanowane” system nie wyświetla żadnych statystyk. Wynika to z faktu, że powiadomienie nie zostało jeszcze wysłane.
[7] Analityka – przycisk pozwalający na przejście do analityki szczegółowej wybranego powiadomienia.
[8] Akcje – rozwijane menu, które zawiera opcje: Edytuj (przekierowuje do kreatora) i Usuń.
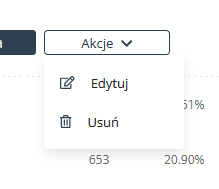
3. Analityka powiadomienia
Kliknięcie w przycisk Analityka na liście powiadomień, przenosi cię automatycznie do analityki wybranego powiadomienia.
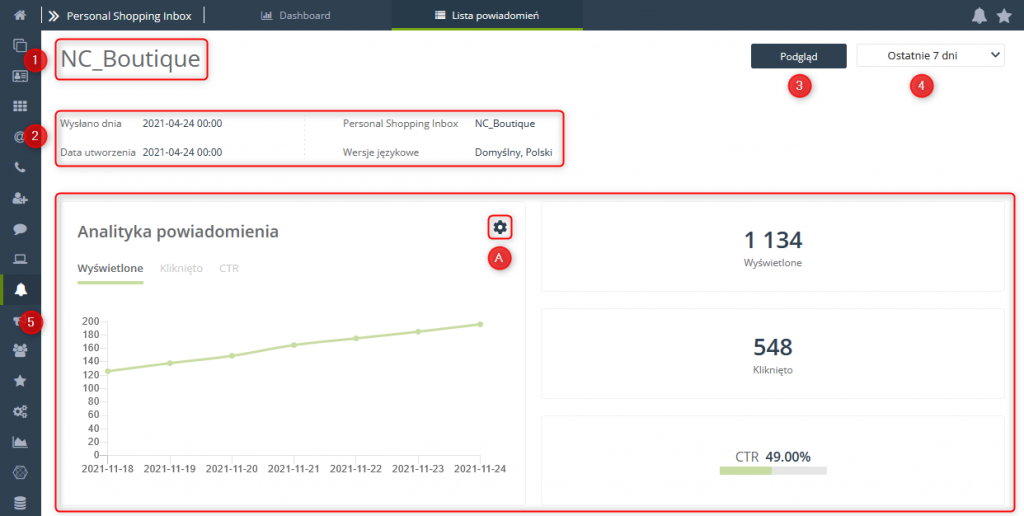
[1] Nazwa – nazwa Personal Shopping Inbox, w którym wyświetla się analizowane powiadomienie.
[2] Podstawowe informacje – informacje o dacie wysyłki, dacie utworzenia, Personal Shopping Inbox, w którym wyświetla się analizowane powiadomienie i jego wersjach językowych.
[3] Podgląd powiadomienia – ogólny podgląd powiadomienia. Kliknięcie przycisku otwiera okno z domyślnym podglądem powiadomienia.
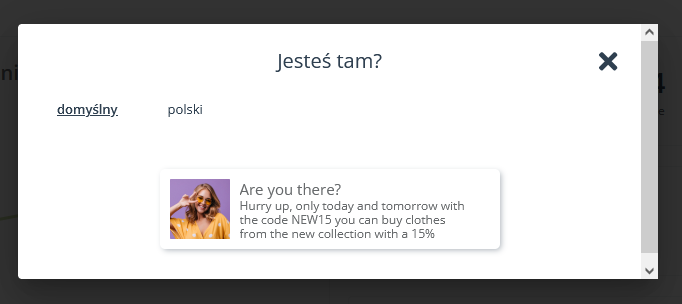
[4] Zakres czasowy analityki – możesz wybrać, jaki zakres czasowy chcesz przeanalizować. Z rozwijanego menu zaznacz interesującą cię opcję.
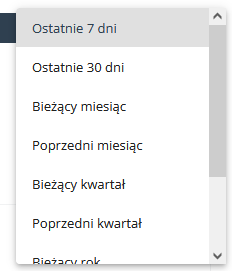
[5] Analityka powiadomienia – dane dotyczące wpływu danego powiadomienia na sprzedaż:
- Wykres Analityki powiadomienia – graficzne przedstawienie analityki wybranego powiadomienia z podziałem na wybrane wskaźniki. Na wykresie masz możliwość płynnego przełączania widoku w zależności od interesującego cię wskaźnika skuteczności (Wyświetlone, Kliknięte, CTR).
[A] Zmiana typu wykresu – możesz też wejść w ustawienia wykresu i zmienić typ z liniowego na słupkowy lub odwrotnie.
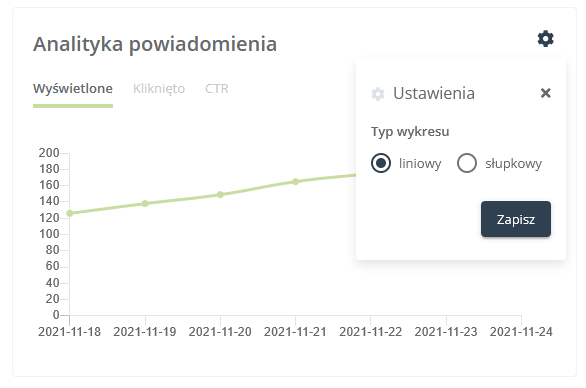
- Wyświetlone – liczba wyświetleń powiadomienia.
- Kliknięte – liczba kliknięć powiadomienia.
- CTR – współczynnik click-through rate (klikalność) powiadomienia.