Jedną z funkcji Personal Shopping Inbox jest dostarczanie powiadomień do anonimowych i zidentyfikowanych kontaktów. Powiadomienia mogą zawierać spersonalizowane oferty specjalne, zachęty do zapisu na newsletter czy informacje na temat programu lojalnościowego. Ta opcja będzie dostępna, jeśli tworząc Personal Shopping Inbox, ustawisz w nim zakładkę z powiadomieniami. Aby wysłać powiadomienia, musisz je najpierw stworzyć. Służy do tego kreator powiadomień Personal Shopping Inbox.
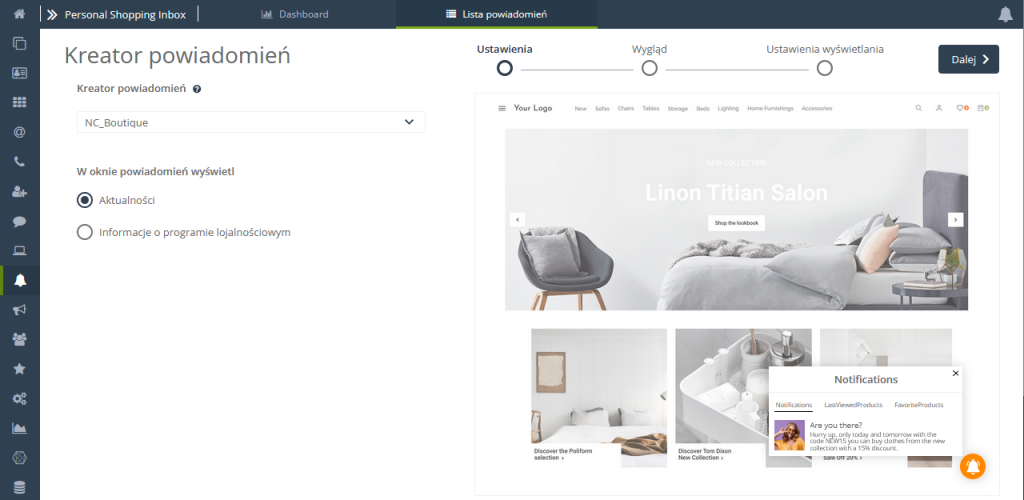
Aby utworzyć powiadomienie, należy przejść do
Personal Shopping Inbox → Lista powiadomień→ +Nowa wiadomość powiadomienia
Spis treści
1. Podstawowe informacje
2. Stwórz nowe powiadomienie
A. Ustawienia
B. Wygląd
C. Ustawienia wyświetlania
1. Podstawowe informacje
Powiadomienia Personal Shopping Inbox to wszechstronne narzędzie stworzone z myślą o eCommerce. Pozwalają prowadzić oddzielną komunikację marketingową dla kontaktów zidentyfikowanych i anonimowych. Pomagają zwiększać retencję klientów poprzez specjalne, indywidualnie przygotowane rabaty oraz informacje o punktach z Programu Lojalnościowego. Poprawiają Customer Lifetime Value dając możliwość wysyłania spersonalizowanych ofert, które będą przechowywane w osobistej skrzynce odbiorczej.
Kreator powiadomień to proste, intuicyjne narzędzie, które pozwala krok po kroku tworzyć skuteczne i atrakcyjne powiadomienia do wyświetlania w Personal Shopping Inbox. Dla wygody użytkowania tworzenie powiadomienia rozłożone jest na kilka kroków. Każdy z nich to osobny etap odnoszący się do konkretnego aspektu procesu przygotowania powiadomienia. Powiadomienia stworzone za pomocą kreatora znajdziesz na Liście powiadomień. Z poziomu listy możesz je edytować, usunąć lub przejść do ich analityki.
Dowiedz się jak stworzyć Personal Shopping Inbox >>
Czytaj więcej o liście powiadomień >>
Czytaj więcej o Programie Lojalnościowym >>
2. Stwórz nowe powiadomienie
Powiadomienia będą pojawiać się w odpowiedniej zakładce w wybranym Personal Shopping Inbox. Zanim zaczniesz tworzyć powiadomienie. przygotuj miejsce, gdzie będzie się ono wyświetlać, czyli Personal Shopping Inbox z zakładką Powiadomienia.
Jeśli jeszcze nie masz gotowego Personal Shopping Inbox, kolejność działań podczas tworzenia nowego powiadomienia wygląda tak:

- Utwórz Personal Shopping Inbox – przejdź do Personal Shopping Inbox → +Nowy Personal Shopping Inbox. Jeśli masz już Personal Shopping Inbox, którego chcesz użyć do tego powiadomienia, pomiń ten krok.
- Stwórz nowe powiadomienie – przejdź do Personal Shopping Inbox → Lista powiadomień→ +Nowa wiadomość powiadomienia.

Jeśli masz już stworzony Personal Shopping Inbox, przejdź od razu do tworzenia powiadomienia.
Po kliknięciu przycisku zobaczysz kreator powiadomień składający się z 3 kroków:
- Ustawienia,
- Wygląd,
- Ustawienia wyświetlania,
Dodatkowo znajdziesz tam przycisk Dalej [D], który pozwala przemieszczać się pomiędzy krokami.
A. Ustawienia
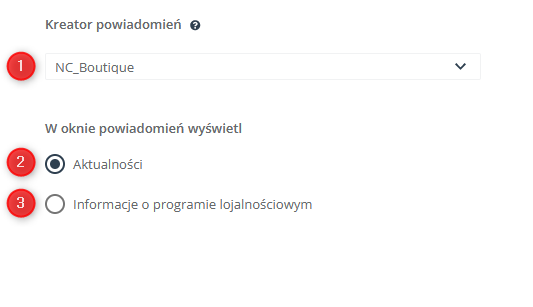
[1] Wybór Personal Shopping Inbox – wybierz Personal Shopping Inbox, w którym ma się wyświetlać powiadomienie.
[2] Aktualności – wybierz, aby wyświetlać powiadomienia z aktualnościami.
[3] Informacje o programie lojalnościowym – wybierz, aby wyświetlać powiadomienia związane z aktywnością użytkownika w wybranym programie lojalnościowym.
UWAGA: Informacje o programie lojalnościowym możesz wyświetlać tylko wtedy, gdy korzystasz z funkcjonalności SALESmanago Program Lojalnościowy.
Prawa część ekranu to strefa, w której zobaczysz wizualizację tworzonego powiadomienia.
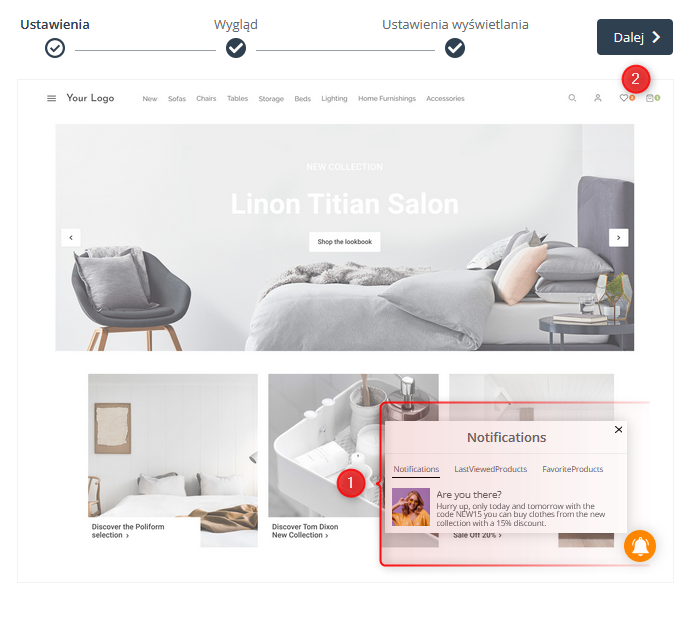
[1] Podgląd powiadomienia – w tym miejscu możesz obserwować na żywo, jak wprowadzone zmiany wpływają na wygląd powiadomienia.
Gdy wprowadzisz podstawowe ustawienia, kliknij przycisk [2] Dalej.
B. Wygląd
Ten krok będzie się nieco różnił dla powiadomień typu Aktualności i Informacje o programie lojalnościowym.
Szczegóły
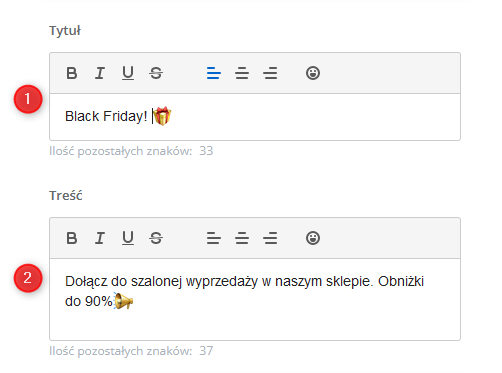
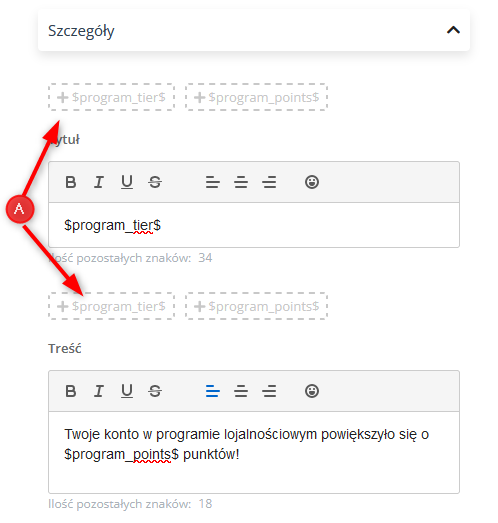
[1] Tytuł – wpisz tytuł powiadomienia, które zobaczą osoby subskrybujące. W przypadku powiadomienia z informacjami o programie lojalnościowym możesz skorzystać z gotowych elementów [A], które będą zaciągać odpowiednie dane z systemu:
- osiągnięty próg,
- liczba dodanych punktów.
Do wykorzystania masz limit 48 znaków.
[2] Treść powiadomienia – wprowadź treść powiadomienia. W przypadku powiadomienia z informacjami o programie lojalnościowym możesz skorzystać z gotowych elementów [A], które będą zaciągać odpowiednie dane z systemu:
- osiągnięty próg,
- liczba dodanych punktów.
Do wykorzystania masz limit 100 znaków.
Dodatkowe emotikony – zarówno do tytułu, jak i do treści powiadomienia możesz dodać emotikony, żeby uatrakcyjnić ich wygląd i lepiej przyciągnąć uwagę odbiorców. Możesz też z nich skorzystać, żeby zastąpić niektóre słowa oraz przekazać więcej informacji w powiadomieniu. Upewnij się jednak, że tak zaszyfrowana wiadomość nadal jest zrozumiała do osoby czytającej.
Zdjęcie
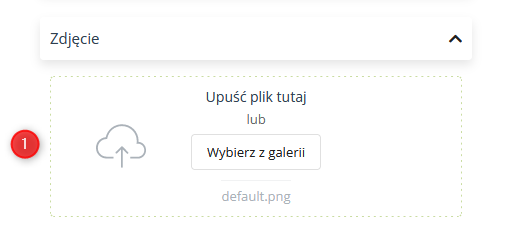
[1] Upuść plik/Wybierz z galerii – dodaj grafikę do powiadomienia. Możesz albo przeciągnąć grafikę zapisaną na dysku, albo wybrać plik wgrany wcześniej w galerii. Jako ikony możesz użyć plików typu: JPG, PNG, WebP, ICO/CUR, i BMP. Format GIF w ikonie powiadomienia nie jest obsługiwany przez przeglądarki. Sugerowany rozmiar ikony to 150×150 px.
Etykieta
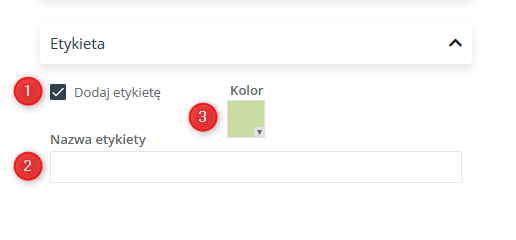
[1] Dodaj etykietę – zaznacz to pole, jeśli chcesz dodatkowo wyróżnić powiadomienie i oznaczyć je kolorową etykietą.
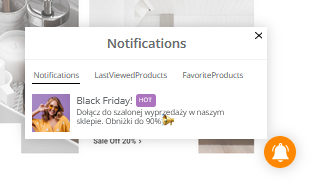
[2] Nazwa etykiety – wpisz nazwę etykiety, która będzie się wyświetlać obok tytułu powiadomienia.
Do wykorzystania masz limit 10 znaków.
[3] Wybór koloru – kliknij to pole. aby wybrać kolor tła etykiety.
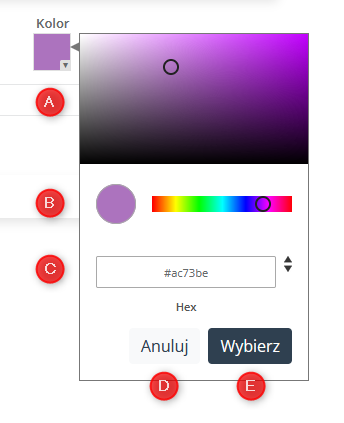
[A] Wybór odcienia koloru – przesuwając wskaźnik w obrębie prostokąta wypełnionego gradientem wskazanego koloru, wybierz odcień, który chcesz przypisać do wybranego elementu.
[B] Wybór koloru – przesuwając wskaźnik w lewo i prawo, wybierz kolor, który chcesz przypisać do wybranego elementu. Możesz odpowiednio dopasować odcień koloru, wracając do pola wyboru odcienia [A].
[C] Ręczne wprowadzenie koloru – wpisz oznaczenie wybranego koloru. Korzystając ze strzałek, możesz przełączać między różnymi sposobami wpisywania oznaczeń (Hex, RGB, HSL).
[D] Anuluj – kliknij, aby anulować wybór koloru.
[E] Wybierz – kliknij ten przycisk, aby zapisać wybrany kolor.
URL
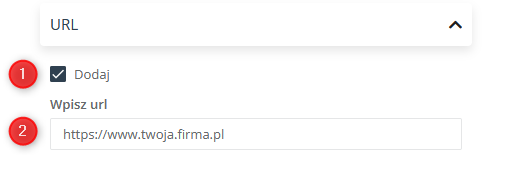
[1] Dodaj – zaznacz to pole, jeśli chcesz dodać adres URL do powiadomienia. Po kliknięciu w powiadomienie kontakt będzie przenoszony pod wskazany adres.
[2] Wpisz adres URL – dodaj pełny link do powiadomienia. Osoba, która kliknie w powiadomienie zostanie przekierowana na wskazany adres.
Do wykorzystania masz limit 255 znaków.
Wybierz język
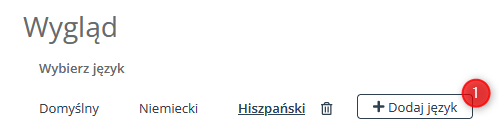
Aby dodać różne wersje językowe do powiadomienia, kliknij przycisk +Dodaj język. Język powiadomienia będzie dopasowany do języka przeglądarki osoby, która otrzyma powiadomienie.
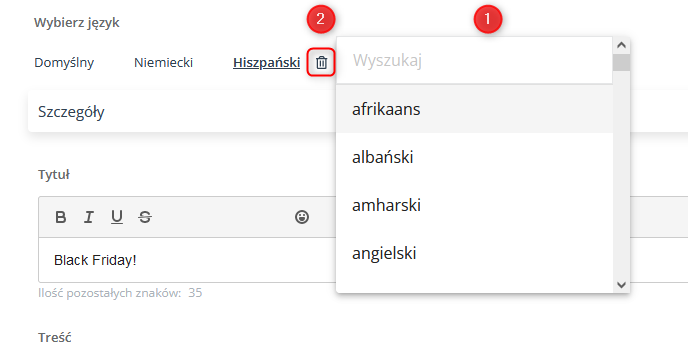
Następnie z rozwijanego menu [1] wybierz interesujące cię języki. Możesz też skorzystać z wyszukiwarki i wpisać wybrany język. Jeśli chcesz zrezygnować z danej wersji językowej, po prostu usuń język z listy, klikając ikonę kosza [2] obok jego nazwy.
UWAGA: Zanim wybierzesz kolejny język wprowadź Tytuł i Treść powiadomienia (a także Nazwę etykiety, jeśli jej używasz w tej wersji językowej) w wybranym języku.
Gdy skończysz wprowadzać zmiany, kliknij Dalej.
C. Ustawienia wyświetlania
Ten krok będzie się nieco różnił dla powiadomień typu Aktualności i Informacje o programie lojalnościowym.
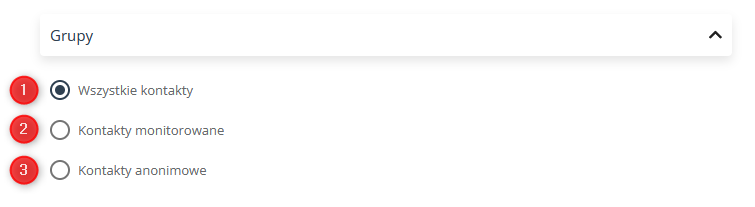
[1] Wszystkie kontakty – powiadomienie zostanie wyświetlone wszystkim kontaktom.
[2] Kontakty monitorowane – powiadomienie zostanie wyświetlone tylko kontaktom monitorowanym.
[3] Kontakty anonimowe – powiadomienie zostanie wyświetlone tylko kontaktom anonimowym.
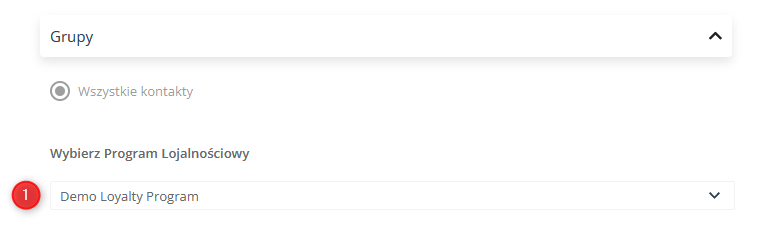
W przypadku powiadomienia z informacjami o programie lojalnościowym grupą odbiorczą będą wszyscy uczestnicy wybranego programu.
[1] Wybierz Program Lojalnościowy – z rozwijanej listy wybierz właściwy Program Lojalnościowy.
Wyświetlaj
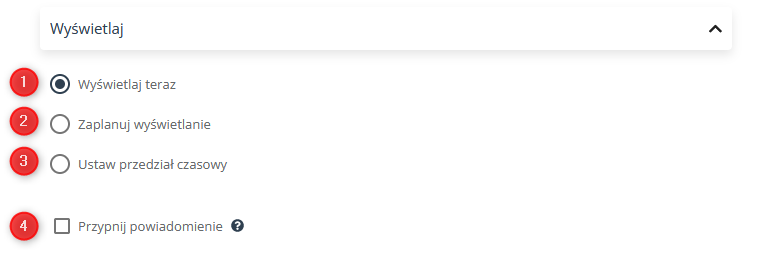
[1] Wyświetlaj teraz – wybierz tę opcję, jeśli chcesz aktywować powiadomienie zaraz po zapisaniu i od razu wyświetlać je w Personal Shopping Inbox.
[2] Zaplanuj wyświetlanie – wybierz tę opcję, jeśli chcesz aktywować powiadomienie z opóźnieniem i wyświetlać je w Personal Shopping Inbox dopiero od wskazanego momentu.
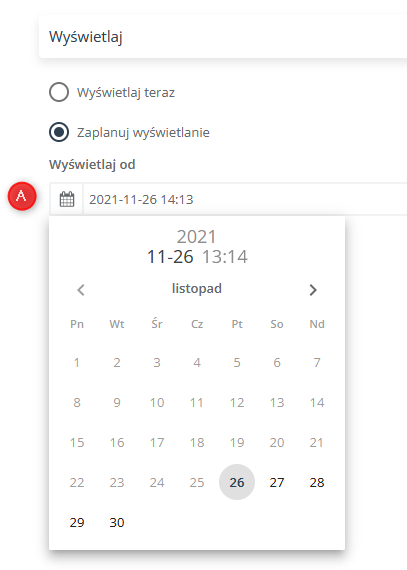
[A] Wyświetlaj od – kliknij w to pole, aby rozwinąć kalendarz. Wybierz z niego datę i godzinę, która będzie momentem początkowym wyświetlania powiadomienia.
[3] Ustaw przedział czasowy – wybierz tę opcję, jeśli chcesz aktywować powiadomienie na konkretny okres i wyświetlać je w Personal Shopping Inbox tylko w wybranym przedziale czasowym.
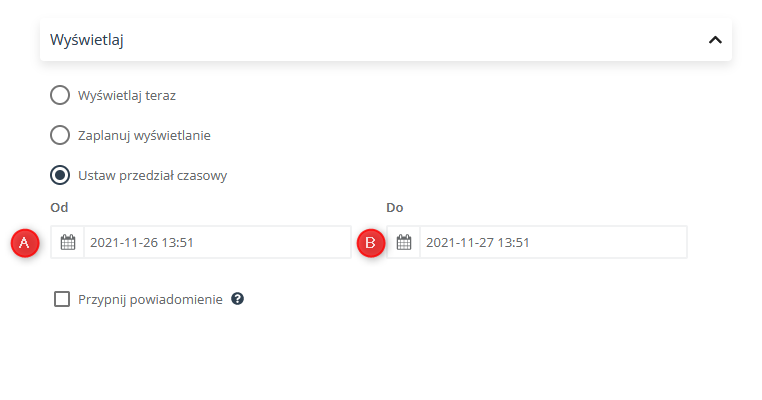
[A] Od – kliknij w to pole, aby rozwinąć kalendarz. Wybierz z niego datę i godzinę, która będzie momentem początkowym wyświetlania powiadomienia.
[B] Do – kliknij w to pole, aby rozwinąć kalendarz. Wybierz z niego datę i godzinę, która będzie momentem końcowym wyświetlania powiadomienia.
[4] Przypnij powiadomienie – zaznacz tę opcję, jeśli chcesz, żeby powiadomienie zawsze wyświetlało się w Personal Shopping Inbox jako pierwsze w zakładce Powiadomienia. Wszystkie swoje przypięte powiadomienia znajdziesz na Liście powiadomień w zakładce Przypięte powiadomienia.
Po zakończeniu wprowadzenia danych do powiadomieniakliknij przycisk Zapisz aby zachować powiadomienie.











