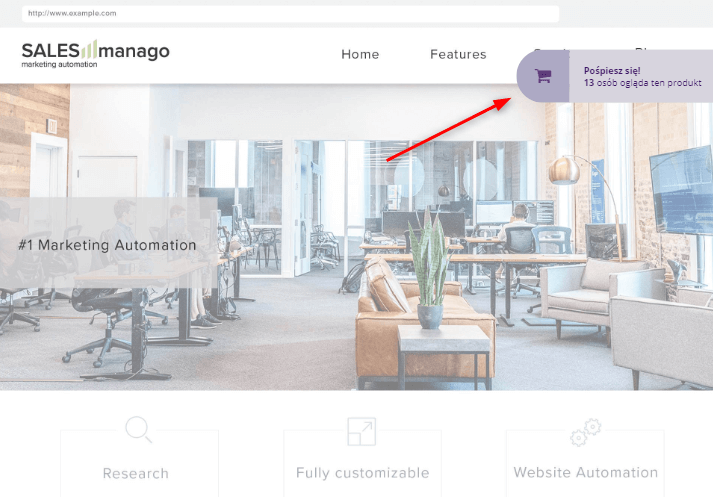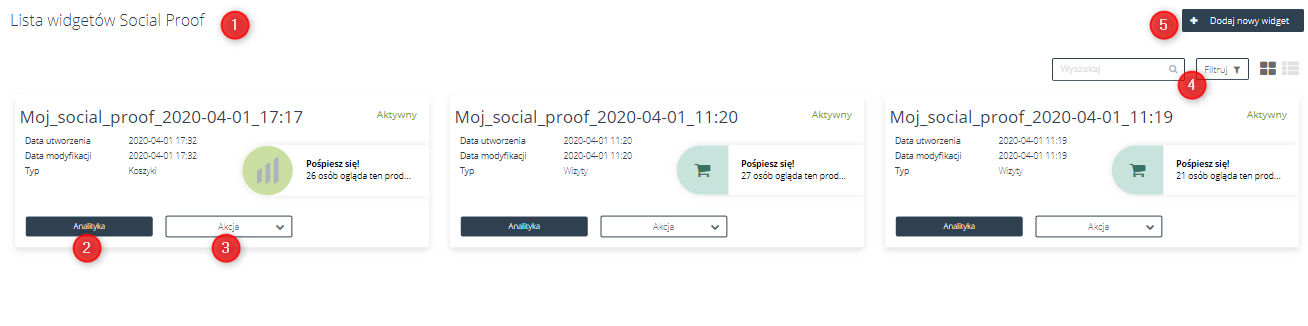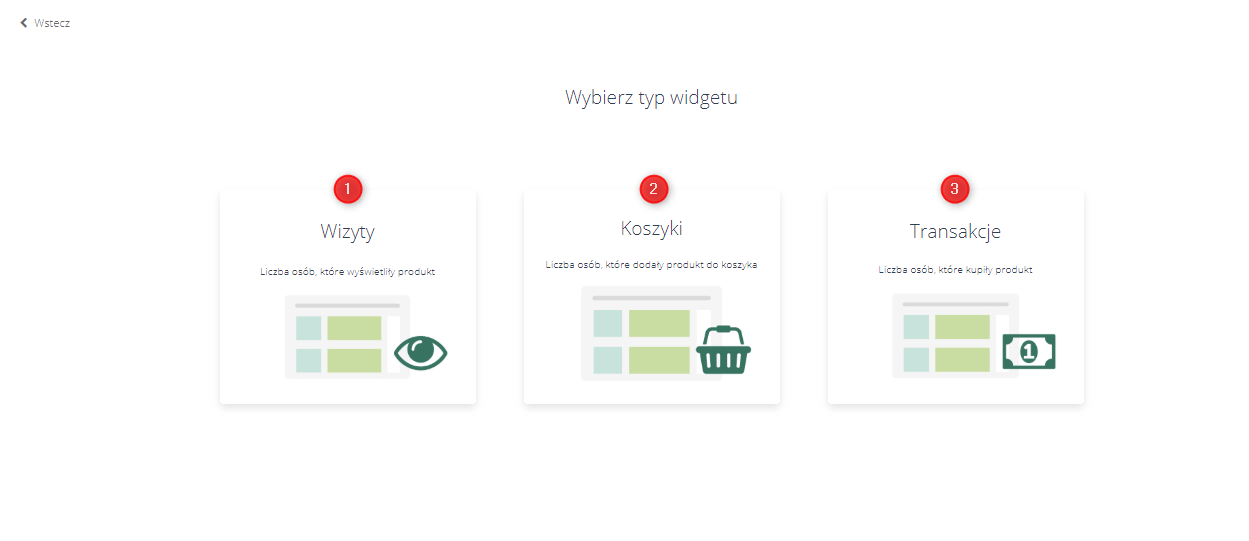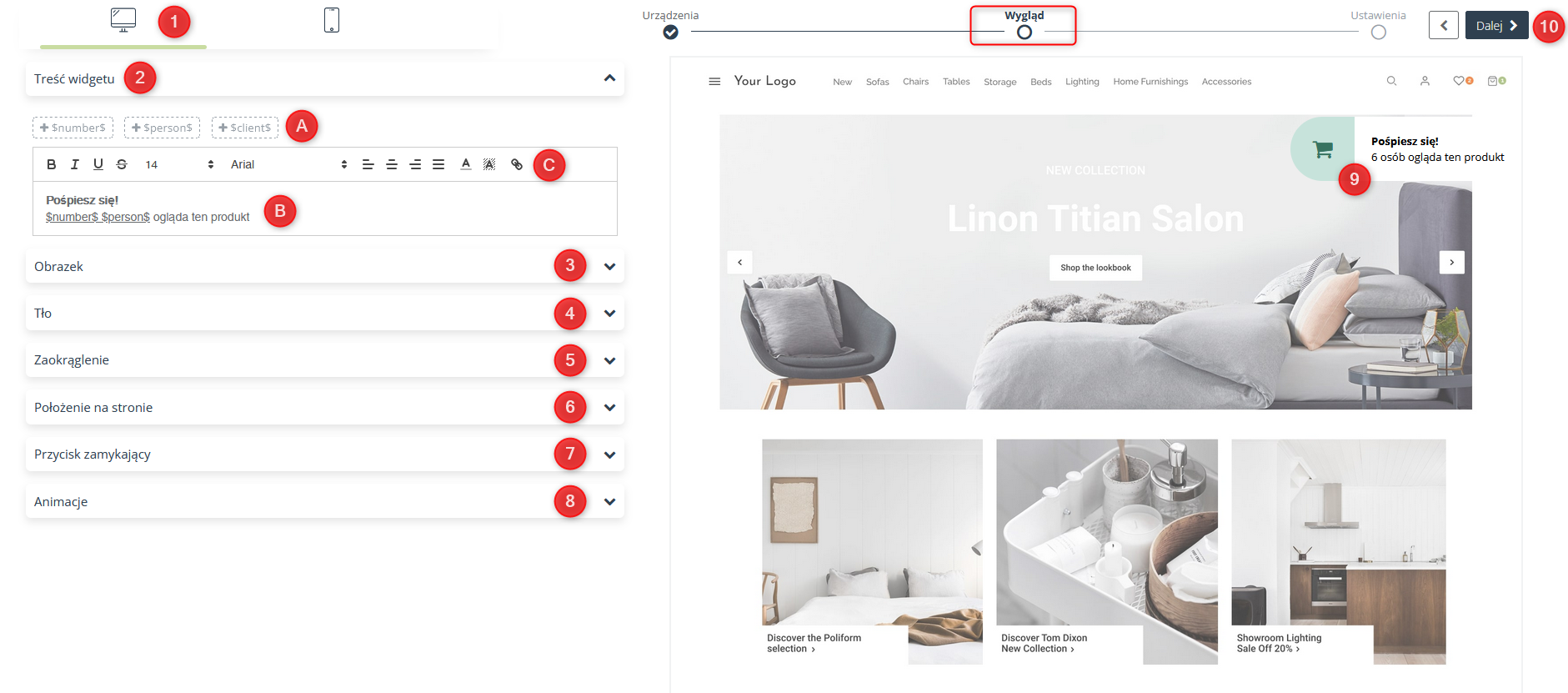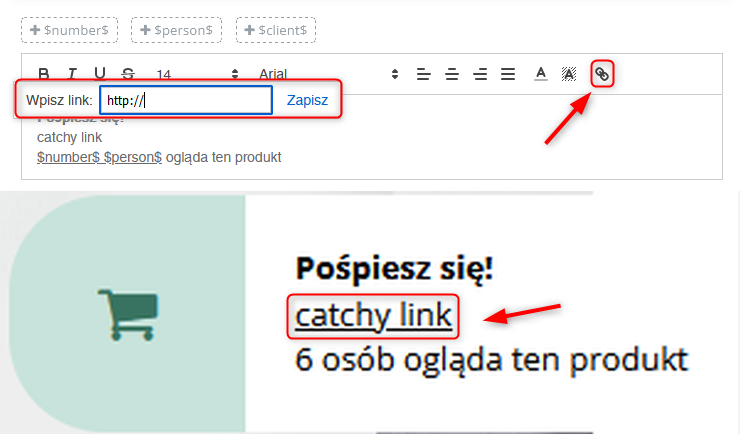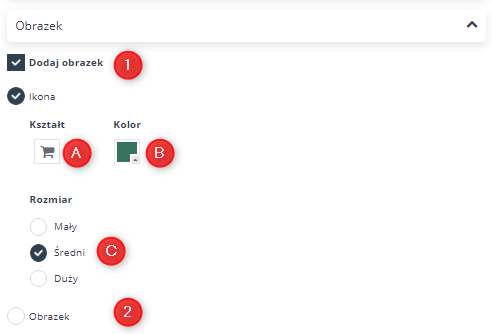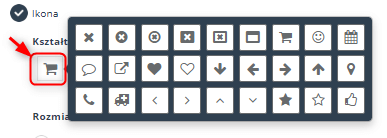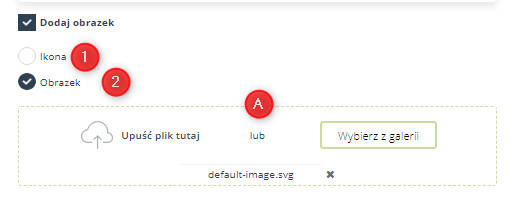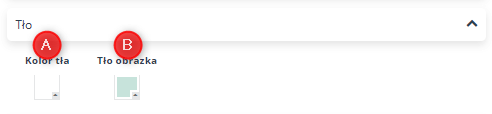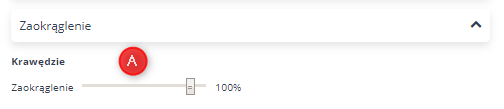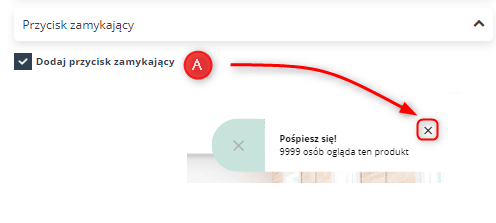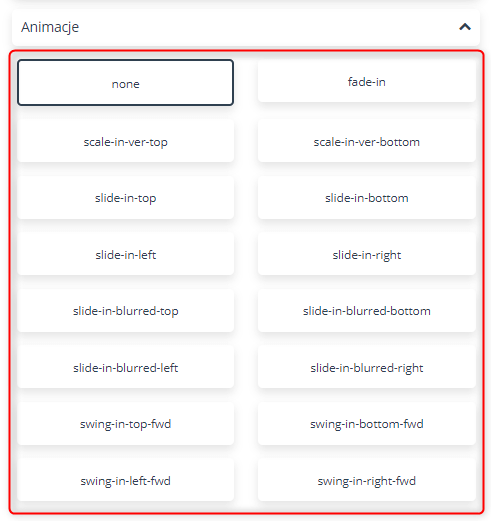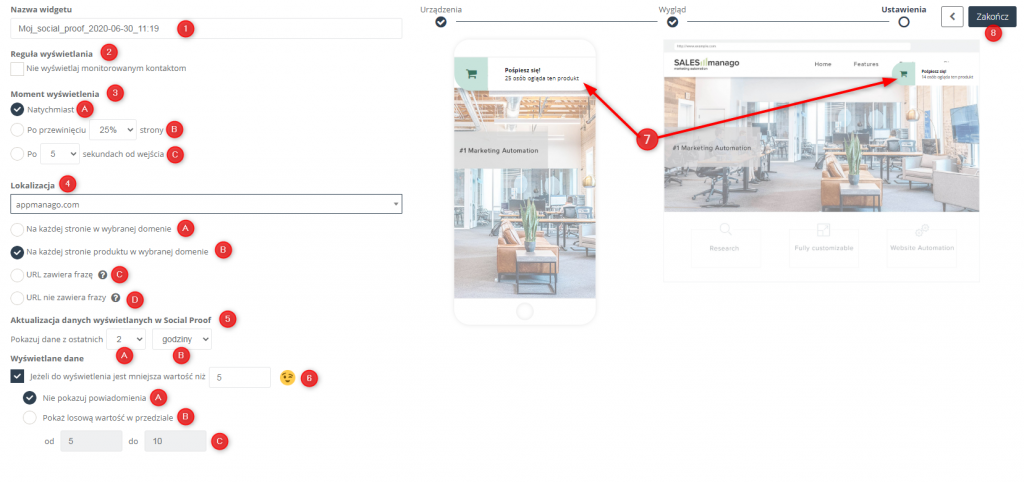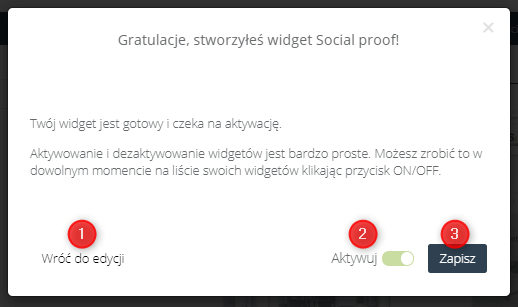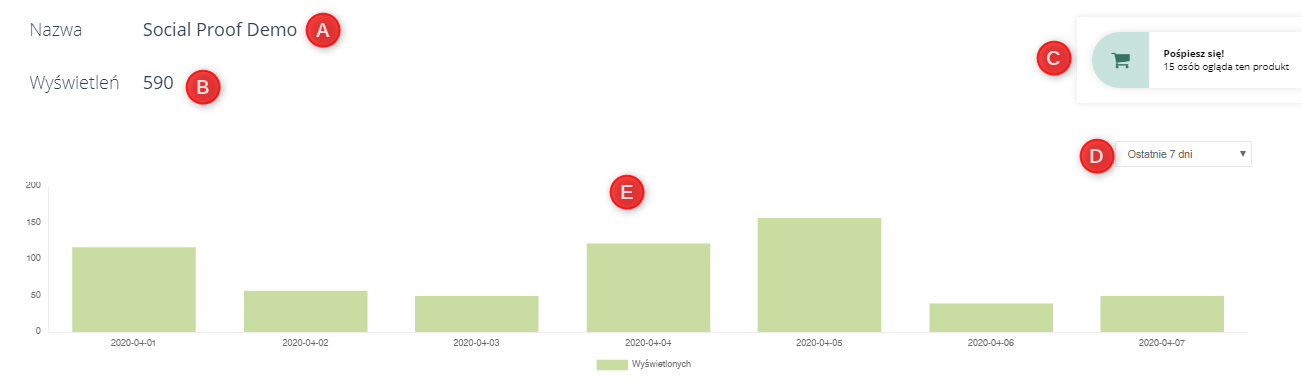Prosty w użyciu kreator Social Proof dla e-commerce pozwala na wyświetlanie na Twojej stronie interaktywnych notyfikacji, które zobrazują stopień zainteresowania innych odwiedzających pojedynczym produktem. Dzięki tej funkcjonalności możliwe jest pokazanie aktywności innych użytkowników związanej z oglądanym produktem, a tym samym wzbudzenie u nich zaufania i zachęcenie do zakupu.
Zainteresowanie danym produktem może zostać przedstawione poprzez wyświetlenie danych informujących o:
- liczbie osób, które oglądają dany produkt;
- ilości osób, które zakupiły ten produkt;
- ilości osób, które właśnie dodały ten produkt do koszyka.
Poniżej znajduje się wygląd przykładowego widżetu Social Proof na stronie:
Spis treści:
- Lista widżetów Social Proof
- Kreator widżetu Social Proof
2.1. Wybór typu widżetu
2.2. Urządzenie
2.3. Wygląd
2.4. Ustawienia
- Analityka
Aby stworzyć widżet Social Proof, udaj się do Komunikacja WWW → Narzędzia pesonalizacji → Social Proof → + Nowy widżet
1. LISTA WIDŻETÓW SOCIAL PROOF
[1] Lista widżetów Social Proof – w tym miejscu znajdują się dotychczas stworzone widżety Social Proof
[2] Analityka – po kliknięciu w to pole, na ekranie pojawią się dane analityczne dotyczące danego widżetu, szczegółowe informacje znajdziesz w punkcie 3. Analityka
[3] Akcja – kliknięcie w tę opcję, pozwala na wybór działania, jakie chcemy wykonać na danym widgecie Social Proof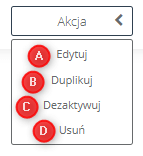
[A] Edytuj – wybranie tej opcji spowoduje przeniesienie do kreatora Social Proof, w celu dokonania edycji wcześniej utworzonego widżetu
[B] Duplikuj – wybranie tej opcji spowoduje zduplikowanie wybranego widżetu Social Proof
[D] Dezaktywuj – wybranie tej opcji spowoduje dezaktywację dotychczas aktywnego widżetu
[D] Usuń – wybranie tej opcji spowoduje trwałe usunięcie widżetu z listy
[4] Szukaj/filtruj – w tym miejscu możesz odnaleźć dany widżet, wpisując odpowiednią frazę w wyszukiwarkę lub stosując wybrane filtry
[5] Dodaj nowy widżet – wybierając tę opcję zostaniesz przeniesiony do kreatora widżetów Social Proof, gdzie będziesz mógł stworzyć nowy widżet
2. KREATOR WIDŻETU SOCIAL PROOF
[1] Utwórz widżet Social Proof – kliknij, aby zacząć proces tworzenia widżetu
[2] Wygląd przykładowego widżetu Social Proof
2.1. WYBÓR TYPU WIDŻETU
W tym miejscu możesz dokonać wyboru typu widżetu, w zależności od informacji, które chcesz zaprezentować. Do wyboru: Wizyty, Koszyki i Transakcje, szczegółowo opisane poniżej.
[1] Wizyty – wybierając tę opcję na widżecie Social Proof będą wyświetlane wartości odpowiadające ilości osób, które oglądają produkt;
[2] Koszyk – wybierając tę opcję na widżecie Social Proof będą wyświetlane wartości odpowiadające ilości osób, które dodały dany produkt do koszyka;
[3] Transakcje – wybierając tę opcję na widżecie Social Proof będą wyświetlane wartości odpowiadające ilości osób, które kupiły dany produkt;
2.2. URZĄDZENIE
[1] Wybierz urządzenia, na których ma być wyświetlany widżet Social Proof – w tym miejscu możesz wybrać, czy chcesz, aby Twój widżet był wyświetlany na komputerze, telefonie, lub obu urządzeniach; W zależności od wyboru, dalszy etap konfiguracji będzie nieznacznie różnił się.
[2] Podgląd widżetu Social Proof na wybranych przez Ciebie urządzeniach
[3] Dalej – przejście do kolejnego etapu tworzenia
2.3. WYGLĄD
[1] Wybór urządzenia – dostępne przy wyborze opcji “komputer i telefon” w kroku pierwszym (wybór urządzenia) – w zależności od wybranej ikony (komputer/telefon), możliwa będzie edycja szczegółów widżetu na danym urządzeniu
[2] Treść widżetu – pozwala na dodanie treści widżetu
[A] Wyświetlanie $number$/$person$/$client$ – determinuje miejsce, gdzie liczba wyświetleń będzie prezentowana. Wstawienie formuły $number$ jest konieczne do wyświetlenia danych liczbowych, natomiast $person$ lub $client$ są niezbędne, aby w widżecie wyświetliła się poprawna odmiana liczby osób/klientów. W przypadku braku formuły na widżecie nie pokaże się żadna wartość. Kliknięcie w wyróżnioną na grafice ikonkę spowoduje dodanie formuły do pola tekstowego.
[B] W tym miejscu wprowadź tekst, który chcesz umieścić na widżecie.
[C] Możesz też sformatować wpisany tekst, nadając mu konkretny styl lub podlinkowując treść.
[3] Obrazek – kreator Social Proof umożliwia stworzenie zarówno widżetu z grafiką, jak i bez. Decydując się na dodanie grafiki do powiadomienia, mamy do wyboru dwie opcje: ikona lub obrazek.
[1] Ikona – zaznaczenie tej opcji spowoduje ustawienie ikony jako obrazek na widżecie
[A] Kształt – pozwala na wybór kształtu; kliknięcie w widoczną ikonę spowoduje pojawienie się okna z dostępnymi do wyboru ikonami
[B] Kolor – pozwala na wybór koloru ikony
[C] Rozmiar – pozwala na dostosowanie rozmiaru ikony (do wyboru: mały, średni, duży)
[2] Obrazek – zaznaczenie tej opcji umożliwia wstawianie grafiki
[A] Upuść plik tutaj lub wybierz z galerii – w tym miejscu możesz załadować zdjęcie w wybrany przez Ciebie sposób
[4] Tło – pozwala na dostosowanie koloru tła widżetu i obrazka
[A] Kolor tła – pozwala na dostosowanie koloru tła widżetu
[B] Kolor obrazka – pozwala na dostosowanie koloru tła, na którym znajduje się obrazek
[5] Zaokrąglenie – pozwala na wybór typu krawędzi widżetu – zaokrąglone lub ostre
[A] Krawędzie – pozwala na dostosowanie zaokrąglenia krawędzi
[6] Położenie na stronie – umożliwia dostosowanie lokalizacji widżetu na stronie
[A] Wybór danego okienka determinuje położenie widżetu Social Proof (w tym przypadku – w prawym górnym rogu strony)
[7] Przycisk zamykający – pozwala na dodanie do widżetu przycisku zamykającego
[8] Animacje – pozwala na dodanie jednego z dostępnych efektów wyświetlenia widżetu na stronie
[9] Podgląd wyglądu widżetu, gdzie wszystkie zmiany są automatycznie wyświetlane
[10] Dalej – wybierając dalej przejdziesz do ostatniego kroku edycji
2.4. USTAWIENIA
[1] Nazwa widżetu Social Proof – wprowadź nazwę widżetu, która później ułatwi jego identyfikację
[2] Reguła wyświetlania – zaznaczenie opcji Nie wyświetlaj monitorowanym kontaktom, sprawi, że widżet Social Proof będzie wyświetlany jedynie kontaktom, które nie zostały wcześniej zmonitorowane przez SALESmanago
[3] Moment wyświetlenia – pozwala na dostosowanie czasu od wejścia na stronę, po którym widżet zostanie wyświetlony
[A] Natychmiast – widżet zostanie wyświetlony w momencie wejścia na stronę
[B] Po przewinięciu x% strony – widżet zostanie wyświetlony po przewinięciu przez użytkownika strony o wybrany procent
[C] Po x sekundach od wejścia – widżet zostanie wyświetlony po upływie wybranej ilości sekund od wejścia użytkownika na stronę
[4] Lokalizacja – pozwala na ustalenie lokalizacji widżetu
Wybierz domenę, na której chcesz wyświetlić widżet Social Proof:
[A] Na każdej stronie w wybranej domenie – polecamy to ustawienie, jeśli posiadasz blog i chcesz, aby na każdej stronie wyświetlana była informacja o tym, ile w danym momencie osób czyta artykuł.
[B] Na każdej stronie produktu w wybranej domenie – przy wybraniu tej opcji powiadomienie nie będzie wyświetlane np. na stronie głównej, jedynie na tych, gdzie wyświetlane są pojedyncze produkty.
[C] URL zawiera frazę – widżet będzie wyświetlany na wszystkich stronach, których adres URL zawiera wybraną frazę
[D] URL nie zawiera frazy – widżet będzie wyświetlany tylko na stronach, których adres URL nie zawiera wybranej frazy
[5] Aktualizacja danych wyświetlanych w Social Proof
[A] Pozwala na wybranie, z jakiego zakresu czasu mają być zliczane dane pokazywane na widżecie np. w przypadku ustawienia 2h, jako okres przeliczania danych dla wyrażenia „Właśnie 15 osób ogląda ten produkt”, właściwe będzie oznaczenie “W ciągu ostatnich 2h 15 osób oglądało ten produkt”.
[B] Wybór jednostki czasu
[6] Wyświetlane dane – zaznaczenie tego checkboxa pozwala na dostosowanie ustawień wyświetlania widżetu, w zależności od wybranych kryteriów.
[A] Nie pokazuj powiadomienia – widżet Social Proof nie zostanie wyświetlony, jeżeli do wyświetlenia jest wartość mniejsza niż x
[B] Pokaż losową wartość w przedziale – jeżeli do wyświetlenia jest wartość mniejsza niż x, to na widżecie Social Proof zostanie wyświetlona losowa wartość z wybranego przez Ciebie przedziału
[C] Ustal przedział
[7] Podgląd wyglądu widżetu Social Proof na urządzeniu mobilnym i komputerze
[8] Zakończ – wybranie tej opcji zakończy proces tworzenia widżetu Social Proof; kliknięciu w przycisk zakończ, na ekranie pojawi się następujące okno:
[1] Wróć do edycji – po wybraniu tej opcji będziesz mógł kontynuować edycję widżetu
[2] Aktywuj – odpowiednio klikając w przycisk aktywacji ON/OFF, możemy decydować o aktywacji lub dezaktywacji widżetu (ON – aktywny; OFF– nieaktywny)
[3] Zapisz – wybranie tej opcji spowoduje zapisanie stworzonego przez nas widżetu Social Proof
WAŻNE: Wyświetlanie widżetu Social Proof odbywa się automatycznie – wymagane jest jedynie posiadanie na stronie WWW, kodu monitorującego.
3. ANALITYKA
W tej zakładce znajdziesz szczegółowe dane analityczne dotyczące danego widżetu Social Proof. Pozwalają one na weryfikację liczby wyświetleń w wybranym przedziale czasu.
[A] Nazwa – pozwala na identyfikację wcześniej stworzonego widżetu
[B] Wyświetleń – przedstawia liczbę wyświetleń danego widżetu Social Proof
[C] Podgląd wyglądu widżetu Social Proof
[D] Zakres czasu, z którego brane są pod uwagę dane do analityki
[E] Wykres przedstawiający wyświetlenia widgetu Social Proof w danym zakresie czasu