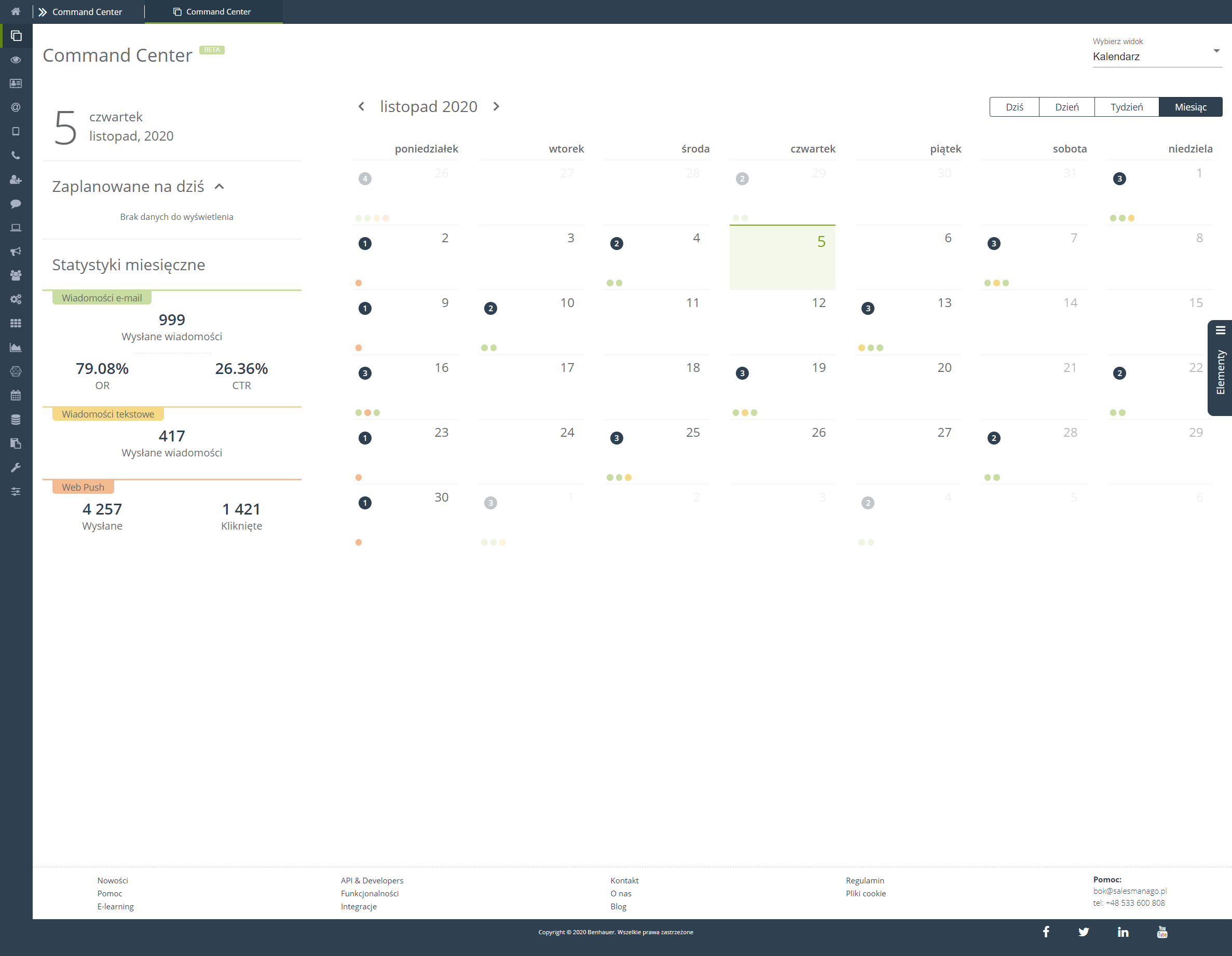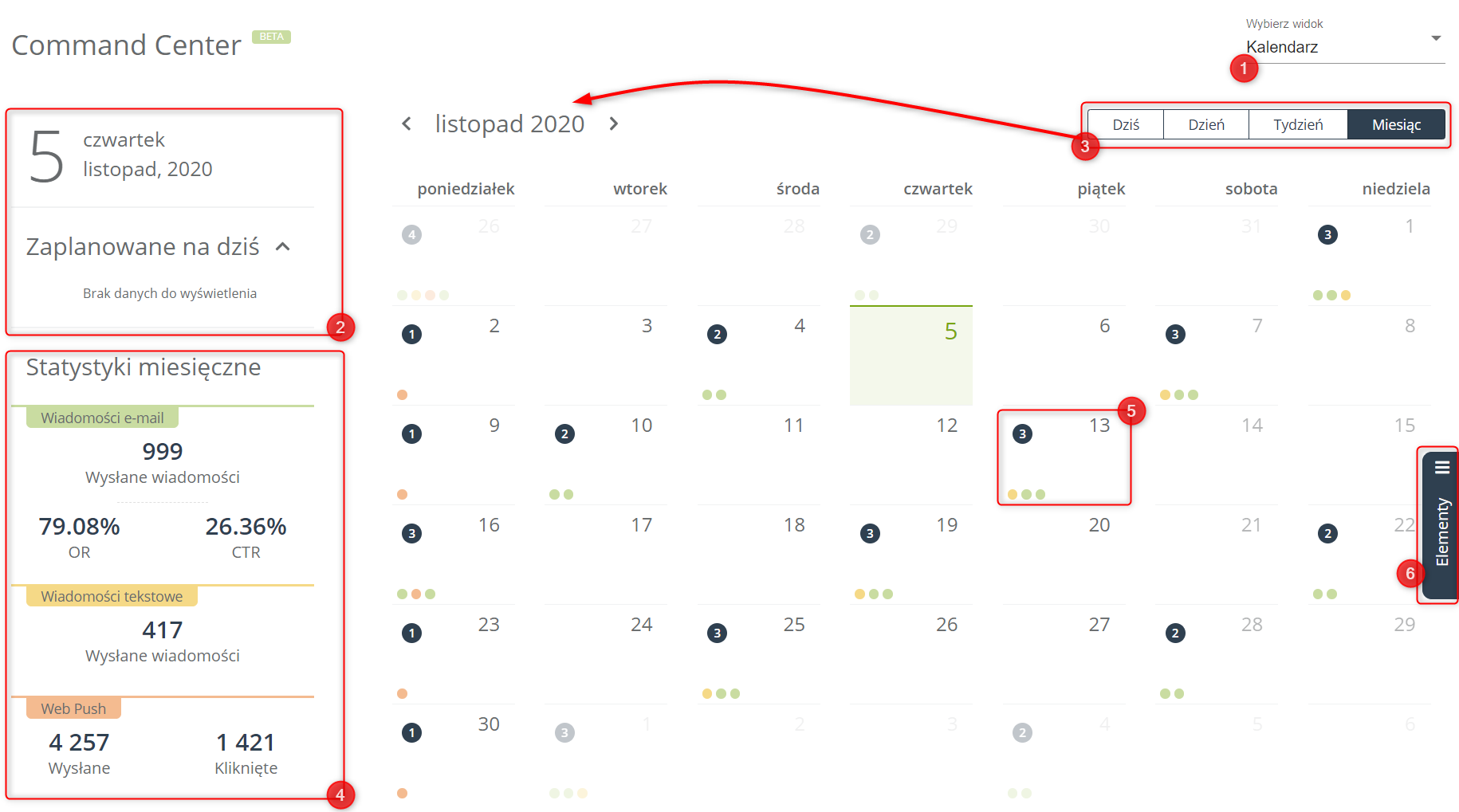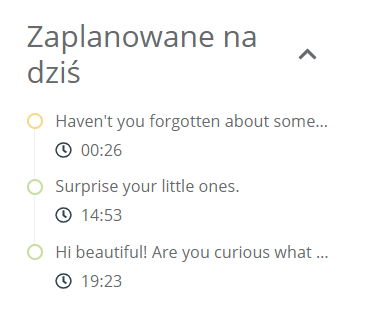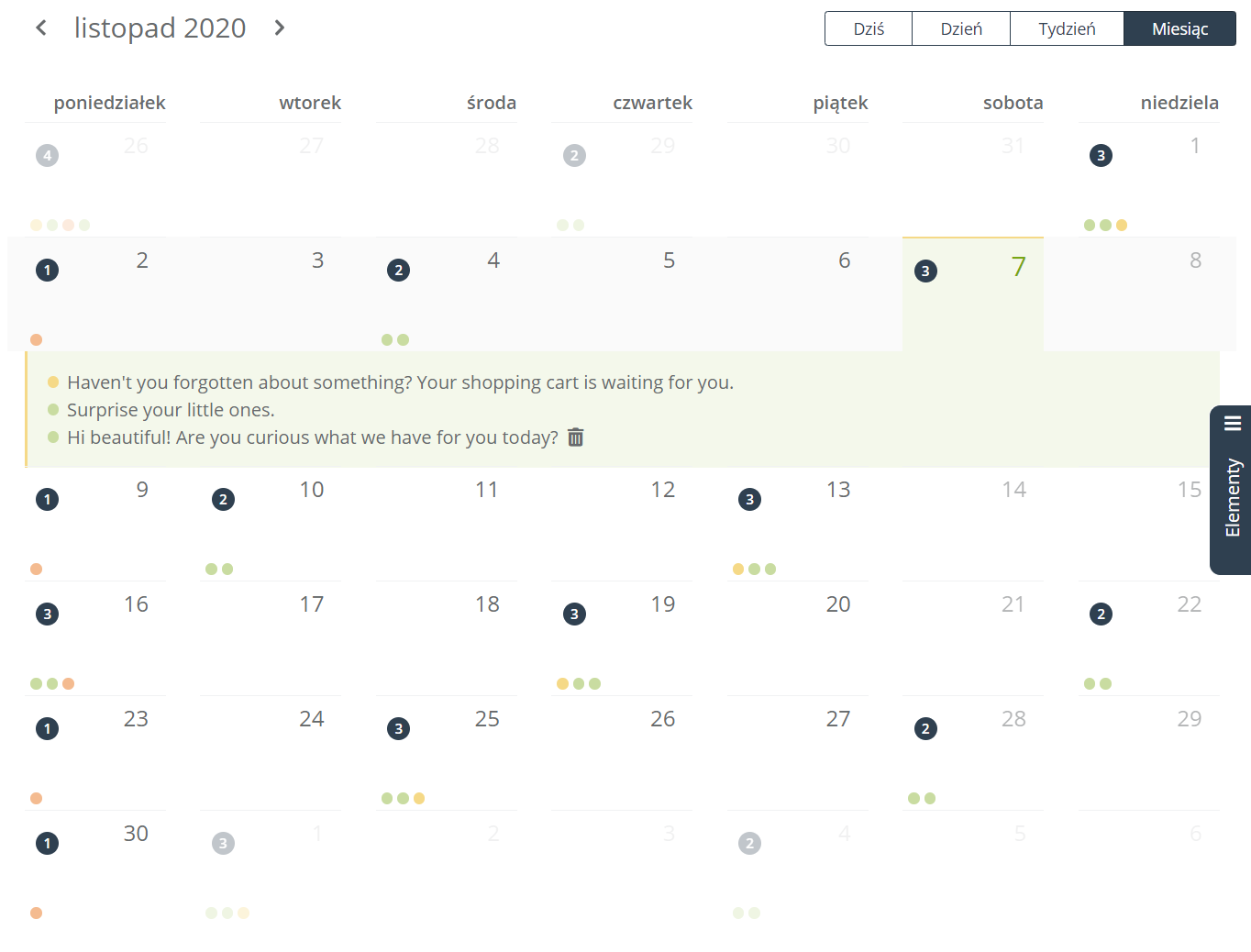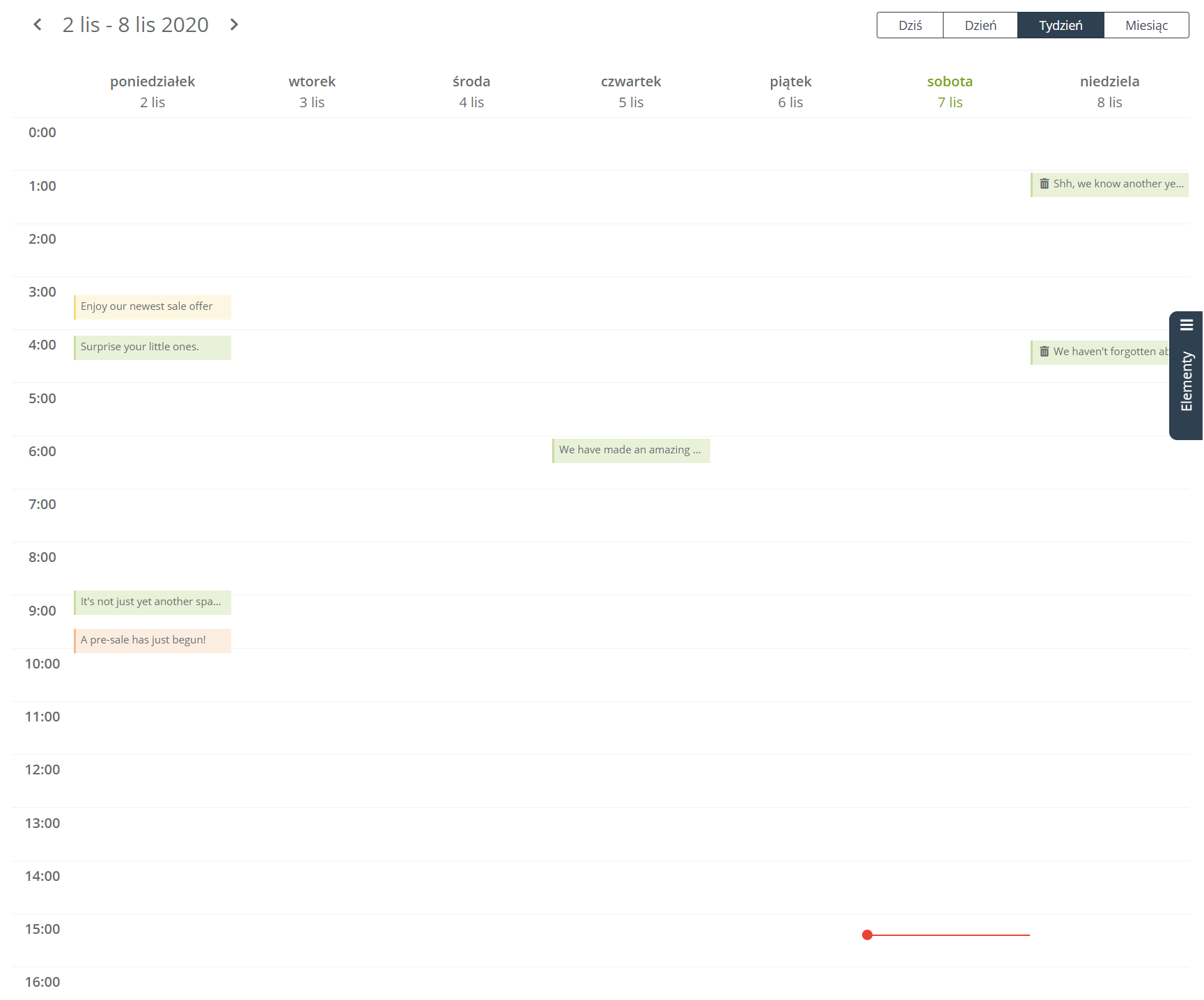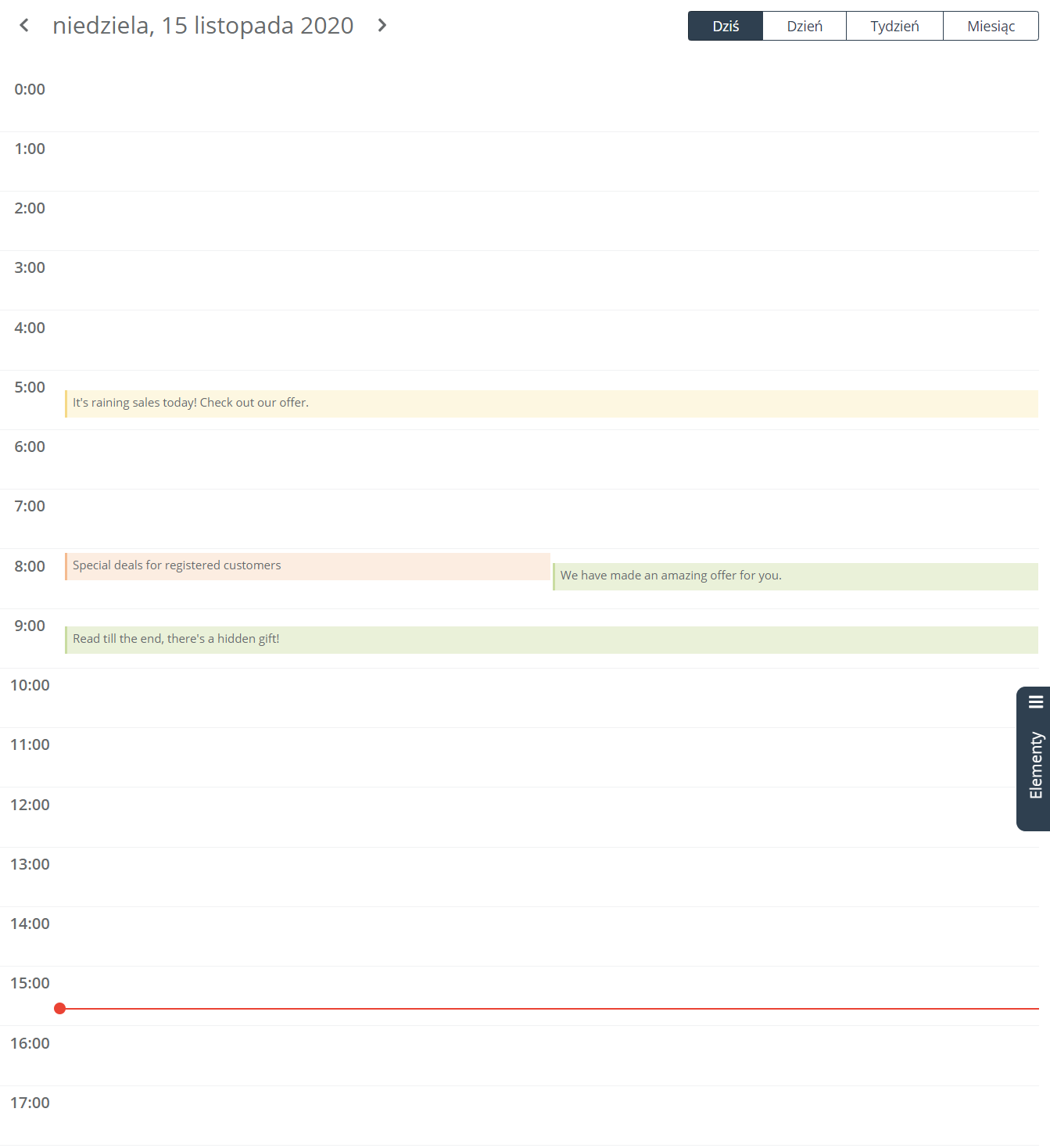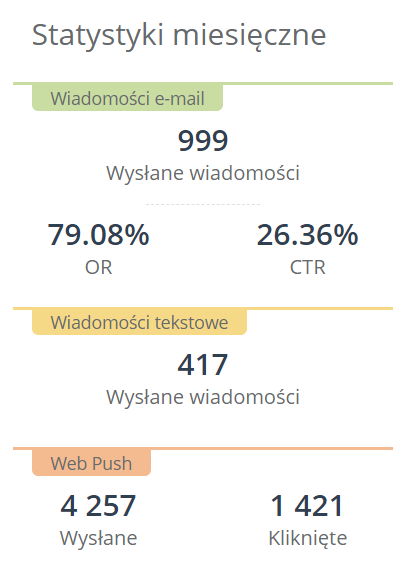Command Center to nowy standard UI do zarządzania zorientowanymi na KPI, wielokanałowymi, wielofunkcyjnymi i wielozadaniowymi procesami marketingowymi. Daje on scentralizowany widok wszystkich procesów marketingowych i rozwiązań nastawionych na osiągnięcie konkretnych celów. Już dziś zacznij korzystać z zaawansowanego kalendarza, aby łatwo planować i nadzorować wszystkie twoje działania marketingowe.
Aby planować i budować kampanie w kokpicie zarządzania procesami marketingowymi w SALESmanago wybierz zakładkę
Command Center → Kalendarz
Kalendarz to jedna z funkcjonalności, którą oferuje rozbudowany panel Command Center. Umożliwia ci ona nie tylko szybki podgląd wszystkich masowych kampanii na jednym z trzech dostępnych schematów kalendarza (dziennym, tygodniowym, oraz miesięcznym), ale także daje możliwość planowania wysyłek wiadomości, powiadomień Web Push, oraz wiadomości tekstowych.
WAŻNE: W każdym momencie możesz również przejść do analityki konkretnych wysyłek klikając na kalendarzu kafelek z nazwą kampanii, która już się odbyła.
Po wybraniu widoku Kalendarza w panelu Command Center, na twoim ekranie pojawi się następujący rozkład kafelków:
[1] Wybierz widok – w każdej chwili możesz zmienić sposób wyświetlania się panelu, przejść do widoku planowania Kampanii lub do współdzielonego widoku o nazwie Kampanie + Kalendarz.
Zobacz w jaki sposób planować kampanie w Command Center w widoku Kampanii >>
[2] Kartka z kalendarza – w panelu masz możliwość podejrzenia tak zwanej “kartki z kalendarza”. Widnieje na niej dokładna data, oraz lista kampanii z ich nazwami – wiadomości e-mail, wiadomości tekstowych, oraz Web Pushy – które planujesz wysłać danego dnia, wraz z godziną ich wysyłki:
Każdy kolor ma swoje znaczenie, w tym wypadku:
- wiadomości e-mail są oznaczone kolorem zielonym,
- wiadomości tekstowe żółtym,
- powiadomienia Web Push czerwonym.
[3] Zmień podgląd kalendarza – dostępne są trzy sposoby podglądu wyświetlania danych:
- Schemat miesięczny – przedstawia pogląd rozkładu kampanii na cały miesiąc, pokazując jedynie dzień zaplanowanych akcji:
- Schemat tygodniowy – przedstawia pogląd rozkładu kampanii na cały tydzień, pokazując zarówno dzień jak i godzinę zaplanowanych akcji. Czerwona linia oznacza czas rzeczywisty:
- Schemat dzienny/schemat wybranego dnia – przedstawia podgląd rozkładu kampanii na cały dzień, pokazując dzień z dokładną godzinową rozpiską zaplanowanych akcji. Czerwony linia oznacza czas rzeczywisty:
WAŻNE: Jeśli chcesz wybrać podgląd konkretnego dnia wybierz podgląd schematu dziennego, a następnie wybierz dzień używając strzałek zaznaczonych na obrazie z rozkładem kafelków w panelu.
[4] Statystyki – w zależności od wybranego schematu, kafelek pokazuje statystyki zrealizowanych kampanii (dzienne, tygodniowe, bądź miesięczne):
WAŻNE: Dane na temat wiadomości e-mail dotyczą tylko wysyłek masowych.
Wskaźnik OR wyraża stosunek unikalnych otwarć do wysłanych wiadomości, natomiast CTR, stosunek liczby kliknięć unikalnych do liczby wszystkich kliknięć w kampaniach e-mailowych.
WAŻNE: Statystyki wiadomości tekstowych pochodzą z nowego Mobile Marketingu 2.0. Wartości pochodzące ze starszej wersji modułu nie wliczają się w powyższe dane.
[5] Elementy na kafelku – widok kampanii na schemacie miesięcznym różni się od tych na schemacie dziennym, oraz tygodniowym. Jeśli klikniesz wybrany dzień w kalendarzu, rozwinie się lista kampanii zaplanowanych lub tych, które już się odbyły (w zależności od daty):
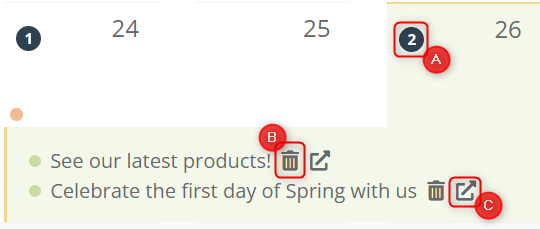
W granatowym kółeczku [A] zobaczysz liczbę kampanii zaplanowanych na dany dzień. Każdą z nich możesz dowolnie usunąć, jeśli nie miała jeszcze miejsca, klikając ikonę kosza [B] lub podejrzeć, klikając ikonkę [C]. Ponadto przy zaplanowanych SMS-ach wysyłanych z reguł automatyzacji lub workflow pojawi się informacja o ich źródle, tj. do jakiej kampanii należą.
[6] Elementy – stworzone wcześniej w systemie e-maile, wiadomości tekstowe, oraz powiadomienia Web Push, możemy nanieść z użyciem narzędzia Drag & Drop na dowolną datę w kalendarzu, aby zaplanować ich wysyłkę. Jedynym warunkiem, jest to, aby miały miejsce w przyszłości.
Więcej na ten temat znajdziesz w poście o elementach Command Center >>