Przydatne linki
Najlepszym sposobem na uzyskanie danych zero-party jest zapytanie o nie klienta. Wiele osób chętnie wymieni się danymi osobowymi w zamian za spersonalizowane doświadczenie zakupowe i sprawniejszy proces zakupowy. W Centrum Preferencji Klienta możesz zadawać klientom dowolne pytania o Informacje osobiste za pomocą Kluczowych Informacji.
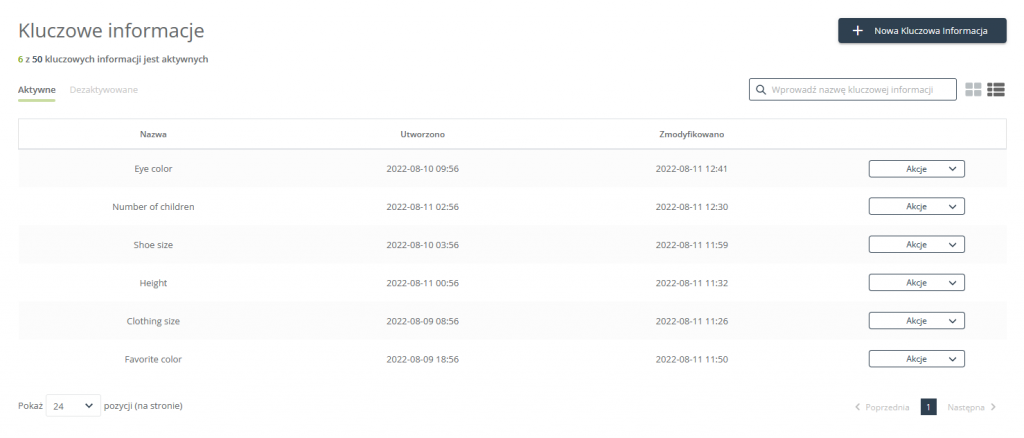
Aby otworzyć Listę Kluczowych Informacji, należy przejść do
Odbiorcy → Centrum Preferencji → Kluczowe Informacje
lub
Odbiorcy → Centrum Preferencji → + Nowe Centrum Preferencji Klienta → + Dodaj kluczową informację (krok: Dane osobiste)
Spis treści
1. Podstawowe informacje
Kluczowa Informacja to parametr odnoszący się do konkretnej cechy lub preferencji Kontaktu. Składa się z dwóch części: atrybutu i wartości. Atrybut mówi o tym, czego dotyczy Informacja, a wartość pozwala konkretnie określić atrybut.
Przy użyciu Kluczowych Informacji możesz zadawać Kontaktom pytania, by uzupełniać ich profile 360°. Atrybuty będą pojawiać się na karcie Kontaktu wraz z przypisanymi im wartościami w zależności od tego jak Kontakt będzie uzupełniał profil w Centrum Preferencji Klienta.
Mechanizm ten pozwala prosto wyszukiwać Informacje w systemie i wykorzystywać je w dalszych działaniach marketingowych.
2. Lista Kluczowych Informacji
Lista Kluczowych Informacji daje ci szybki dostęp do zapisanych zestawów pytań i atrybutów. Lista ma opcję wyszukiwania oraz dostosowania widoku. Pozwala też szybko przejść do akcji dostępnych dla danej Kluczowej Informacji.
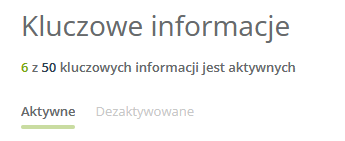
Lista ma dwie zakładki, żeby oddzielić od siebie elementy Aktywne i Dezaktywowane.
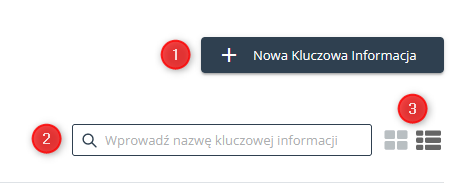
[1] Stwórz nową Kluczową Informację – z poziomu listy możesz przejść płynnie do kreatora Kluczowych Informacji.
[2] Wyszukiwanie – pozwala szybko znaleźć Kluczową Informację po wpisaniu jej nazwy. Aby wyszukać Kluczową Informację, zacznij wpisywać jej nazwę. Po wpisaniu pierwszych znaków zauważysz, że lista zaczyna się dynamicznie dopasowywać do zapytania.
[3] Zmiana widoku listy – kliknij na preferowaną opcję, aby przeglądać istniejące Kluczowe Informacje w formie kafli lub pozycji na liście.
Na Liście Kluczowych Informacji możesz łatwo zobaczyć podstawowe Informacje na temat każdego zestawu pytań i atrybutów. Sprawdzisz datę utworzenia oraz ostatniej modyfikacji, a także zobaczysz przycisk Akcji [1].
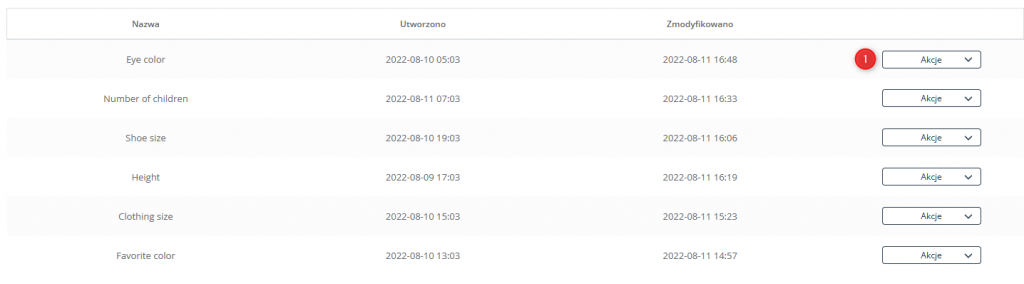
Po jego rozwinięciu możesz wykonać dostępne działania na wybranej Kluczowej Informacji:
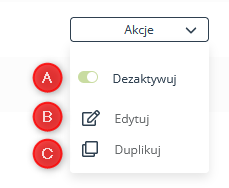
[A] Aktywuj/Dezaktywuj – zmienia status Kluczowej Informacji.
[B] Edytuj – przekierowuje do kreatora Centrum Preferencji Klienta, gdzie możesz podjąć pracę nad Centrum.
[C] Duplikuj – tworzy identyczną kopię wybranej Kluczowej Informacji. Kopię znajdziesz na liście Kluczowych Informacji.
3. Dodawanie nowej Kluczowej Informacji
Kluczowe Informacje można dodawać na dwa różne sposoby: z poziomu listy Kluczowych Informacji oraz z poziomu Kreatora Centrum Preferencji.
Czytaj więcej o tworzeniu Centrum Preferencji Klienta za pomocą kreatora >>
A. Dodawanie nowej Kluczowej Informacji z poziomu listy
Po kliknięciu przycisku + Nowa Kluczowa Informacja, otwiera się pop-up Utwórz Kluczową Informację.
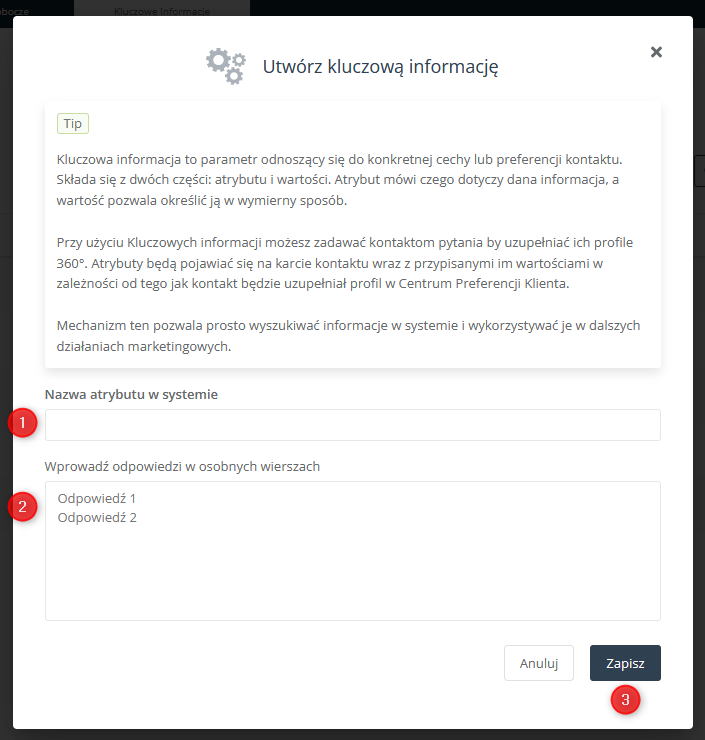
[1] Nazwa atrybutu w systemie – wpisz nazwę Kluczowej Informacji, dzięki której zidentyfikujesz ją w systemie.
[2] Wprowadź odpowiedzi w osobnych wierszach – wpisz odpowiedzi, które będą widoczne dla użytkowników. Każdą odpowiedź wprowadź w nowym wierszu.
[3] Zapisz – zapisz Kluczową Informację i aktywuj ją.
Stworzone w ten sposób Kluczowe Informacje wyświetlą się na Liście Kluczowych Informacji.
WAŻNE: Możesz mieć maksymalnie 50 aktywnych Kluczowych Informacji. Aby zwolnić miejsce na liście, dezaktywuj nieużywane Informacje. Zostaną one przesunięte na listę Dezaktywowanych Kluczowych Informacji i nie będą się wliczać do limitu. W każdym momencie możesz je z powrotem aktywować i używać w Centrum Preferencji, o ile mieścisz się w limicie 50 aktywnych elementów. Informacje zebrane za pomocą dezaktywowanych Kluczowych Informacji nadal będą widoczne na Karcie Kontaktu i mogą być używane w Procesach Automatyzacji.
B. Dodawanie nowej Kluczowej Informacji z poziomu Kreatora Centrum Preferencji
Nowe Kluczowe Informacje możesz dodawać również podczas tworzenia lub edycji Centrum Preferencji Klienta. Aby to zrobić, w kroku Dane osobiste, wybierz opcję + Dodaj pytanie [1].
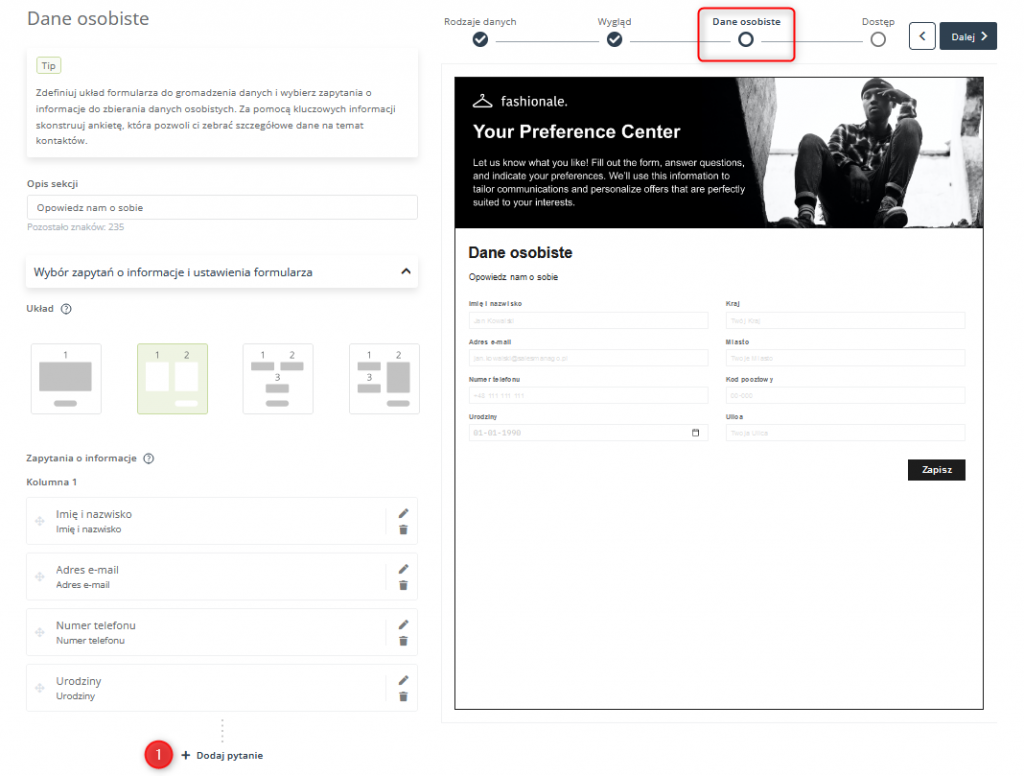
Z rozwijanej listy wybierz [1] + Dodaj kluczową Informację.
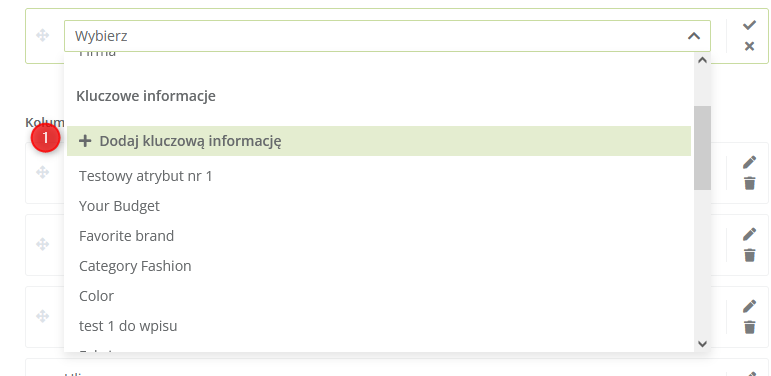
Po wybraniu tej opcji, otwiera się pop-up Utwórz Kluczową Informację, podobny do tego na Liście Kluczowych Informacji.
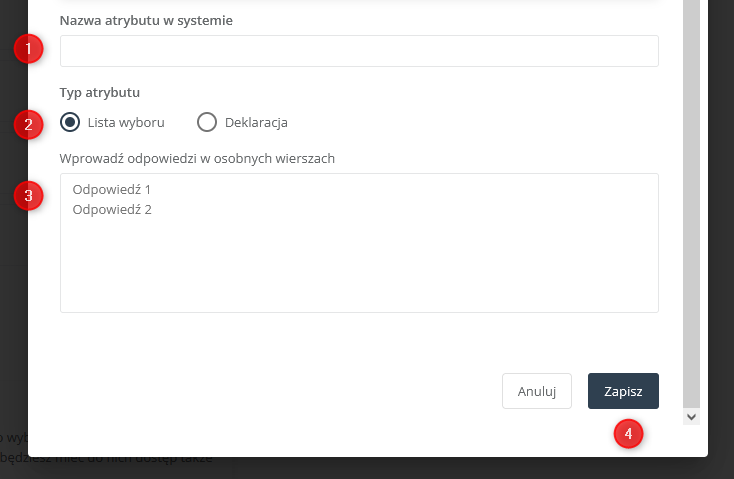
[1] Nazwa atrybutu w systemie – wpisz nazwę Kluczowej Informacji, dzięki której zidentyfikujesz ją w systemie.
[2] Typ atrybutu – wybierz typ atrybutu (Lista wyboru lub Deklaracja) tworzącego Kluczową Informację.
[3] Sekcja odpowiedzi – zdefiniuj sekcje odpowiedzi, która będzie widoczna dla użytkowników.
[4] Zapisz – zapisz Kluczową Informację i aktywuj ją.
W zależności od wybranego Typu atrybutu zobaczysz dwie różne sekcje odpowiedzi. W przypadku Listy wyboru otrzymasz polecenie Wprowadź odpowiedzi w osobnych wierszach. Wpisz odpowiedzi, które będą widoczne dla użytkowników. Każdą odpowiedź wprowadź w nowym wierszu. Stworzone w ten sposób Kluczowe Informacje wyświetlą się na Liście Kluczowych Informacji,
WAŻNE: Możesz mieć maksymalnie 50 aktywnych Kluczowych Informacji. Aby zwolnić miejsce na liście, dezaktywuj nieużywane Informacje. Zostaną one przesunięte na listę Dezaktywowanych Kluczowych Informacji i nie będą się wliczać do limitu. W każdym momencie możesz je z powrotem aktywować i używać w Centrum Preferencji, o ile mieścisz się w limicie 50 aktywnych elementów. Informacje zebrane za pomocą dezaktywowanych Kluczowych Informacji nadal będą widoczne na Karcie Kontaktu i mogą być używane w Procesach Automatyzacji.
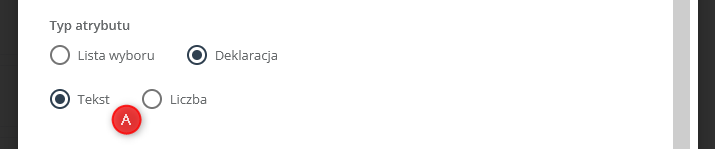
W przypadku Deklaracji pojawi się opcja wyboru typu wartości: Tekst lub Liczba [A]. Nie wymaga ona wprowadzenia dodatkowych wartości. Stworzone w ten sposób Kluczowe Informacje nie zostaną zapisane na Liście Kluczowych Informacji.
4. Edycja Kluczowej Informacji
Kluczowe Informacje można edytować, o ile nie są aktualnie używane.
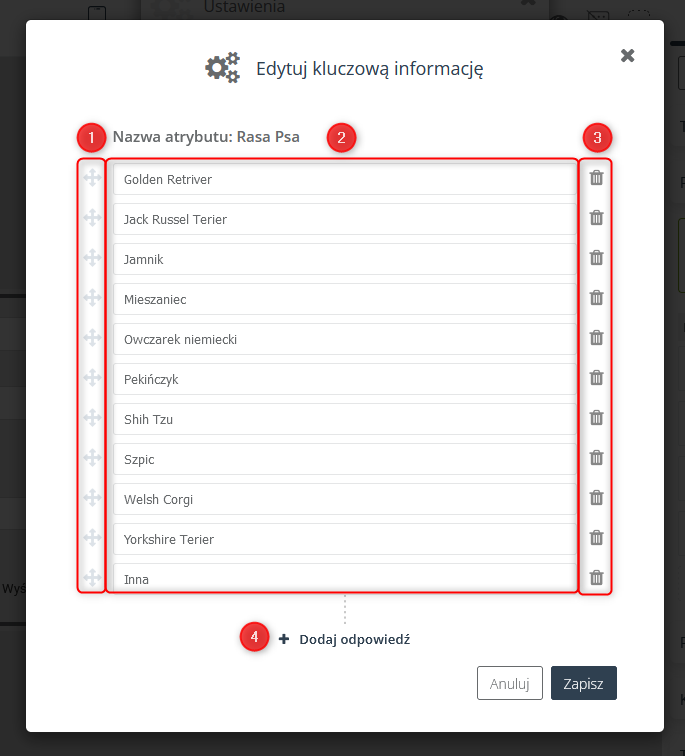
[1] Zmień kolejność odpowiedzi na liście — aby zmienić kolejność odpowiedzi, złap i przesuń wybraną odpowiedź w wybrane miejsce.
[2] Edytuj odpowiedź — aby edytować odpowiedź, kliknij wybrane pole i zmień odpowiedź zgodnie z potrzebą.
[3] Usuń odpowiedź — kliknij ikonę kosza, aby usunąć wybraną odpowiedź.
[4] Dodaj odpowiedź — kliknij, aby dodać nową odpowiedź. W nowym polu wpisz odpowiedź, którą chcesz dodać do listy.
WAŻNE: Nie można edytować opcji istniejących w Kluczowej Informacji, która jest aktualnie używana.








