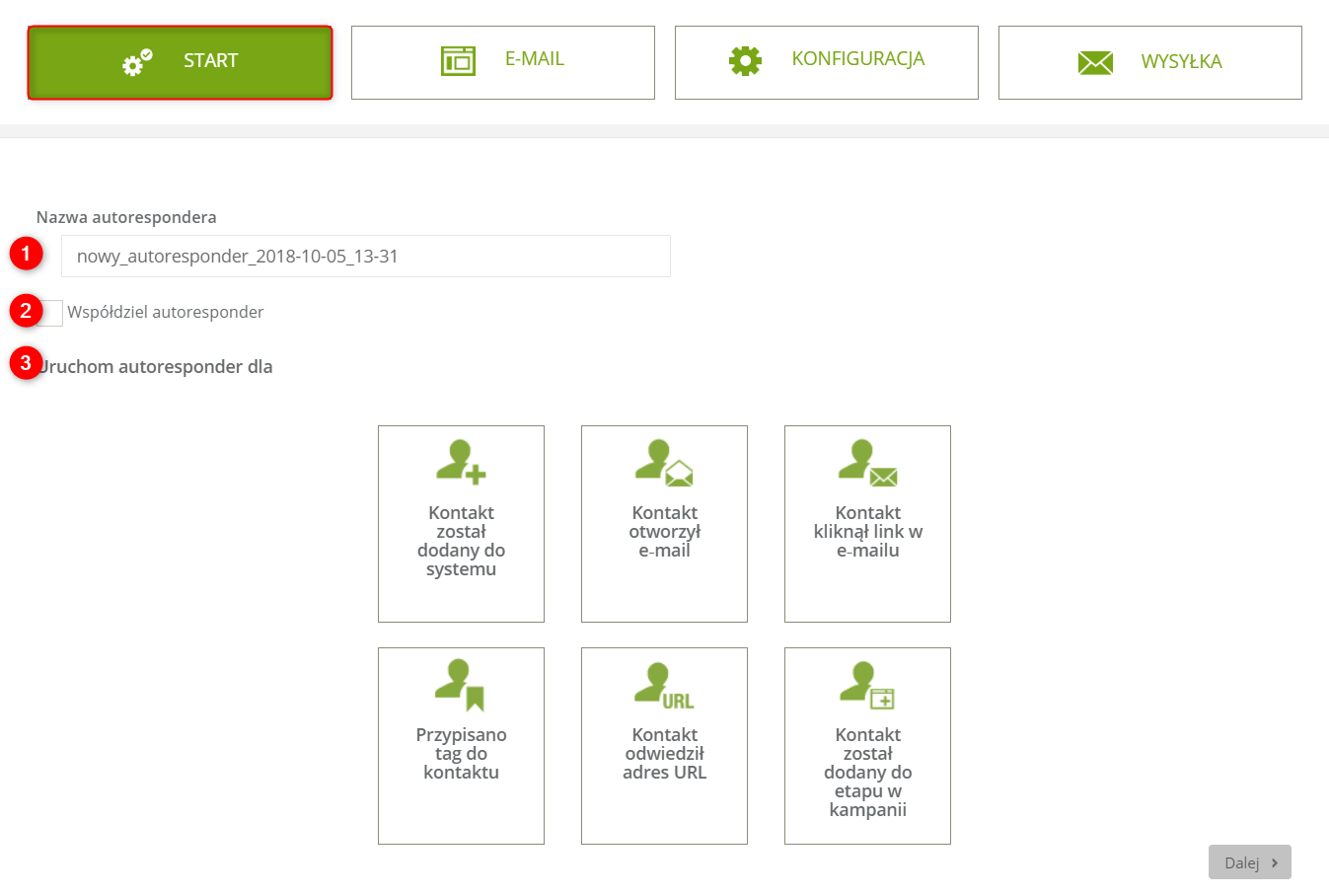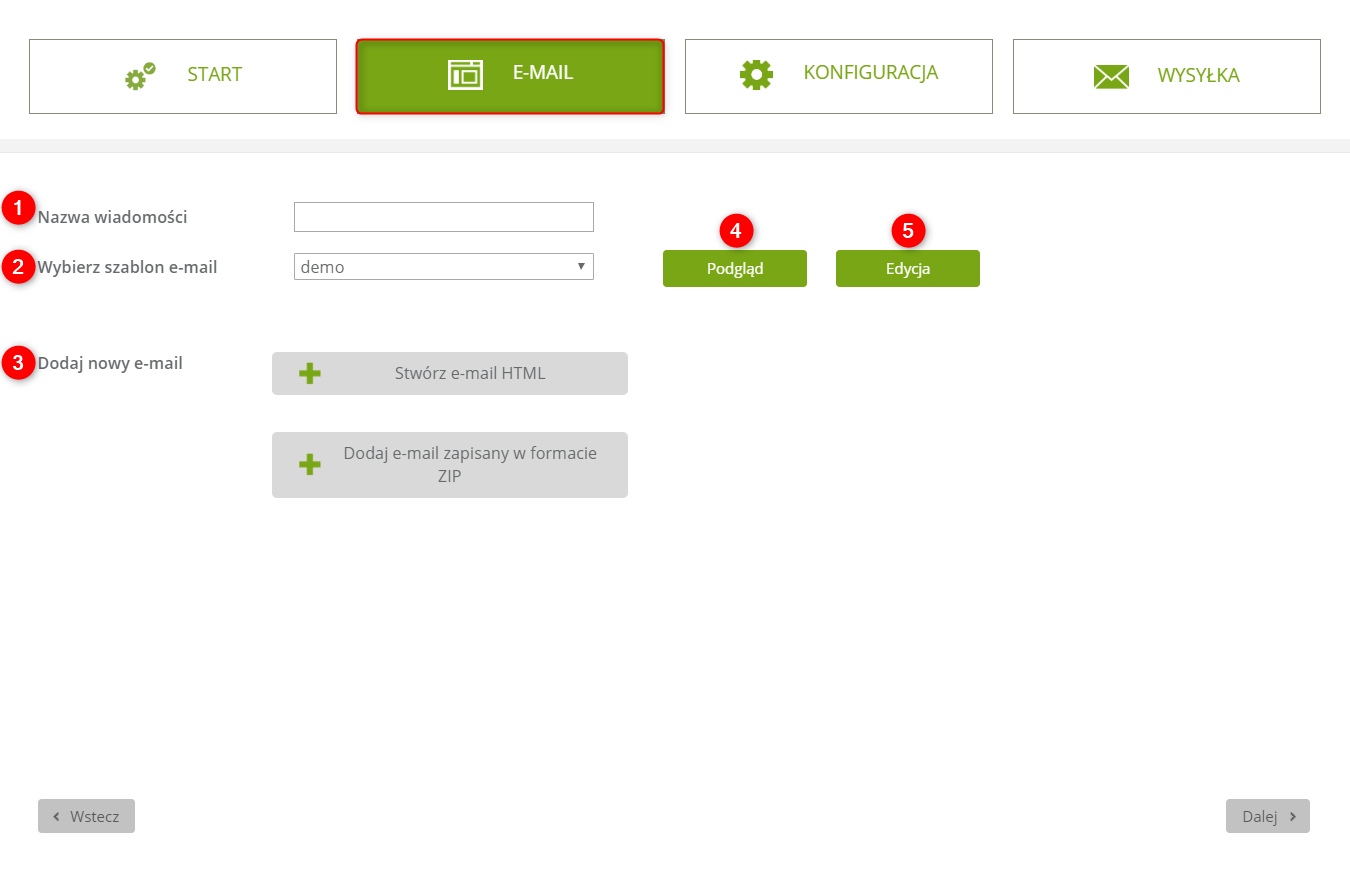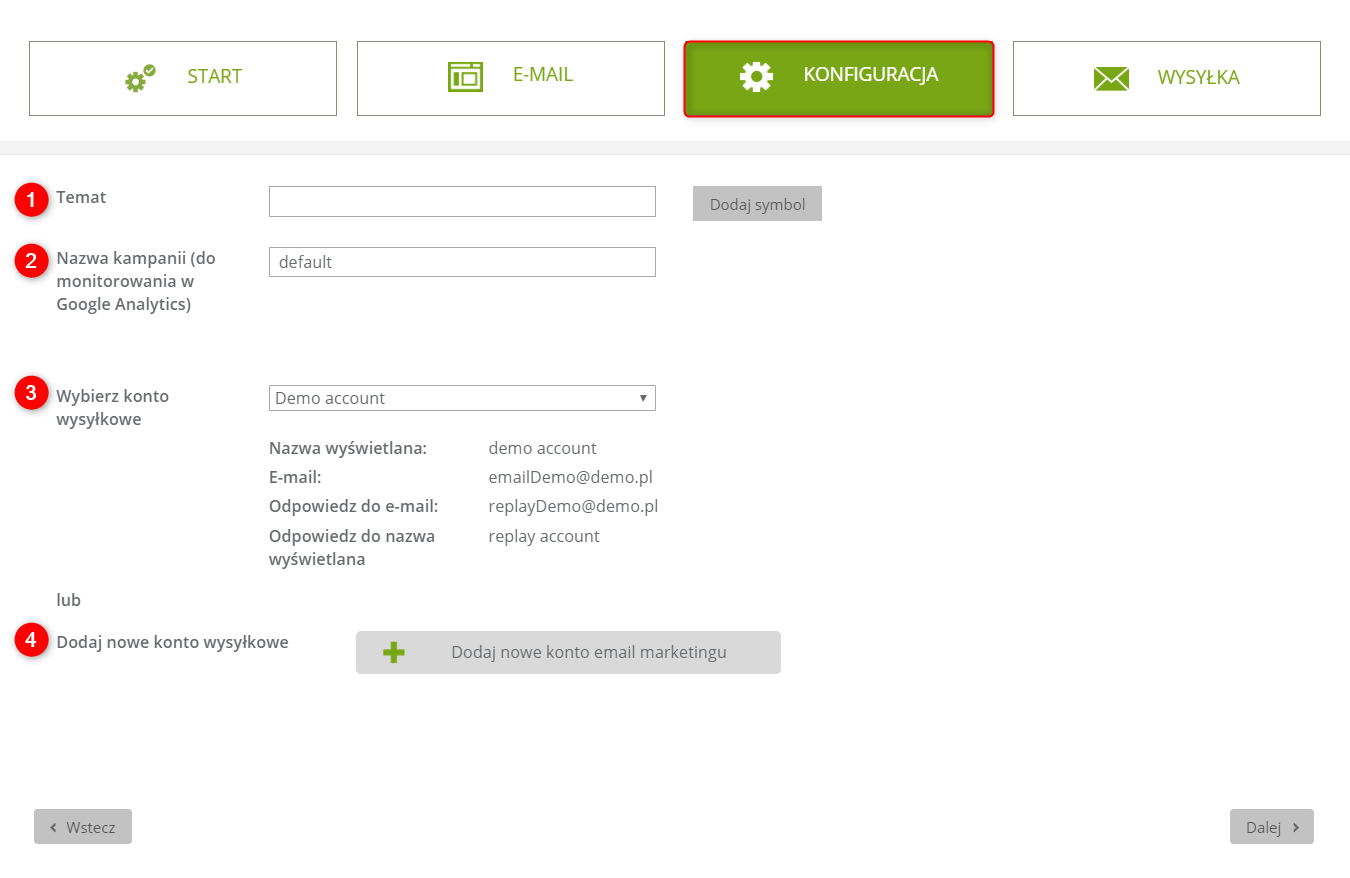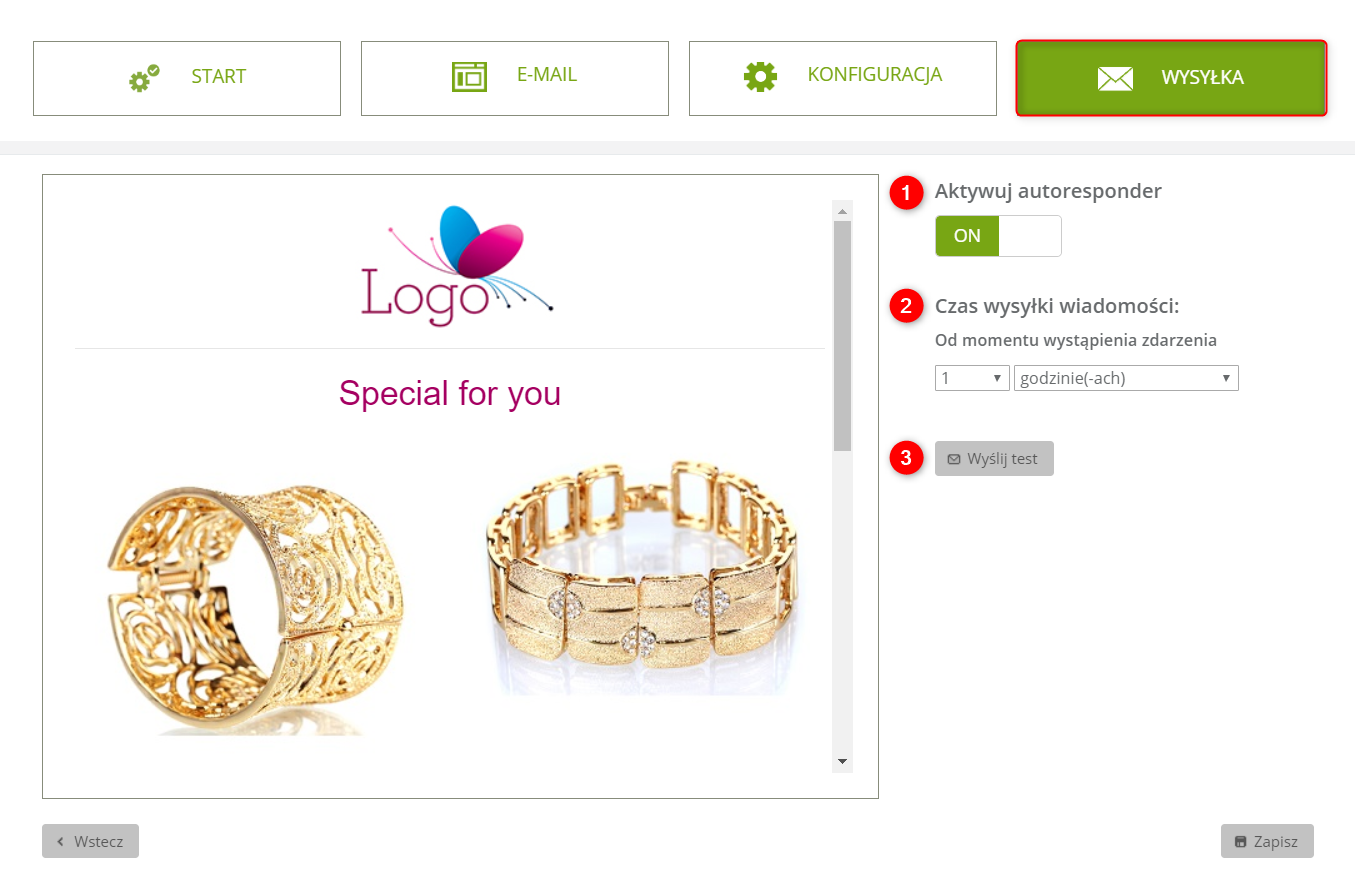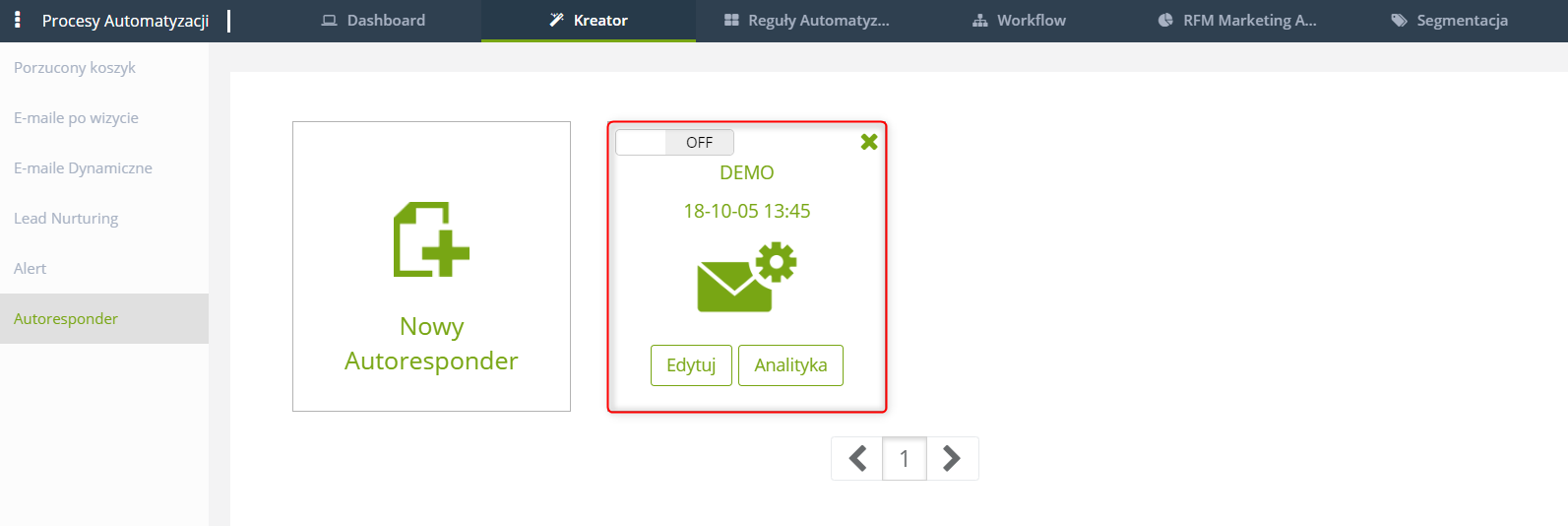Kreator Autorespondera pozwala na ustawienie automatycznej wysyłki jednej wiadomości w momencie, gdy kontakt spełni założone wymagania. Przykładem zastosowania jest zaplanowanie wysyłki wiadomości dla kontaktu, gdy ten wejdzie na konkretną podstronę np. zawierającą szczegółową ofertę.
Korzyści:
- możliwość automatycznej wysyłki e-maili po wystąpieniu zdarzeń związanych z użytkownikiem
Aby stworzyć automatyczną wiadomość przejdź do
PROCESY AUTOMATYZACJI => KREATOR => AUTORESPONDER
Spis treści
- Ustawienia autorespondera
- Ustawienia wiadomości e-mail
- Konfiguracja wiadomości
- Wysyłka wiadomości
1. Ustawienia autorespondera
[1] Nazwa autorespondera – należy wprowadzić nazwę, która pozwoli na identyfikację autorespondera w systemie.
[2] Uruchomienie autorespondera – należy określić jakie zdarzenie musi zostać spełnione przez kontakt, aby autoresponder został uruchomiony dla danego kontaktu. Można wybrać tylko jeden z sześciu rodzajów zdarzeń:
- Kontakt został dodany do systemu – autoresponder zostanie uruchomiony w momencie, gdy nowy kontakt zostanie dodany do systemu.
- Kontakt otworzył e-mail – należy wybrać wiadomość e-mail, którą kontakt musi otworzyć, po czym zostanie wysłana do niego nowa wiadomość z autorespondera
- Kontakt kliknął w link w e-mailu – w tym przypadku określamy w jaki adres URL kliknął kontakt w wybranym e-mailu, aby móc wysłać do niego nową wiadomość.
- Przypisano tag do kontaktu – należy określić jaki tag musi zostać przypisany do kontaktu, w celu uruchomienia autorespondera.
WAŻNE: Przypisywanie tagów NIE uruchamiających reguł:
- import kontaktów z pliku. Więcej informacji,
- dodanie tagu jako akcja w Zarządzaniu kontaktami,
- dodanie tagu przez Analitykę transakcji,
- dodanie tagu z detalu kontaktu jako akcja w Zarządzaniu kontaktami.
- Kontakt odwiedził adres URL – należy wybrać dokładny adres URL, gdzie jeśli kontakt wejdzie na wskazany adres automatycznie zostanie wysłana do niego wiadomość
- Kontakt został dodany do etapu w kampanii – w tym przypadku określamy do jakiej kampanii sprzedażowej (sales funnel) i na jaki etap musi trafić kontakt, dla którego zostanie uruchomiony autoresponder.
Ustawienia – przy wyborze zdarzenia, które będzie aktywatorem wysyłki wiadomości w sekcji ustawienia należy uzupełnić pojawiające się pola.
Dalej – kliknij, aby przejść do następnego ekranu.
2. Ustawienia wiadomości e-mail
Na tym etapie należy wybrać, bądź stworzyć nowy szablon wiadomości.
[1] Nazwa wiadomości – wprowadź nazwę, która pozwoli na identyfikację wiadomości w systemie.
[2] Wybierz e-mail – w tym miejscu możemy wybrać jeden z tych szablonów, które już mamy wgrane do systemu.
[3] Dodaj nowy e-mail – tutaj mamy trzy możliwości do wyboru:
- stwórz e-mail HTML – wybierając tę opcję pojawi nam się kreator html, gdzie możemy dodać przygotowany wcześniej szablon, bądź stworzyć od podstaw nowy w kodzie html Więcej informacji
- dodaj e-mail zapisany w formacie ZIP – w tym miejscu możemy dodać nowy szablon, który jest wcześniej przygotowany i zapisany w postaci „.zip”.
[4 i 5] Podgląd i Edycja – Wybierając przycisk podgląd ,w każdej chwili możemy podejrzeć jak wygląda przygotowana wiadomość oraz ją edytować klikając przycisk edytuj.
Aby przejść do kolejnego etapu klikamy Dalej.
3. Konfiguracja wiadomości
Na tym etapie przechodzimy do konfiguracji wiadomości
[1] Temat – jest to temat, który wyświetli się użytkownikom po wysłaniu wiadomości na skrzynce pocztowej.
[2] Nazwa kampanii (do monitorowania w Google Analytics) – w przypadku, gdy używamy parametrów UTM przy linkach możemy określić jaką nazwę będzie miał parametr campaign przy adresach URL dodanych do wiadomości.
[3] Wybierz konto wysyłkowe – w tym miejscu należy wybrać z jakiego konta wysyłkowego ma zostać wybrana wiadomość
[4] Dodaj nowe konto wysyłkowe – tutaj możemy stworzyć nowe konto wysyłkowe e-mail marketing.
Aby przejść do kolejnego etapu klikamy Dalej.
4. Wysyłka wiadomości
[1] Aktywuj autoresponder (ON) – kliknięcie w przycisk spowoduje uruchomienie autorespondera.
[2] Czas wysyłki wiadomości – należy określić, w jakim czasie od momentu wystąpienia zdarzenia ma zostać wysłana wiadomość do kontaktu.
[2] Wyślij test – po kliknięciu w ten przycisk pojawi nam się okno, gdzie możemy wprowadzić do 10 adresów e-mail, na które zostanie wysłana wiadomość. Warto przeprowadzić testy, aby sprawdzić, czy wiadomość wyświetla się poprawnie oraz czy nie zawiera żadnych błędów.
Kliknij Zapisz aby zapisać autoresponder w systemie.
Analityka
W kreatorze Autorespondera dostępna jest analityka. Możesz dzięki temu poznać statystyki powiązane z tym kreatorem Więcej informacji