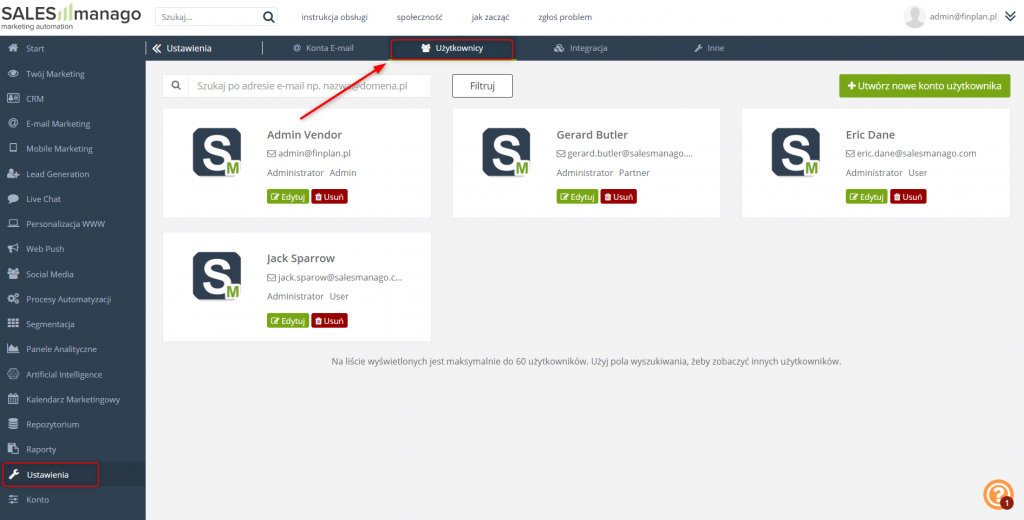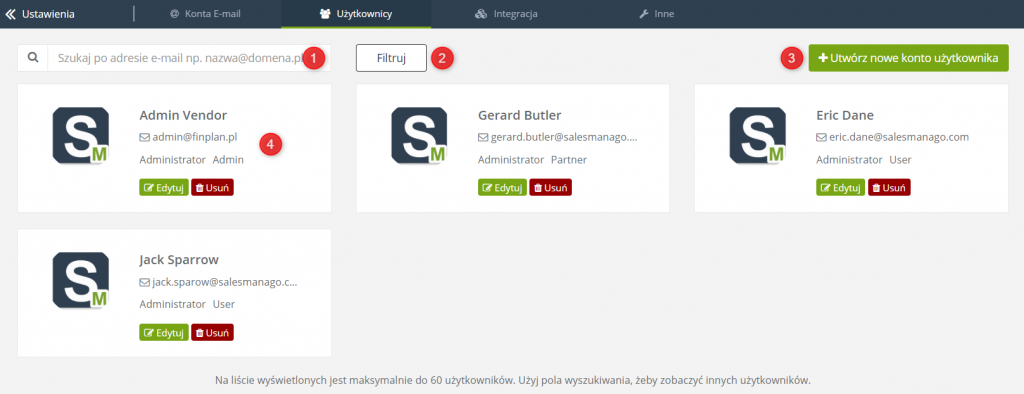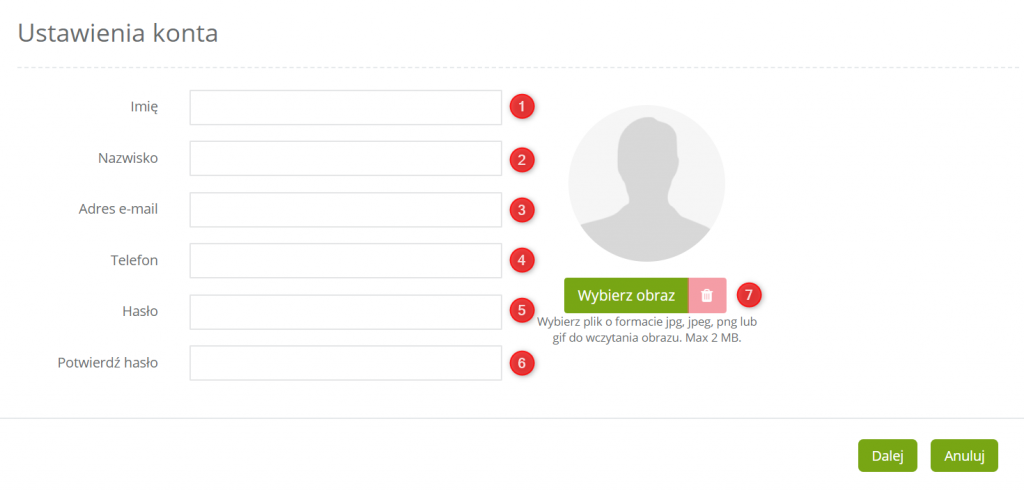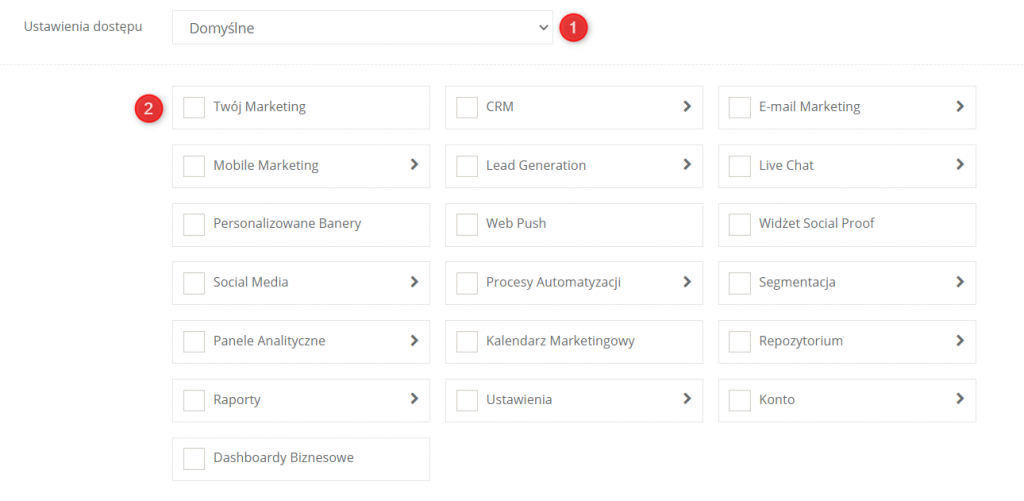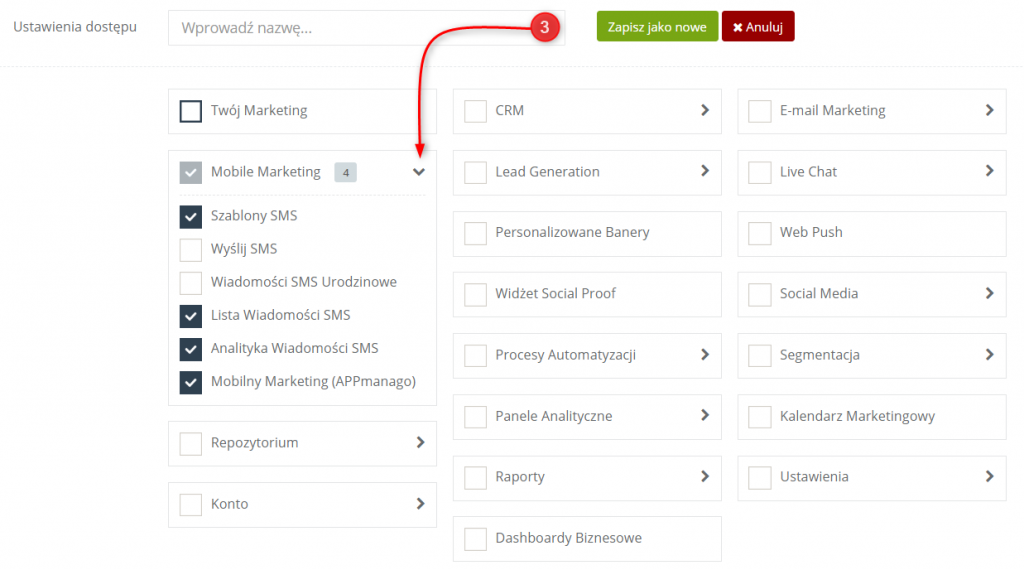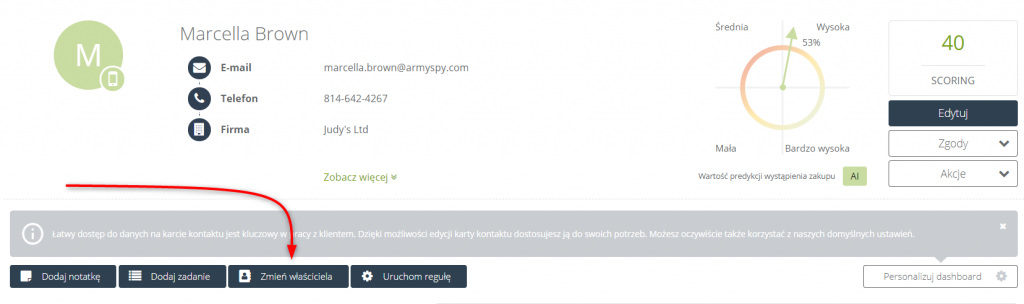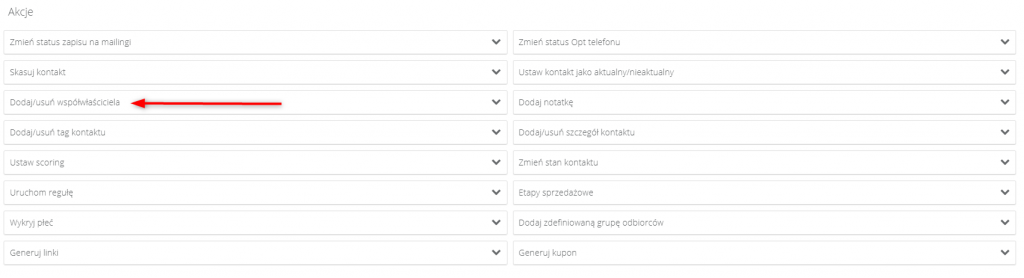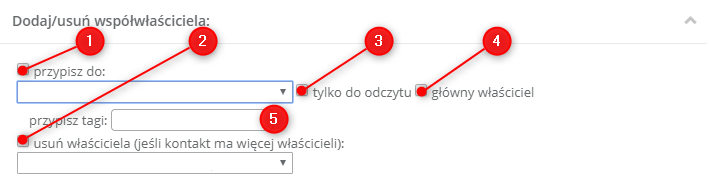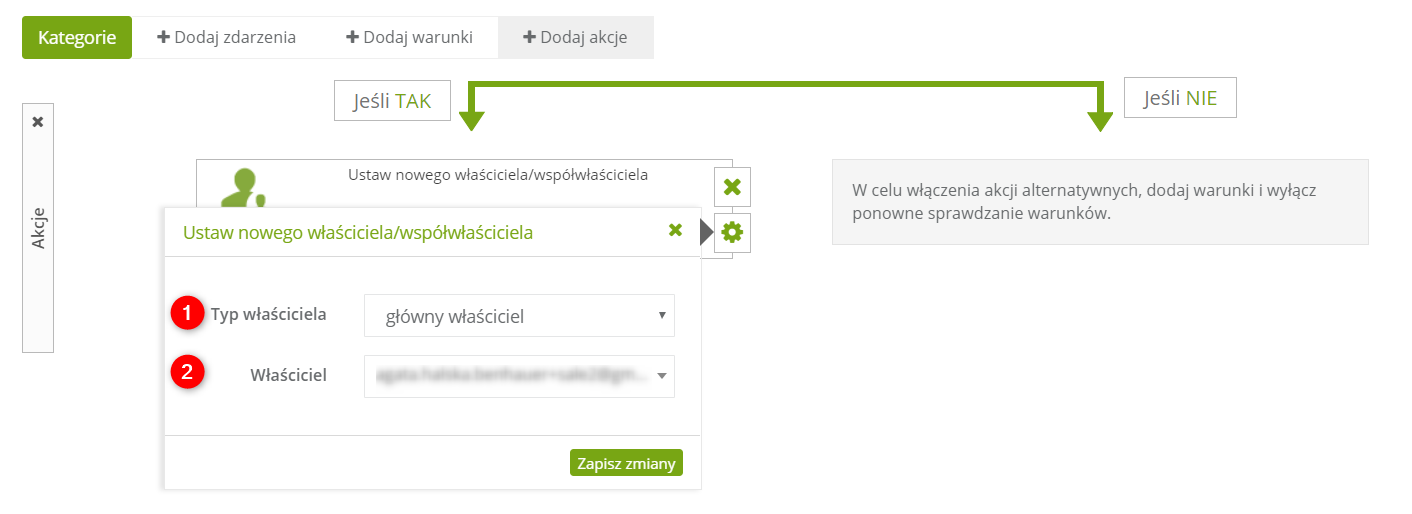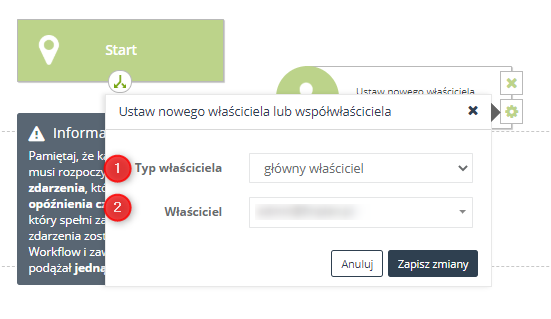Przydatne linki
W SALESmanago możesz tworzyć konta użytkownika o różnych uprawnieniach w obrębie jednego głównego konta aplikacji. Dzięki temu możesz jasno ustalić dostęp do funkcji i danych, jaki mają poszczególni użytkownicy.
Użytkownicy mogą:
- Logować się do aplikacji poprzez użycie osobnych adresów email.
- Korzystać z systemu jednocześnie z innymi użytkownikami.
- Mieć przydzieloną osobną grupę kontaktów.
- Mieć różny poziom uprawnień dostępu do aplikacji.
- Współdzielić dane w aplikacji.
- Prowadzić samodzielnie działania w obrębie swojego konta.
WAŻNE: W systemie istnieje sześć typów kont użytkowników, które są opisane poniżej w sekcji Tworzenie/edycja konta użytkownika. Dla konta o uprawnieniach Administratora i Managera możliwe jest wykonywanie wysyłki dla całej bazy, a etykiety główny właściciel/właściciel są ignorowane dla tego typu kont. Dla innych typów kont wysyłka może zostać wykonana do kontaktów, których użytkownik jest właścicielem lub współwłaścicielem.
♦ Szablony email i reguły automatyzacji są przypisane bezpośrednio do użytkownika, który je stworzył. Jednak większość danych w systemie posiada opcję Współdzielenia z innymi użytkownikami. Więcej o współdzieleniu danych>>
♦ Żeby reguły automatyzacji działały dla wszystkich kontaktów w bazie danych, przy tworzeniu reguły automatyzacji zaznacz opcję Współdziel regułę.
♦ Żeby inni użytkownicy mogli uzyskać dostęp do szablonu email, przy jego tworzeniu zaznacz opcję Współdzielenie szablonu. Pozostali użytkownicy będą mogli wyświetlać szablon lub kopiować go (kopia zostaje przypisana do nowego użytkownika).
Spis treści
- Tworzenie/edycja konta użytkownika
- Sposoby na przypisanie właściciela lub głównego właściciela do kontaktu
Żeby zarządzać kontami, przejdź do Ustawienia → Użytkownicy.
Otworzy się okno, w którym możesz zobaczyć istniejących użytkowników. Każdy użytkownik może mieć przypisany obraz, imię i nazwisko, adres email oraz typ użytkownika (określający zakres uprawnień).
[1] Pasek wyszukiwania – wpisz fragment adresu email, żeby znaleźć konkretnego użytkownika.
[2] Filtruj – możesz wyszukać użytkowników z daną rolą, lista automatycznie skróci się do wyników wyszukiwania.
[3] Utwórz nowe konto użytkownika – kliknij ten przycisk, żeby przejść do tworzenia nowego konta użytkownika
[4] Karta użytkownika – tak wyświetli się każde konto użytkownika w systemie. Konta użytkownika można edytować lub usuwać.
1. Tworzenie/Edycja konta użytkownika
Ustawianie konta użytkownika składa się z trzech etapów. Poniżej możesz zobaczyć jak przez nie przejść krok po kroku.
[1] Imię użytkownika
[2] Nazwisko użytkownika
[3] Adres e-mail – którego użytkownik będzie używał do logowania się do systemu. Na ten adres będą wysyłane alerty i raporty utworzone przez tego użytkownika.
WAŻNE: Dla jednego adresu email można założyć tylko jedno konto użytkownika. Jeśli konto użytkownika zostanie usunięte, na ten sam adres email nie można założyć ponownie innego konta użytkownika.
[4] Telefon – numer telefonu użytkownika, pamiętaj, że numer telefonu musi posiadać wpisany numer kierunkowy.
[5] Hasło – którego użytkownik będzie używał do logowania się do systemu. Hasło można później zmieniać.
[6] Potwierdź hasło – wpisz hasło jeszcze raz.
[7] Wybierz obraz – grafika, która ułatwi identyfikację użytkownika w systemie.
Kliknij Dalej, żeby przejść do zakładki Uprawnienia.
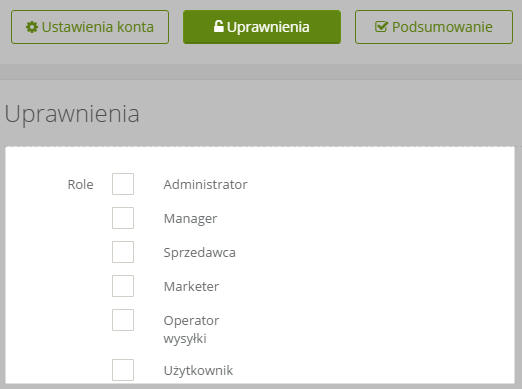
Wybierz rolę tego użytkownika. Ze zdefiniowanymi rolami wiążą się domyślne ustawienia uprawnień – ich zakres wyświetli się szczegółowo poniżej. Domyślne uprawnienia ról systemowych są niezmienne, ale konkretnego użytkownika możesz ustawić dowolny zestaw uprawnień i zapisać go.
- ADMINISTRATOR – może wykonywać wszystkie operacje dostępne w systemie (np. dodawanie innych użytkowników) i dowolnie konfigurować aplikację dla innych użytkowników.
- MANAGER – ma pełny dostęp do danych kontaktów zgromadzonych w aplikacji oraz do statystyk wszystkich kampanii email wysyłanych z systemu.
- SPRZEDAWCA – ma dostęp do CDP oraz podstawowej analityki
- MARKETER – ma dostęp do większości funkcji programu, jednak dostęp do funkcji administracyjnych jest ograniczony.
- OPERATOR WYSYŁKI – może wysyłać masowe wiadomości z systemu. Nie ma dostępu do karty kontaktu ani do listy kontaktów. Może adresować wysyłkę po otrzymaniu od innego użytkownika po jakiej danej (np. po tagu) wybrać adresatów.
- UŻYTKOWNIK – ma dostęp do większości funkcji programu i ograniczony dostęp do funkcji administracyjnych. Może wykonać większość akcji w obrębie przypisanych do siebie kontaktów.
SZCZEGÓŁOWA LISTA UPRAWNIEŃ W ROLACH (tabela) >>
[1] Ustawienia dostępu – z listy możesz wybrać istniejący zestaw uprawnień dostępu. Jeśli utworzysz nowy zestaw, będzie on dostępny na tej liście.
[2] Zaznacz lub odznacz checkbox, żeby odpowiednio przyznać lub zablokować dostęp do konkretnej funkcji dla tego użytkownika.
Możesz ustawić dostęp dla całego drzewa uprawnień albo zdefiniować dostęp dla każdej funkcji z osobna.
[3] Jeśli stworzysz nowy zestaw ustawień, możesz go zapisać wpisując nazwę i klikając przycisk Zapisz jako nowe. Odtąd ten zestaw będzie dostępny przy tworzeniu i edycji kont użytkownika.
PRZYKŁAD: Załóżmy, że chcesz stworzyć konto podobne do Sprzedawcy z dodatkowym dostępem do Testów A/B. Żeby stworzyć taki typ konta, zaznacz rolę Sprzedawca i przewiń w dół do zestawu uprawnień. Checkboxy zapełnią się domyślnymi uprawnieniami Sprzedawcy. Rozwiń kategorię uprawnień Testy i zaznacz checkboxy A/B Wiadomości i A/B/X Treści Dynamicznych. Następnie zapisz zestaw uprawnień np. jako „SprzedawcaAB”.
[4] Wyłącz możliwość eksportowania kontaktów – utworzone konto będzie miało zablokowane eksportowanie kontaktów w zakładce Import/Eksport Kontaktów.
[5] Wyświetlaj tylko kontakty których właścicielem jest dany użytkownik – użytkownik nie zobaczy kontaktów, do których nie jest dopisany jako właściciel.
Kliknij Dalej, żeby przejść do zakładki Podsumowanie.
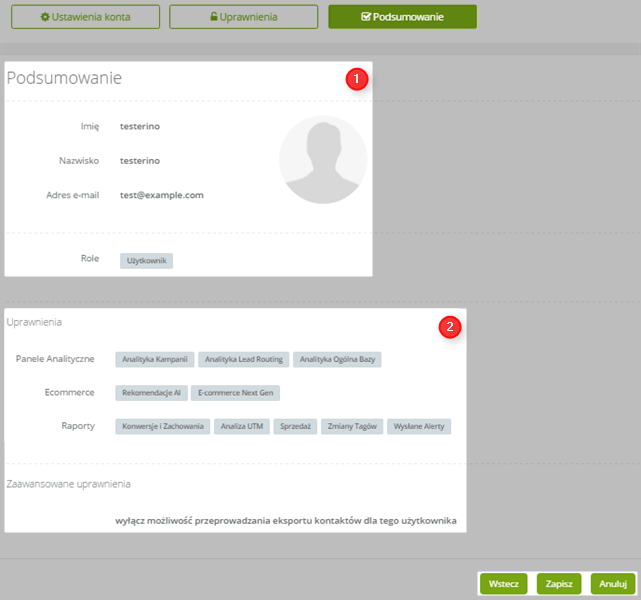
W tej zakładce możesz przejrzeć wszystkie wprowadzone wcześniej ustawienia. Kliknij Wstecz, żeby wrócić do poprzedniej zakładki, Zapisz, żeby zapisać zmiany albo Anuluj, żeby wyjść z edytora.
2. Sposoby na przypisanie właściciela lub głównego właściciela do kontaktu
Użytkownicy na innym koncie niż manager lub administrator mogą wykonywać czynności takie jak wysyłka wiadomości, czy wykonywanie reguł automatyzacji tylko dla kontaktów, których są właścicielem lub głównym właścicielem. Chcąc sprawdzić, kto jest właścicielem danego kontaktu wystarczy wejść na kartę wybranego kontaktu.
[1] Główny właściciel – w tym miejscu wyświetla się adres e-mail użytkownika, który jest głównym właścicielem kontaktu. Po kliknięciu przycisku Ustaw znajdującego się obok pola, przypiszesz siebie jako głównego właściciela, jeśli jeszcze nim nie jesteś.
[2] Właściciele – z rozwijanej listy możesz wybrać adresy e-mail użytkowników, którzy staną się właścicielami kontaktu. Po wybraniu z listy użytkownika zaznacz opcję [3] jeśli nie chcesz, by dany użytkownik miał dostęp do edycji kontaktów lub miał możliwość wysłania mu wiadomości. Jeżeli nie zaznaczysz tego checkboxu, właściciel będzie mógł edytować kontakt i wysyłać do niego wiadomości.
[3] Tylko do odczytu – opcja ta pozwala na przypisanie kontaktów do użytkownika, który to nie będzie mógł edytować przypisanych w ten sposób kontaktów, ani wysyłać do nich wiadomości.
Inne sposoby na przypisywanie głównego właściciela lub właściciela kontaktu:
- Zarządzaj
Przejdź do Menu → Odbiorcy → Kontakty → Zarządzanie Kontaktami → Menedżer Kontaktów.
Ponad listą akcji znajduje się opcja wyboru kontaktów, dla których ma zostać wykonana akcja. Sprecyzuj grupę kontaktów w tych polach, a następnie z listy akcji wybierz Dodaj/usuń współwłaściciela zaznaczoną na powyższej ilustracji. A następnie przejdź do ustawień.
[1] Przypisz do – opcja ta pozwala na przypisanie kontaktów do wybranego konta użytkownika.
[2] Usuń właściciela (jeśli kontakt ma więcej właścicieli) – opcja ta pozwala na usunięcie kontaktów od wybranego konta użytkownika, w przypadku gdy wybrane kontakty posiadają więcej właścicieli.
[3] Tylko do odczytu – opcja ta pozwala na przypisanie kontaktów do użytkownika, który to nie będzie mógł edytować przypisanych w ten sposób kontaktów, ani wysyłać do nich wiadomości.
[4] Główny właściciel – przypisanie kontaktów do konta użytkownika, który to będzie głównym właścicielem kontaktów.
[5] Przypisz tagi – opcja ta pozwala na przypisanie wszystkim kontaktom tagów (tagi możemy wpisywać po przecinku).
WAŻNE: Akcja przypisze te tagi niezależnie od tego, czy kontakt wcześniej je posiadał. Po wykonaniu akcji cała grupa kontaktów na której ją wykonujemy będzie oznaczona wpisanymi tagami.
Aby zatwierdzić wykonanie akcji należy potwierdzić klikając przycisk Wykonaj akcje.
2. Reguły automatyzacji
Za pomocą Akcji Ustaw nowego właściciela/współwłaściciela możesz przypisać właściciela lub głównego właściciela kontaktu. Aby to zrobić przejdź do Menu → Automatyzacja → Procesy Automatyzacji → Reguły Automatyzacji → + Nowa Reguła
[1] Typ właściciela – ustaw rodzaj właściciela kontaktu: współwłaściciel lub główny właściciel.
[2] Właściciel – z listy wybierz adres e-mail użytkownika, który zostanie głównym właścicielem/współwłaścicielem kontaktu.
3. Workflow
Za pomocą Akcji Ustaw nowego właściciela/współwłaściciela możesz przypisać właściciela lub głównego właściciela kontaktu. Aby to zrobić przejdź do Menu → Automatyzacja → Procesy Automatyzacji → Workflow → + Nowe Workflow
[1] Typ właściciela – ustaw rodzaj właściciela kontaktu: współwłaściciel lub główny właściciel.
[2] Właściciel – z listy wybierz adres e-mail użytkownika, który zostanie głównym właścicielem/współwłaścicielem kontaktu.