W artykule opisano, jak stworzyć wiadomość e-mail w Kreatorze URL SALESmanago.
Dzięki platformie SALESmanago prowadzenie działań z zakresu E-mail Marketingu jest łatwe i szybkie, a to za sprawą kreatorów e-mail zaprojektowanych tak, aby usprawnić cały proces: od przygotowania wiadomości do jej wysyłki. Dzięki kreatorowi URL możesz pobrać gotowe do wysłania szablony wiadomości e-mail ze swojego serwera.
Projektuj atrakcyjne e-maile, aby zaangażować odbiorców i zachęcać ich do interakcji z twoją marką.
Spis treści
1. Podstawowe informacje
Platforma SALESmanago oferuje wiele sposobów na stworzenie idealnego e-maila, który przykuje uwagę odbiorców i zachęci ich do odwiedzenia twojej strony i dokonania zakupu.
Aby utworzyć e-mail w Kreatorze URL, przejdź do Menu → Kanały → Email Marketing. W prawym górnym rogu ekranu znajdziesz opcję utworzenia nowego e-maila:
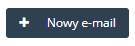
Po kliknięciu na ten przycisk nastąpi przekierowanie do ekranu, na którym możesz wybrać jeden z kreatorów e-maili SALESmanago. Poniżej wyjaśniono, jak używać Kreatora URL.
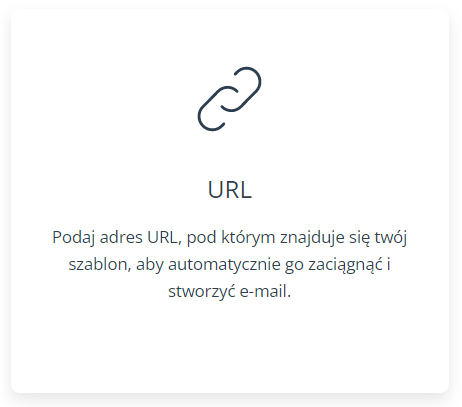
2. Tworzenie wiadomości e-mail
A. Przygotowanie e-maila oraz adresu URL
Utwórz szablon wiadomości e-mail w formacie HTML i zapisz go jako plik HTML (np.: index.html). Następnie umieść plik na swoim serwerze i skopiuj adres URL pliku. Możesz również stworzyć skrypt, który wygeneruje plik HTML i automatycznie umieści go na twoim serwerze.
Kiedy twój link będzie gotowy, przejdź do Sekcji 3.
B. Zakładka „URL”
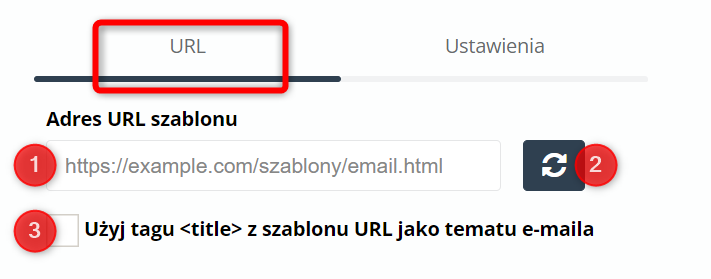
[1] Adres URL szablonu – podaj adres URL, z którego może zostać pobrany twój szablon e-mail. Gdy tylko wciśniesz na klawiaturze przycisk Enter, po lewej stronie ekranu wyświetli się podgląd twojego e-maila.
Upewnij się, że dostęp do pliku jest możliwy z dowolnej lokalizacji (tzn. nie jest blokowany przez zaporę lub CDN).
Jeżeli chcesz edytować swój e-mail, edytuj źródłowy plik HTML i ponownie załaduj go na swój serwer. Następnie odśwież szablon.
[2] Odśwież – kliknij na ten przycisk, aby pobrać aktualną wersję szablonu e-maila z podanego adresu URL.
WSKAZÓWKA: Za każdym razem, gdy zamierzasz wysłać wiadomość e-mail, kliknij na przycisk Odśwież, a następnie zapisz wiadomość. Dzięki temu będziesz mieć pewność, że widzisz i wysyłasz najnowszą (a nie starą) wersję szablonu. Krok ten jest zalecany nawet przy włączonej opcji automatycznego odświeżania.
[3] Użyj tagu <title> z szablonu URL jako tematu e-maila – w swoim szablonie HTML możesz umieścić tag <title>. Jeżeli zaznaczysz to pole, system SALESmanago wstawi treść tego taga jako temat e-maila.
C. Zakładka „Ustawienia”
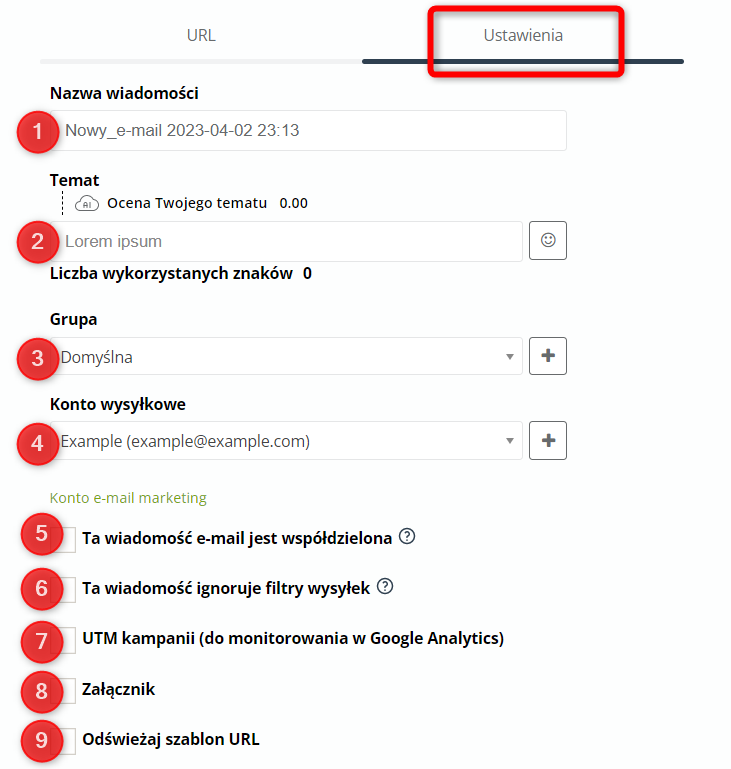
[1] Nazwa wiadomości – to pole jest obowiązkowe. Podaj nazwę, która umożliwi identyfikację nowej wiadomości na Liście e-maili. Nazwa ta służy tylko do celów wewnętrznych – twoje Kontakty jej nie zobaczą.
[2] Temat – to pole jest obowiązkowe. Podaj temat, który przyciągnie uwagę odbiorców i zachęci ich do otwarcia wiadomości. Ponad polem tematu zobaczysz ocenę jego skuteczności według SALESmanago Subject AI Grader, podaną w skali od 0 do 10. Poniżej pola tematu możesz sprawdzić liczbę użytych znaków.
Zob. również punkt 2.B.3 powyżej.
WSKAZÓWKA: Ponad 50% e-maili jest otwieranych na urządzeniach mobilnych. Większość klientów poczty elektronicznej, takich jak Gmail czy Yahoo!, wyświetla na urządzeniach mobilnych zaledwie od 33 do 43 znaków linii tematu (AWeber). Aby zoptymalizować temat, nie przekraczaj długości 65 znaków, a najważniejsze informacje zawrzyj w pierwszych 30 znakach.
[3] Grupa – tutaj możesz przypisać wiadomość do wybranej grupy e-maili. Użyj listy, aby wybrać istniejącą grupę, bądź kliknij na ikonę plusa, aby utworzyć nową grupę.
[4] Konto wysyłkowe – to pole jest obowiązkowe. Wybierz konto wysyłkowe, z którego zostanie wysłana wiadomość e-mail. Aby dodać nowe konto, kliknij na ikonę plusa.
[5] Ta wiadomość e-mail jest współdzielona – zdecyduj, czy e-mail powinien być dostępny dla innych użytkowników konta SALESmanago.
[6] Ta wiadomość ignoruje filtry wysyłek – zaznacz tę opcję, jeśli chcesz, aby wiadomość dotarła do wszystkich odbiorców wybranych na etapie wysyłki, niezależnie od zaawansowanych filtrów e-maili zastosowanych w Menu → Kanały→ Email Marketing → Ustawienia → Ustawienia wysyłki.
Dowiedz się więcej o wysyłce wiadomości e-mail z SALESmanago >>
Dowiedz się więcej o zaawansowanych filtrach i ustawieniach e-maili >>
[7] UTM kampanii (do monitorowania w Google Analytics) – zaznacz to pole, aby określić parametr utm_campaign wszystkich linków zawartych w twoim e-mailu. Dotyczy to wyłącznie linków prowadzących do strony internetowej (a nie np. mailto: czy tel:).
[8] Załącznik – zaznacz to pole, jeśli chcesz dodać załącznik do wiadomości e-mail. Wybierz plik, który chcesz załączyć, ze swojego Repozytorium, bądź przeciągnij go z lokalnego folderu i upuść we wskazanym miejscu.
WAŻNE: Każdy e-mail z załącznikiem większym niż 1 MB podlega moderacji.
Dowiedz się więcej o zasadach moderacji konta >>
Jeżeli załącznik jest większy niż 1 MB, zalecane jest umieszczenie takiego pliku na własnym serwerze i zawarcie w wiadomości linku, pod którym można go pobrać. Wysyłanie dużych załączników do dużych grup Kontaktów może spowodować, że wiadomość trafi do folderu spam.
[9] Odświeżaj szablon URL – zaznacz to pole, jeśli chcesz, aby system SALESmanago automatycznie ponownie pobierał zawartość linku w określonych odstępach czasu bądź w określone dni tygodnia, o określonych godzinach.
Po zaznaczeniu tego pola zobaczysz dwie opcje:
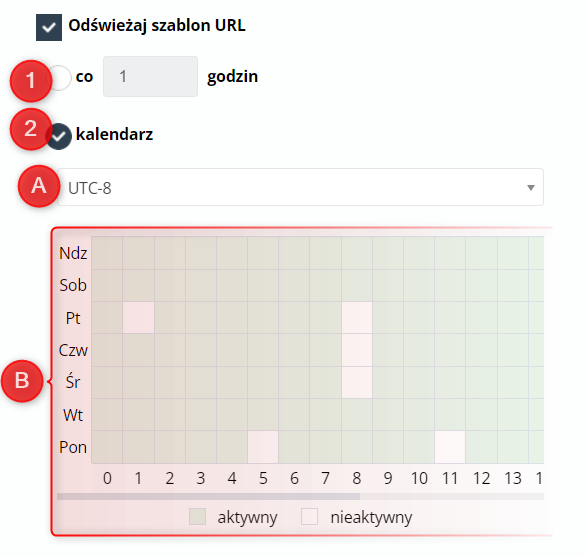
[1] Odświeżaj co… godzin – wybierz tę opcję, jeżeli chcesz określić odstępy czasu, w jakich system SALESmanago będzie automatycznie ponownie pobierać zawartość linku.
[2] Odśwież według kalendarza – wybierz tę opcję, jeżeli chcesz zaprojektować tygodniowy harmonogram odświeżania.
Wybierz strefę czasową z listy [A]. Domyślną strefę czasową możesz ustawić w Menu → Ustawienia → Ustawienia systemu → Aplikacja → Zmień ustawienia strefy czasowej.
Zaprojektuj swój harmonogram odświeżania na planszy [B]. Oś pionowa odpowiada dniom tygodnia, a oś pozioma – godzinom. Klikaj na komórki, aby oznaczyć zielonym kwadratem każdy dzień i każdą godzinę, kiedy szablon wiadomości e-mail ma zostać pobrany ponownie.
3. Opcje zapisu
Po zakończeniu pracy możesz zapisać tworzony e-mail jako szkic lub gotową wiadomość. Obie opcje są dostępne w prawym górnym rogu ekranu:
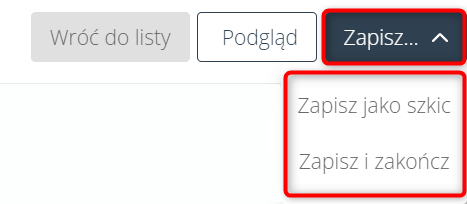
Dowiedz się więcej o zapisie e-maili na platformie SALESmanago >>
E-maile zapisane jako szkice, w tym wersje zapisane automatycznie, są dostępne na Liście szkiców (Menu → Kanały → Email Marketing → Szkice).
Ukończone wiadomości e-mail są dostępne na Liście e-maili (Menu → Kanały → Email Marketing → Lista e-maili).
Dowiedz się więcej o Liście e-maili >>








