Powiadomienia Push to krótkie wiadomości wyświetlane na urządzeniach mobilnych, w twojej aplikacji zintegrowanej z SALESmanago Mobile lub poza taką aplikacją. Powiadomienia te mogą przyjmować formę krótkich wiadomości tekstowych (Notification) lub adresów URL/Deep linków, które kierują użytkowników do określonych stron internetowych bądź miejsc w aplikacji.
Możesz zaplanować wysyłkę powiadomienia Push na określoną datę i godzinę lub utworzyć Regułę Automatyzacji, która będzie wysyłać takie powiadomienia do użytkowników aplikacji po wystąpieniu określonego zdarzenia.
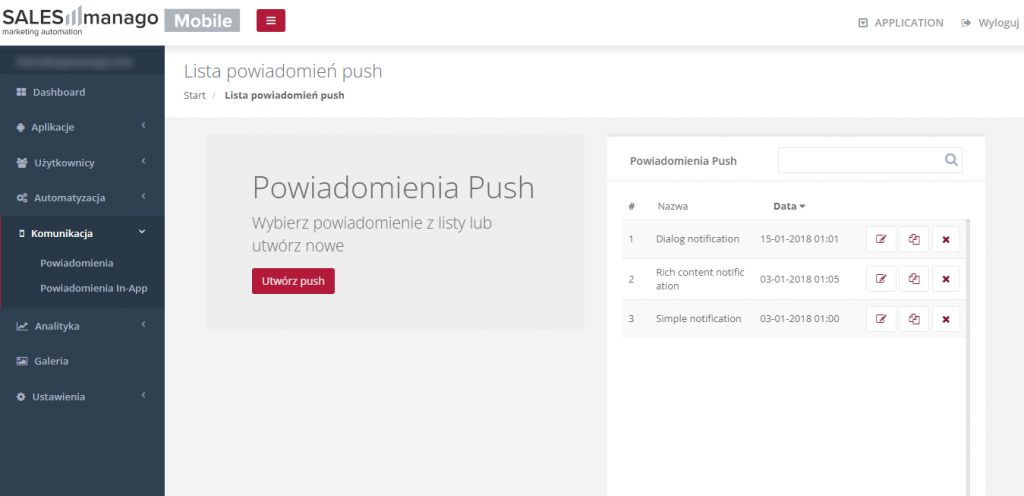
Aby utworzyć powiadomienie Push w SALESmanago Mobile, przejdź do
Komunikacja → Powiadomienia
Spis treści
- Zarządzanie powiadomieniami Push
- Tworzenie powiadomień Push
- Testowanie powiadomień Push
- Wysyłanie powiadomień Push
- Personalizacja powiadomień Push
1. Zarządzanie powiadomieniami Push
Aby tworzyć powiadomienia Push i zarządzać nimi, w SALESmanago Mobile, przejdź do Menu → Komunikacja → Powiadomienia. Zobaczysz następujący ekran:
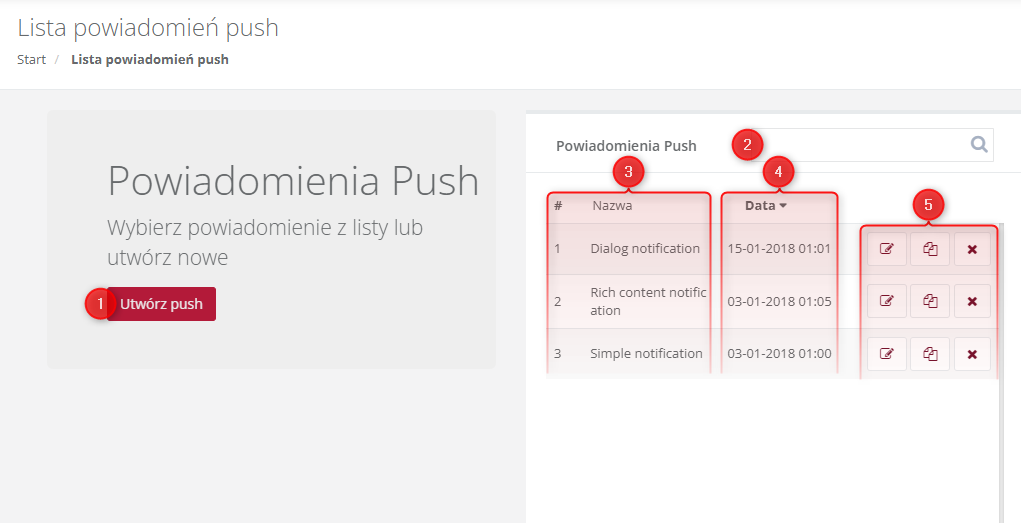
[1] Utwórz push – Kliknij tutaj, aby otworzyć kreator powiadomień Push (zob. sekcja 2 poniżej).
[2] Pasek wyszukiwania powiadomień Push – Zacznij wpisywać nazwę powiadomienia, aby wyszukać je na liście.
[3] Lista powiadomień Push – Tutaj są wyświetlane wszystkie utworzone powiadomienia Push.
[4] Data – Tutaj możesz sprawdzić datę utworzenia danego powiadomienia.
[5] Opcje zarządzania – Tutaj możesz edytować, duplikować lub usunąć powiadomienie Push.
2. Tworzenie powiadomień Push
Powiadomienia Push mogą mieć formę krótkich wiadomości tekstowych (notification) lub adresu URL/deep linku, który przekierowuje użytkownika do określonej witryny internetowej lub konkretnego miejsca w aplikacji.
Aby utworzyć powiadomienie Push, przejdź do Menu → Komunikacja → Powiadomienia i kliknij Utwórz push, a następnie wybierz rodzaj powiadomienia, które chcesz utworzyć [1].
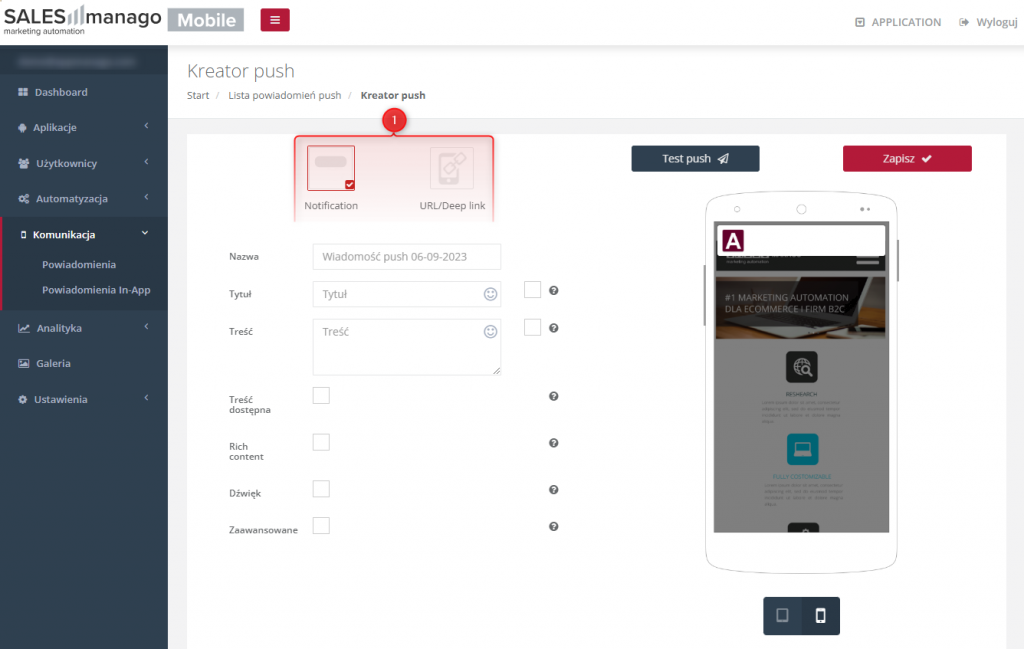
A. Notification
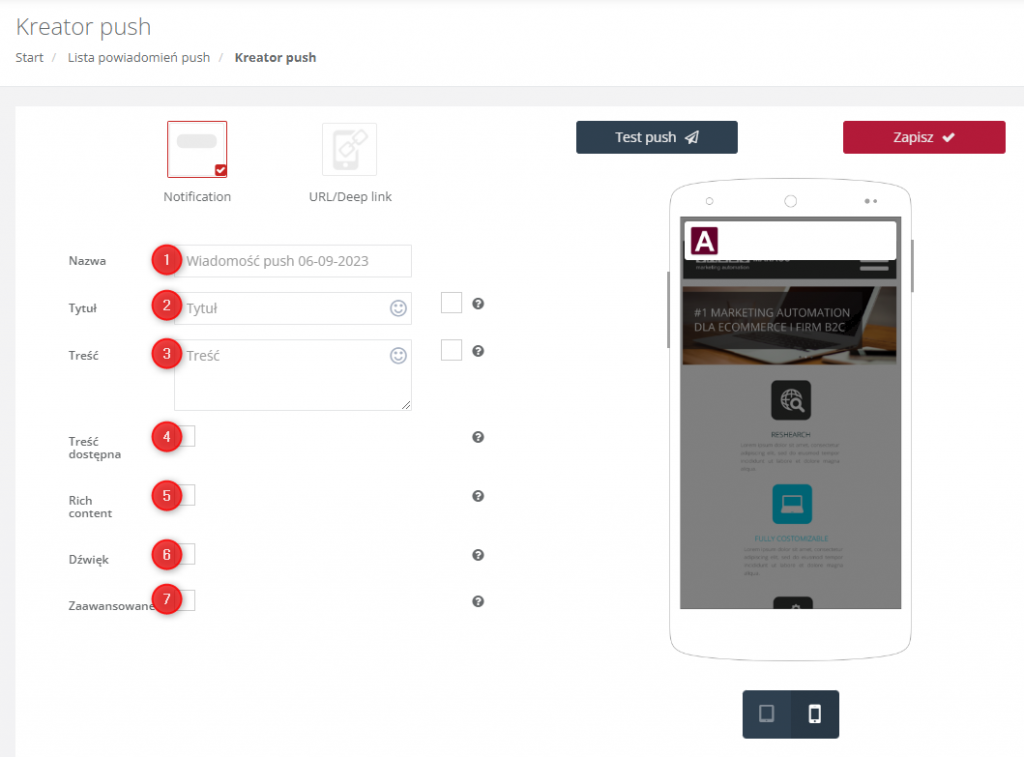
[1] Nazwa – Wprowadź nazwę nowego powiadomienia. Jest to nazwa wewnętrzna – użytkownicy twojej aplikacji nie będą jej widzieć.
[2] Tytuł – Wprowadź tekst, który pojawi się w nagłówku powiadomienia.
[3] Treść – Wprowadź tekst główny powiadomienia.
[4] Treść dostępna – Ta opcja jest dostępna jedynie dla systemu iOS. Zaznacz to pole, aby umożliwić pobieranie payloadu powiadomień, kiedy aplikacja działa w tle.
[5] Rich content – Zaznacz to pole, aby dodać do powiadomienia obraz. Następnie wybierz obraz z galerii lub wklej adres URL obrazu.
WAŻNE: Funkcja rich content wymaga dodatkowej konfiguracji w systemie iOS.
Odwiedź stronę Apple, aby przeczytać więcej o dostosowywaniu wyglądu powiadomień w systemie iOS >>
[6] Dźwięk – Kliknij tutaj, aby zmienić domyślny dźwięk powiadomienia.
[7] Zaawansowane – Zaznacz to pole, aby zawrzeć w powiadomieniu dodatkowe dane w formie payloadu. Dane payloadu możesz dodać za pomocą prostego edytora lub edytora dla ekspertów.
B. URL/Deep link
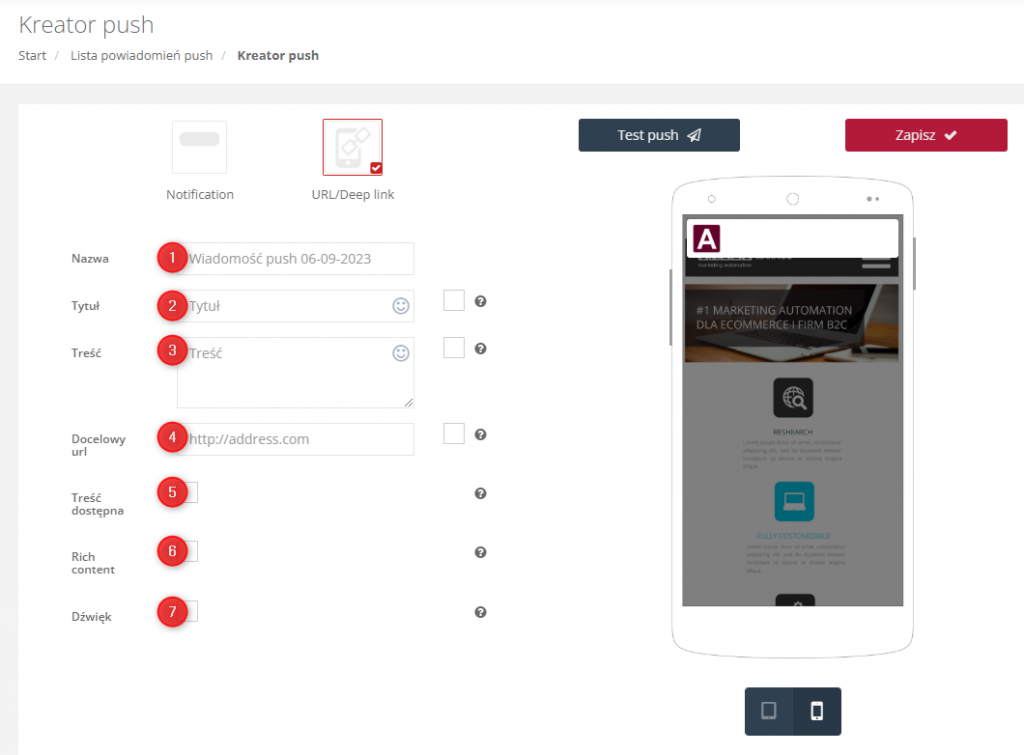
[1] Nazwa – Wprowadź nazwę nowego powiadomienia. Jest to nazwa wewnętrzna – użytkownicy twojej aplikacji nie będą jej widzieć.
[2] Tytuł – Wprowadź tekst, który pojawi się w nagłówku powiadomienia.
[3] Treść – Wprowadź tekst główny powiadomienia.
[4] Docelowy URL – Wprowadź adres URL prowadzący na stronę internetową lub deep link prowadzący do określonego ekranu w twojej aplikacji. Zwróć uwagę, że deep link musi zostać zdefiniowany w twojej aplikacji (przez twoich deweloperów) przed utworzeniem powiadomienia Push w SALESmanago Mobile.
[5] Treść dostępna – Ta opcja jest dostępna jedynie dla systemu iOS. Zaznacz to pole, aby umożliwić pobieranie payloadu powiadomień, kiedy aplikacja działa w tle.
[6] Rich content – Zaznacz to pole, aby dodać do powiadomienia obraz. Następnie wybierz obraz z galerii lub wklej adres URL obrazu.
WAŻNE: Funkcja rich content wymaga dodatkowej konfiguracji w systemie iOS.
Odwiedź stronę Apple, aby przeczytać więcej o dostosowywaniu wyglądu powiadomień w systemie iOS >>
[7] Dźwięk – Kliknij tutaj, aby zmienić domyślny dźwięk powiadomienia.
3. Testowanie powiadomień Push
Pamiętaj, aby przed wysłaniem powiadomienia Push do prawdziwych odbiorców sprawdzić jego wygląd i funkcjonowanie. Aby przetestować powiadomienie Push, przejdź do Menu → Komunikacja → Powiadomienia, znajdź interesujące cię powiadomienie na liście, edytuj je i kliknij Test push [1].
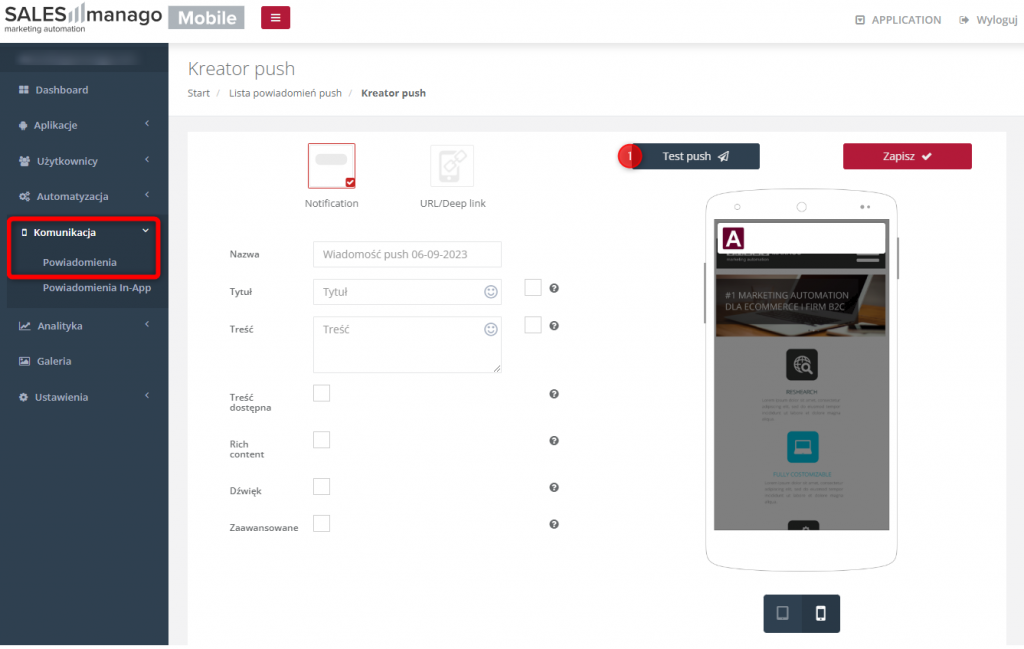
Pojawi się nowe pole. Wprowadź UUID Kontaktów, do których chcesz wysłać powiadomienie testowe [2]. UUID Kontaktu możesz znaleźć na Karcie Kontaktu.

WAŻNE: Powiadomienia testowe nie są uwzględniane w analityce.
4. Wysyłanie powiadomień Push
Powiadomienia Push możesz wysyłać na cztery sposoby:
- Zaplanuj wysyłkę powiadomienia na określoną datę i godzinę.
Aby ustawić konkretną datę i godzinę wysyłki powiadomienia, przejdź do Menu → Automatyzacja → Zaplanowane akcje i kliknij Stwórz zaplanowaną akcję.
Przeczytaj więcej o Zaplanowanych akcjach w SALESmanago Mobile >>
- Skonfiguruj Regułę automatyzacji w SALESmanago Mobile.
Aby utworzyć Regułę automatyzacji, która będzie wysyłać powiadomienia do użytkowników w odpowiedzi na określone zdarzenie, przejdź do Menu → Automatyzacja → Reguły automatyzacji i kliknij na Utwórz regułę automatyzacji. Utwórz regułę zawierającą akcję: Powiadomienie.
Przeczytaj więcej o Regułach automatyzacji w SALESmanago Mobile >>
- Skonfiguruj proces Workflow na platformie SALESmanago.
Powiadomienia Push możesz wysyłać za pośrednictwem platformy SALESmanago, poprzez utworzenie procesu Workflow zawierającego Akcję: Wyślij powiadomienie Mobile Push.
Przeczytaj więcej o Akcji: Wyślij powiadomienie Push do Kontaktu (SALESmanago Mobile) >>
- Wyślij powiadomienie z indywidualnej Karty użytkownika.
Aby wysłać powiadomienie Push do pojedynczego użytkownika bezpośrednio z poziomu jego Karty użytkownika, przejdź do Menu → Użytkownicy → Lista użytkowników, otwórz interesującą cię Kartę użytkownika i kliknij Wyślij powiadomienie [1].
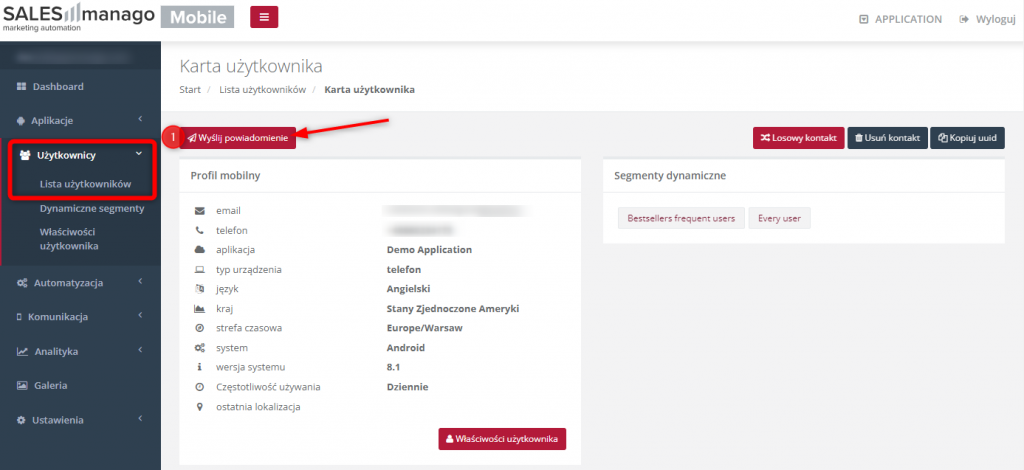
5. Personalizacja powiadomień Push
Możesz personalizować swoje komunikaty poprzez zastosowanie placeholderów w tytule (temacie) i/lub treści powiadomienia. Zwróć uwagę, że w SALESmanago Mobile możesz używać tylko tych placeholderów, które odpowiadają zdefiniowanym przez ciebie Właściwościom użytkownika.
WAŻNE: W SALESmanago Mobile, w przeciwieństwie do platformy SALESmanago, nie występują domyślne Właściwości użytkownika, takie jak „nazwa” czy „miasto”. Aby zastosować placeholder dla jakiegokolwiek rodzaju danych użytkownika, najpierw utwórz odpowiadającą tym danym Właściwość użytkownika (Menu → Użytkownicy → Właściwości użytkownika).
Następujące placeholdery działające na platformie SALESmanago nie działają w SALESmanago Mobile:
- wypisanie się z listy mailingowej (tzw. $opt-out$),
- zapisanie się na listę mailingą (tzw. $opt-in$),
- ID Kontaktu ($contactID$),
- scoring tagu ($scoring$),
- External ID Kontaktu ($externalId$),
- Kupony rabatowy ($cst.coupon_name.coupon$),
- wszystkie placeholdery związane ze Zdarzeniami Zewnętrznymi (zaczynające się od $cst.ext.Event.RODZAJ_ZDARZENIA).
Aby móc używać placeholderów, zaznacz pole (pola) obok tytułu i/lub treści powiadomienia.
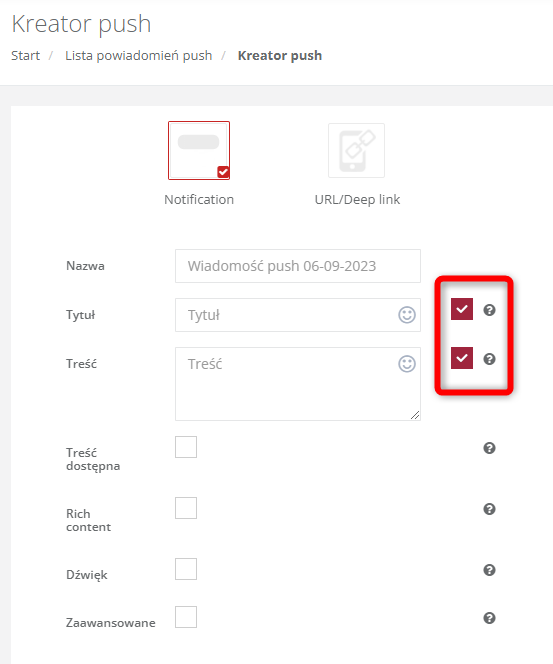
Placeholdery muszą mieć następujący format: ${nazwa_wlasciwosci}. Koniecznie użyj nazwy już istniejącej Właściwości użytkownika (utworzonej w Menu → Użytkownicy → Właściwości użytkownika).
PRZYKŁADY: ${nazwa}, ${miasto}, ${zwierze}, ${imie_zwierzecia}, ${cel_podróży}
Jeżeli w profilu użytkownika brakuje określonej informacji, w zamian możesz wyświetlić wartość zastępczą. Aby zdefiniować wartość zastępczą, dodaj ją po dwukropku, na przykład: Cześć, ${imie:Podróżniku}!
PRZYKŁAD: Po wpisaniu następującego tytułu powiadomienia:
Cześć, ${imie:Podróżniku}! Jak przygotowania do kolejnej wyprawy?
Użytkownik zidentyfikowany jako Jan Kowalski zobaczy następujący tytuł:
Cześć, Jan! Jak przygotowania do kolejnej wyprawy?
Użytkownik nieznany z imienia zobaczy następujący tytuł:
Cześć, Podróżniku! Jak przygotowania do kolejnej wyprawy?
UWAGA: Jeżeli nie zdefiniujesz wartości zastępczej, w przypadku braku danej informacji w profilu użytkownika, placeholder zostanie zastąpiony pustym miejscem, np.: Cześć, ! Jak przygotowania do kolejnej wyprawy?








