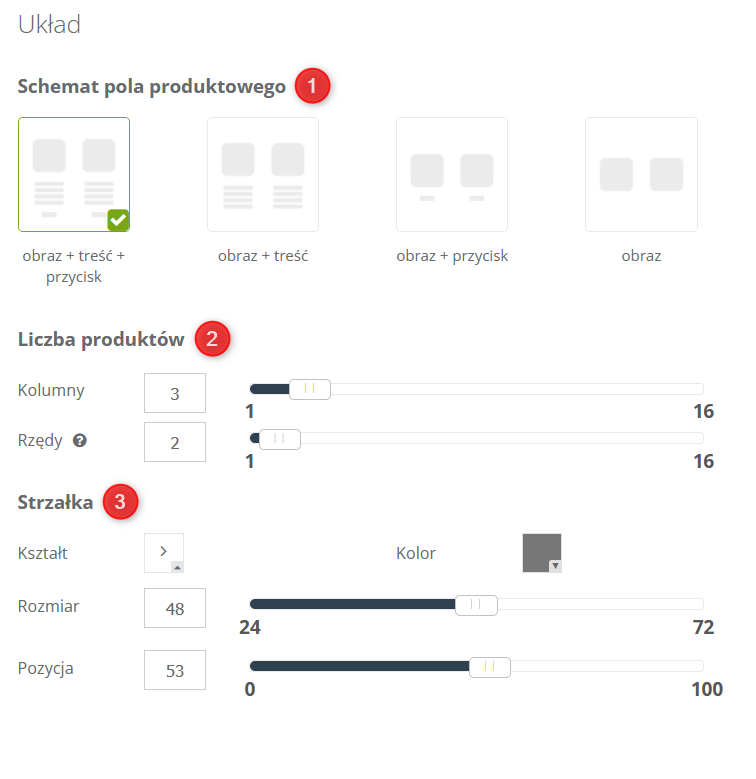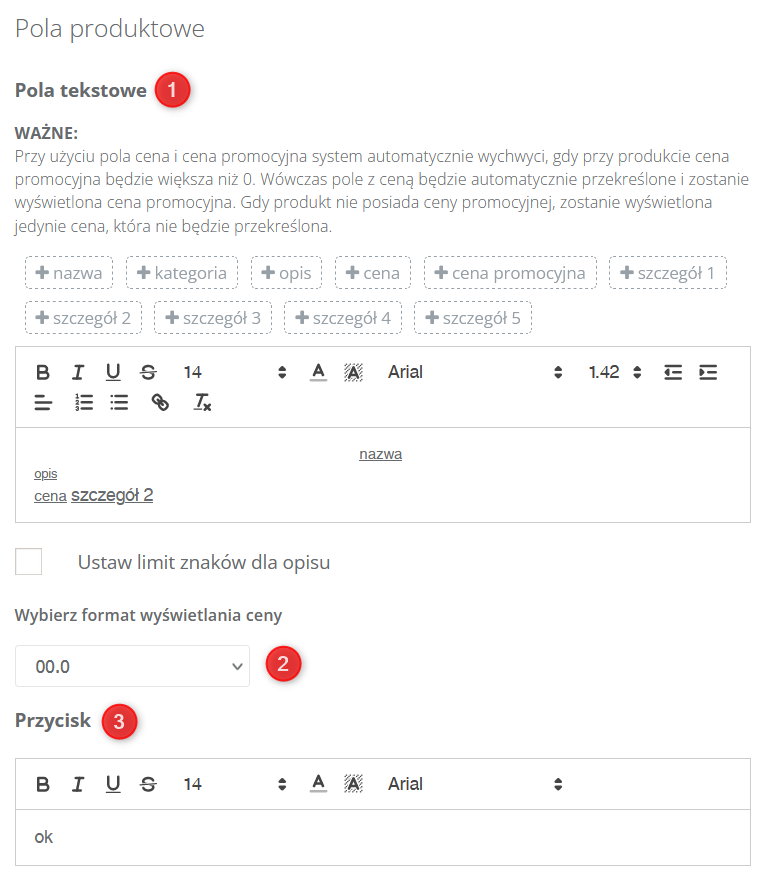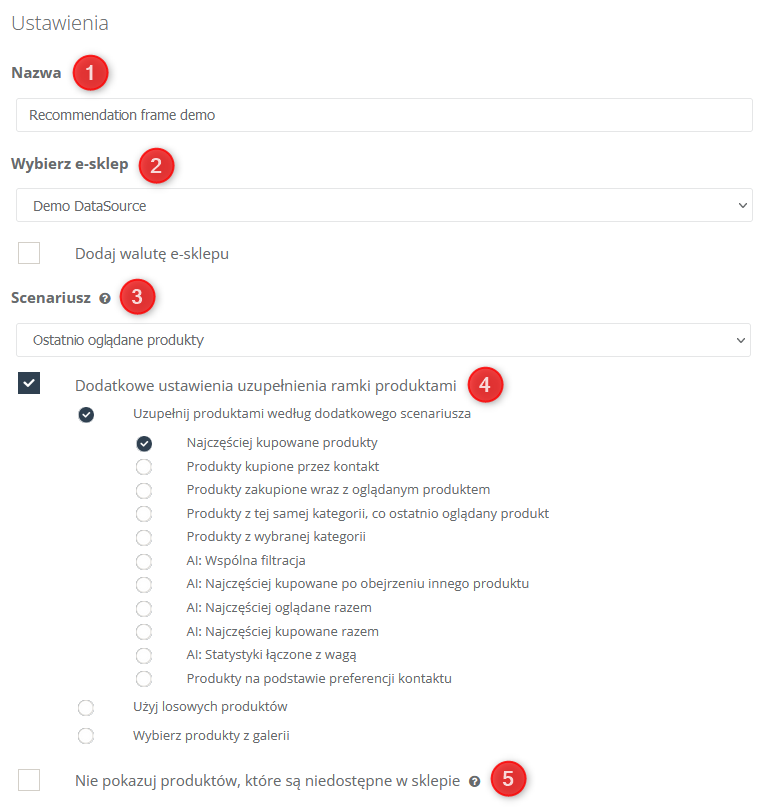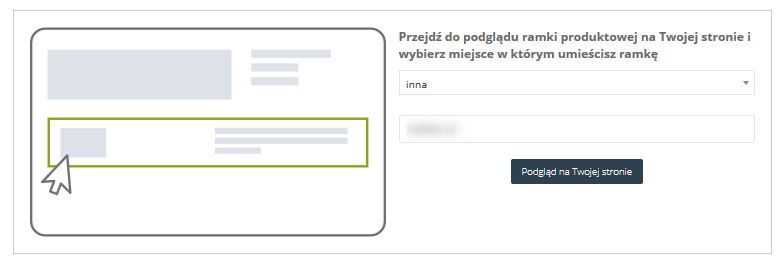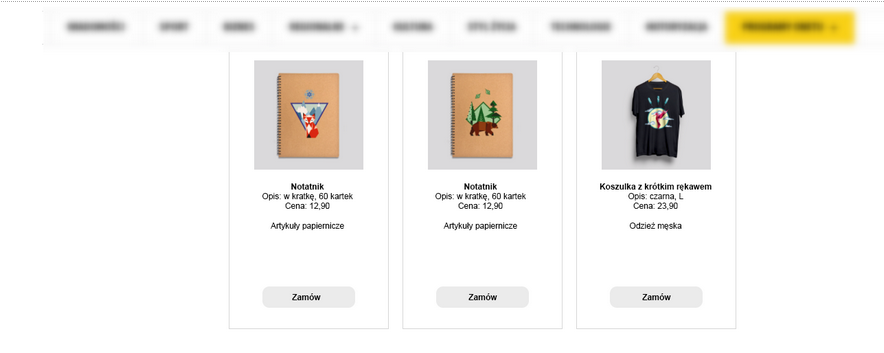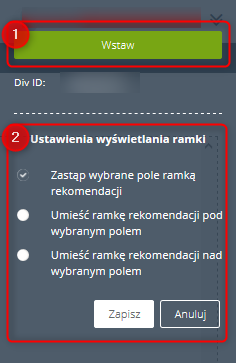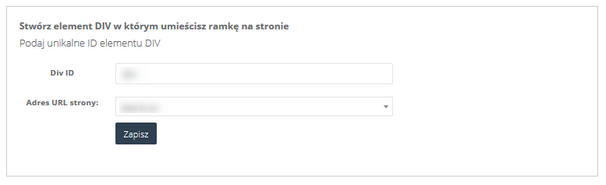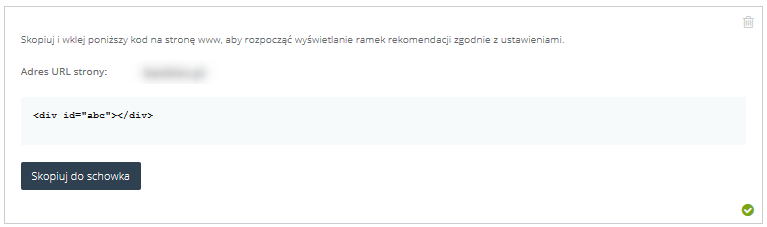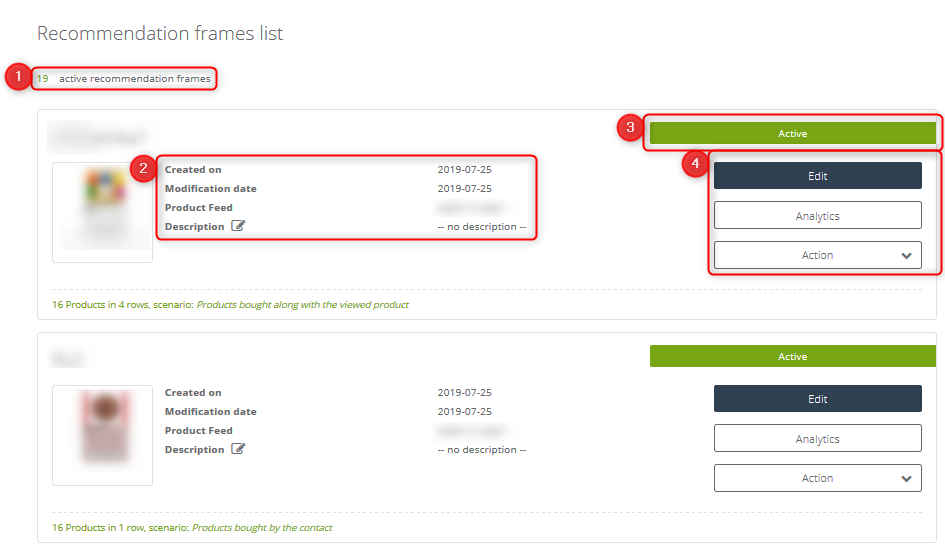Ramki rekomendacji produktowych to najnowocześniejsze narzędzie umożliwiające pełną personalizację oferty prezentowanej w Twoim sklepie internetowym, zarówno użytkownikom monitorowanym i anonimowym, wykorzystujące własną unikalną technologię do zamieszczania ramek na stronie.
-
Dedykowany CMS do zarządzania ramkami rekomendacji w Twoim sklepie z poziomu systemu, zaprojektowany w taki sposób, aby nie było konieczne wsparcie IT.
-
Zaawansowany kreator responsywnych ramek o dowolnym układzie i wyglądzie, umożliwiający dodanie dowolnych automatycznych scenariuszy rekomendacji włącznie z mechanizmami AI oraz podgląd ramek na żywo na stronie.
-
Możliwość zamieszczania dowolnej ilości ramek, dostosowanych do różnych etapów zakupowych klienta (strona produktu, lista produktów, checkout).
-
Kompletna analityka przychodów, wyświetleń i kliknięć generowanych przez każdą ramkę.
Przydatne linki
Poniżej znajduje się przykładowa ramka rekomendacji. Pamiętaj, że oprócz rekomendowanych produktów, możesz również decydować o wyglądzie swojej ramki i dopasować ją do swoich potrzeb.
Jeśli chcesz stworzyć własną ramkę rekomendacji, przejdź kolejno do:
Komunikacja WWW → Narzędzia personalizacji → Ramki rekomendacji
Spis treści:
- Sekcja: Umieszczanie ramki rekomendacji na stronie:
- Szablony
- Układ
- Pola produktowe
- Wygląd
- Ustawienia
- Wstawianie
- Opcja 1 – Wstawianie ramki bezpośrednio z podglądu strony
- Opcja 2 – Wstawianie ramki za pomocą elementu ID Div
- Sekcja: Lista ramek rekomendacji
UMIESZCZENIE RAMKI REKOMENDACJI NA STRONIE
Szablony
[1] Układ – wybierz układ ramki rekomendacji. Dostępne opcje:
- Produkty w poziomie
- Produkty w pionie
- Grupa produktów – tu możesz zdecydować o układzie produktów (np. dwa rzędy po 8 produktów lub cztery rzędy produktów po 4 produkty w każdym)
WAŻNE: Maksymalna ilość produktów to 16.
[2] Podgląd ramki rekomendacji – w tym miejscu widzisz jak wyświetlają się produkty w Twojej ramce rekomendacji.
[3] Kroki – są to wszystkie etapy prowadzące do stworzenia ramki rekomendacji. Na zielono zaznaczony jest aktualny etap.
[4] Dalej – kliknij, aby przejść do następnego etapu.
[5] Podgląd na urządzeniach mobilnych.
Układ
[1] Schemat pola produktowego – wybierz jedną z czterech opcji:
- obraz + treść + przycisk,
- obraz + treść,
- obraz + przycisk,
[2] Liczba produktów – wybierz, ile produktów ma pojawić się w ramkach rekomendacji. Maksymalna liczba produktów to 16. W tym miejscu, w zależności od scenariusza, wybierzesz też liczbę kolumn i/lub rzędów. Dla układu „Produkty w poziomie”, wybierz liczbę kolumn, dla układu „Produkty w pionie” liczbę rzędów, dla układu „Grupa produktów” zarówno liczbę kolumn, jak i rzędów.
[3] Strzałka – w tym miejscu wybierz kształt, rozmiar, pozycję oraz kolor strzałki. Strzałka służy do przewijania produktów.
WAŻNE: Na urządzeniach mobilnych również istnieje możliwość przewijania (widoczna strzałka) poprzez przesunięcie palcem po ekranie na wysokości ramki.
Pola produktowe
Jeśli w poprzednim kroku wybierzesz schemat pola produktowego obraz + treść + przycisk, w tym kroku pojawi widok jak poniżej. Pamiętaj, że różni się on nieznacznie dla innych układów.
[1] Pola tekstowe – wybierz, jakie informacje o produkcie mają znaleźć się w ramkach rekomendacji. Dostępne opcje: nazwa, kategoria, opis, cena, cena promocyjna, szczegół 1–5.
WAŻNE:
- Zaznaczając opcję Ustaw limit znaków dla opisu, możesz zdecydować o maksymalnej liczbie znaków. Pamiętaj jednak, że domyślna wartość to 80 znaków. Taki opis zajmuje około 3 linijek.
- Pamiętaj, że jeśli wybierzesz w tym miejscu nazwę, w to pole zostanie zaciągnięta nazwa produktu z pliku XML.
- Pamiętaj, że jeśli opisy i nazwy produktów są zbyt długie, pozostałe informacje z ramki mogą się nie wyświetlać.
- Wyświetlana waluta produktów (zarówno w cenie, jak i cenie promocyjnej) jest taka sama jak waluta w pliku XML.
[2] Wybierz format wyświetlanej ceny – możesz wybrać spośród formatów: 00, 00.0 i 00.00.
[3] Przycisk – w tym miejscu dostosuj przycisk, wybierając jego treść i styl.
Wygląd
[1] Wygląd ramki – w tym miejscu dostosuj wygląd ramki, wybierając jej szerokość, wysokość oraz kształt. Możesz też ustawić kolor tła i zaznaczyć checkbox obrys ramki.
[2] Marginesy – za pomocą suwaków ustaw marginesy: górny, boczny, dolny, zewnętrzny.
[3] Obrazek – ustaw wysokość elementu graficznego oraz kolor tła do obrazka.
[4] Przycisk – w tym miejscu określ szerokość, wysokość, położenie, kształt, kolor oraz kolor przycisku po najechaniu na niego myszą.
Ustawienia
[1] Nazwa – wybierz nazwę ramki rekomendacji. Maksymalna liczba znaków to 80.
[2] Wybierz e-sklep – skorzystaj z rozwijanej listy. Jest to pole obowiązkowe. Wybranie sklepu umożliwia zaciągnięcie produktów, które następnie będą mogły zostać umieszczone w ramkach rekomendacyjnych.
[3] Scenariusz – wybierz jeden z dostępnych scenariuszy doboru produktów. Dostępne scenariusze:
- Ostatnio oglądane produkty – są to produkty, które ostatnio interesowały użytkownika i które oglądał w sklepie
- Najczęściej kupowane produkty – są to produkty, które były w sklepie najczęściej kupowane przez wszystkich użytkowników
- Produkty kupione przez kontakt – są to produkty, które dany użytkownik kupił w sklepie
- Produkty zakupione wraz z oglądanym produktem – są to produkty, które były najczęściej kupowane przez wszystkich użytkowników wraz z produktem, którym interesuje się kontakt
- AI: Wspólna filtracja – na ten typ rekomendacji składają się dwie metody (produkt-produkt oraz użytkownik-produkt). Pierwsza metoda pokazuje, które produkty mogą zainteresować użytkownika na podstawie zainteresowań innych użytkowników o podobnym profilu. Druga metoda wiąże się z prawdopodobieństwem i częstotliwością współwystępowania produktów
- AI: Najczęściej kupowane po obejrzeniu innego produktu – na podstawie tego, jaki produkt jest obecnie oglądany na stronie, system analizuje zakupy innych klientów, którzy również oglądali ten produkt i rekomenduje zakupione produkty przez innych użytkowników
- AI: Najczęściej oglądane razem – są to produkty, które użytkownicy przeglądają razem z innymi produktami. System do wyświetlanego produktu dołącza rekomendacje tych produktów, które były oglądane przez innych użytkowników razem z obecnie wyświetlanym produktem
- AI: Najczęściej kupowane razem – system analizuje produkty, które zakupił użytkownik. Oprócz tego system analizuje produkty kupione przez innych użytkowników, którzy kupili te same produkty
- AI: Statystyki łączone z wagą – mechanizm, który stoi za tym typem rekomendacji jest połączeniem wszystkich wcześniej wymienionych typów rekomendacji i wzbogacony jest o mechanizm przypisywania wagi poszczególnym akcjom, których wartość może być dostosowywana indywidualnie. System buduje sieć połączeń i analizuje produkty kupione przez użytkownika, rekomendując w pierwszej kolejności produkty, których prawdopodobieństwo zakupu jest wysokie, następnie produkty, które użytkownik chciałby zobaczyć i tak dalej, szeregując w ten sposób resztę produktów w odniesieniu do akcji
- Produkty na podstawie preferencji kontaktu – są to produkty, które możesz wybrać z Centrum Preferencji Kontaktu.
WAŻNE: Rekomendacje AI działają tylko dla kontaktów monitorowanych. Pamiętaj więc, aby przy wyborze tych scenariuszy wybrać scenariusz alternatywny. Wtedy dla kontaktów anonimowych ramka będzie zawierać np. najczęściej kupowane produkty.
[4] Dodatkowe ustawienia uzupełnienia ramki produktami – jeśli liczba produktów zgodna ze scenariuszem jest mniejsza niż wybrana liczba produktów do ramki, możesz wybrać, jakie jeszcze produkty pojawią się w ramce rekomendacji. Dostępne są te same scenariusze wymienione wyżej, a do tego możliwość użycia losowych produktów lub wybrania ich z galerii.
Przykład: Wybrany scenariusz to „Ostatnio oglądane produkty”. Liczba produktów w ramce (Układ) to 5. Klient oglądał tylko 3 produkty. Oznacza to, że pozostałe 2 produkty, które pojawią się w ramce rekomendacji, zostaną wybrane według alternatywnego scenariusza, w tym przypadku są to najczęściej kupowane produkty.
[5] Nie pokazuj produktów, które są niedostępne w sklepie – produkty niedostępne w sklepie to te, które w feedzie produktowym mają status: available = false oraz quantity = 0.
Wstawianie
W tym miejscu wybierasz miejsce wyświetlania się ramki na stronie. Skorzystaj z jednej z dwóch opcji.
Opcja 1 – Wstawianie ramki bezpośrednio z podglądu strony
W pierwszej opcji wybierz z listy adres strony internetowej. Jeśli nie widzisz wybranej witryny na liście, wybierz: inna. Wtedy pojawi się pole, gdzie możesz wpisać adres strony WWW.
Następnie kliknij Podgląd na Twojej stronie, aby wybrać miejsce, gdzie ramka rekomendacji się wyświetli.
Jeśli klikniesz Pokaż wszystkie dostępne miejsca, zobaczysz wszystkie miejsca, gdzie możesz wstawić swoje ramki. Jednocześnie zobaczysz, jak wyglądają one na stronie w tym konkretnym miejscu.
Poniżej znajduje się ramka rekomendacji umieszczona na stronie WWW.
WAŻNE: Strona musi mieć certyfikat SSL. Jeśli wybrana witryna nie posiada takiego certyfikatu, w tym miejscu masz możliwość Sprawdzić inną stronę, a następnie wybrać opcję Pokaż wszystkie dostępne miejsca, aby sprawdzić gdzie dokładnie na stronie możesz umieścić swoją ramkę.
Jeśli już znajdujesz się na stronie WWW, gdzie zdecydowałeś się umieścić swoją ramkę, z prawej strony ekranu pojawi się następujący widok.
W tym widoku zdecydujesz o umieszczeniu ramki na stronie, klikając [1] Wstaw oraz wybierzesz [2] Ustawienia wyświetlania ramki. Wybierz jedną z następujących opcji: Zastąp wybrane pole ramką rekomendacji, Umieść ramkę rekomendacji pod wybranym polem, Umieść ramkę rekomendacji nad wybranym polem. Potwierdź ustawienia klikając Zapisz lub Anuluj w przypadku gdy chcesz wrócić do poprzedniego kroku.
Opcja 2 – Wstawianie ramki za pomocą elementu Div
Stwórz element DIV, w którym umieścisz ramkę na stronie. Następnie podaj DIV ID oraz Adres URL strony. W tym miejscu możesz z listy wybrać: inna, wtedy pojawi się pole na wpisanie witryny, której nie ma na liście.
Następnie kliknij Zapisz.
Zostaniesz przekierowany do następującego widoku.
Kliknij Skopiuj do schowka.
WAŻNE: Pamiętaj, aby umieścić DIV ID na swojej stronie.
Twoja ramka rekomendacji jest gotowa. Odnajdziesz ją na liście ramek rekomendacji.
LISTA RAMEK REKOMENDACJI
[1] Liczba aktywnych ramek rekomendacji.
[2] Podstawowe informacje o ramce oraz podgląd – znajdują się tu następujące informacje: data utworzenia, data modyfikacji, feed produktowy, opis.
[3] Status – w tym miejscu widzisz czy ramka jest aktywna.
[4] Edytuj – w dowolnym momencie możesz edytować swoją ramkę, zmienić jej ustawienia oraz wygląd.
Analityka – poznasz szczegółową analitykę stworzonej ramki.
Przejdź do Analityki ramek rekomendacji
Aby w pełni skorzystać z potencjału SALESmanago, w tym ramek rekomendacji, konieczne jest przeprowadzenie integracji danych transakcyjnych pomiędzy platformą zewnętrzną i SALESmanago. Skorzystaj z dostępnych wtyczek lub kliknij tutaj aby samodzielnie, krok po kroku przeprowadzić integrację. Upewnij się również, że wchodząc kolejno w Menu → Integracje → Centrum Integracji → Katalogi i Feedy Produktowe, opcja Oznacz ten sklep jako domyślny jest zaznaczona. Dzięki temu masz pewność, że właściwy feed zostanie zaciągnięty.
Ramki rekomendacji są skutecznym narzędziem służącym do proponowania produktów klientom i zachęcania ich do zrobienia zakupów w twoim sklepie.