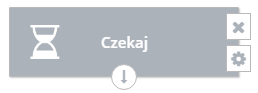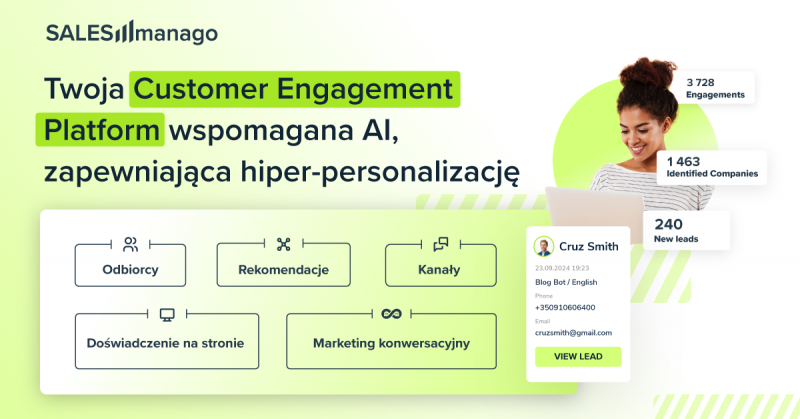Workflow służy do planowania i automatyzowania kampanii marketingowych. Jest to atrakcyjne rozwiązanie umożliwiające sprawną systematyzację nawet bardzo rozbudowanych procesów. Wykryta przez system aktywność kontaktu może być inicjatorem akcji, jeżeli zostaną spełnione ustawione warunki. Kampanie Workflow można dostosować do potrzeb projektu tak, żeby tworzyć efektywne kampanie marketingowe. W ich ramach możliwe jest m.in.:
- dbanie o relacje z klientem za pośrednictwem powitalnych emaili i SMS-ów,
- personalizacja wiadomości dla konkretnych odbiorców, na przykład na podstawie przypisanych do kontaktu tagów, albo według aktywności kontaktu na stronie,
- generowanie kuponów rabatowych zachęcających do ponownego skorzystania z usług,
- szybkie i skuteczne dotarcie z ofertą do klientów dzięki alertom o aktywności kontaktu lub jego zainteresowaniu konkretnym produktem,
- aktualizowanie bazy danych poprzez usuwanie niepotrzebnych kontaktów z procesu oraz przekierowywanie kontaktów na inne etapy kampanii,
- ułatwienie zarządzania całym procesem kampanii oraz planowanie działań i warunków dla osiągnięcia wyznaczonych celów,
- tworzenie wielopoziomowych struktur umożliwiających współdziałanie funkcji na zaawansowanym poziomie.
Workflow 2.0:
Dzięki nowemu interfejsowi i mechanizmowi budowy workflow, tworzenie zaawansowanych procesów automatyzacji staje się jeszcze prostsze. Rozszerz swoje workflowy o testy A/B/X oraz ścieżki alternatywne i wykorzystaj nową analitykę, by jeszcze skuteczniej obsługiwać swoje procesy marketingowe i sprzedażowe.
- Testy A/B/X – masz teraz możliwość przeprowadzenia testów A/B/X dowolnych elementów: zdarzeń, warunków, akcji. W prosty sposób testuj, które wiadomości e-mail, e-maile dynamiczne, personalizowane banery lepiej konwertują.
- Ustawianie priorytetów ścieżek, po których porusza się kontakt – możesz ustawić, którą ścieżką będzie podążać kontakt w momencie, gdy spełnia więcej niż jeden warunek wyjścia z danego etapu oraz masz pełną dowolność w projektowaniu scenariuszy dla każdego priorytetu.
- Ustawianie alternatywnych ścieżek – możesz zapobiec zatrzymywaniu się kontaktów na danym etapie, gdy niespełnione pozostają założenia wyjścia z danego elementu i skierować je do ścieżki alternatywnej.
- Testowanie poprawności ustawień Workflow – w trakcie budowy workflow możesz teraz w dowolnym momencie przetestować poprawność ustawień. Zanim aktywujesz kampanię, miej pewność, że wszystko działa prawidłowo.
- Ułatwione projektowanie kampanii – przygotowaliśmy nowy interfejs i usprawniliśmy proces układania workflow. Nowy sposób łączenia elementów i siatka sprawiają, że workflowy stają się jeszcze bardziej przejrzyste.
- Nielimitowana liczba szkiców – jeśli chcesz przygotować wiele workflow przed uruchomieniem kampanii, możesz teraz zapisać dowolną ilość szkiców, które w prosty sposób później aktywujesz.
- Analityka Workflow – dzięki szczegółowej analizie przepływu kontaktów dla każdego etapu kampanii możesz optymalizować swoje workflow widząc które ścieżki działają najlepiej.
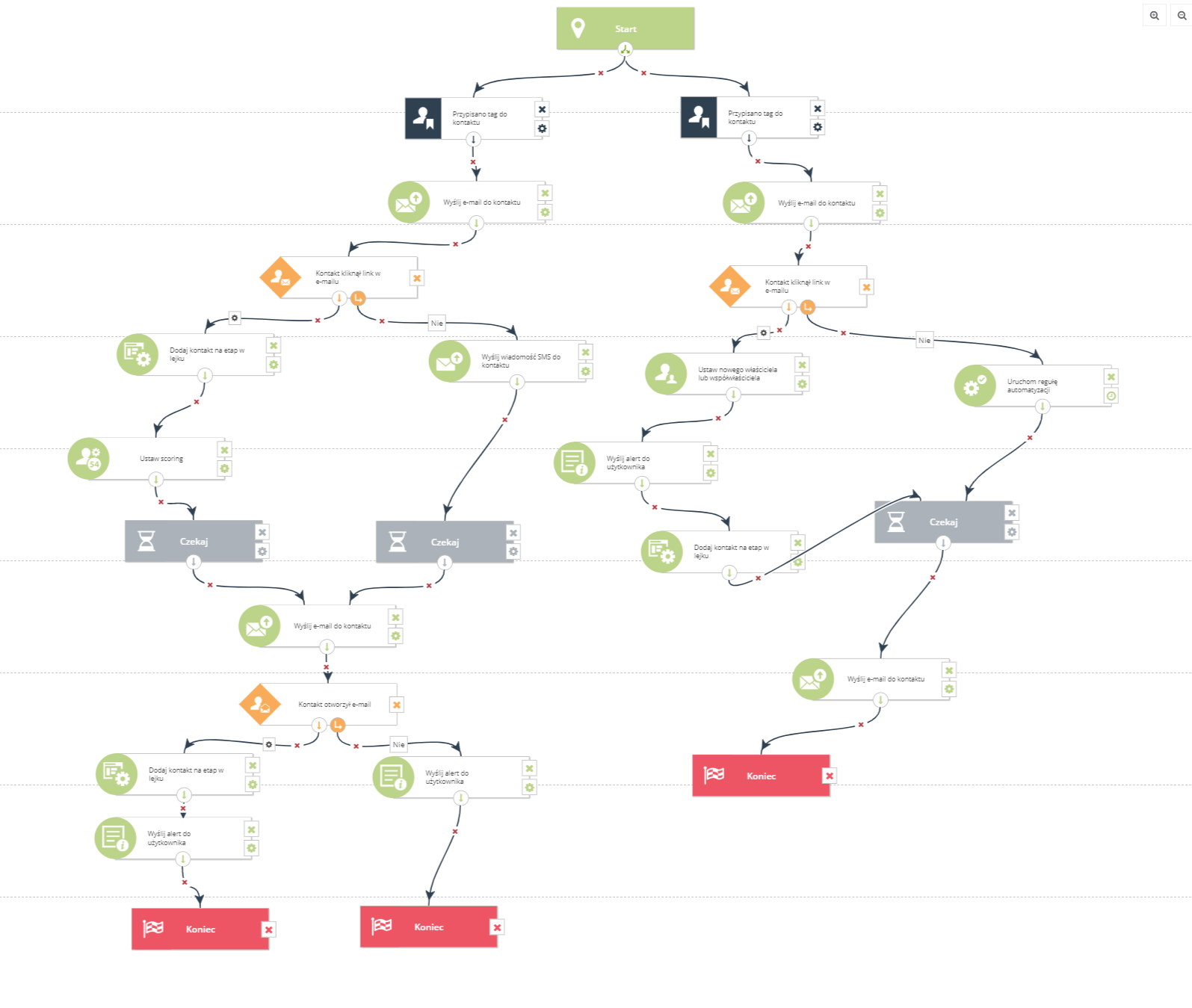
Aby stworzyć nowy Workflow, przejdź do
PROCESY AUTOMATYZACJI → WORKFLOW → DODAJ NOWY WORKFLOW
Spis treści
- Mechanizm działania Workflow – podstawowe zasady
- Lista kampanii
- Tworzenie kampanii
a) zapisywanie kampanii - Kategorie: Zdarzenia, warunki, akcje oraz koniec i czekaj
a) zdarzenia
b) warunki
c) akcje
d) testy A/B/X
e) koniec
f) czekaj
1. Mechanizm działania Workflow – podstawowe zasady
- kontakt, który rozpocznie kampanię Workflow zawsze podąża jedną ścieżką, co oznacza, że nie może znaleźć się w kilku miejscach na raz w jednej kampanii,
- kontakt może uczestniczyć w kilku kampaniach jednocześnie,
- po dotarciu na koniec jednej ze ścieżek kampanii, kontakt może rozpocząć kampanię jeszcze raz, jeżeli spełni założenia,
- żadna ścieżka utworzona w kampanii nie może pozostać bez zakończenia (czyli elementu Koniec),
- do elementu Start można dodać parę zdarzeń, a w przypadku, kiedy zostanie spełnione kilka warunków jednocześnie, system losowo wybierze ścieżkę dla kontaktu,
- na liście kampanii Workflow można mieć 10 aktywnych kampanii (5 kampanii, które zostały utworzone w poprzedniej wersji Workflow i są odpowiednio oznakowane oraz 5 kampanii utworzonej w wersji 2.0),
- zmiana w Workflow (np. usunięcie zdarzenia i ponowne jego dodanie), która ingeruje w strukturę Workflow sprawia, że będzie można wybrać jedno z dwóch możliwych rozwiązań dla kontaktów znajdujących się w Workflow:
1) można pozwolić kontaktom, które znajdują się już w kampanii, aby ją dokończyły – wtedy kontakty, które rozpoczną kampanię będą poruszać się po nowo powstałych ścieżkach, natomiast te które znajdywały się w Workflow będą kontynuować ścieżkę z poprzedniej wersji,
2) można przerwać kampanię dla kontaktów znajdujących się już w Workflow, skutkiem czego zatrzymają się w niej,
2. Lista kampanii
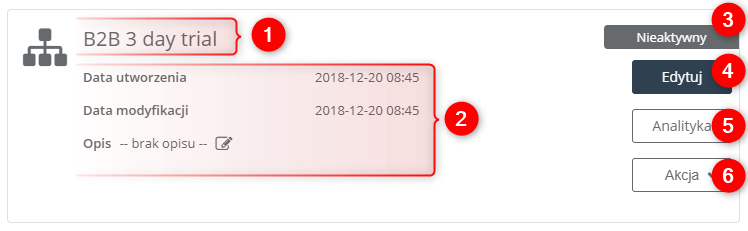
Każda utworzona kampania w systemie jest zaprezentowana na liście w postaci kafelka. Na kafelku znajdują się takie informacje jak nazwa kampanii [1], status kampanii (szkic, nieaktywny, aktywny) [3], data utworzenia i data modyfikacji kampanii, a także opis [2]. Znajdują się na nich również przyciski akcji [4], [5], [6], które są opisane poniżej.
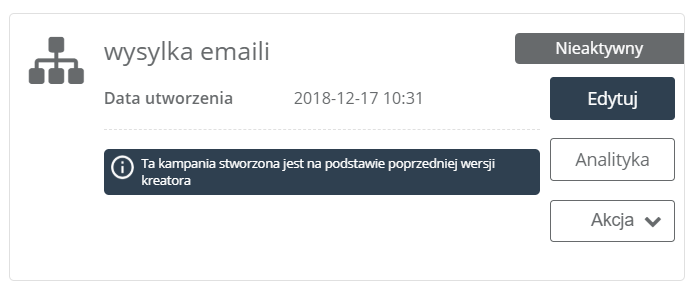
Ponadto lista kampanii może zawierać te, które zostały utworzone w poprzedniej wersji Workflow i są oznakowane granatowym paskiem, na którym widnieje informacja, że Workflow został zaprojektowany w poprzedniej wersji tego kreatora. W takim przypadku nie będzie można zduplikować tej kampanii, ale będzie można ją edytować.
[3] Status kampanii – kampania może mieć trzy statusy: szkic, nieaktywna lub aktywna. W przypadku kiedy kampania jest zapisana jako szkic nie można sprawdzić jej analityki. Szczegółowy opis statusów kampanii znajduje się w pukncie 3a.
[4] Edytuj – kliknij, aby zostać przekierowany do edycji kampanii. Jeżeli wprowadzisz zmiany do aktywnej kampanii, kontakty które rozpoczęły pierwotną wersję kampanii będą mogły dokończyć lub przerwać kampanię.
[5] Analityka – w analityce kampanii możesz sprawdzić przepływ kontaktu przez dane etapy kampanii i wyłonić najbardziej efektywną ścieżkę. Więcej informacji o analityce Workflow można znaleźć tutaj.
[6] Akcja – możesz usuwać oraz duplikować istniejące kampanie.
3. Tworzenie kampanii
Po kliknięciu przycisku Dodaj nowy Workflow zostaniesz przekierowany do kreatora, w którym zaprojektujesz całą kampanię.
Dashboard kreatora składa się z trzech głównych części: menu, przestrzeni do zaprojektowania kampanii oraz z listy elementów, z których można zbudować kampanię.
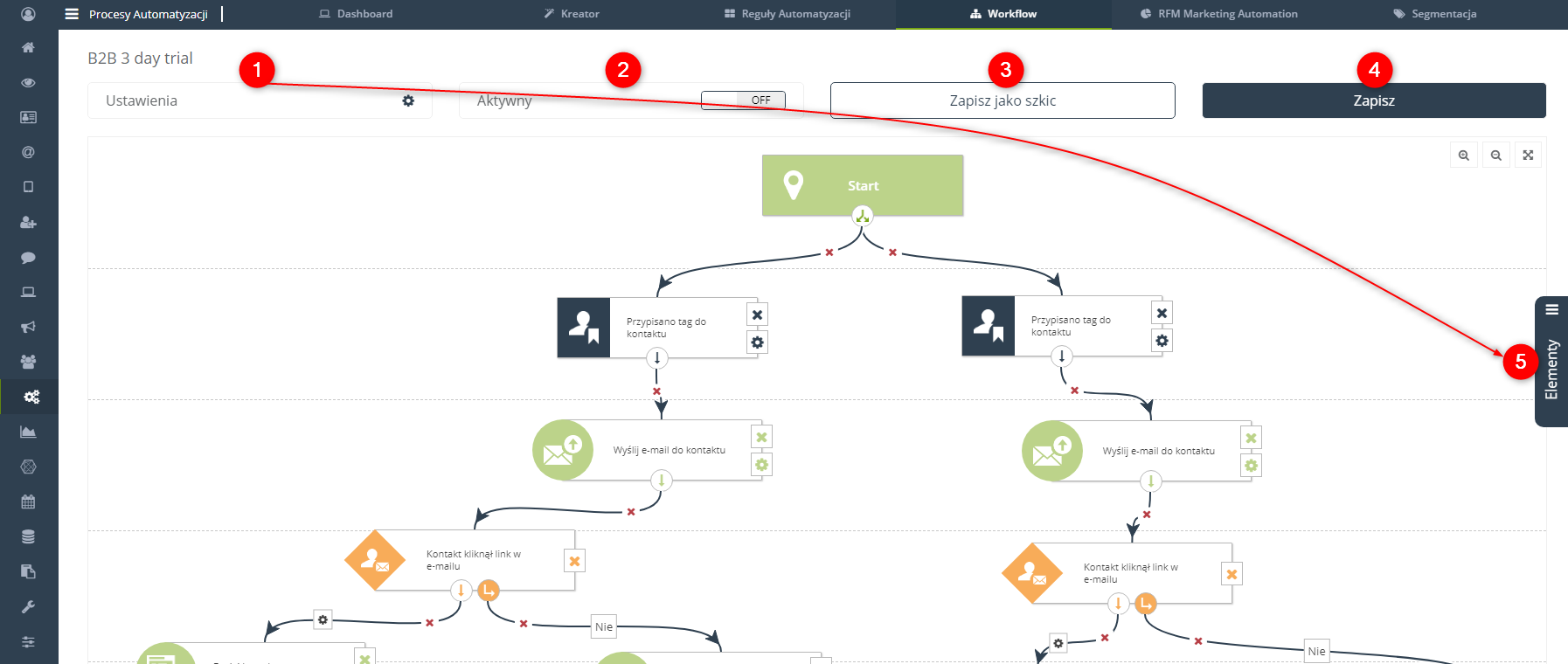
[1] Ustawienia – w tym miejscu nadasz nazwę systemową kampanii. Właśnie pod tą nazwą znajdziesz swoją kampanię na liście. Możesz również włączyć lub wyłączyć poziome linie siatki, zaznaczając lub odznaczając checkbox Pokaż linie siatki.
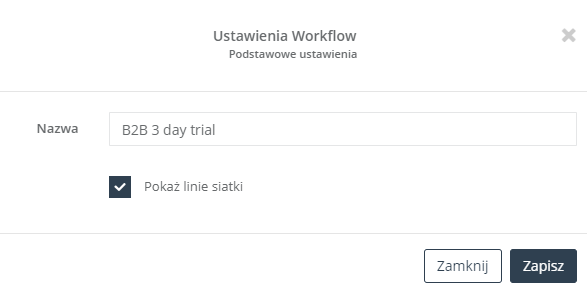
[2] Aktywny – przycisk, który aktywuje lub dezaktywuje kampanię. Jeżeli nie aktywujesz kampanii przed jej zapisaniem, kampania będzie oznaczona na liście jako nieaktywna. W przypadku dezaktywowania kampanii możesz skorzystać z jednego z trzech scenariuszy.
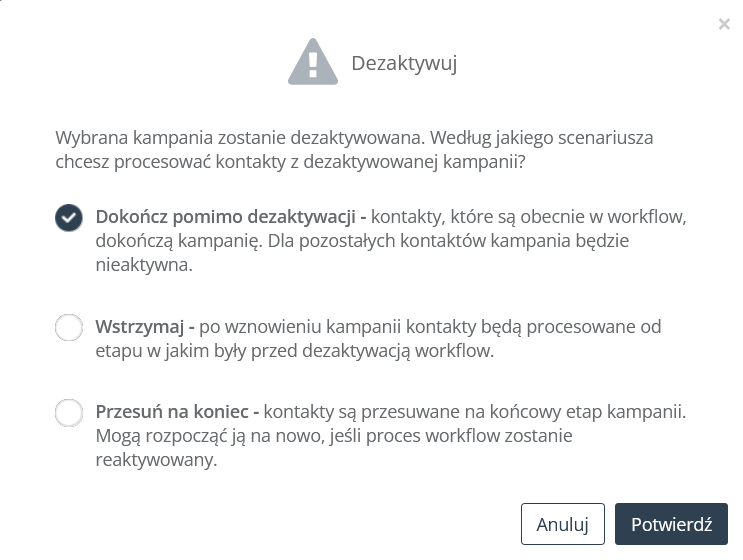
WAŻNE: Możesz mieć aktywnych tylko po 5 kampanii (5 kampanii w nowej wersji Workflow oraz 5 kampanii w poprzedniej wersji).
[3] Zapisz jako szkic – możesz zapisać kampanię jako szkic i wrócić do edycji w dowolnej chwili. Możesz zapisać dowolną liczbę szkiców.
[4] Zapisz – przycisk zapisu. Po kliknięciu przycisku, system weryfikuje poprawność ustawień wszystkich elementów kampanii. W przypadku, jeżeli nie wszystkie ustawienia zostały wprowadzone, zostaną wyświetlone stosowne komunikaty z instrukcją.
[5] Elementy – po naciśnięciu sidebara rozwinie się lista elementów, którą można również z powrotem zwinąć do pierwotnej pozycji. Lista składa się z pięciu elementów: Zdarzeń, Warunków, Akcji, Koniec i Czekaj, które zostaną szczegółowo opisane w sekcjach poniżej. Za pomocą lupy możesz wyszukać konkretny element, poprzez wpisanie słowa znajdującego się w jego nazwie. Strzałka w prawym górnym rogu cofa do kolumny z wyborem kategorii, a znajdujący się obok znak „x” zamyka kolumnę.
[A] Zapisywanie kampanii
- Zapisanie aktywnego Workflow
Jest to zapisanie aktywnej kampanii, której ustawienia zostały pozytywnie zweryfikowane przez system (tzn. zostały wprowadzone prawidłowo ustawienia każdej ścieżki). To działająca kampania, którą rozpoczną kontakty, jeżeli spełnią założenia.
Aby zapisać aktywne Workflow należy ustawić guzik w pozycji ON [2] (ilustracja powyżej) oraz zapisać kampanię [4].
Taką kampanię można dezaktywować już z poziomu listy Workflow, wybierając przycisk Akcje => Dezaktywuj
- Zapisanie nieaktywnego Workflow
Jest to zapisanie nieaktywnej kampanii, której ustawienia zostały pozytywnie zweryfikowane przez system (tzn. zostały wprowadzone prawidłowo ustawienia każdej ścieżki).
Aby zapisać nieaktywną kampanię Workflow należy ustawić guzik w pozycji OFF [2] (ilustracja powyżej) oraz zapisać kampanię [4].
Taką kampanię można aktywować już z poziomu listy Workflow, wybierając przycisk Akcje => Aktywuj
WAŻNE: Kontakty nie rozpoczną kampanii, dopóki nie zostanie ona aktywowana.
- Zapisanie Workflow jako szkic
Przy zapisywaniu kampanii jako szkic system nie weryfikuje poprawności ustawień oraz tego, czy każda ścieżka ma wprowadzone ustawienia. Kampania widnieje na liście jako szkic, którego nie można aktywować z poziomu listy.
Aby zapisać kampanię w ten sposób należy kliknąć Zapisz jako szkic [3] (ilustracja powyżej).
4. Kategorie: Zdarzenia, warunki, akcje oraz koniec i czekaj
Do stworzenia kampanii Workflow użyj elementów: Zdarzenia, Warunki i Akcje. Ułóż elementy, zaczynając od elementu Start, który może być tylko połączony ze Zdarzeniem i kończąc elementem Koniec. Czekaj określa Czas, w którym dana opcja zostanie uruchomiona. Aby połączyć ze sobą punkty, naciśnij ikonę strzałek (na środku każdego elementu) i przeciągnij ją do innego elementu. Elementy połączą się granatową strzałką, której wektor wyznacza kolejność. Żeby usunąć połączenie, kliknij czerwony krzyżyk na strzałce.
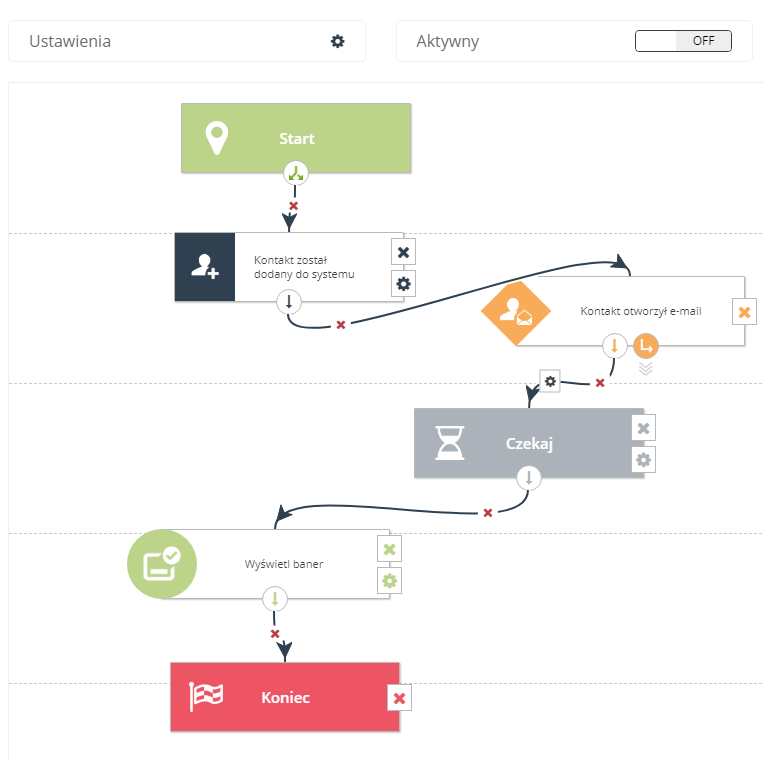
- Ikona „x” usuwa element ze schematu,
- ikona zębatki otwiera ustawienia elementu,
- ikona zegara otwiera ustawienia czasu aktywacji elementu.
[A] Zdarzenia
Zdarzenia mają ciemnoniebieskie ikony i inicjują poszczególne procesy w Workflow. Kontakt musi spełnić założenia ustawionych zdarzeń, aby przejść dany etap kampanii. Zdarzenia dodaje się na początek kampanii, ale można również użyć ich w środku kampanii, oprócz zdarzenia Kontakt został dodany do systemu.
WAŻNE: Do zdarzeń w środku kampanii można używać opóźnienia czasowego, ale nie jest to dozwolone przy zdarzeniu inicjującym kampanię.
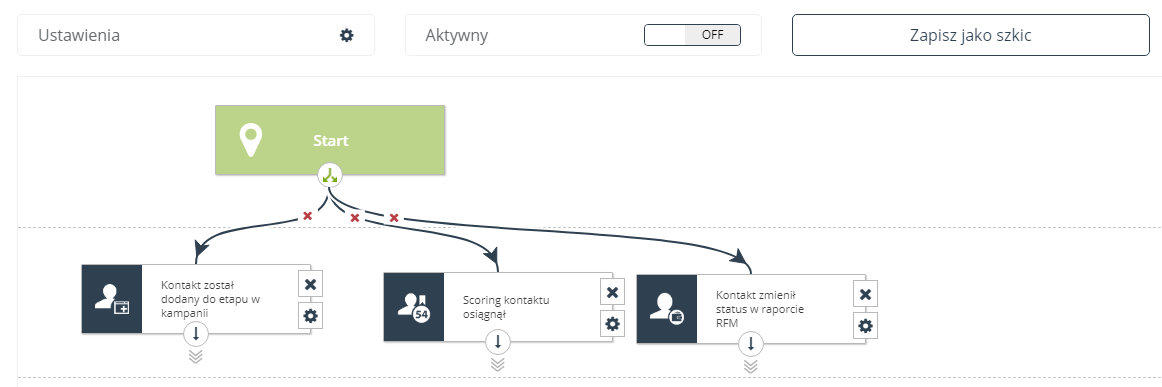
- strukturę Workflow zacznij od zdarzenia. Dodaj jedno lub więcej zdarzeń po elemencie Start,
- możesz dodawać zdarzenia w dowolnych miejscach kampanii,
- w jednym schemacie możesz stworzyć kilka osobnych struktur, rozpoczętych różnymi zdarzeniami,
- dla tych samych zdarzeń możesz ustawić różne struktury,
- ikona zegara pozwala na utworzenie połączenia alternatywnego „Jeśli zdarzenie nie nastąpi”. Możesz w ten sposób ustalić czas, po jakim kontakt przejdzie do kolejnego etapu w Workflow, jeśli nie spełni założeń zdarzenia. Zdarzenie z opóźnieniem czasowym należy połączyć z jakimkolwiek elementem (np. Koniec), żeby kontakt nie uktwił w kampanii na zawsze (to dla Zdarzeń, które są dodane do środka kampanii).
PRZYKŁAD: Jeżeli zdarzenie Kontakt kliknął link w e-mailu nie wystąpi w ciągu godziny, kampania dla kontaktu, który znajduje się w tej ścieżce zostanie zakończona.
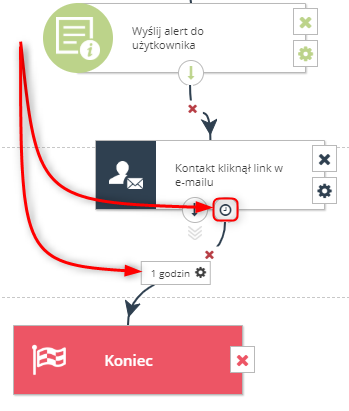
[B] Warunki
Warunki mają pomarańczowe ikony. Służą do określenia sytuacji, po których akcja ma zostać wykonana. Przy weryfikacji czy kontakt spełnia założenia z warunków, sprawdzana jest cała karta kontaktu, a każdy Workflow może zawierać dowolną liczbę warunków.
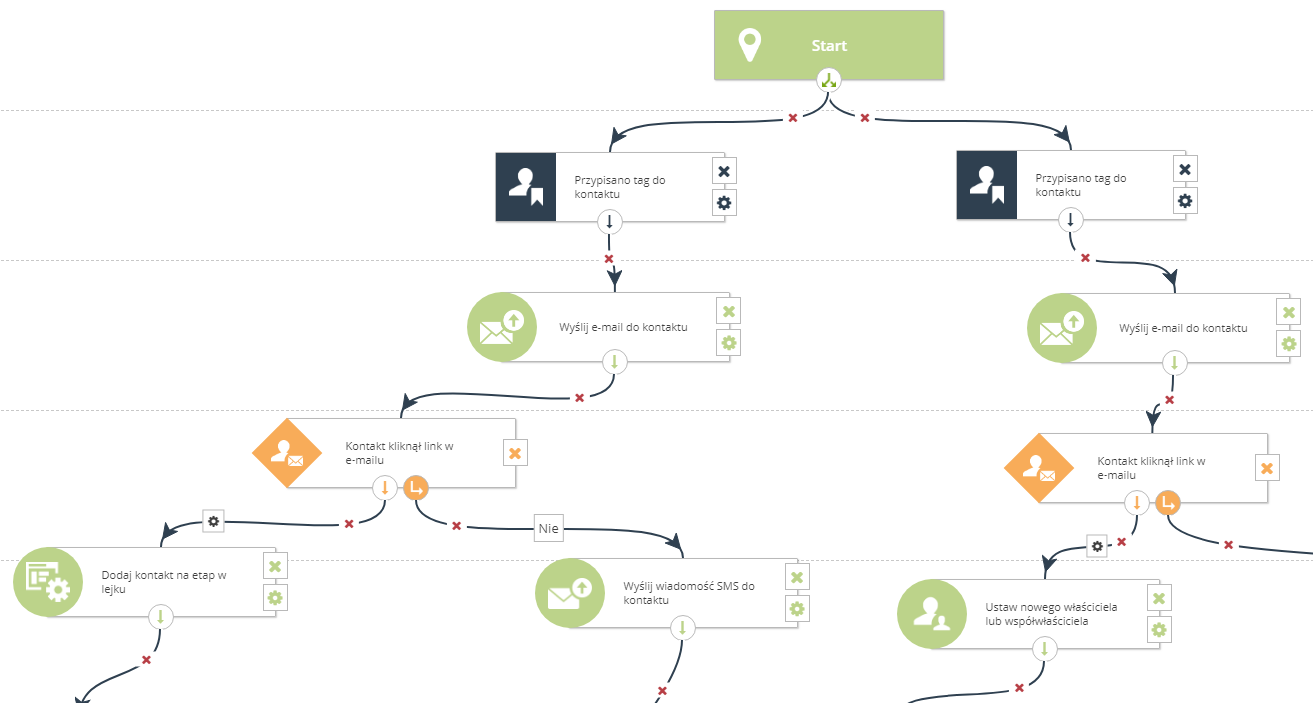
- w systemie istnieją dwa typy warunków: Warunki tak/nie oraz Warunek z priorytetami
WARUNKI TAK/NIE
- należy zaprojektować minimum dwie ścieżki – ścieżkę dla kontaktu, który spełni warunek oraz ścieżkę alternatywną (kiedy kontakt go nie spełni), przy niektórych warunkach można dodawać kolejne ścieżki, klikając ikonę plusa pośrodku elementu, np. przy warunku Kontakt posiada tag (maksymalnie można stworzyć pięć ścieżek),
- pomarańczowa strzałka na białym tle pośrodku elementu oznacza akcję, jaka zostanie wykonana, jeżeli warunek zostanie spełniony (na strzałce łączącej warunek z akcją pokaże się etykieta z ustawieniami warunku). Warunki można odwracać, dlatego ikona w kolorze pomarańczowym oznacza akcję, jaka zostanie wykonana (alternatywna ścieżka), jeżeli warunek nie zostanie spełniony (na strzałce, która łączy te elementy, wyświetli się Nie).
WARUNKI Z PRIORYTETAMI
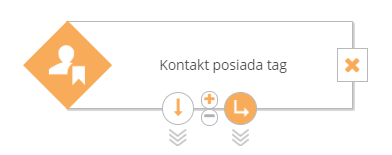
- dla każdego takiego warunku oprócz ścieżki alternatywnej (ścieżki Nie), można zaprojektować do pięciu ścieżek, kiedy kontakt spełnia warunek, które będą miały określony priorytet od 1 do 5, gdzie 5 oznacza najmniejszy priorytet. Należy kliknąć ikonę plusa, znajdującą się na środku elementu, aby dodać kolejną ścieżkę.
- dla zobrazowania przykładu, przy warunku Kontakt posiada tag
, można zaprojektować pięć osobnych ścieżek, które określą, kierunek podążania kontaktu w kampanii w przypadku jeśli będzie przypisany do niego któryś z tagów
. W przypadku kiedy kontakt posiada wszystkie tagi
, priorytety przypisane do każdego tagu będą stanowić wskazówkę dla systemu, który scenariusz ma pierwszeństwo.
[C] Akcje
Akcje mają kolor zielony. Są to działania, które zostają aktywowane, jeżeli wszystkie wprowadzone elementy są ze sobą zgodne. W kampanii Workflow można przeplatać akcje, zdarzenia i warunki w różnych kombinacjach.
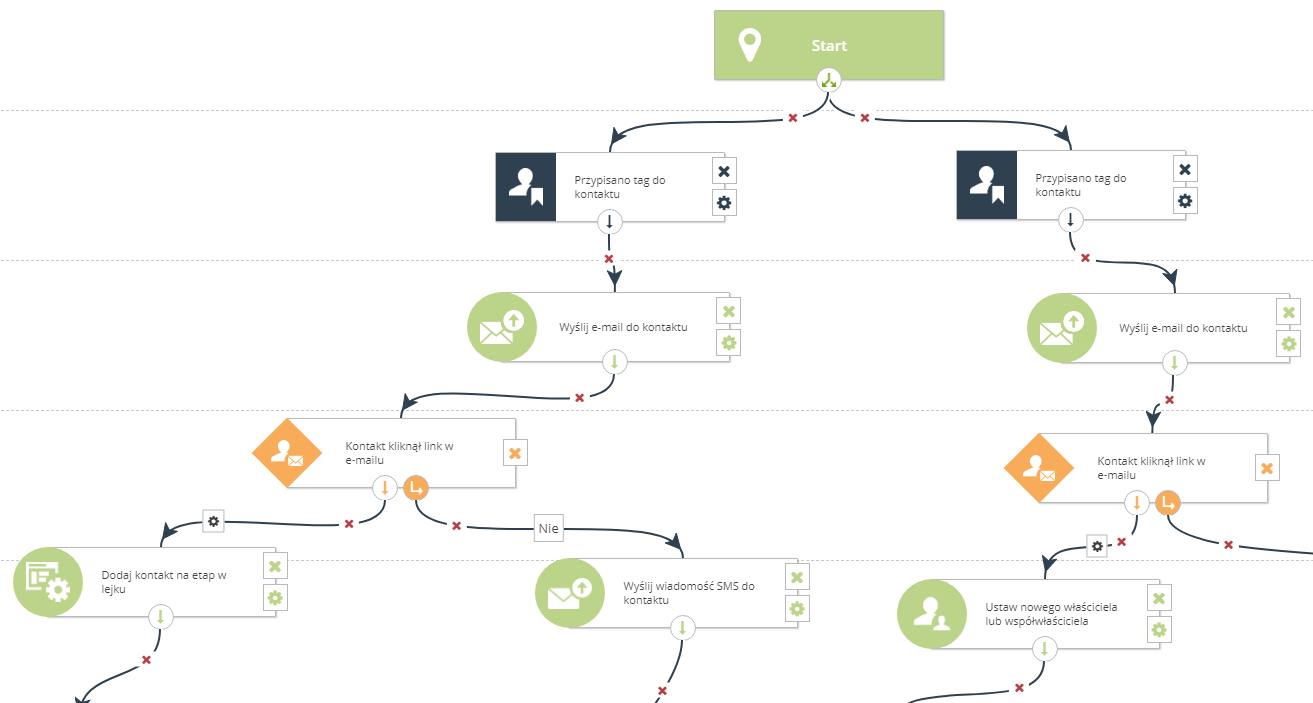
- wiele akcji może być aktywowanych jednocześnie,
- oprócz akcji będącej skutkiem spełnienia warunku lub zdarzenia, możesz też podpiąć akcję, która nastąpi, jeśli kontakt nie spełni warunku lub zdarzenia,
- możesz dowolnie opóźnić uruchomienie akcji,
- akcje nie muszą kończyć kampanii Workflow.
[D] Testy A/B/X
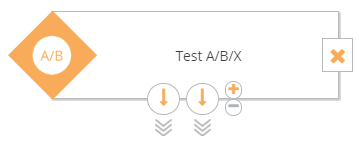
- testy A/B/X można dodawać do zdarzeń, warunków oraz akcji,
- można utworzyć maksymalnie 4 testy a ich łączna suma zawsze musi się równać 100%,
- kontakt będzie podążał tylko jedną ścieżką,
[E] Koniec
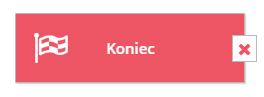
- ten element służy do zakańczania kampanii Workflow,
- każda ścieżka musi być zakończona tym elementem, w przeciwnym przypadku nie będzie można zapisać kampanii. Ten zabieg ma na celu zapobiegać utykaniu kontaktów w kampaniach,
- jeżeli kontakt przejdzie przez cały proces zakończony elementem Koniec, wypada z kampanii Workflow,
- możesz zakończyć całą kampanię lub wybrane etapy.
UWAGA: Kontakt, który dotarł do elementu Koniec, wypada z kampanii Workflow, ale może rozpocząć proces od nowa, jeżeli spełni założone warunki.
[F] Czekaj
- ten element służy do ustawienia czasu, po którym dany Warunek czy Akcja mają być spełnione,
- element Czekaj możesz ustawić dla dowolnych elementów,
- jeżeli chcesz odczekać ze sprawdzeniem Warunków lub z wykonaniem Akcji, dodaj ten element pomiędzy dwoma wybranymi elementami,
- możesz sprecyzować czas według poniższych kryteriów:
WSKAZÓWKA: Zautomatyzowane kampanie Workflow są rozbudowaną wersją reguł automatyzacji. Pomimo że zastosowanie obu funkcji jest analogiczne, to działają one niezależnie od siebie. Należy dokładnie przemyśleć każdy etap w kampanii i uważać, aby się nie powtórzył, ponieważ, niektóre z akcji mogą zostać wykonane dwukrotnie.