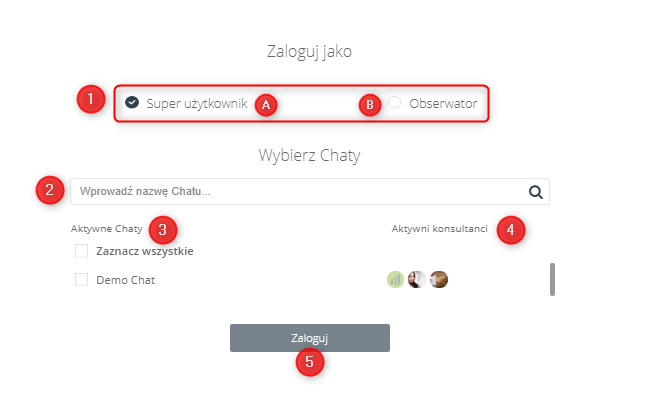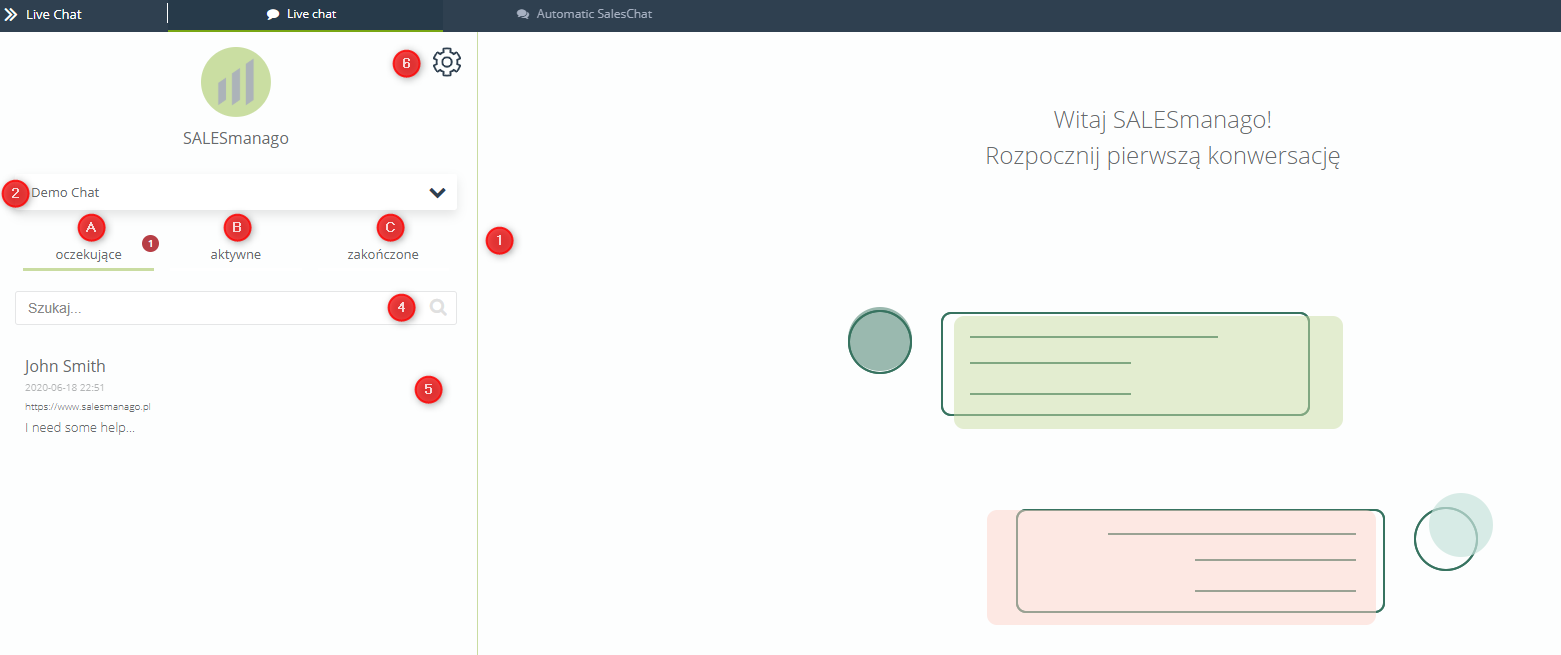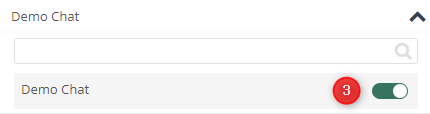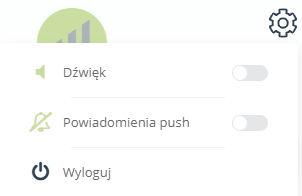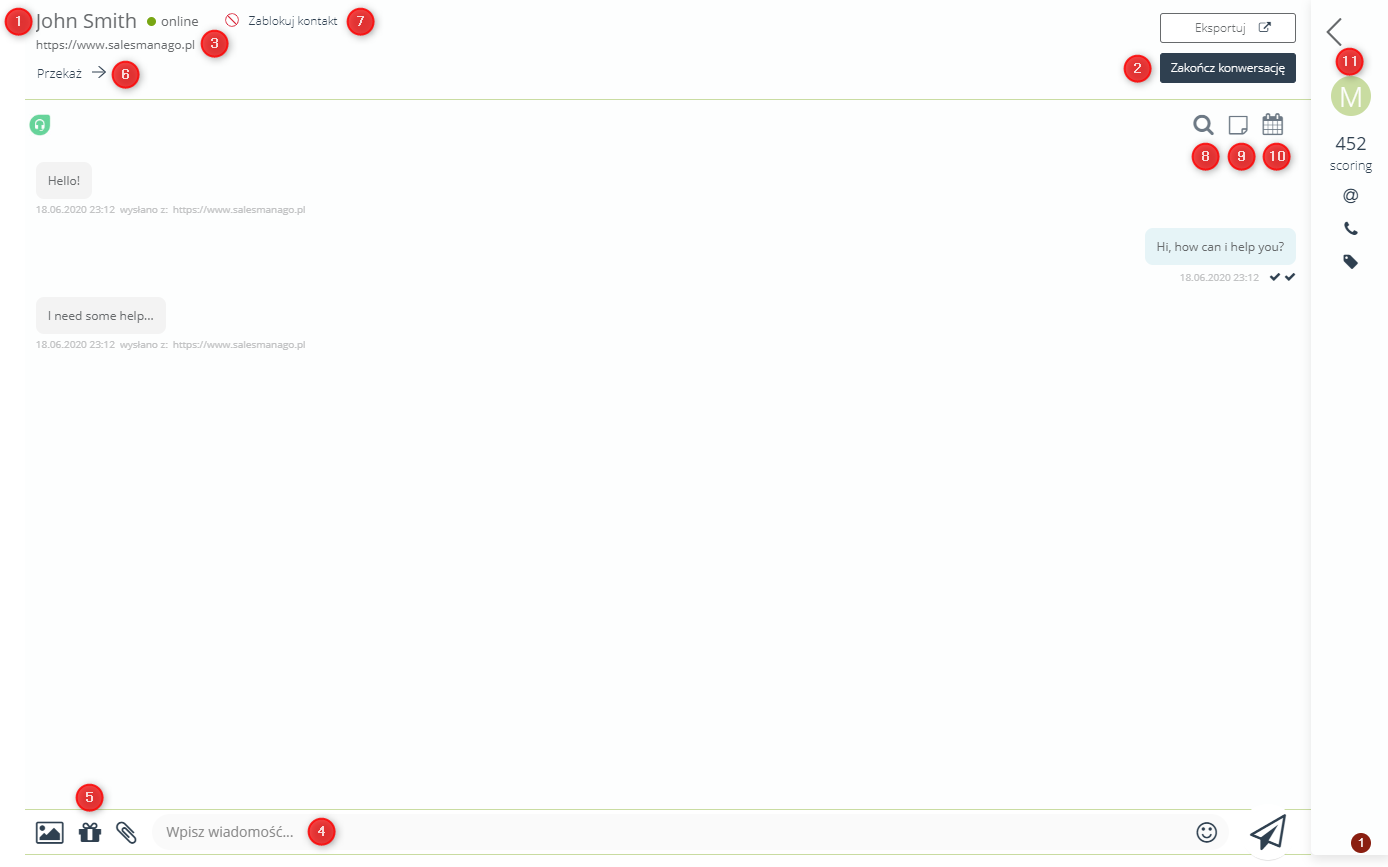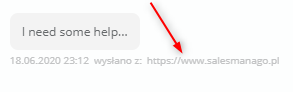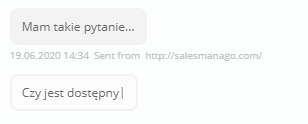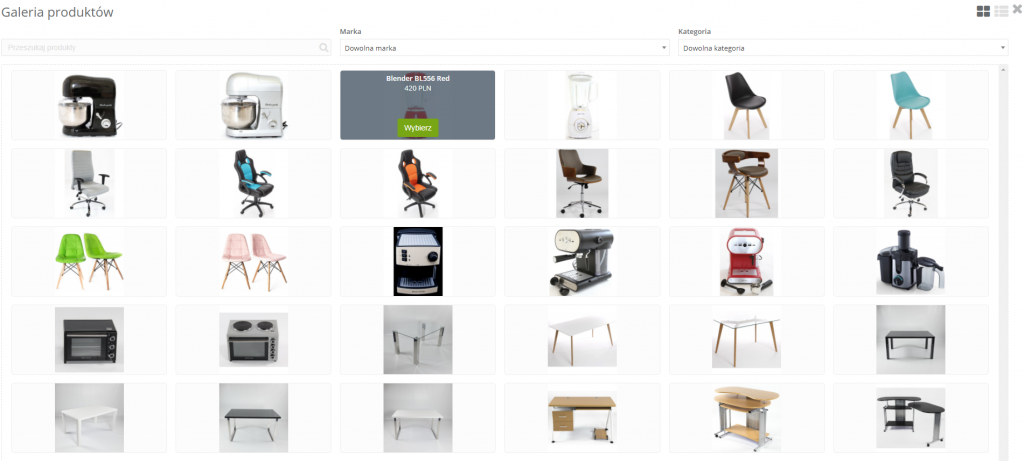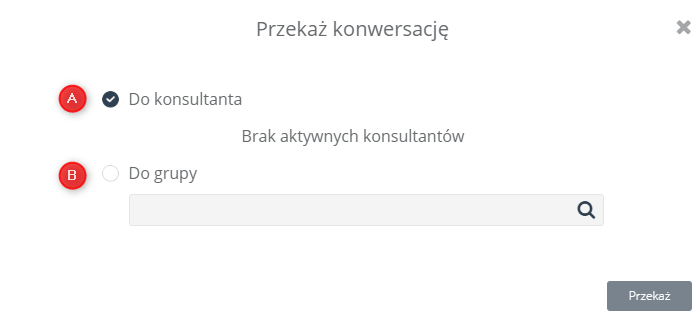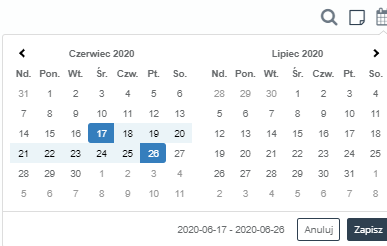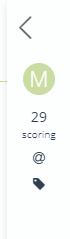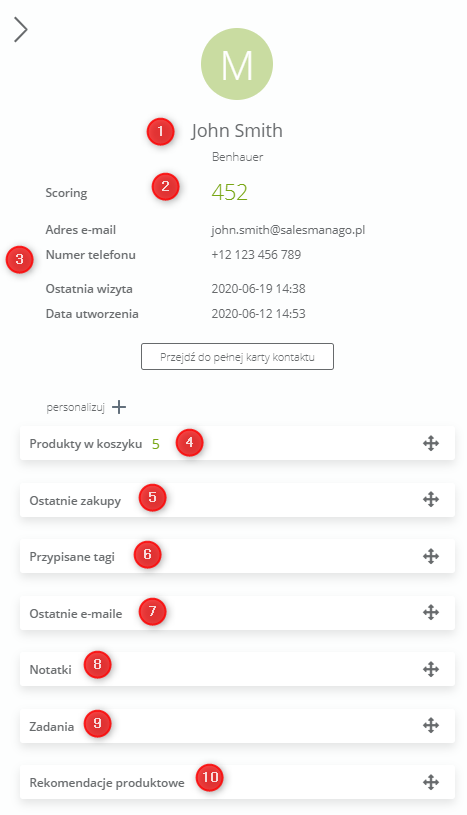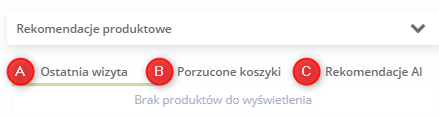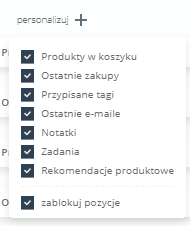Panel konsultanta w Live Chacie umożliwia zarządzanie kolejką konwersacji i prowadzenie rozmów z użytkownikami zadającymi pytania na Twojej stronie WWW. Z tego miejsca możesz przekazać rozmowę konkretnemu konsultantowi, lub grupie konsultantów, podejrzeć wiadomości pisane przez użytkowników chatu w czasie rzeczywistym, czy wysyłać rekomendacje produktowe. To tylko część możliwości, które oferuje Ci ten rozbudowany panel.
Jeśli stworzyłeś już czat i ustawiłeś swojego konsultanta, możesz przystąpić do korzystania Więcej informacji
Aby otworzyć panel konsultanta należy przejść do
Komunikacja WWW → Live Chat
Spis treści
- Nadaj dostęp do czatu wybranym użytkownikom
- Zaloguj się do czatu
- Poznaj panel konsultanta
1. Nadaj dostęp do czatu wybranym użytkownikom
Aby móc korzystać z czatu, musisz stworzyć konto użytkownika Więcej informacji
W ustawieniach dostępu funkcjonalności, nadaj innym użytkownikom dostęp do Live Chatu.
WSKAZÓWKA: Jeśli masz dużą ilość konsultantów, ustaw domyślny zestaw opcji, które będą udostępnione dla danego użytkownika.
2. Zaloguj się do czatu
Przejdź do zakładki Live Chat.
[1] Wybierz z jakiego poziomu chcesz się zalogować
[A] Super użytkownik – może zarówno obsługiwać chat, jak i mieć wgląd do wszystkich rozmów prowadzonych na chacie, ponadto ma możliwość przypisywania ról do konsultantów
WAŻNE: Super użytkownik ma dostęp do wszystkich funkcjonalności w sekcji Live Chat; może tworzyć chaty, zarządzać nimi, mieć wgląd do analityki Live Chat – dostęp do wszystkich funkcji.
[B] Obserwator – widzi wszystkie rozmowy i może je przeglądać, ale nie ma możliwości odpisywania na nie oraz podejmowania rozmów do podjęcia. Może za to przekazywać rozmowy innym konsultantom; Konsultant zalogowany z poziomu obserwator pełni funkcję tzw. „super visora”, który może podglądać rozmowy prowadzone przez innych.
WAŻNE: Możliwość zalogowania się jako super użytkownik lub obserwator ma tylko konsultant, do którego podczas procesu tworzenia, została przypisana taka rola. Ponadto rola ta może być przypisana tylko i wyłącznie do użytkowników, którzy posiadają status admina systemowego, bądź managera.
[2] Wybierz z listy czat, do którego chcesz się zalogować.
[3] Aktywne Chaty – lista aktywnych chatów
[4] Lista konsultantów – lista aktywnych konsultantów przypisanych do chatu.
[5] Zaloguj – kliknij, aby się zalogować.
UWAGA: Będąc zalogowanym w systemie, nie jesteś automatycznie zalogowany na czacie. Aby korzystać z chatu, musisz zalogować się osobno.
3. Poznaj panel konsultanta
Po zalogowaniu się na wybrany czat wyświetli się panel konsultanta:
[1] Foldery wiadomości – to miejsce, do którego wpadają wszystkie konwersacje na czacie. Istnieją trzy podstawowe foldery:
[A] Oczekujące – do tego folderu wpadają wszystkie wiadomości z czatu, również te pozostawione pod nieobecność konsultanta, gdzie czekają na podjęcie przez któregoś z konsultantów.
WAŻNE: Na zakładce Live Chatu na pasku menu przeglądarki będzie wyświetlać się liczba oczekujących wiadomości.
[B] Aktywne – po podjęciu rozmowy przez konsultanta, rozmowa znajdzie się w tym folderze.
WAŻNE: Na krótko przed dezaktywacją Live Chatu według ustalonego harmonogramu pojawi się komunikat o konieczności zakończenia rozpoczętych rozmów w przeciągu 15 minut.
[C] Zakończone – to historia podjętych rozmów z możliwością ponownego podjęcia, do tego folderu wpadają również rozmowy zablokowane przez konsultanta.
UWAGA: Jeśli konsultant przekażę rozmowę do innego konsultanta pojawi się ona w folderze Aktywne. Za to jeśli konsultant przekaże rozmowę do grupy konsultantów, rozmowa pojawi się w zakładce Oczekujące.
[2] Wybierz czat, dla którego chcesz wyświetlić konwersacje lub pokaż wszystkie.
[3] Niewidoczny – przycisk widniejący na suwaku po rozwinięciu dostępnych czatów, który zmienia status konsultanta na niewidoczny.
To oznacza, że konsultant może prowadzić rozmowy z klientami, ale dla reszty użytkowników w oknie Live Chatu będzie pokazywało się okno takie jak jest zdefiniowane w ustawieniach Live Chatu – „konsultant nieaktywny„.
UWAGA: Kiedy rozmowa zostanie zakończona, wtedy będzie przechowywana w folderze Zakończone. Natomiast historia rozmów, które zostały porzucone nie będą wyświetlały się w żadnym z folderów.
[4] Pole wprowadzania tekstu – wprowadź treść swojej odpowiedzi i kliknij ![]() , aby wysłać. Ponadto możesz dodawać emotikony oraz wysyłać pliki. Pliki mogą być wysłane jedynie przez konsultanta bez zatwierdzenia. Jeśli załączysz do swojej wiadomości link, zostanie on wyróżniony graficznie.
, aby wysłać. Ponadto możesz dodawać emotikony oraz wysyłać pliki. Pliki mogą być wysłane jedynie przez konsultanta bez zatwierdzenia. Jeśli załączysz do swojej wiadomości link, zostanie on wyróżniony graficznie.
[5] Podejmij – rozpocznij rozmowę.
[6] Ustawienia – w ustawieniach możesz włączyć lub wyłączyć dźwięk Live Chatu, powiadomienia push, lub wylogować się z danego czatu:
Po podjęciu rozmowy, obok okna konsultanta wyświetli się okno rozmowy.
[1] Nazwa i adres e-mail osoby, z którą prowadzisz konwersację, pod warunkiem, że kontakt wypełnił już formularz lub jest monitorowany w systemie.
[2] Zakończ konwersację – kliknij, aby zakończyć rozmowę. Zakończona rozmowa zostanie przeniesiona do folderu Zakończone.
[3] Obok każdej wiadomości, znajduje się adres strony, na której właśnie znajduje się kontakt.
[4] Pole wprowadzania tekstu – wprowadź treść swojej odpowiedzi i kliknij ![]() , aby wysłać. Ponadto, możesz dodawać emotikony oraz wysyłać pliki. Pliki mogą być wysłane jedynie przez konsultanta bez zatwierdzenia.
, aby wysłać. Ponadto, możesz dodawać emotikony oraz wysyłać pliki. Pliki mogą być wysłane jedynie przez konsultanta bez zatwierdzenia.
UWAGA: Jeśli użytkownik z którym rozmawiamy chce przesłać nam plik konsultant otrzymuje powiadomienie i może zezwolić na jego odbiór, lub go odrzucić. Jest to zabezpieczenie przed otrzymywaniem niechcianych plików. Komunikat wygląda następująco dla konsultanta:
Natomiast klientowi z którym prowadzimy konwersację wyświetla się następujący komunikat:
WSKAZÓWKA: Konsultant ma podgląd tego co pisze klient jeszcze przed wysłaniem przez niego wiadomości, dzięki temu mamy możliwość przygotowania odpowiedzi zanim użytkownik finalnie wyśle do nas wiadomość. Jest to rozróżnione kolorystycznie jak na poniższym screenie – tekst na białym tle z ramką:
[5] Galeria produktów – po naciśnięciu ikony, zostaniesz przekierowany do galerii produktów Twojego sklepu internetowego. Możesz wybrać dowolne produkty i wysłać je klientowi podczas rozmowy na czacie. W galerii funkcjonuje wyszukiwarka produktów, można filtrować produkty po nazwie, marce oraz kategorii.
[6] Przekaż – funkcjonalność umożliwiająca przekazanie konwersacji do innego konsultanta, lub grupy konsultantów, obserwator również ma możliwość przekierowania rozmów. Po przekazaniu rozmowy Twój status automatycznie zostanie zmieniony na “Obserwator”:
[A] Do konsultanta – rozmowa przekazana przez innego użytkownika do innego konsultanta wpada do sekcji Aktywne.
[B] Do grupy – rozmowa przekazana do grupy konsultantów pojawi się w sekcji Do podjęcia.
[7] Zablokuj kontakt – funkcjonalność umożliwiająca zablokowanie tymczasowo (na określoną liczbę minut, godzin bądź dni) lub permanentnie natarczywego użytkownika. Zablokowany kontakt nie będzie mógł wysyłać Ci wiadomości na Live Chacie. Kontakt dostanie powiadomienie, że konwersacja została zawieszona.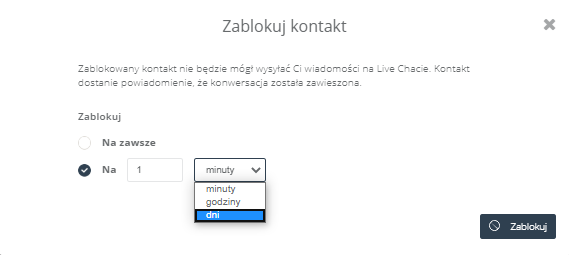
[8] Szukaj – funkcjonalność umożliwiająca nam wyszukanie w konwersacji danych informacji szukając po frazie. Wystarczy wpisać słowo i kliknąć enter, a pojawią nam się wyniki wyszukiwań.
[9] Znaczniki – do konwersacji możesz przypisywać znaczniki. Więcej na ten temat znajdziesz w zakładce Live Chat: znaczniki rozmowy
[10] Kalendarz – możesz przeszukać konwersację po dacie, zaznacz interesującą Cię konkretnie datę, bądź zaznacz obszar czasu, który chcesz przejrzeć i kliknij Zapisz:
[11] Karta kontaktu – są dwa podstawowe widoki karty kontaktu:
[A] Zwinięta karta kontaktu – rozmawiając z nie anonimowym użytkownikiem możemy zwinąć kartę kontaktu:
[B] Rozwinięta karta kontaktu – rozmawiając z nie anonimowym użytkownikiem możemy rozwinąć kartę kontaktu:
[1] Nazwa kontaktu
[2] Scoring – ogólna liczba punktów scoringowych uzyskanych przez kontakt.
[3] Dane kontaktowe klienta, takie jak adres e-mail, numer telefonu, adres.
[4] Produkty w koszyku – na tej liście widzimy produkty, które przez ostatnie 24 godziny znalazły się w koszyku użytkownika z którym prowadzimy konwersację
[5] Ostatnie zakupy – na tej liście widzimy produkty, które przez ostatnie 24 godziny zakupił dany użytkownik
[6] Przypisane tagi – wszystkie tagi przypisane do kontaktu w systemie. Kliknij +Dodaj tag, aby dodać nowy tag bezpośrednio z okna czatu.
[7] Ostatnie maile – lista wiadomości e-mail ostatnio wysłanych do kontaktu.
[8] Notatki – notatki dotyczące kontaktu. Kliknij “+ dodaj“, aby dodać nową notatkę. Wszystkie notatki dodane w czacie są notatkami globalnymi, dostępnymi również w systemie. Notatki będą widoczne dla wszystkich osób, które widzą dany kontakt.
[9] Zadania – zadania związane z kontaktem. Kliknij “+ dodaj”, aby dodać nowe zadanie oraz wybrać osobę, dla której zostanie przypisane dane zadanie.
[10] Rekomendacje produktowe – w zakładce znajdują się trzy typy rekomendacji produktowych:
[A] Ostatnia wizyta – produkty, które użytkownik oglądał podczas ostatniej wizyty
[B] Porzucone koszyki – produkty z porzuconych przez użytkownika koszyków
[C] Rekomendacje AI – na zasadzie nauki zachowań pojedynczego klienta oraz na podstawie analizy zachowań zakupowych i przewidywań rekomendowane są produkty dla tego specyficznego użytkownika. Konsultant może wybrać produkt i wysłać go w konwersacji do klienta, oraz wybrać jakie informacje mają być wysłane wraz ze zdjęciem produktu.
WSKAZÓWKA: Możesz dowolnie personalizować wszystkie te zakładki na karcie kontaktu, wystarczy, że klikniesz przycisk “Personalizuj”:
Dodatkowo po odkliknięciu opcji “zablokuj pozycje” możesz je dowolnie między sobą przesuwać, mieszać i ustawiać ich kolejność na karcie kontaktu.
UWAGA: Karta kontaktu jest dostępna jedynie dla identyfikowanych kontaktów. W przypadku anonimowego kontaktu zakładki będą niedostępne, a żadne informacje nie będą wyświetlane.
Live Chat i panel konsultanta jest bardzo intuicyjny i prosty w obsłudze, jeśli potrzebujesz dodatkowej pomocy przejrzyj naszą stronę Pomocy lub skontaktuj się bezpośrednio z nami.