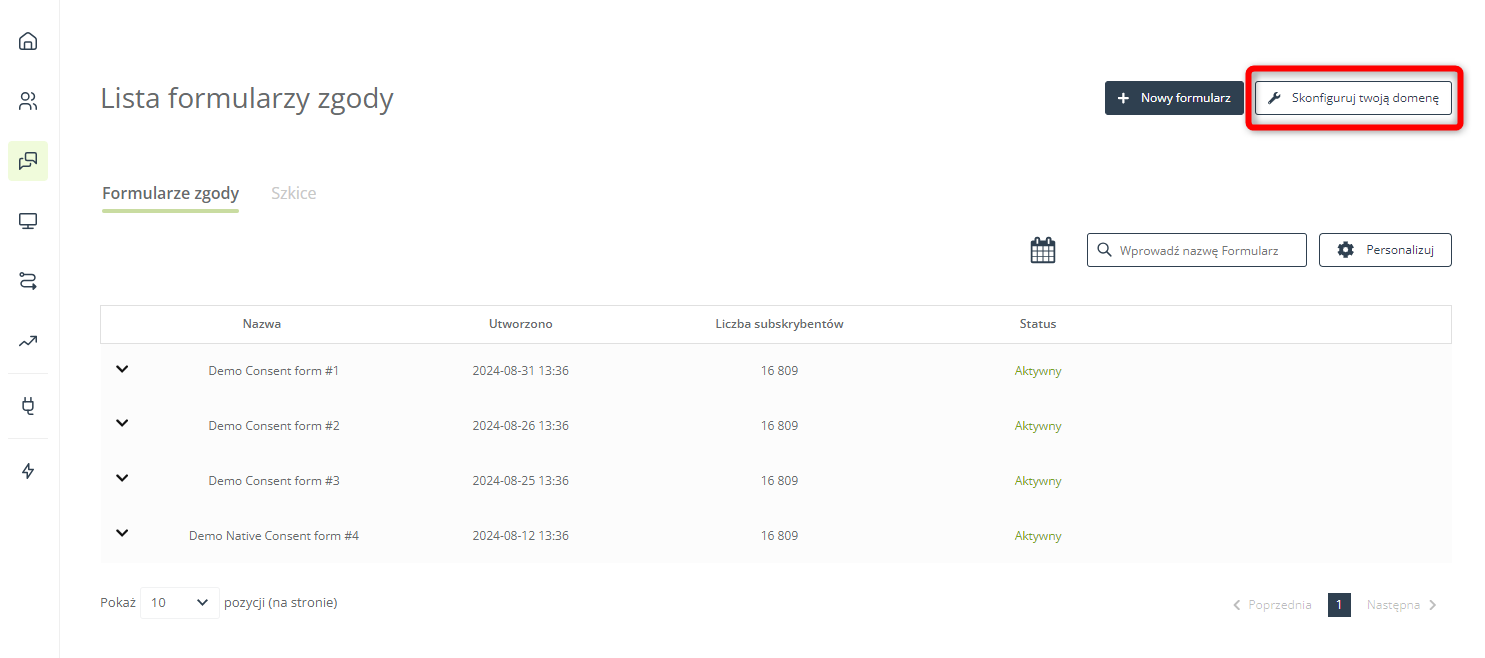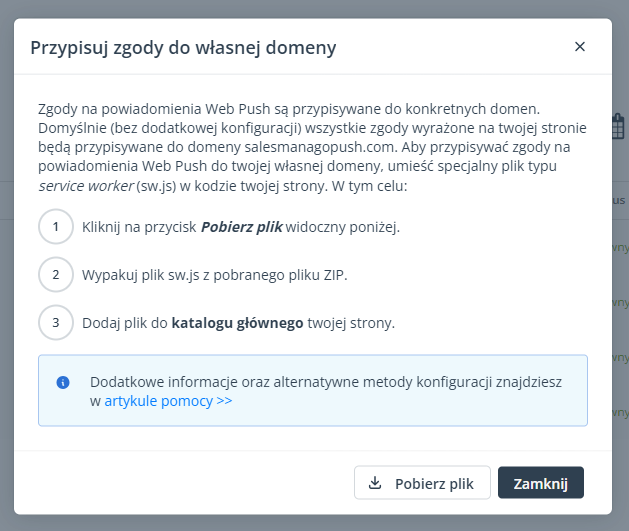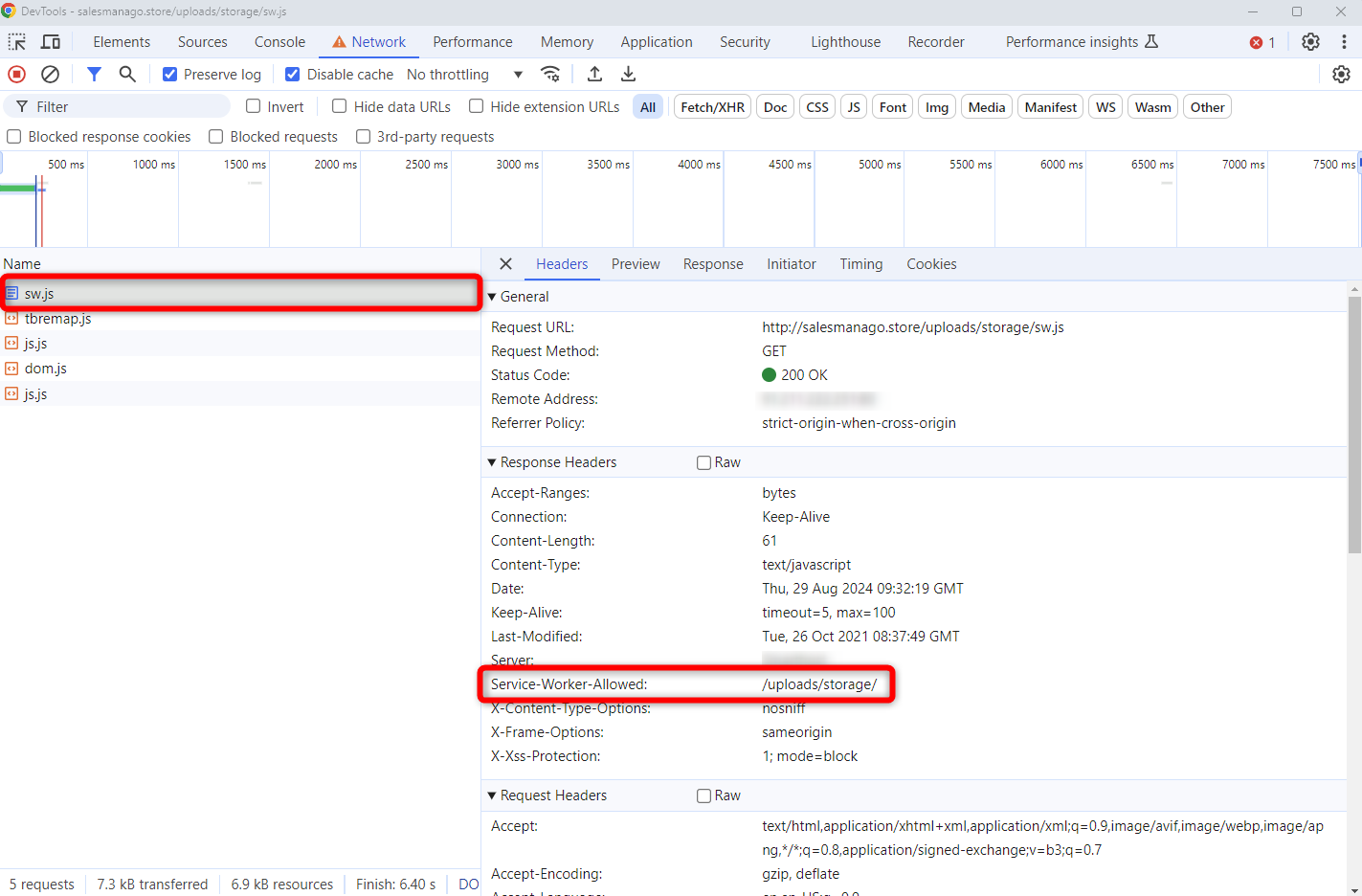Przydatne linki
Zgody na powiadomienia Web Push są gromadzone przez poszczególne przeglądarki dla pojedynczych domen. Kiedy zaczynasz korzystać z kanału Web Push na platformie SALESmanago, najpierw musisz utworzyć lub skonfigurować formularz zgody, który będzie wyświetlany na twojej stronie. Domyślnie wszystkie zebrane zgody Web Push są przypisywane do domeny SALESmanago: salesmanagopush.com. W związku z tym zarówno na formularzach zgody, jak i na samych powiadomieniach, jako źródło wyświetlana jest domena „salesmanagopush.com”. Jeżeli wolisz przypisywać zgody do twojej własnej domeny, musisz przeprowadzić dodatkową konfigurację. Przeczytaj ten artykuł, aby dowiedzieć się, jak to zrobić.
Spis treści
1. Podstawowe informacje
SALESmanago pozwala łatwo tworzyć i zarządzać formularzami zgody na powiadomienia Web Push, podobnie jak samymi powiadomieniami. Natomiast domyślnie na formularzach zgody i powiadomieniach wyświetlana będzie domena salesmanagopush.com.
Wynika to z faktu, że domyślnie wszystkie zgody na powiadomienia Web Push są przypisywane do tej właśnie domeny, a nie do twojej własnej domeny. Może to wpływać na wiarygodność twoich formularzy zgody, co z kolei może skutkować niższymi współczynnikami opt-in.
Aby przypisywać zgody na powiadomienia Web Push do swojej własnej domeny, musisz przeprowadzić dodatkową konfigurację. Można to zrobić na trzy sposoby:
- Poprzez dodanie specjalnego pliku sw.js do katalogu głównego twojej witryny.
- Poprzez dodanie specjalnego pliku sw.js, wraz z nagłówkiem Service-Worker-Allowed, do katalogu innego niż główny.
- Poprzez dodanie specjalnego pliku sw.js za pośrednictwem Cloudflare.
Szczegółowe instrukcje dotyczące tych trzech metod znajdziesz poniżej.
Dodatkową zaletą tej konfiguracji jest możliwość korzystania z Natywnego kreatora formularzy zgody. Bez tej konfiguracji, formularze zgody utworzone w tym kreatorze będą istnieć na twoim koncie, ale nie będą wyświetlane na stronie (ze względu na brak pliku sw.js). Natomiast zawsze zalecane jest korzystanie z kreatora Graficznego.
Aby zrozumieć, jakie zmiany zachodzą w wyniku tej konfiguracji oraz jak należy postępować dalej, przeczytaj Sekcję 3: Skutki i dalsze kroki.
UWAGA: Kanał Web Push jest dostępny jedynie dla witryn obsługiwanych przez HTTPS.
2. Skonfiguruj swoją domenę
Poniżej znajdziesz szczegółowe instrukcje dotyczące konfiguracji twojej domeny w celu przypisywania zgód na powiadomienia Web Push właśnie do tej domeny, a nie do domyślnej domeny salesmanagopush.com.
Podstawową metodą jest dodanie specjalnego pliku sw.js do katalogu głównego twojej witryny. Jeżeli z jakiegoś powodu nie jest to możliwe, możesz dodać ten plik do katalogu innego niż główny – przy czym w takiej sytuacji musi mu towarzyszyć specjalny nagłówek. Jednak ta druga opcja również nie jest dostępna na niektórych platformach SaaS. W takim wypadku możesz skorzystać z rozwiązania oferowanego przez Cloudflare.
WAŻNE: Shopify aktywnie uniemożliwia zastosowanie wszystkich metod opisanych w tym artykule. Jeżeli twój sklep internetowy jest zbudowany na tej platformie, a ty chcesz wysyłać powiadomienia Web Push z SALESmanago, możesz przypisywać zgody jedynie do domeny salesmanagopush.com.
A. Dodawanie pliku sw.js do katalogu głównego
Aby skorzystać ze standardowej metody konfiguracji własnej domeny, przejdź do Menu → Kanały → Web Push → Formularze zgód i kliknij Skonfiguruj twoją domenę.
Pojawi się okno zawierające wszystkie niezbędne instrukcje.
Zgodnie z instrukcją, pobierz plik sw.js (service worker), który jest niezbędny do autoryzacji zgód i obsługi powiadomień. Następnie dodaj ten plik do katalogu głównego twojej strony.
Wgrywanie pliku na serwer witryny obejmuje zazwyczaj: zalogowanie się na konto hostingowe, odnalezienie „Menadżera plików”, przejście do katalogu głównego i wgranie pliku sw.js. Postępuj zgodnie z wszelkimi instrukcjami dotyczącymi uprawnień czy też konfiguracji serwera, dostarczonymi przez twojego dostawcę hostingu.
WSKAZÓWKA: Katalog główny jest często określany jako folder „public_html”. Jeżeli nie masz pewności co do lokalizacji katalogu głównego, zapoznaj się z dokumentacją dostawcy hostingu lub skontaktuj się z jego obsługą.
B. Dodawanie pliku sw.js do katalogu innego niż główny
Jeśli nie możesz umieścić pliku sw.js bezpośrednio w katalogu głównym swojej witryny, możesz zdefiniować niestandardową ścieżkę do tego pliku.
Zacznij od pobrania pliku sw.js, zgodnie z opisem w Sekcji 2.A powyżej. Następnie umieść ten plik na swoim serwerze, na przykład w folderze storage:
/uploads/storage/sw.js
Jeżeli umieszczasz plik service worker w katalogu innym niż katalog główny, ważne jest, aby serwer dodawał nagłówek Service-Worker-Allowed przy zwracaniu pliku sw.js. Możesz to osiągnąć np. poprzez utworzenie pliku .htaccess na serwerze Apache:
<IfModule mod_headers.c>
<Files "sw.js">
Header set Service-Worker-Allowed "/uploads/storage/"
</Files>
</IfModule>Aby sprawdzić, czy nagłówek jest poprawnie zwracany wraz z plikiem sw.js, otwórz zakładkę Network w Developer Tools (F12):
Aby zakończyć konfigurację, dodaj pola _smswdir oraz _smswscope do Kodu Monitorującego SALESmanago, na przykład:
var _smid = "xxxxxxxxxxxxx";
var _smapp = 1;
var _smswdir = "/uploads/storage/sw.js";
var _smswscope = "/uploads/storage/";
(function(w, r, a, sm, s ) {
w['SalesmanagoObject'] = r;
w[r] = w[r] || function () {( w[r].q = w[r].q || [] ).push(arguments)};
sm = document.createElement('script'); sm.type = 'text/javascript'; sm.async = true; sm.src = a;
s = document.getElementsByTagName('script')[0];
s.parentNode.insertBefore(sm, s);
})(window, 'sm', ('https:' == document.location.protocol ? 'https://' : 'http://') + 'www.salesmanago.com/static/sm.js');C. Dodawanie pliku sw.js za pośrednictwem Cloudflare
Dodanie pliku service worker za pomocą Cloudflare to proces stosunkowo łatwy, jednak wymagający wiedzy technicznej. Z tego względu powinien zostać przeprowadzony przez dewelopera. Kliknij poniższy link, aby uzyskać szczegółowe instrukcje.
Dowiedz się, jak dodać plik service worker za pośrednictwem Cloudflare >>
3. Skutki i dalsze kroki
Kiedy ukończysz konfigurację opisaną w tym artykule, zgody na powiadomienia Web Push zbierane na twojej witrynie będą przypisywane do twojej własnej domeny. Jeżeli konfiguracja ta została przeprowadzona przed rozpoczęciem korzystania z kanału Web Push w SALESmanago, kolejnym krokiem jest utworzenie formularza zgody na powiadomienia Web Push. Możesz utworzyć wiele takich formularzy i wyświetlać je na różnych podstronach. Podczas wysyłania powiadomienia Web Push, w jego ustawieniach możesz zawsze wybrać dowolną liczbę formularzy zgody, na podstawie których powiadomienie zostanie wysłane.
Przeczytaj, jak utworzyć formularz zgody na powiadomienia Web Push w SALESmanago >>
Jeżeli przeprowadzisz tę konfigurację, kiedy już korzystasz z kanału Web Push w SALESmanago, sytuacja będzie nieco inna. Formularze zgody używane przed konfiguracją nadal będą działać, jednak wszystkie zgody zebrane za ich pośrednictwem przed konfiguracją pozostaną przypisane do domeny salesmanagopush.com, podczas gdy wszystkie zgody zebrane po konfiguracji będą przypisywane do twojej własnej domeny. Oznacza to, że jeżeli wyślesz powiadomienie Web Push na podstawie takiego formularza zgody, niektórzy odbiorcy jako domenę nadawcy zobaczą „salesmanagopush.com”, a inni – twoją własną domenę.
Od ciebie zależy, jak postąpisz. Możesz nadal korzystać ze starych formularzy zgody albo utworzyć nowe i zacząć gromadzić zgody od początku.