W tym artykule opisano integrację platformy SALESmanago z Google Analytics 4.
Google Analytics to zaawansowane narzędzie do analityki internetowej, dostarczające właścicielom witryn cennych danych na temat efektywności ich działań online. Poprzez śledzenie zachowań i interakcji odwiedzających, Google Analytics daje wgląd w zaangażowanie użytkowników, źródła ruchu na stronie i współczynniki konwersji.
Do zalet platformy Google Analytics można zaliczyć aktualizacje danych w czasie rzeczywistym, pozwalające na bieżąco monitorować ruch na stronie, a także konfigurowalne dashboardy wizualizujące kluczowe wskaźniki. Dzięki funkcjom takim jak śledzenie celów, Google Analytics pozwala mierzyć konkretne działania, np. dokonane zakupy czy przesłane formularze. Ponadto Google Analytics dostarcza szczegółowe raporty dotyczące danych demograficznych i zachowań użytkowników, pomaga w określaniu lokalizacji geograficznej odwiedzających oraz identyfikowaniu urządzeń, z których korzystają, oraz pozwala identyfikować najpopularniejsze strony na danej witrynie.
Możesz zintegrować swoje konto SALESmanago z Google Analytics 4, aby połączyć możliwości płynące z gromadzenia danych klientów z analityką internetową. Pozwala to zrozumieć interakcje klientów z twoją witryną oraz twoimi kampaniami marketingowymi, a tym samym usprawnić podejmowanie decyzji na podstawie kompleksowego wglądu w ścieżkę klienta.
Spis treści:
1. Podstawowe informacje
Google Analytics może dostarczać twojej firmie konkretnych danych pozwalających optymalizować strategie online i ulepszać doświadczenia użytkowników na twojej witrynie, co z kolei przekłada się na większe zaangażowanie i wyższe współczynniki konwersji. Takie podejście oparte na danych zapewnia świadome podejmowanie decyzji, zgodnie z preferencjami użytkowników.
Poprzez zintegrowanie SALESmanago z Google Analytics 4, możesz uzyskać dostęp do danych Google Analytics, dotyczących sesji, przychodów z transakcji, średniej wartości zamówienia (AOV – Average Order Value), współczynników konwersji oraz wartości na sesję, bezpośrednio z poziomu platformy SALESmanago.
Po przeprowadzeniu procesu integracji, dane przesyłane z Google Analytics będą wyświetlane na Dashboardzie Google Analytics na platformie SALESmanago.
UWAGA: Aby przeprowadzić integrację, użyj konta Google, dla którego skonfigurowano Google Analytics.
2. Proces integracji
Proces integracji składa się z kilku etapów i obejmuje kroki wykonywane w Google Cloud, Google Analytics oraz SALESmanago.
Aby integracja przebiegła pomyślnie, postępuj zgodnie z poniższymi instrukcjami.
A. Konfiguracja Google Cloud
1. Otwórz Google Cloud >> i zaloguj się na swoje konto Google połączone z kontem Google Analytics.
WSKAZÓWKA: Jeżeli na jakimkolwiek etapie pojawi się informacja, że nie masz uprawnień do przeprowadzenia niezbędnej konfiguracji w Google Cloud, skontaktuj się z wewnętrznym administratorem Google Cloud w twojej firmie.
2. Jeżeli masz już istniejący projekt połączony z Google Analytics, wybierz go, klikając Wybierz projekt na górnym pasku.
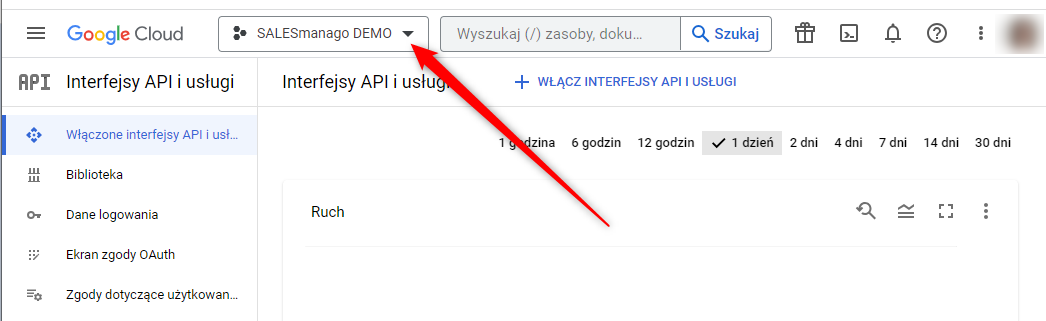
Jeżeli nie masz istniejącego projektu lub chcesz utworzyć nowy, przejdź do Włączone interfejsy API i usługi [1] i kliknij na Utwórz projekt [2].
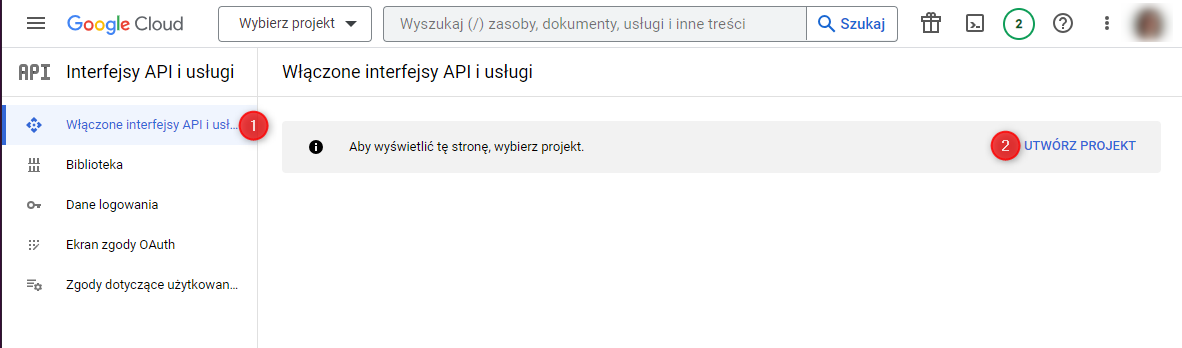
Zobaczysz następujący ekran:
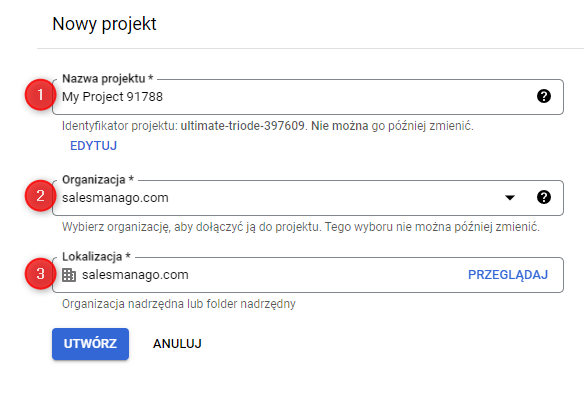
[1] Nazwa projektu – Wprowadź nazwę projektu. Może to być dowolna kombinacja znaków, najlepiej zgodna z twoją konwencją nazewnictwa.
[2] Organizacja – Wybierz organizację, którą chcesz dołączyć do projektu.
[3] Lokalizacja — To pole zostanie wypełnione automatycznie na podstawie wyboru dokonanego w punkcie [2]. Aby wybrać inną lokalizację, kliknij na przycisk PRZEGLĄDAJ.
3. Po wybraniu lub utworzeniu projektu, włącz dla tego projektu Google Analytics API oraz Google Analytics Data API, aby móc przesyłać dane pomiędzy Google Analytics a SALESmanago.
W tym celu przejdź do menu po lewej stronie ekranu i otwórz zakładkę Biblioteka.
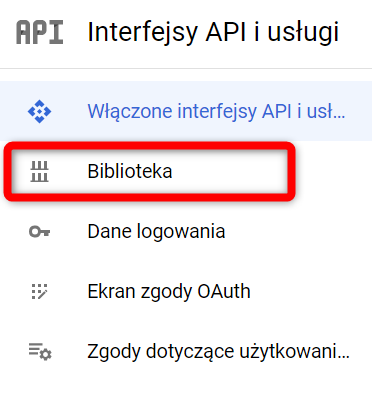
W Bibliotece wyszukaj, a następnie otwórz Google Analytics API.
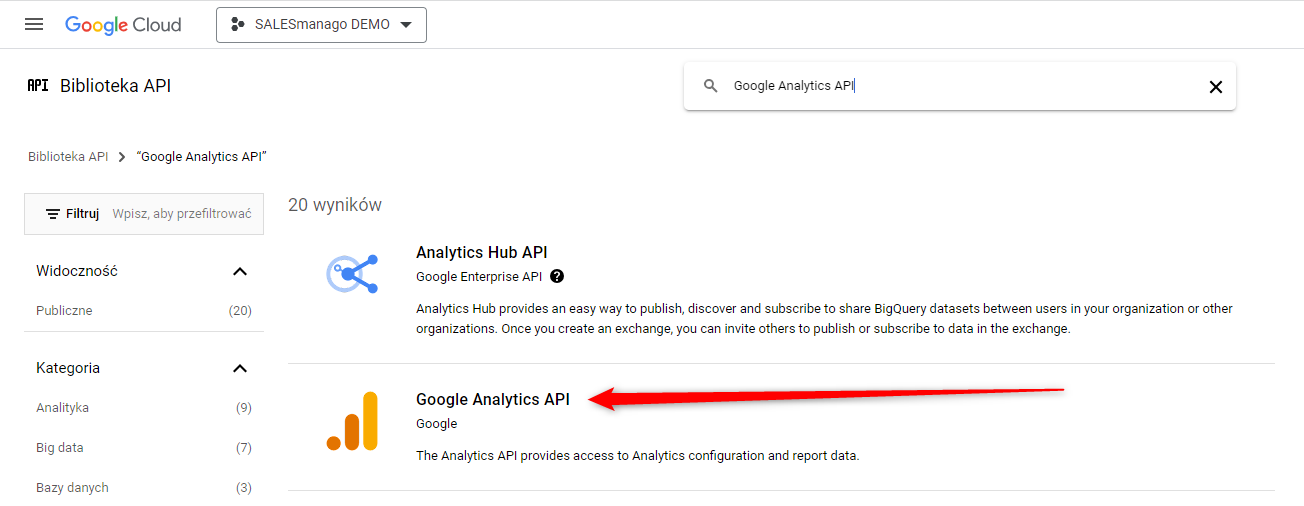
Na nowym ekranie włącz Google Analytics API, klikając na przycisk Włącz [A].
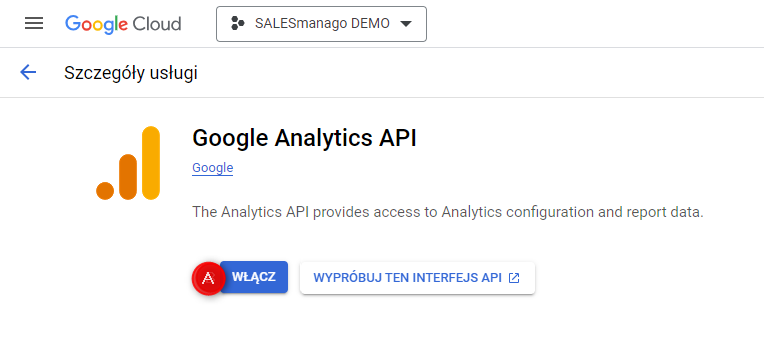
Wróć do Biblioteki i wyszukaj, a następnie otwórz Google Analytics Data API.
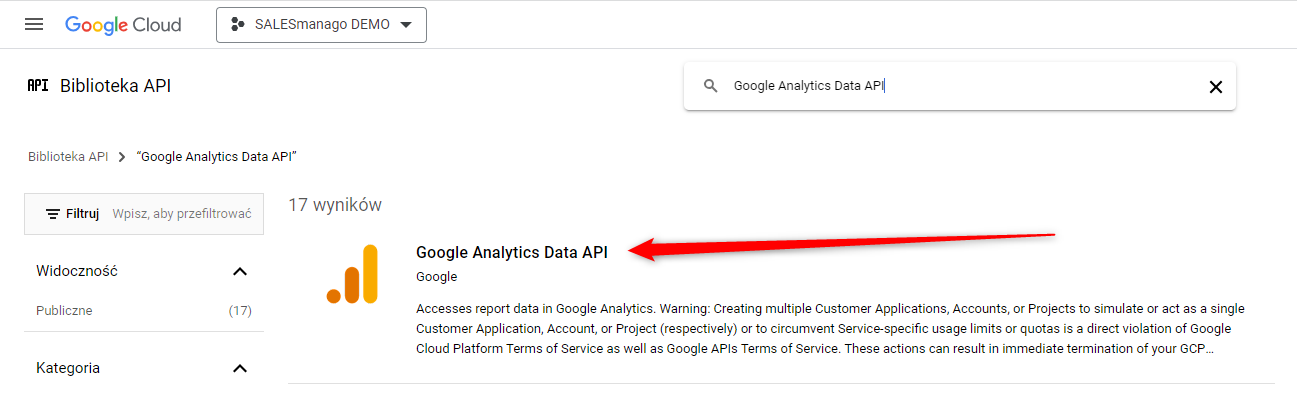
Na nowym ekranie włącz Google Analytics Data API, klikając na przycisk Włącz [B].
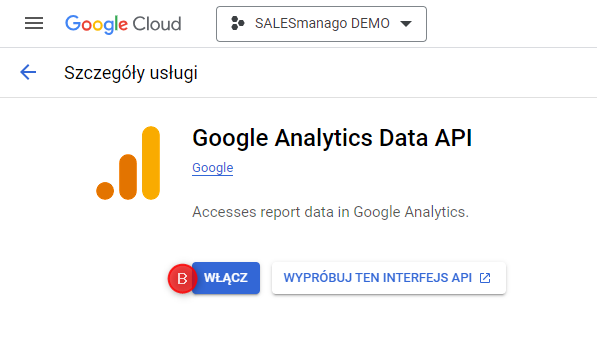
4. Na tym etapie skonfiguruj ekran zgody OAuth.
Protokół OAuth odpowiada za autoryzację danych i musi zostać skonfigurowany ze względu na fakt, że integracja obejmuje przesyłanie danych z Google Analytics do SALESmanago.
W menu po lewej przejdź do Ekranu zgody OAuth [1]. Wybierz typ użytkownika: Zewnętrzny [2] i kliknij Utwórz [3].
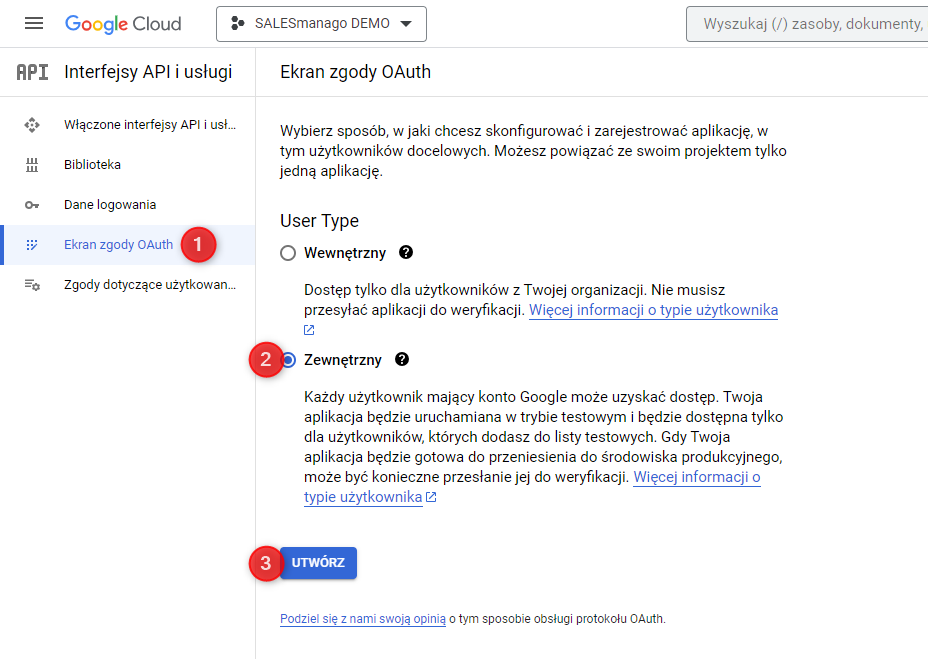
5. Na nowym ekranie wprowadź niezbędne informacje.
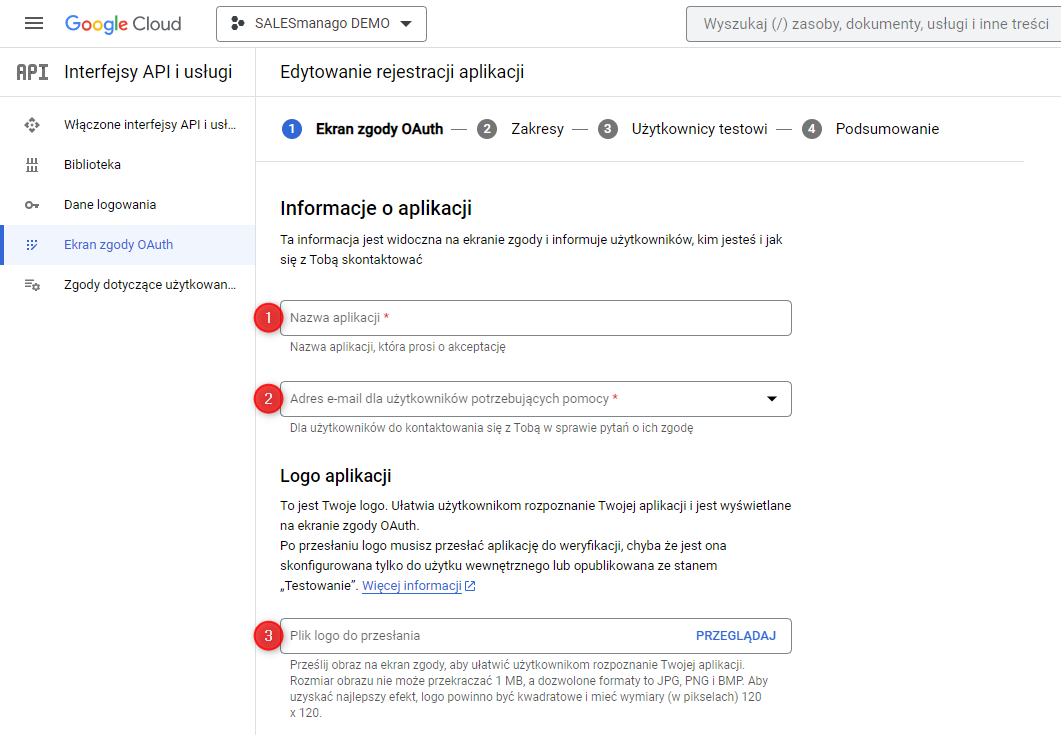
[1] Nazwa aplikacji – Wprowadź nazwę aplikacji, która ułatwi jej identyfikację na liście aplikacji. Może to być dowolna nazwa, najlepiej zgodna z twoją konwencją nazewnictwa.
[2] Adres e-mail dla użytkowników potrzebujących pomocy – Podaj adres e-mail, na który będą wysyłane pytania lub prośby o pomoc.
[3] Logo aplikacji (opcjonalne) – Jeżeli chcesz, możesz załadować logo twojej aplikacji. Kliknij przycisk Przeglądaj, aby wybrać obraz.
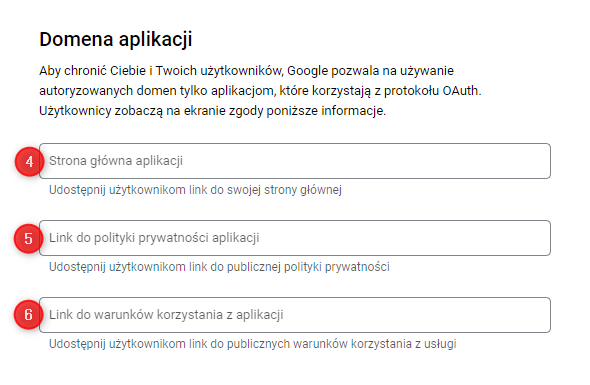
[4] Strona główna aplikacji – Wprowadź adres strony głównej twojej witryny, wraz z protokołem (http:// lub https://).
PRZYKŁAD: https://www.salesmanago.com
[5] Link do polityki prywatności aplikacji (opcjonalne) – Tutaj możesz podać link do polityki prywatności, który zostanie uwzględniony na ekranie zgody.
[6] Link do warunków korzystania z aplikacji (opcjonalne) – Tutaj możesz podać link do warunków korzystania z usługi, który zostanie uwzględniony na ekranie zgody.
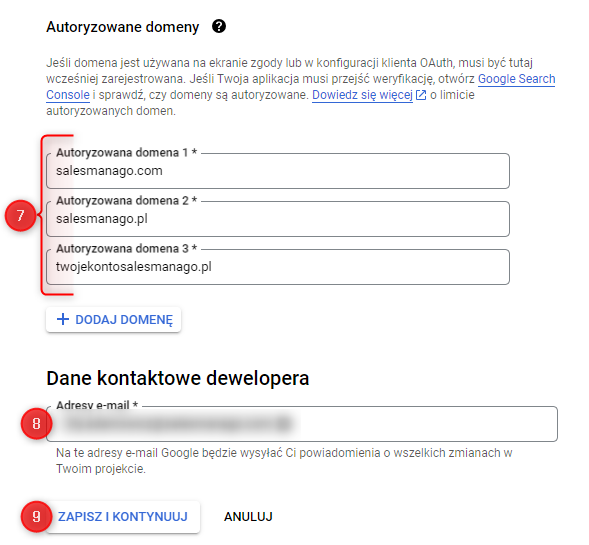
[7] Autoryzowane domeny – W tym miejscu dodaj następujące autoryzowane domeny: salesmanago.com oraz salesmanago.pl. Ponadto dodaj wszelkie inne domeny SALESmanago, których używasz, np. salesmanago.de, salesmanago.es, itp.
[8] Dane kontaktowe dewelopera – Podaj adres e-mail do twojego dewelopera.
Kliknij Zapisz i kontynuuj [9].
Następne dwa kroki – Zakresy oraz Użytkownicy testowi [A] – są opcjonalne.

Możesz je pominąć, od razu klikając na Zapisz i kontynuuj.
W ostatnim kroku – Podsumowanie [B] – kliknij na Powrót do panelu, aby zakończyć rejestrację aplikacji.
6. Na Dashboardzie OAuth kliknij Opublikuj aplikację [1] i potwierdź.
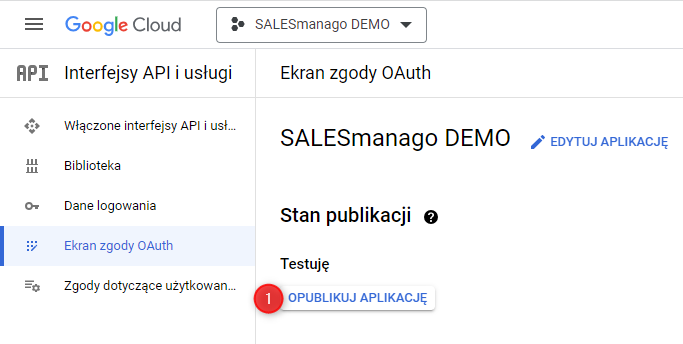
7. W menu po lewej przejdź do Danych logowania [1] i kliknij na Utwórz dane logowania [2].
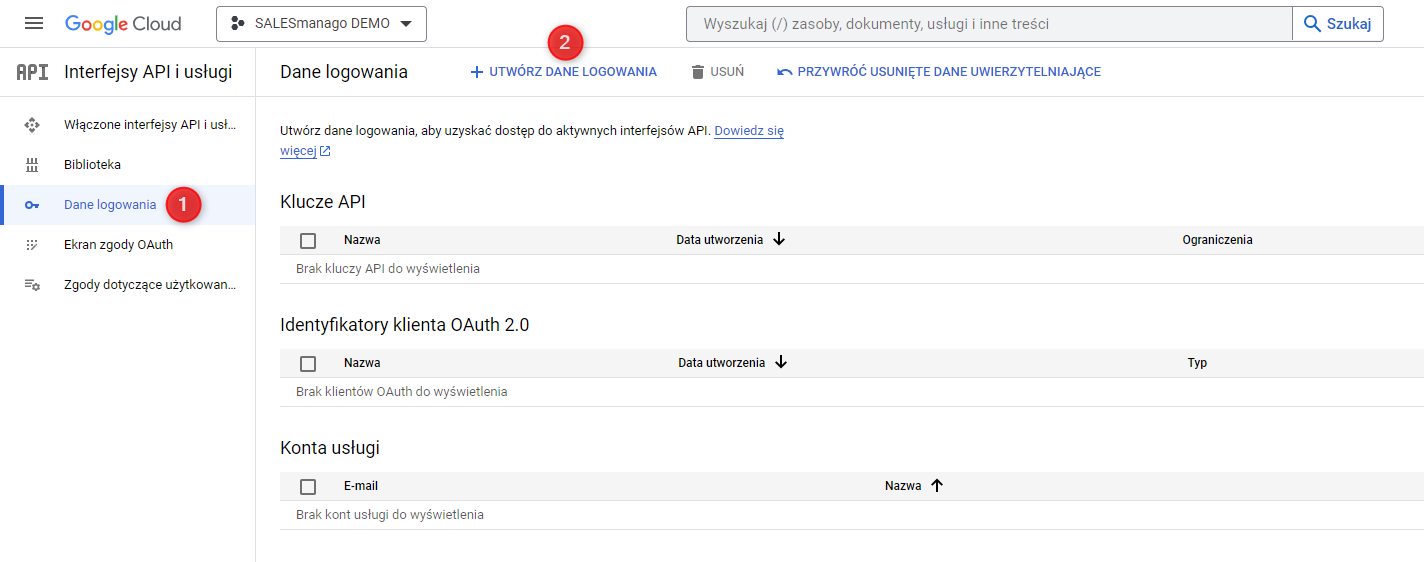
Z listy rozwijanej wybierz Identyfikator klienta OAuth.
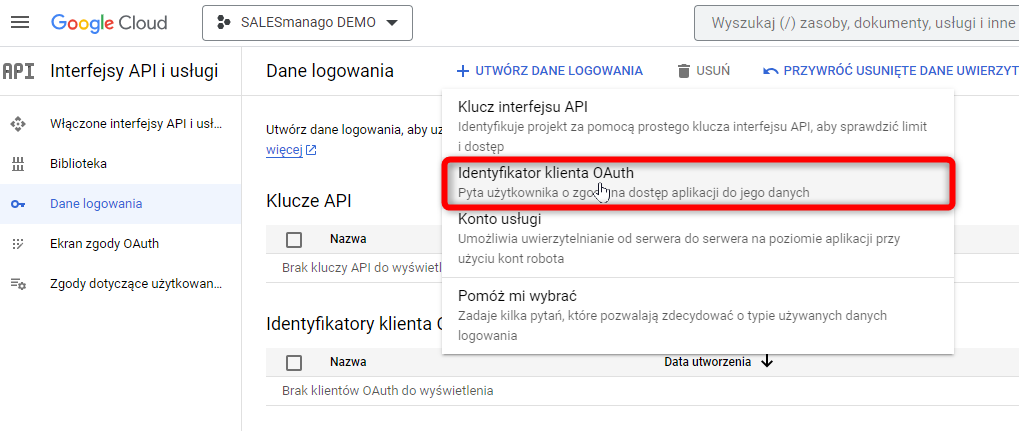
8. Na tym etapie należy utworzyć identyfikator klienta OAuth. Zacznij od wybrania typu aplikacji: Aplikacja internetowa.
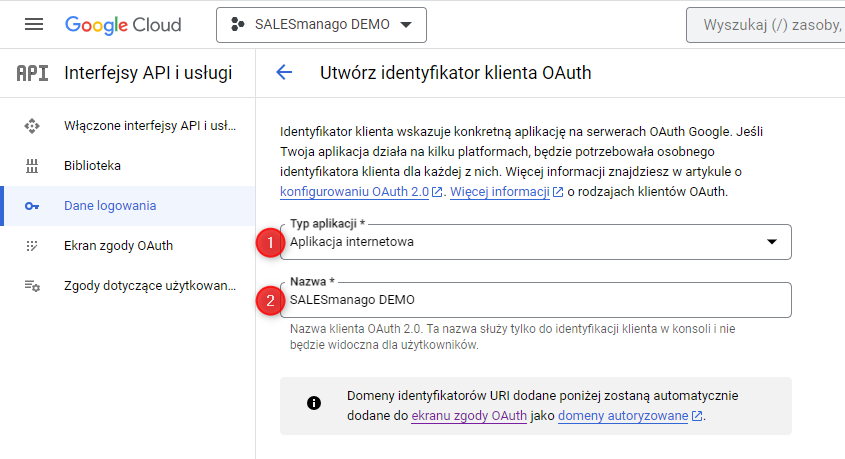
[1] Typ aplikacji – Wybierz Aplikację internetową.
[2] Nazwa – Wprowadź nazwę dla swojej aplikacji. Może to być dowolna kombinacja znaków, najlepiej zgodna z twoją konwencją nazewnictwa. Nazwa ta nie będzie widoczna dla użytkowników końcowych.
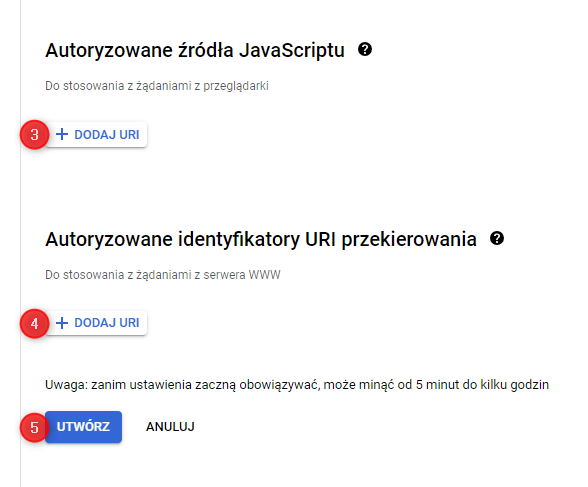
[3] Autoryzowane źródła JavaScriptu – Podaj lokalizację swojego konta SALESmanago.
Aby sprawdzić, co należy wpisać w tym polu, zaloguj się na swoje konto SALESmanago i kliknij na pasek adresu. Usuń ścieżkę i skopiuj pozostałą część adresu (wraz z protokołem), przykładowo:

PRZYKŁADY: https://app2.salesmanago.pl, https://app3.salesmanago.de, https://twojafirma.salesmanago.com
[4] Autoryzowane identyfikatory URI przekierowania – Do celów tej integracji pole to musi pozostać puste.
Kliknij Utwórz [5], aby zapisać ustawienia.
Zostanie wyświetlona informacja, że klient OAuth został utworzony. Kliknij OK, aby zamknąć okno.
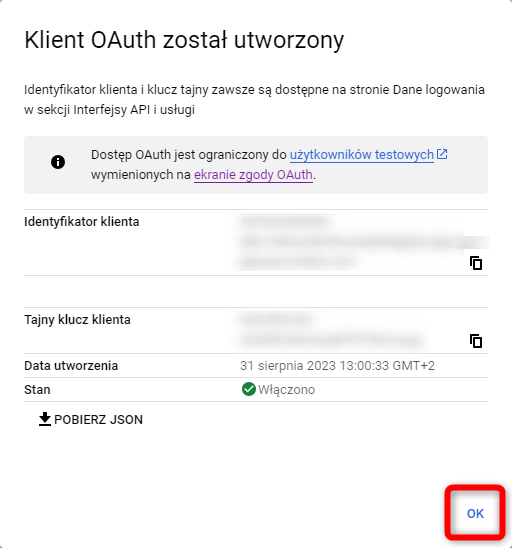
9. W menu po lewej przejdź do Danych logowania [1]. Kliknij na Utwórz dane logowania [2] i wybierz Konto usługi.
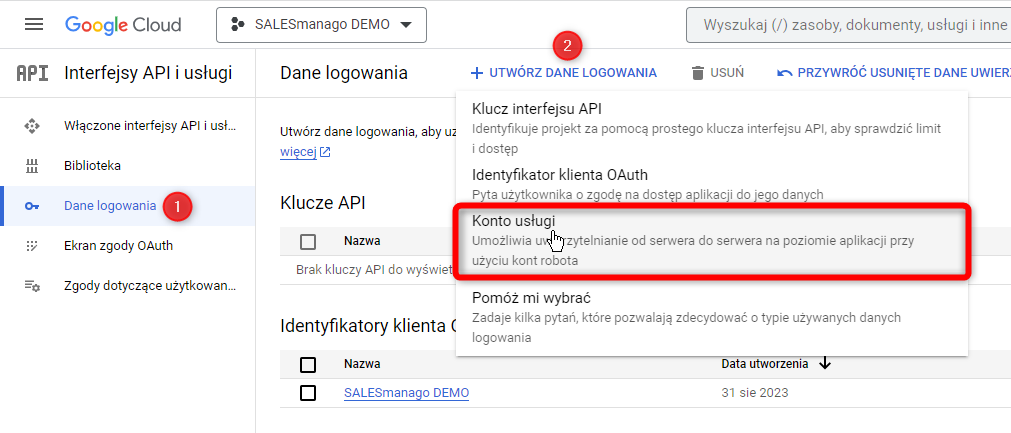
10. Wprowadź dane nowego konta usługi.
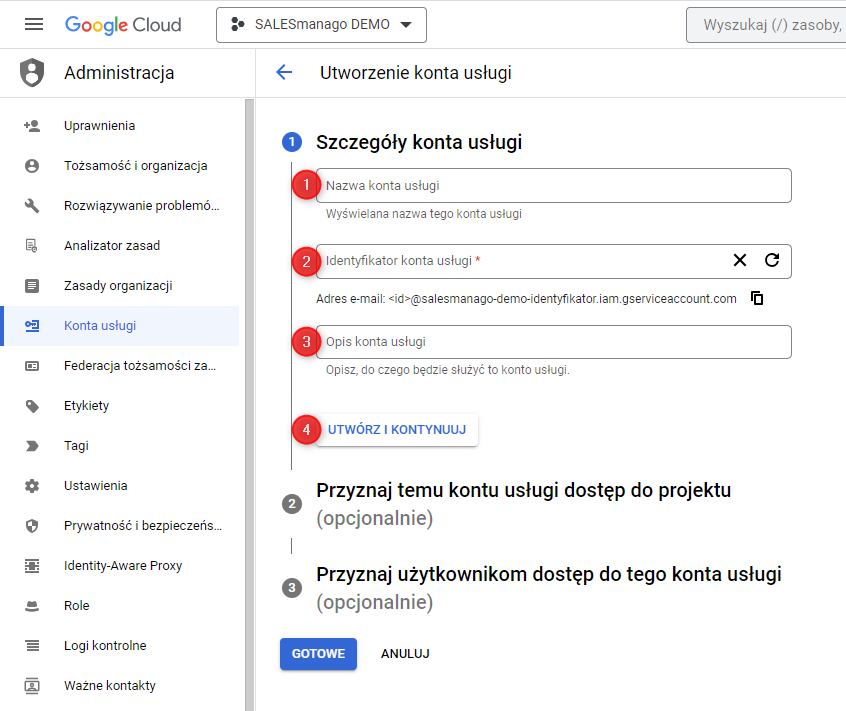
[1] Nazwa konta usługi – Wprowadź nazwę dla swojego konta usługi. Może to być dowolna kombinacja znaków, najlepiej zgodna z twoją konwencją nazewnictwa. Nazwa ta nie będzie widoczna dla użytkowników końcowych.
Identyfikator konta usługi oraz adres e-mail zostaną wygenerowane automatycznie na podstawie wprowadzonej nazwy.
[2] Identyfikator konta usługi – To pole zostanie wypełnione automatycznie na podstawie nazwy wprowadzonej w punkcie [1].
[3] Opis konta usługi – To pole jest opcjonalne.
Kliknij Utwórz i kontynuuj [4], aby móc przejść do następnego kroku: Przyznaj temu kontu usługi dostęp do projektu.
W tym kroku wybierz rolę Właściciel [5].
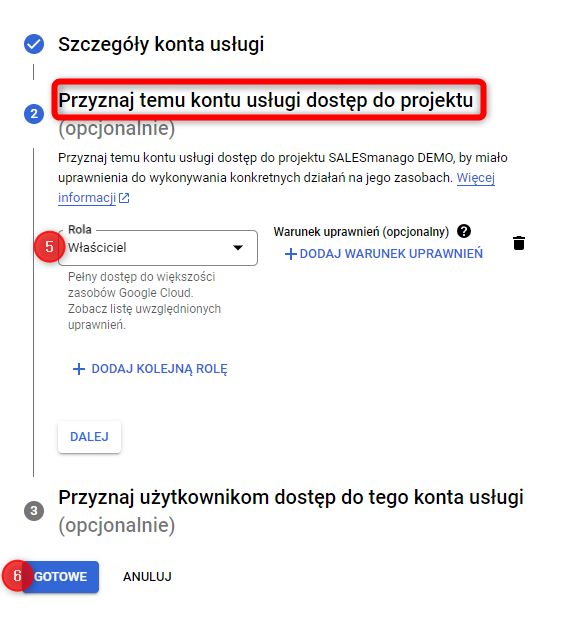
Kliknij Gotowe [6], aby zakończyć tworzenie konta usługi.
11. Nastąpi przekierowanie do ekranu Dane logowania, gdzie zobaczysz zarówno Identyfikator klienta OAuth, jak i Konto usługi, które właśnie zostały utworzone..
Skopiuj E-mail konta usługi [1].
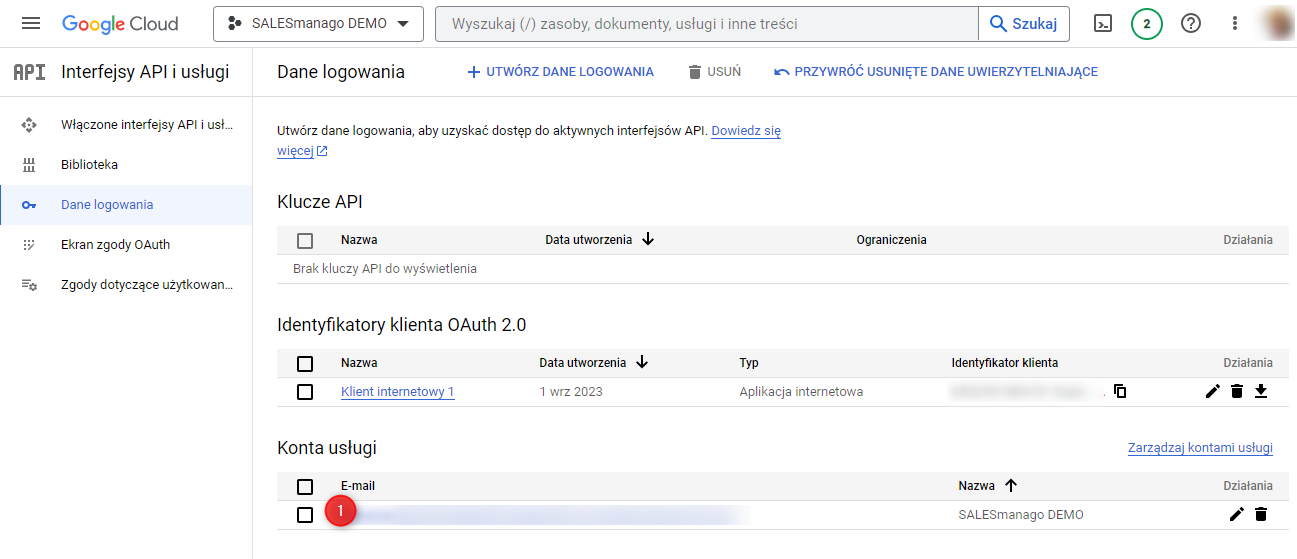
Aby kontynuować proces integracji, przejdź do Google Analytics.
B. Konfiguracja Google Analytics
1. W Google Analytics kliknij na ikonę Administracja [1] i wybierz Zarządzanie dostępem do usługi [2].
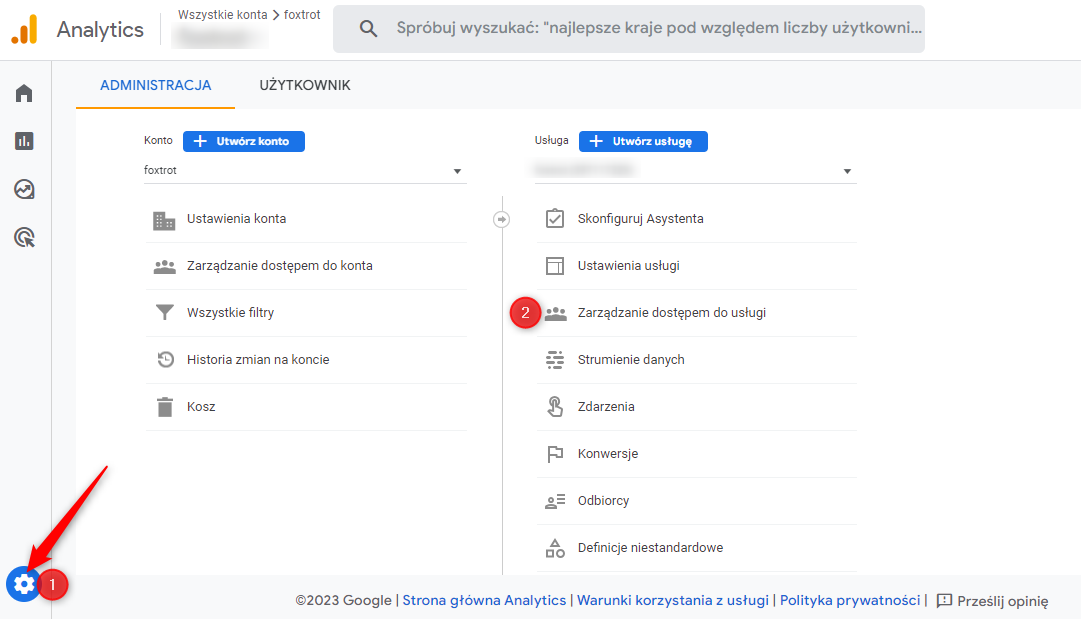
2. Zobaczysz listę użytkowników. Kliknij na ikonę plusa i wybierz opcję Dodaj użytkowników.
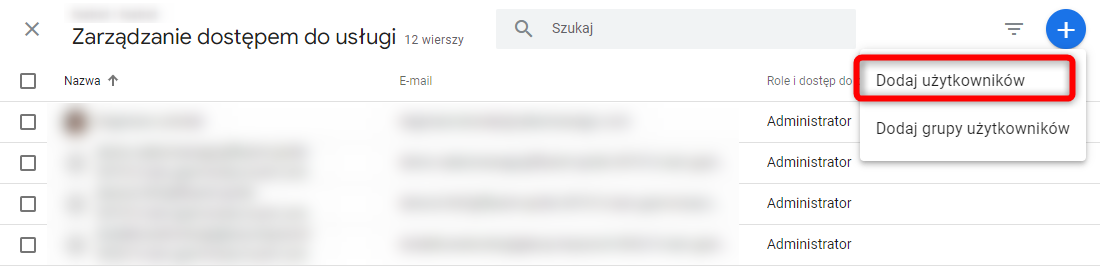
3. Zobaczysz następujący ekran:
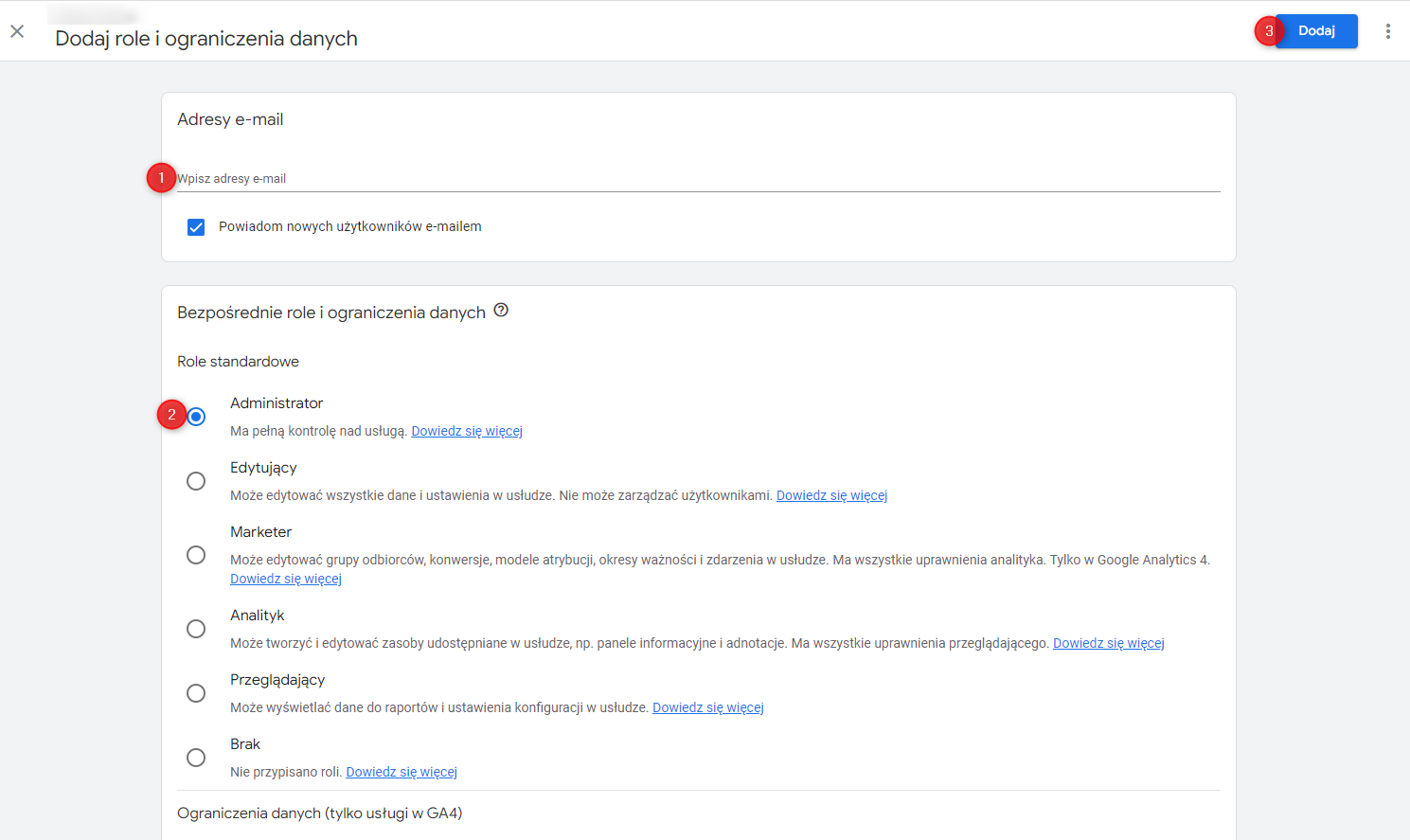
W polu [1] wklej e-mail konta usługi Google Cloud, który został skopiowany w ostatnim kroku poprzedniej sekcji.
Przypisz do niego rolę Administratora [2].
Kliknij Dodaj [3], aby dodać e-mail do listy użytkowników.
4. Znajdź na liście nowo dodanego użytkownika. Kliknij na ikonę trzech kropek, widoczną po prawej stronie ekranu, i wybierz Informacje o koncie użytkownika.
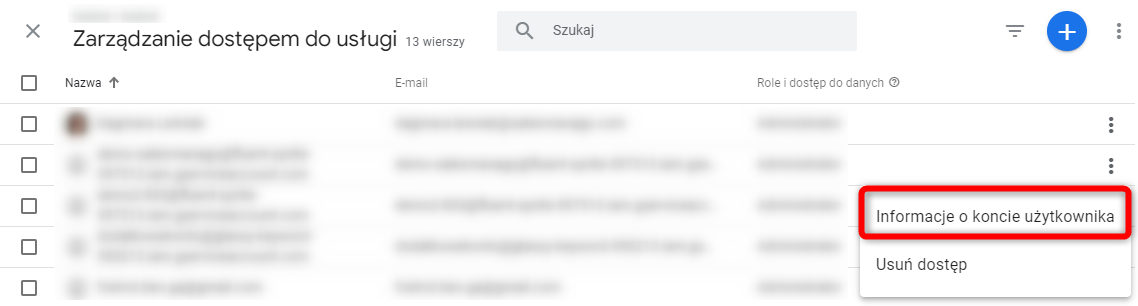
5. Upewnij się, że użytkownik ma przypisaną rolę Administratora. Jeżeli widzisz Brak, kliknij na ikonę ołówka i ponownie przyznaj rolę: Administrator.

Aby kontynuować proces integracji, wróć do Google Cloud.
C. Tworzenie klucza Konta usługi
1. W Google Cloud przejdź do zakładki Dane logowania. Znajdź konto usługi, którego chcesz użyć do celów integracji, i kliknij na ikonę ołówka [1].
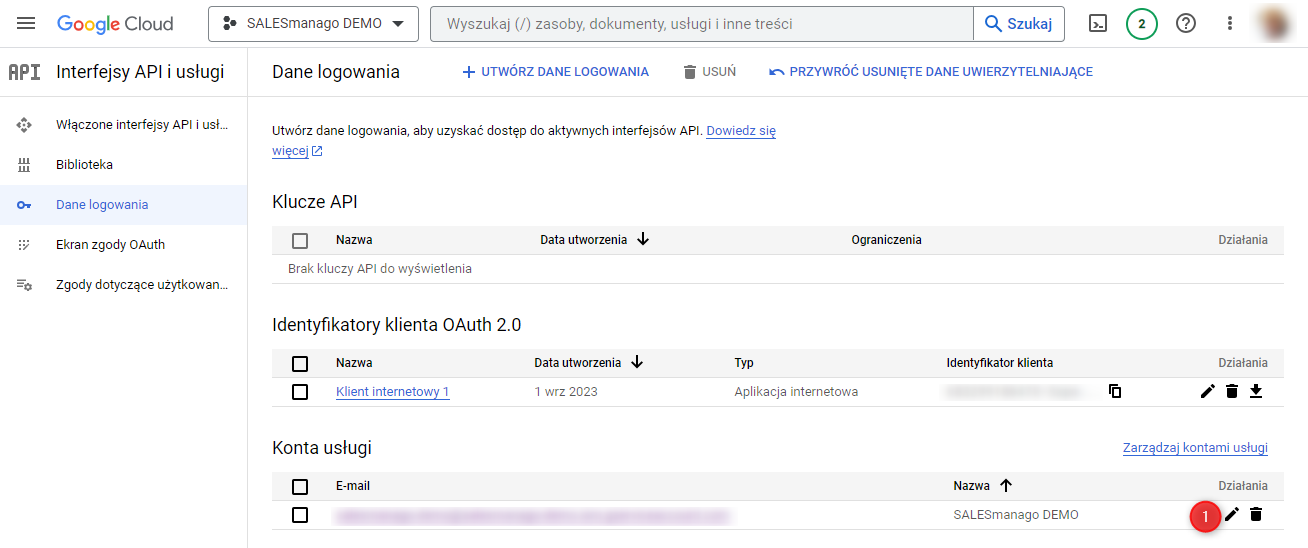
2. Zobaczysz szczegóły wybranego konta usługi. Przejdź do zakładki Klucze [1], kliknij na Dodaj klucz [2] i z listy rozwijanej wybierz Utwórz nowy klucz [3].
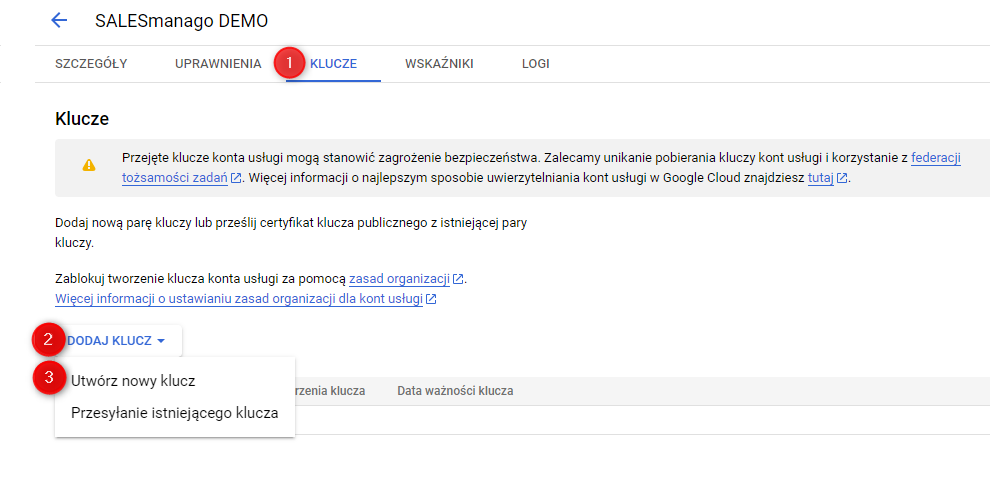
3. Pojawi się następujące okno:
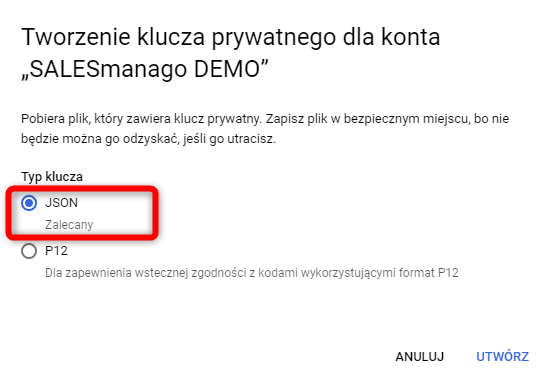
Wybierz typ klucza JSON i kliknij Utwórz.
Nowo utworzony klucz zostanie automatycznie pobrany na twój komputer. Plik możesz otworzyć za pomocą Notatnika lub przeciągnąć i upuścić w przeglądarce (jako nową kartę).
Pobrany plik JSON będzie mieć następującą strukturę:
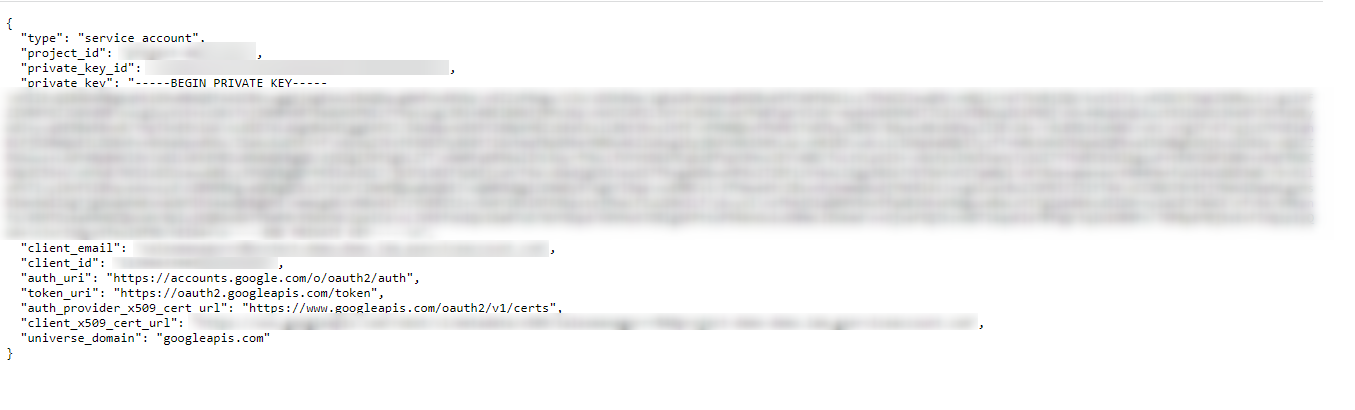
Na dalszym etapie integracji zawartość tego pliku musi zostać skopiowana i wklejona do systemu SALESmanago (zob. Sekcja D poniżej).
Aby dokończyć proces integracji, przejdź do konta SALESmanago, które chcesz zintegrować z Google Analytics.
D. Kroki w systemie SALESmanago
Na platformie SALESmanago przejdź do Menu → Centrum integracji → Integracje i znajdź na liście Google Analytics.
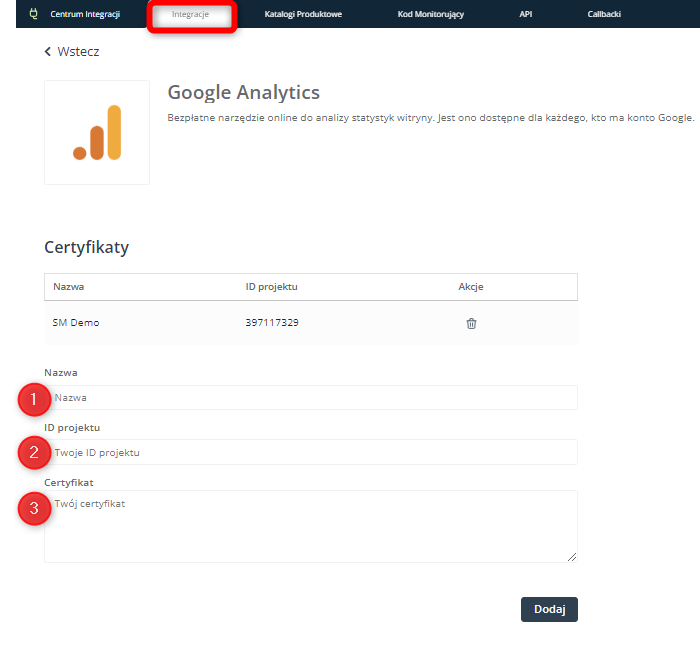
[1] Nazwa – Podaj nazwę dla nowego certyfikatu integracji. Może to być dowolna nazwa, dzięki której łatwo zidentyfikujesz certyfikat na liście.
[2] ID projektu – Podaj ID projektu Google Analytics. Informację tę możesz znaleźć w Google Analytics.
Kliknij na ikonę Administracja [A] i wybierz Ustawienia usługi [B].
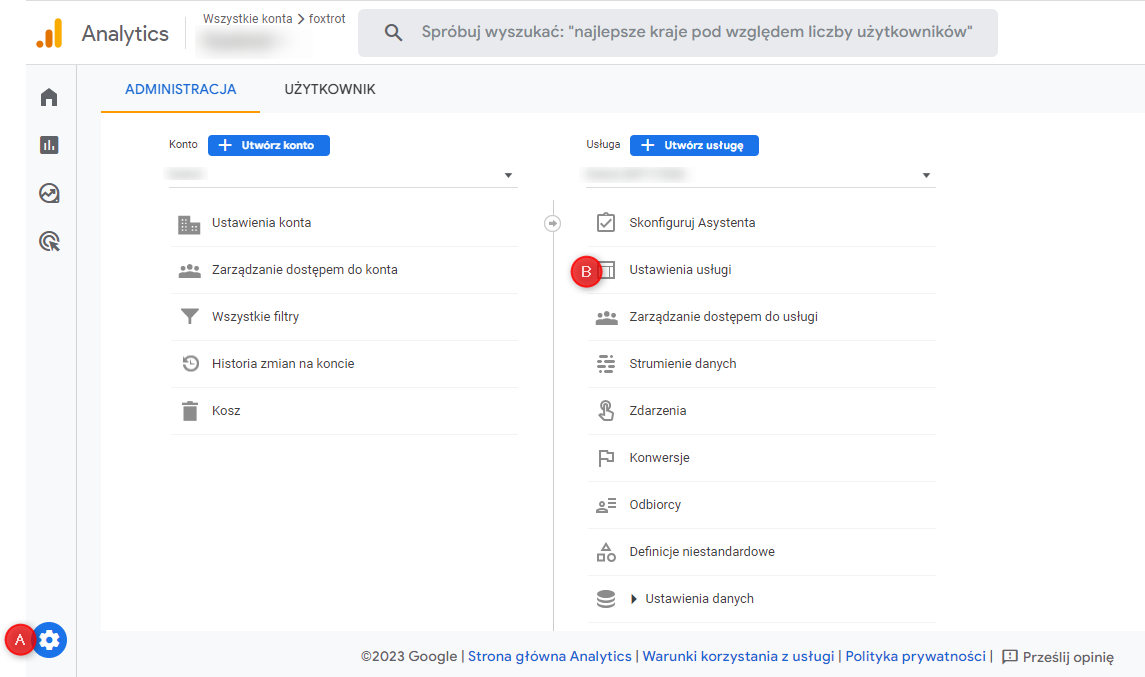
Identyfikator projektu znajdziesz po prawej stronie ekranu.
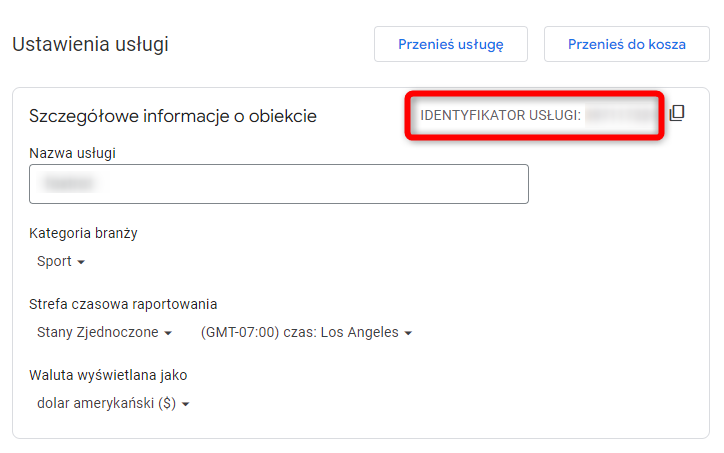
Skopiuj go i wklej do pola ID projektu w systemie SALESmanago.
[3] Certyfikat – W tym miejscu wklej zawartość pobranego pliku JSON. Koniecznie przeklej całą treść tego pliku (Ctrl + A, następnie Ctrl + C).
Gotowe! Jeżeli certyfikat został dodany pomyślnie, zobaczysz następujące powiadomienie:
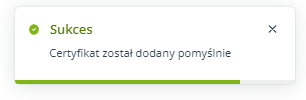
Zauważ, że w ten sposób został dodany pojedynczy certyfikat związany z jedną z twoich usług Google Analytics (np. jedną z wielu twoich witryn). Jeżeli chcesz, możesz dodać kolejne certyfikaty dla innych usług (np. jeśli masz wiele sklepów internetowych). Na Dashboardzie Google Analytics na platformie SALESmanago będziesz mieć możliwość wybrania tej usługi (certyfikatu), dla której chcesz wyświetlić dane.
3. Dashboard Google Analytics
Aby uzyskać dostęp do Dashboardu Google Analytics na platformie SALESmanago, przejdź do Menu → Panele Analityczne → Google Analytics.
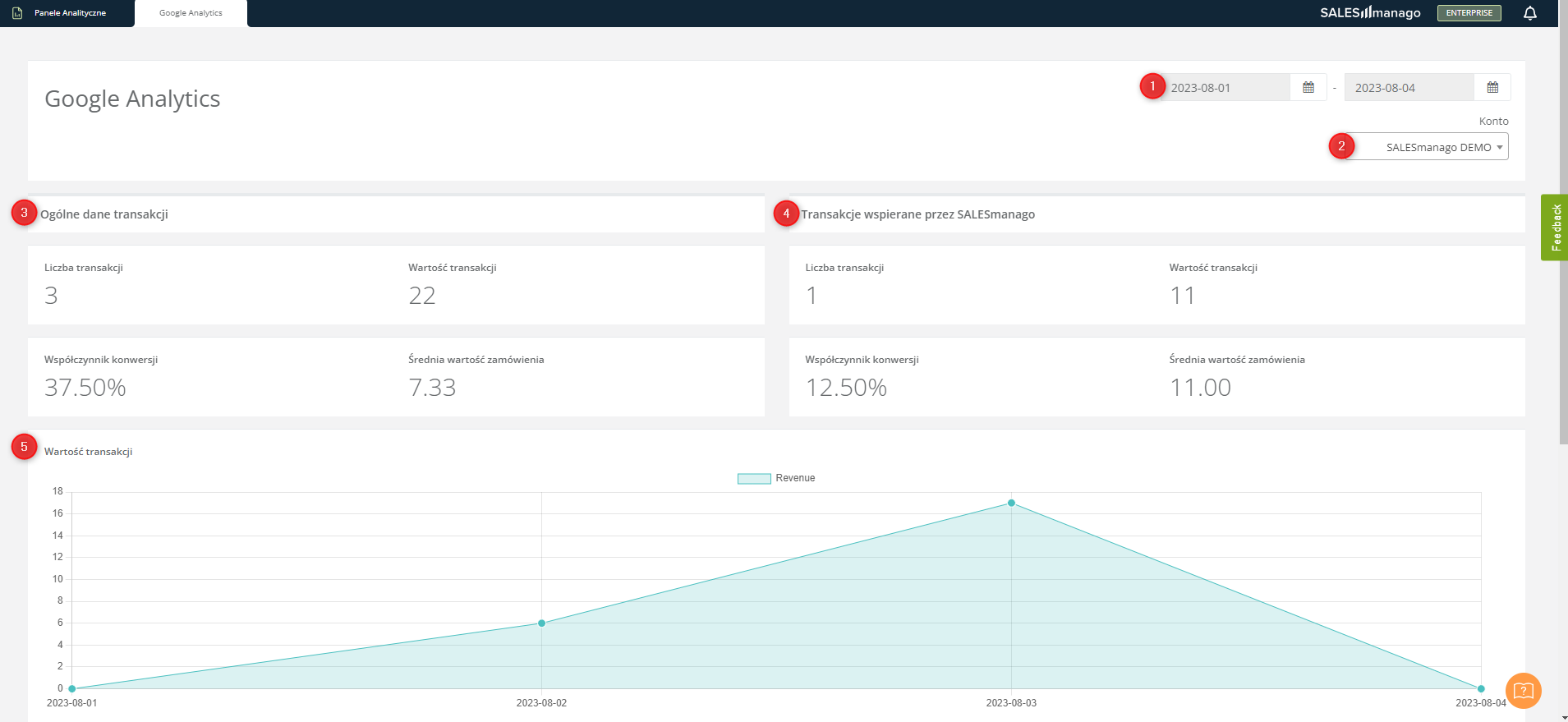
[1] Przedział czasowy – Wybierz okres, dla którego chcesz wyświetlić dane.
[2] Konto – Jeżeli z danym kontem SALESmanago zintegrowano więcej niż jedno konto Google Analytics, wybierz to konto, dla którego chcesz wyświetlić dane.
Konta Google widoczne na tej liście odpowiadają nazwom twoich certyfikatów (możesz je zobaczyć w Menu → Centrum integracji → Integracje → Google Analytics).
[3] Ogólne dane transakcji – Tutaj możesz zobaczyć całkowitą liczbę transakcji zarejestrowanych na twoim koncie Google Analytics, łączną wartość tych transakcji, współczynnik konwersji oraz średnią wartość zamówienia (AOV) dla wybranego konta Google Analytics.
[4] Transakcje wspierane przez SALESmanago – Tutaj możesz zobaczyć, ile transakcji zarejestrowanych na twoim koncie Google Analytics było wspieranych przez SALESmanago (zarówno jako touchpoint, jak i last click). Możesz również sprawdzić łączną wartość tych transakcji, współczynnik konwersji oraz średnią wartość zamówienia (AOV).
[5] Wykres przychodów z transakcji – Tutaj możesz zobaczyć wizualizację danych dotyczących przychodów w wybranym okresie.

[6] Analityka oparta na parametrach UTM – Tutaj możesz zobaczyć analitykę dla parametrów UTM: Źródło oraz Medium. Tabela przedstawia następujące rodzaje danych:
- Sesje,
- Wartość transakcji,
- Średnia wartość zamówienia,
- Współczynnik konwersji,
- Wartość na sesję.
Możesz wyświetlać dane dla kombinacji parametrów Medium/źródło; tylko dla parametru Źródło; lub tylko dla parametru Medium [A].










