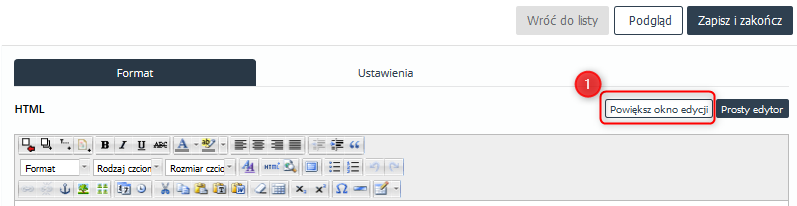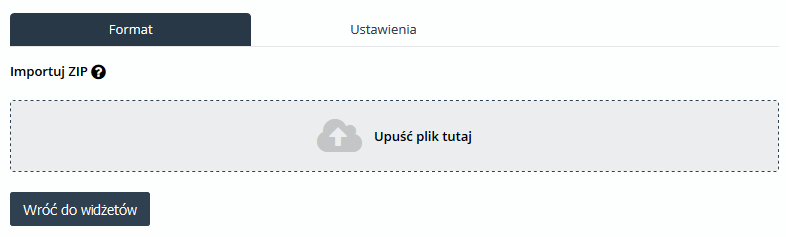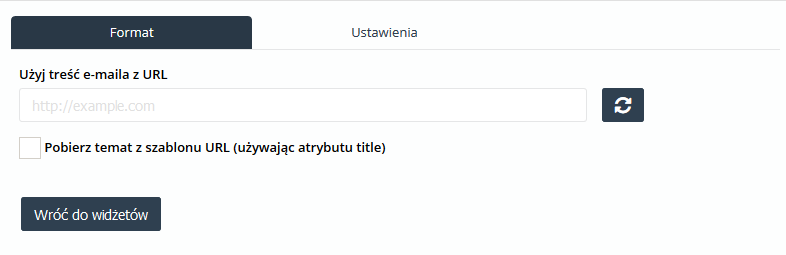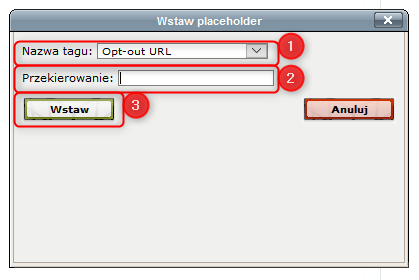Aby przejść do widoku listy e-maili wybierz z głównego menu
E-MAIL MARKETING → LISTA SZABLONÓW
Widok e-maili
Widok każdego e-maila zawiera tytuł wiadomości, jej właściciela, datę jej modyfikacji oraz podgląd.
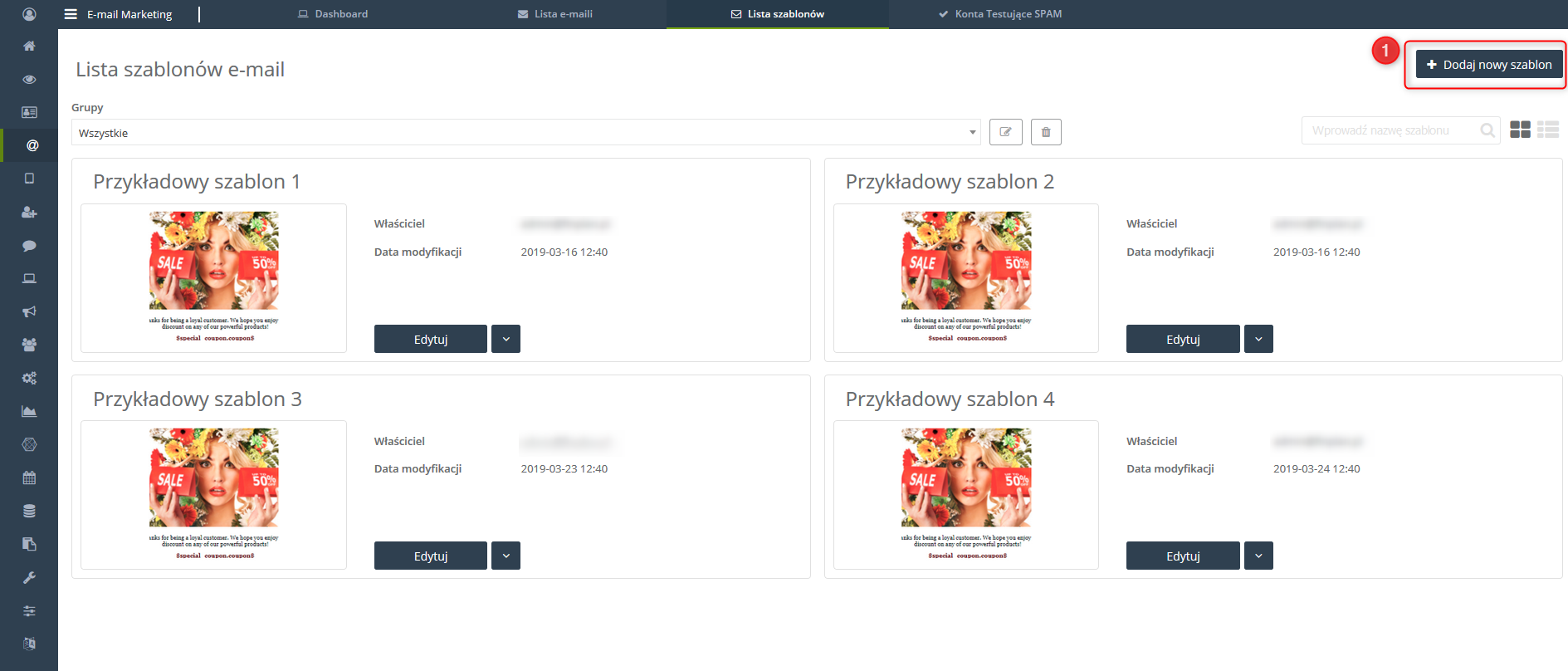
[1] Dodaj nowy szablon – kliknij ten przycisk aby do listy szablonów dodać nowy szablon
Zostaniesz przeniesiony do okna z wyborem typu szablonu
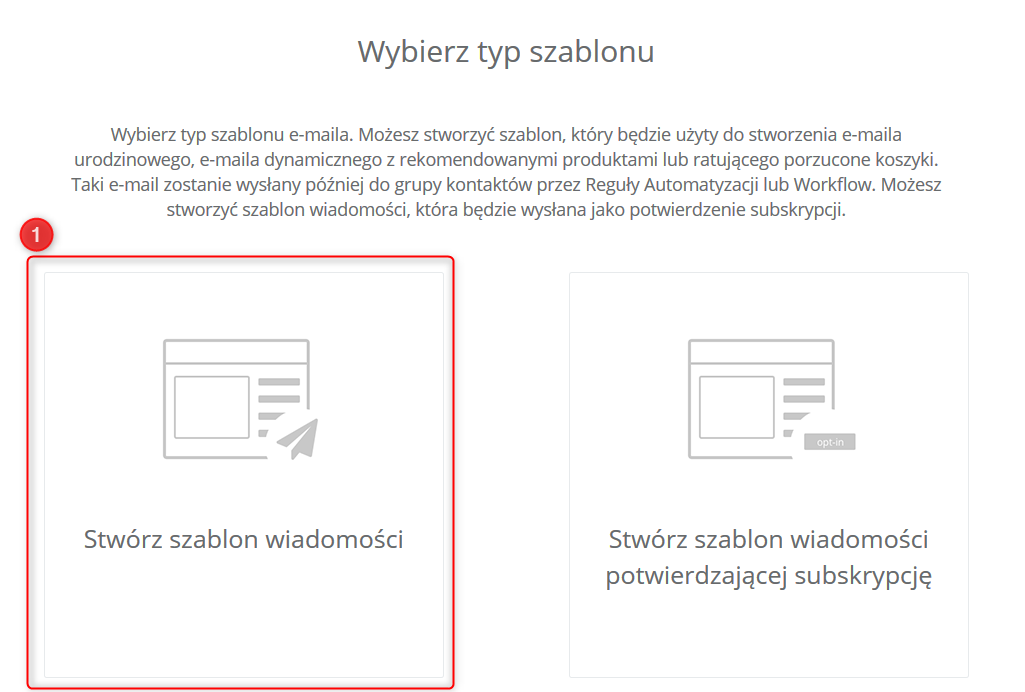
[1] Stwórz szablon wiadomości – wybierz tę opcję aby przejść do szczegółów nowego szablonu
W kolejnym kroku stworzysz szablon
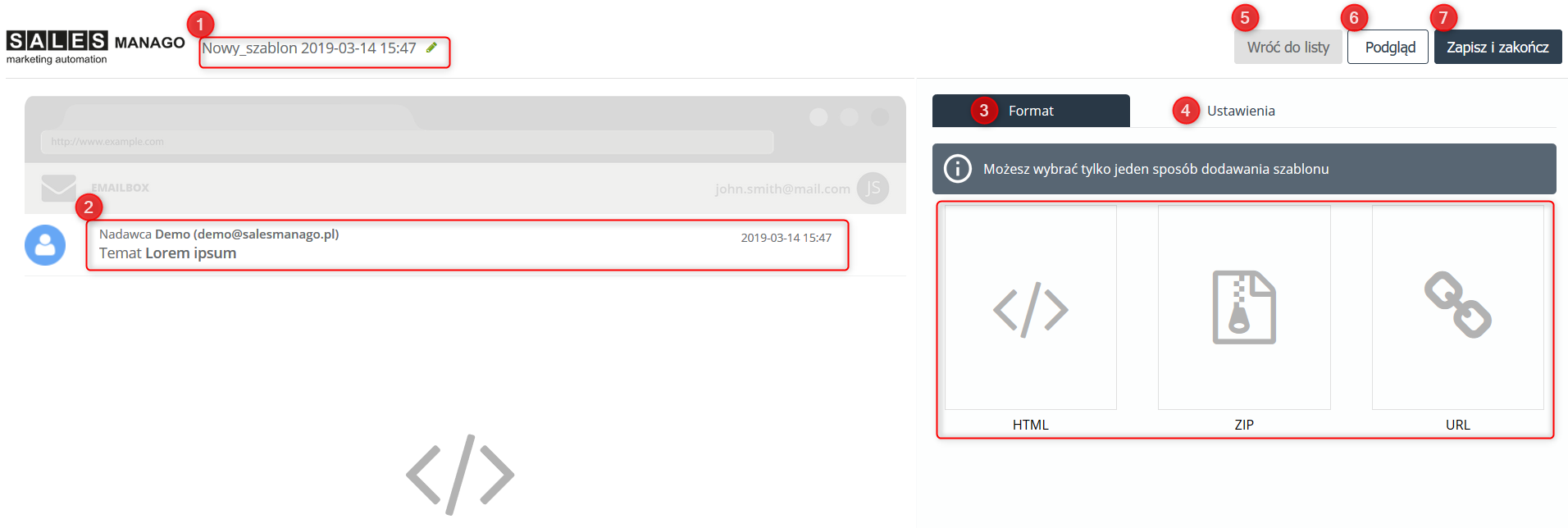
[1] Nazwa szablonu – nazwa pod którą szablon znajduje się na Liście Szablonów
[2] Nadawca, temat, data i czas utworzenia szablonu
[3] Format – w tej zakładce możesz wybrać jeden z trzech formatów:
-
- HTML – pozwala tworzyć na bieżąco wiadomość w prostym lub zaawansowanym edytorze html; wiadomość w tym formacie może zawierać tabele, grafiki itp.
[1] Powiększ okno edycji – kliknij tę opcję aby powiększyć okno edycji i ułatwić sobie pracę (analogicznie, możesz też pomniejszyć okno gdy chcesz powrócić do mniejszego widoku)
-
- ZIP – możesz zaimportować prawidłowo przygotowany wcześniej plik w formacie ZIP
-
- URL – możesz użyć treści e-mail z URL
[4] Ustawienia – dla każdego formatu określisz następujące ustawienia

[A] Nazwa wiadomości – nazwa wiadomości w systemie
[B] Grupa – wybierz grupę z rozwijanej listy lub kliknij 
[C] Możesz też zaznaczyć poniższe checkboxy:
- Ten szablon jest współdzielony – zaznaczenie tej opcji spowoduje, że inni użytkownicy będą mieli możliwość podglądu i edycji stworzonego szablonu
- Ten szablon zawiera produkty po porzuconym koszyku – zaznaczenie tej opcji umożliwi ci utworzenie wiadomości zawierającej wyłącznie produkty z porzuconego koszyka
- Ten szablon jest dynamiczny – ta opcja jest konieczna do zaznaczenia gdy tworzysz wiadomość dynamiczną zapisaną we freemarkerze
[5] Wróć do listy – kliknij tę opcję aby wrócić do listy szablonów
[6] Podgląd – wybierz tę opcję aby zobaczyć podgląd swojego szablonu
[7] Zapisz i zakończ – wybierz tę opcję jeśli Twój szablon jest gotowy i chcesz go zapisać
WAŻNE:Każdy szablon musi zawierać link opt-out. W tej instrukcji wybrano format wiadomości HTML. Dodaj link opt-out korzystając z poniższego opisu.
[1] Zaawansowany edytor – kliknij
Pojawi się okno Wstaw placeholder
[1] Nazwa tagu – z rozwijanej listy wybierz Opt-out URL
[2] Przekierowanie – podaj URL, na który nastąpi przekierowanie
[3] Wstaw – kliknij, aby potwierdzić dodanie linku opt-out
W następnym kroku zostaniesz poinformowany, że stworzyłeś szablon gotowy do użycia. Szablon znajdziesz na liście szablonów w grupie Ostatnio edytowane.
Teraz możesz przejść do następnego widoku gdzie stworzysz wiadomość korzystając z zapisanego szablonu.
[1] Szablon – z rozwijanej listy wybierz zapisany szablon