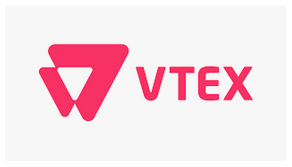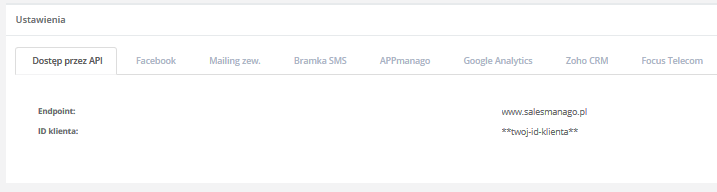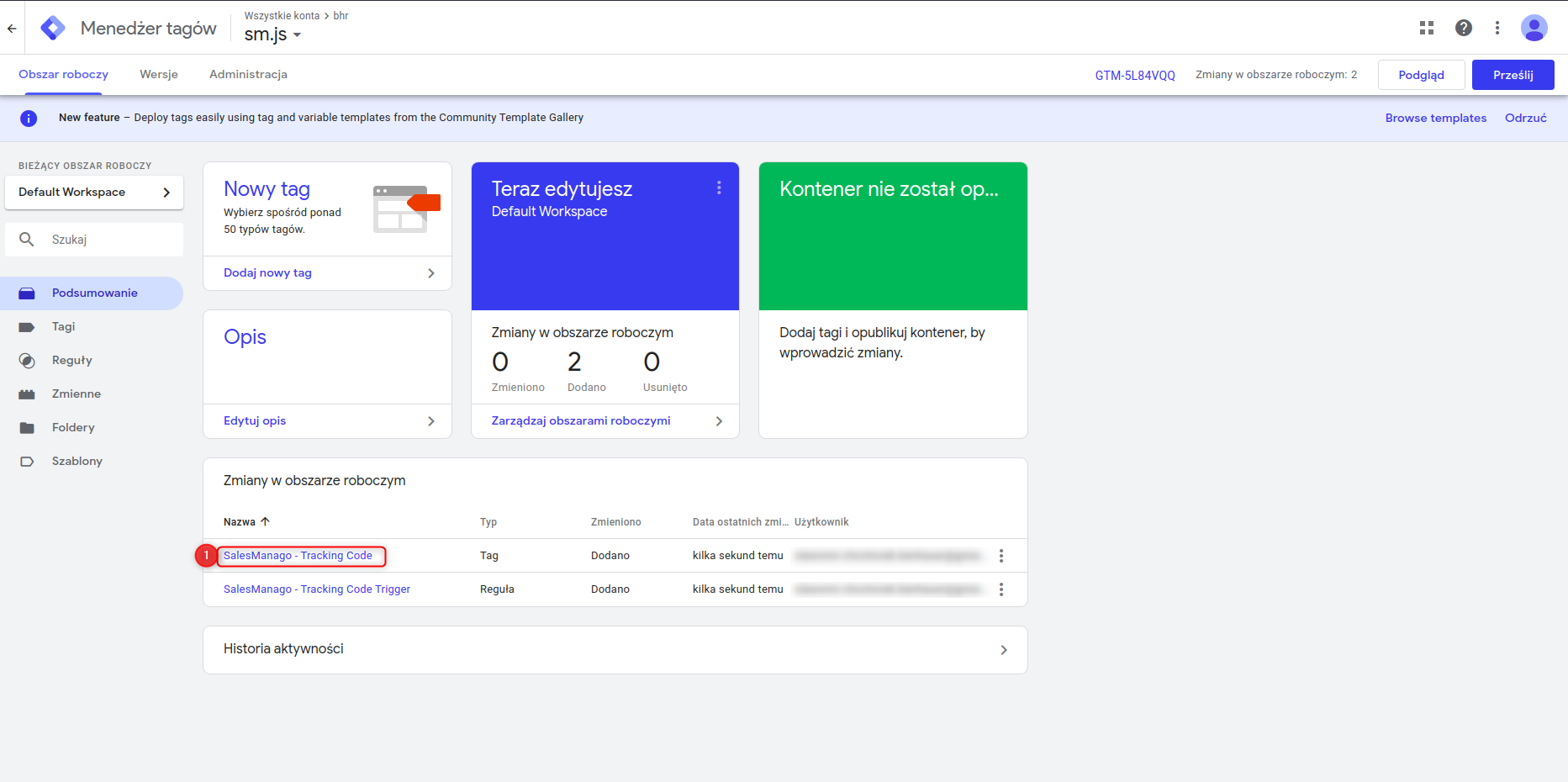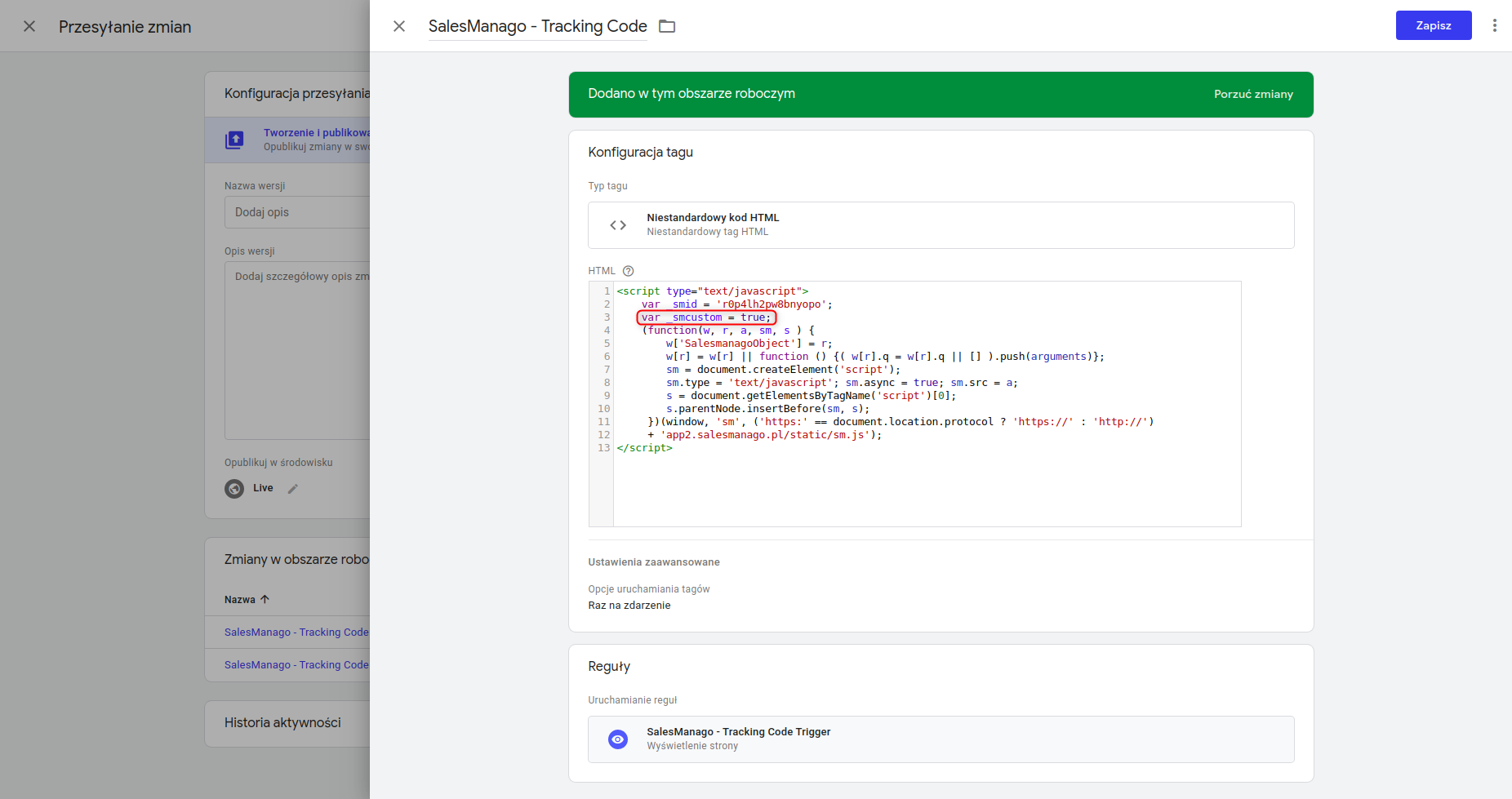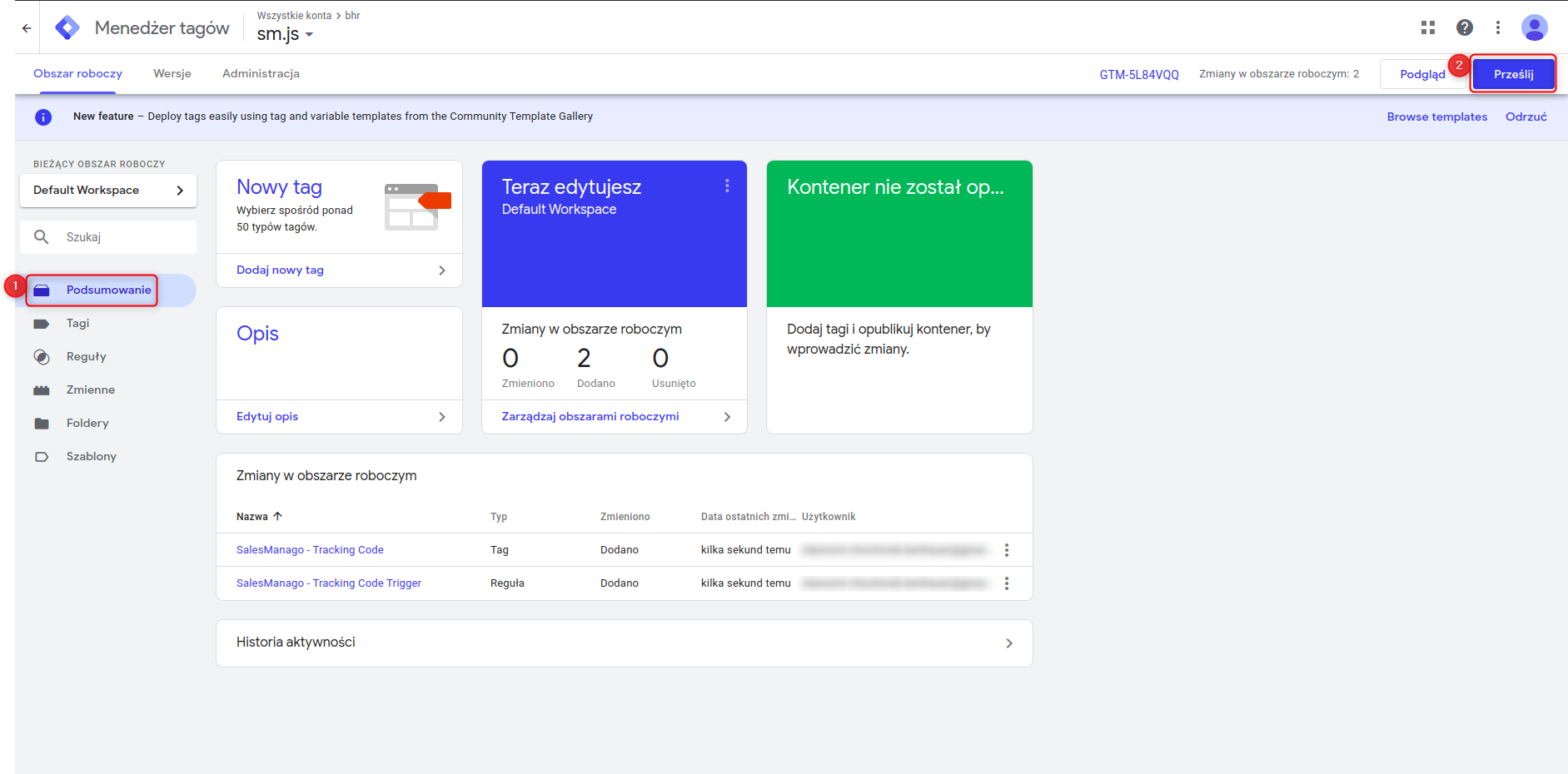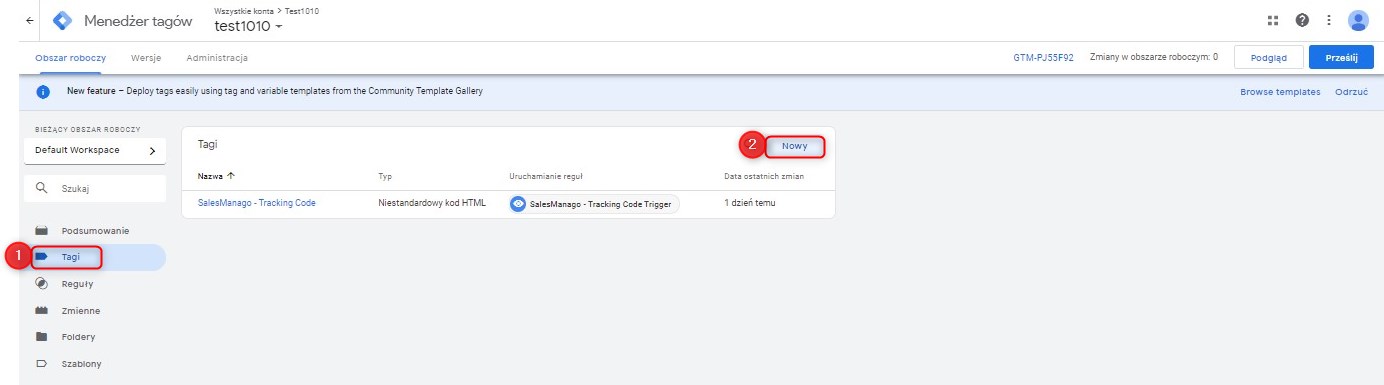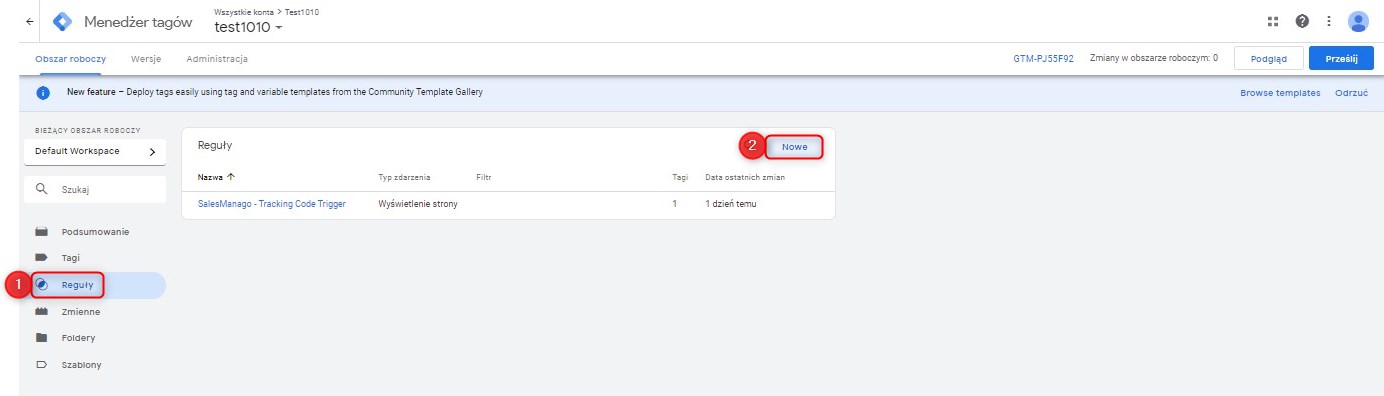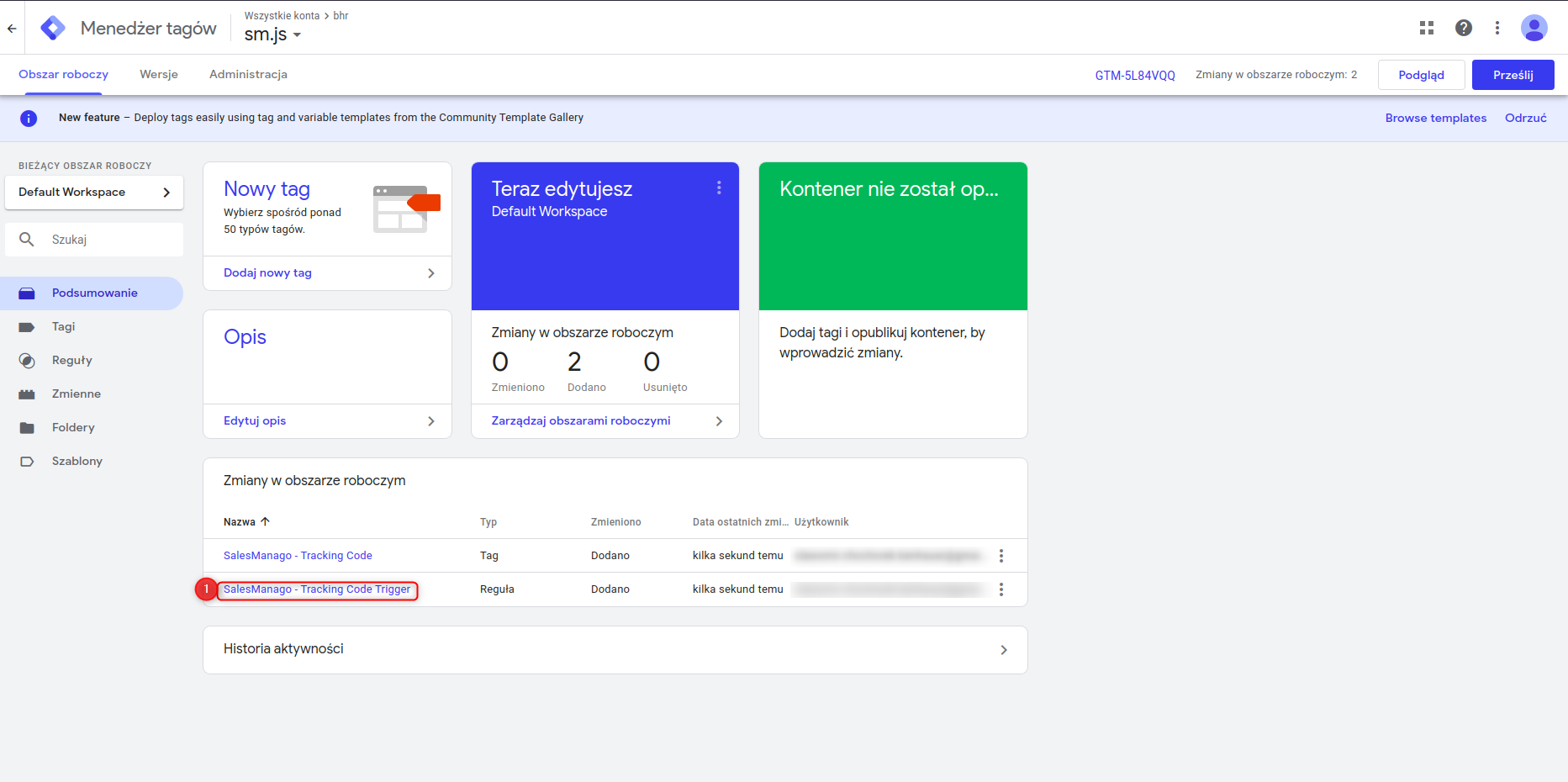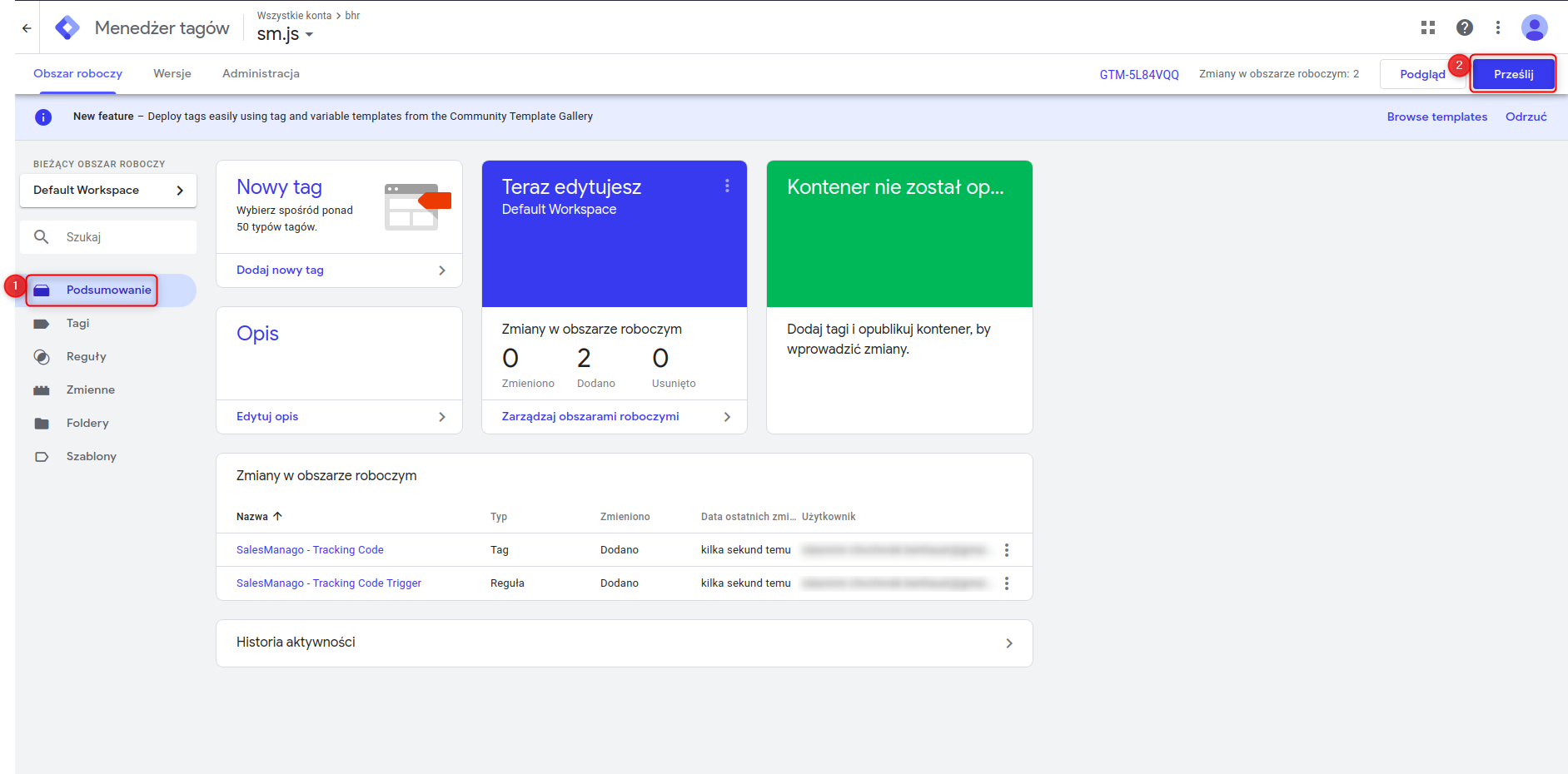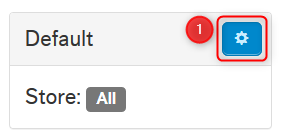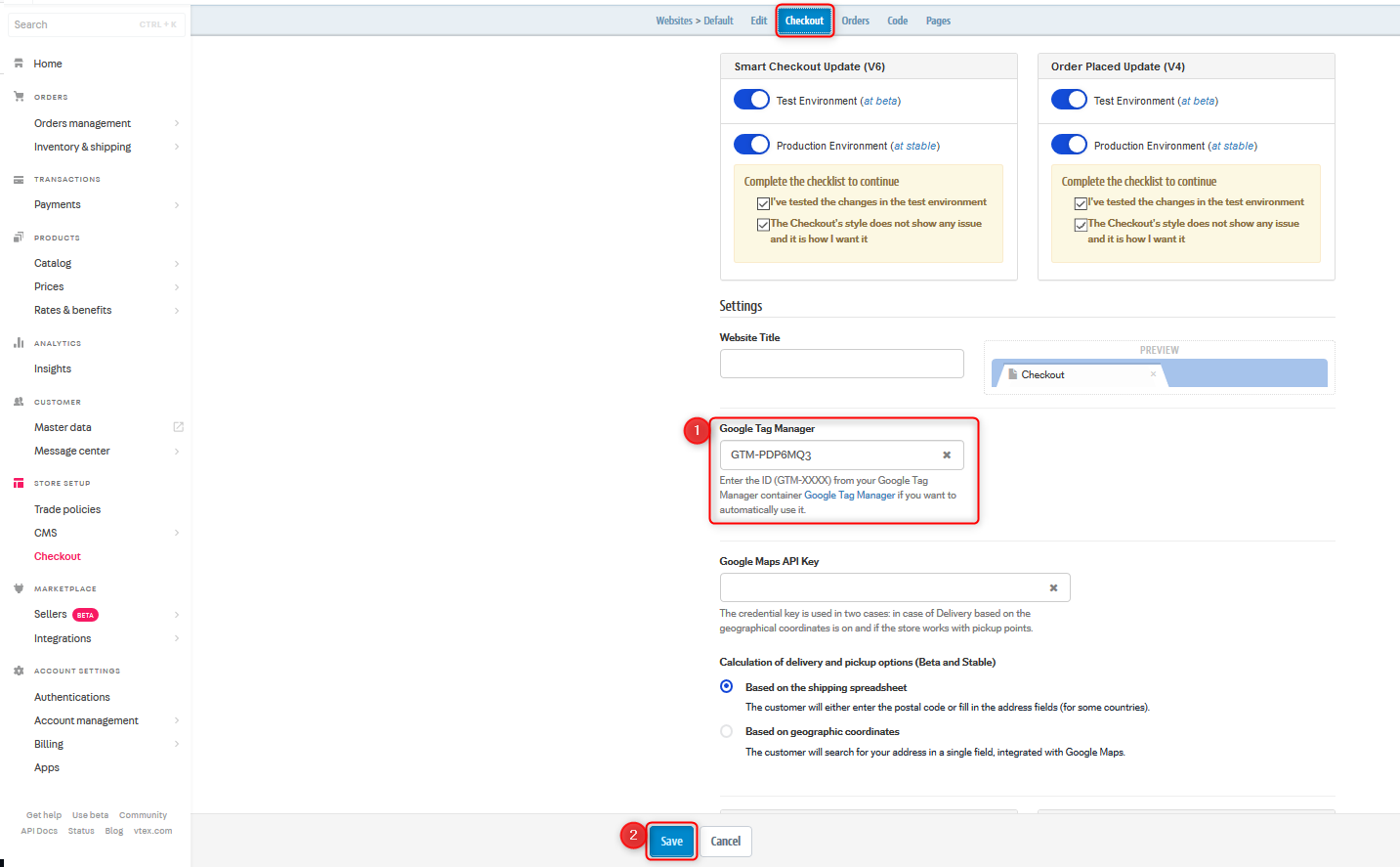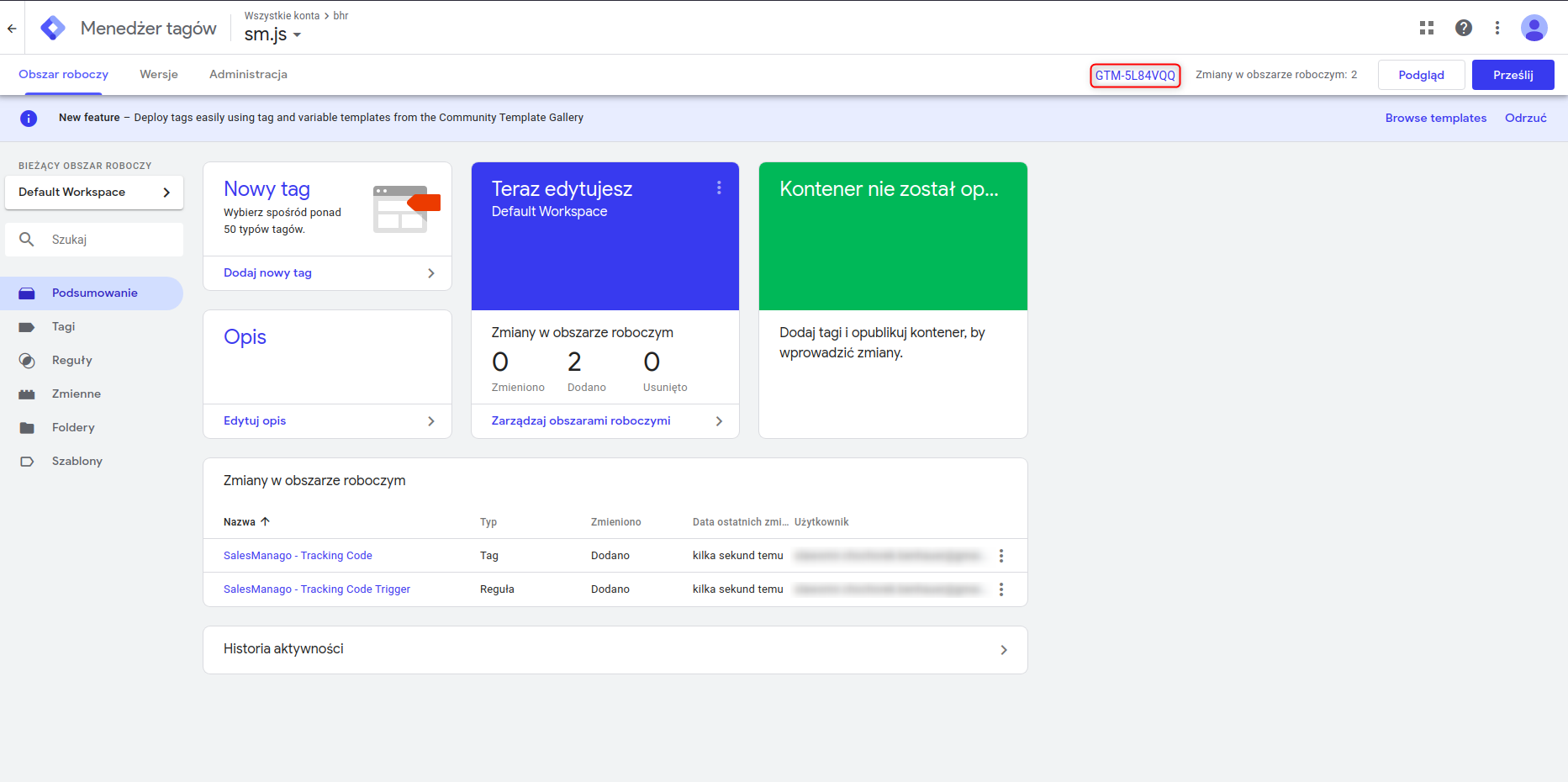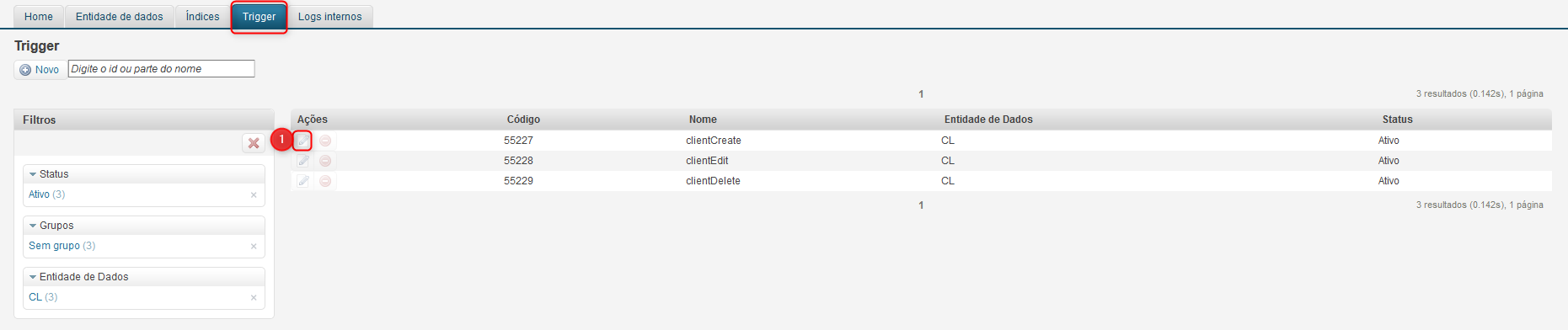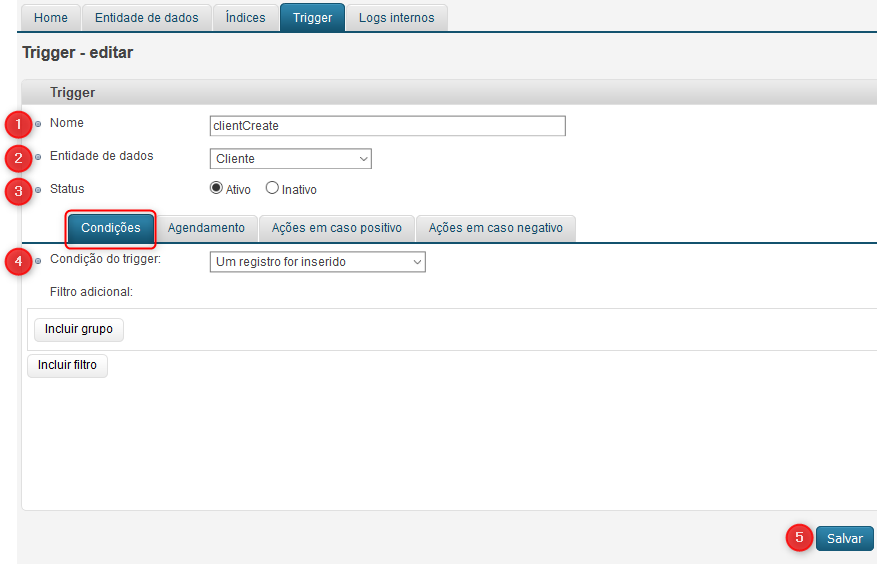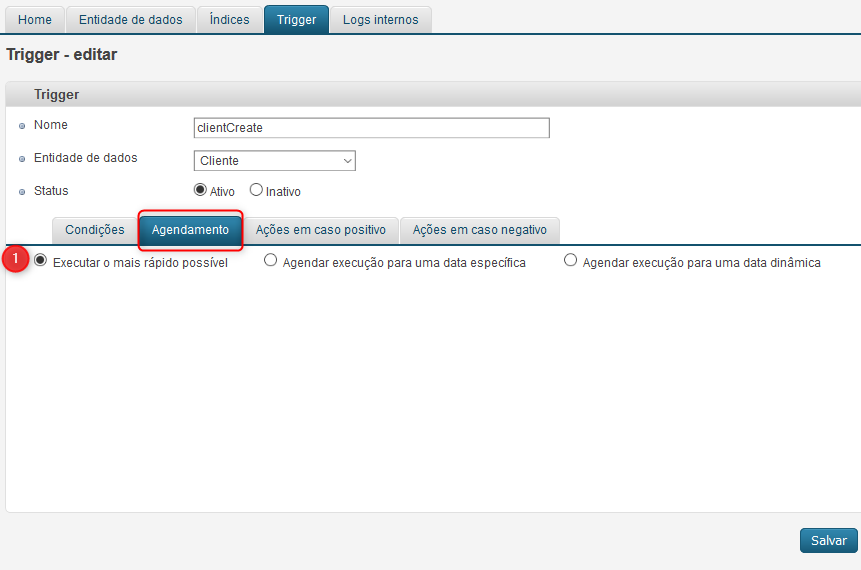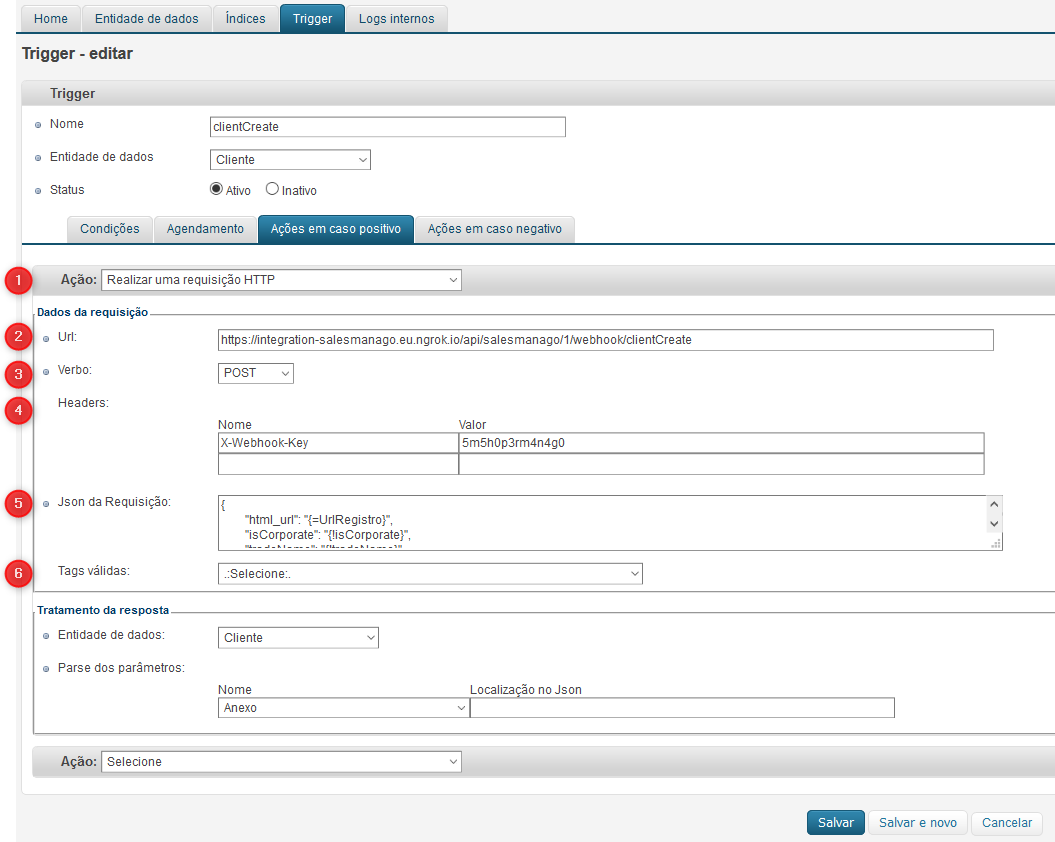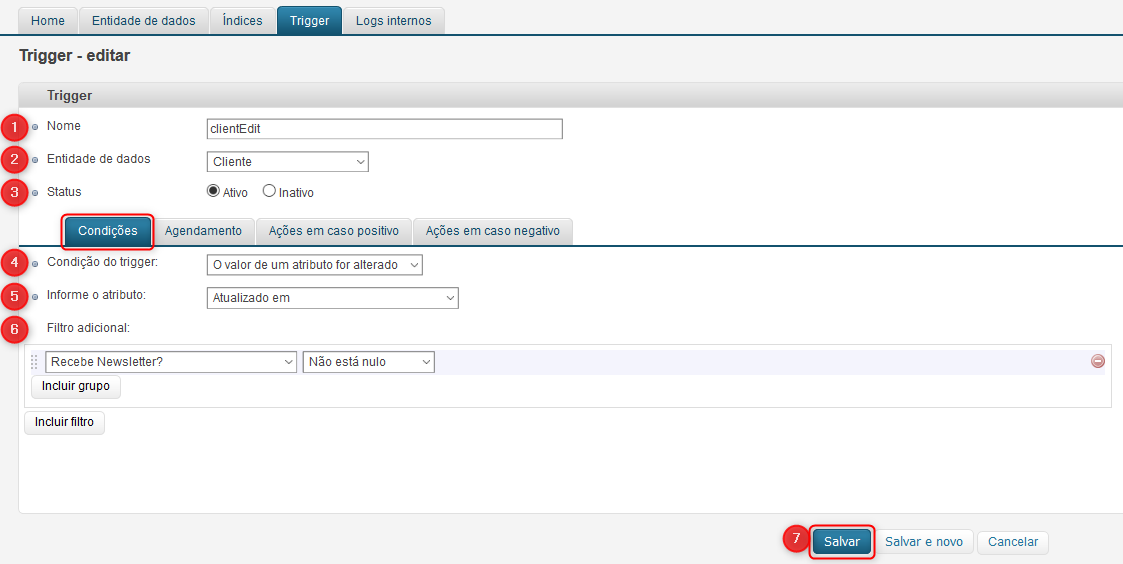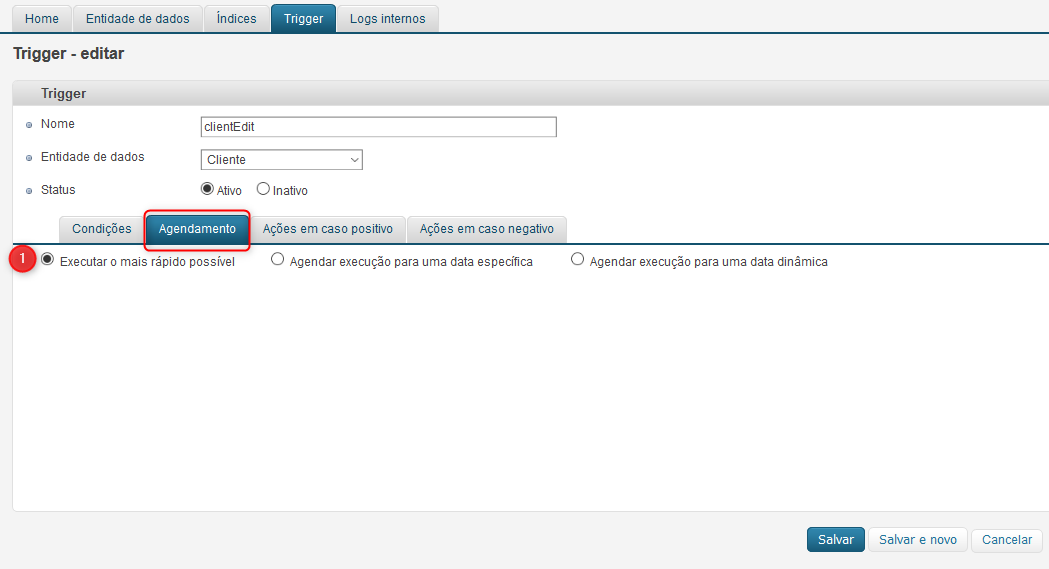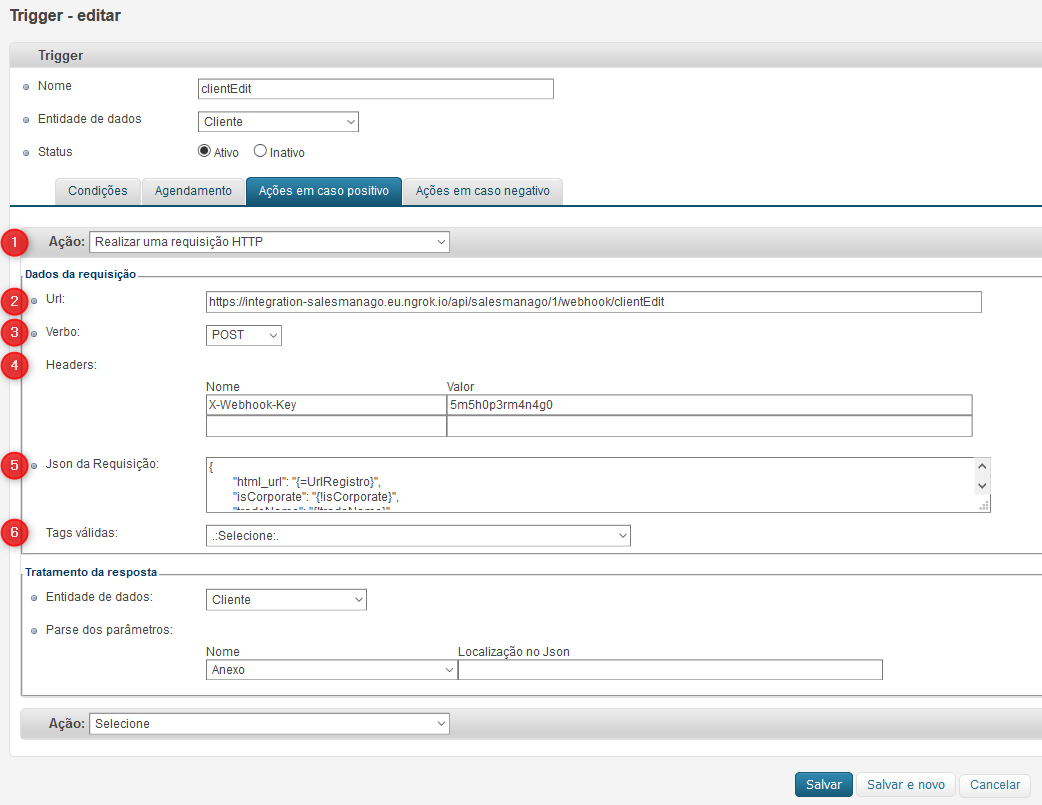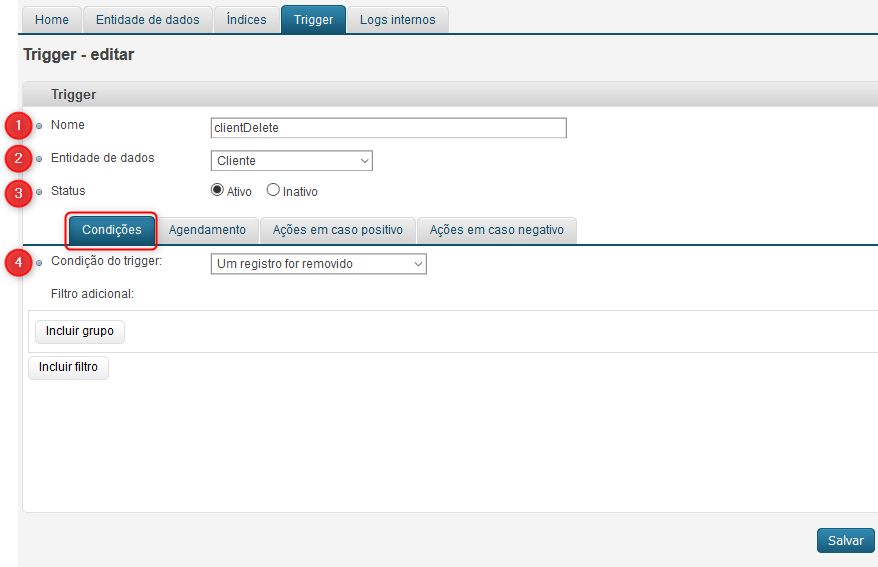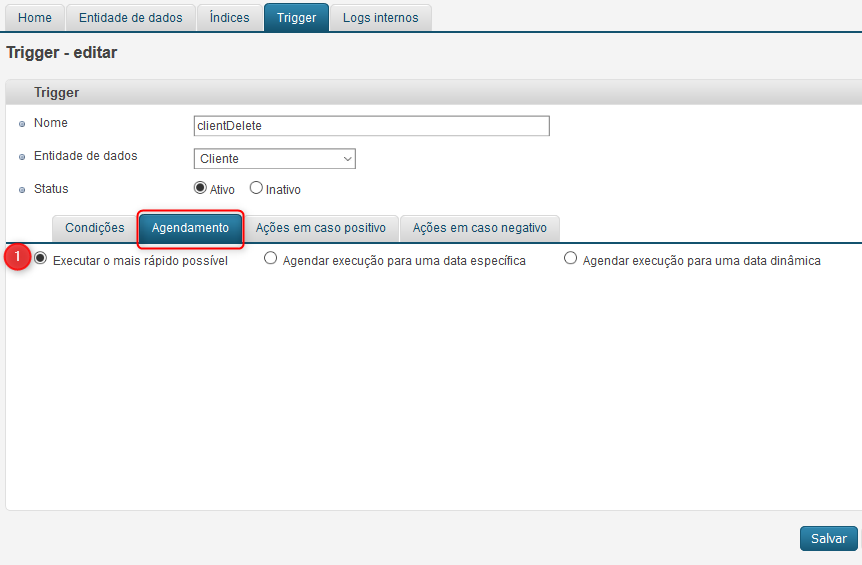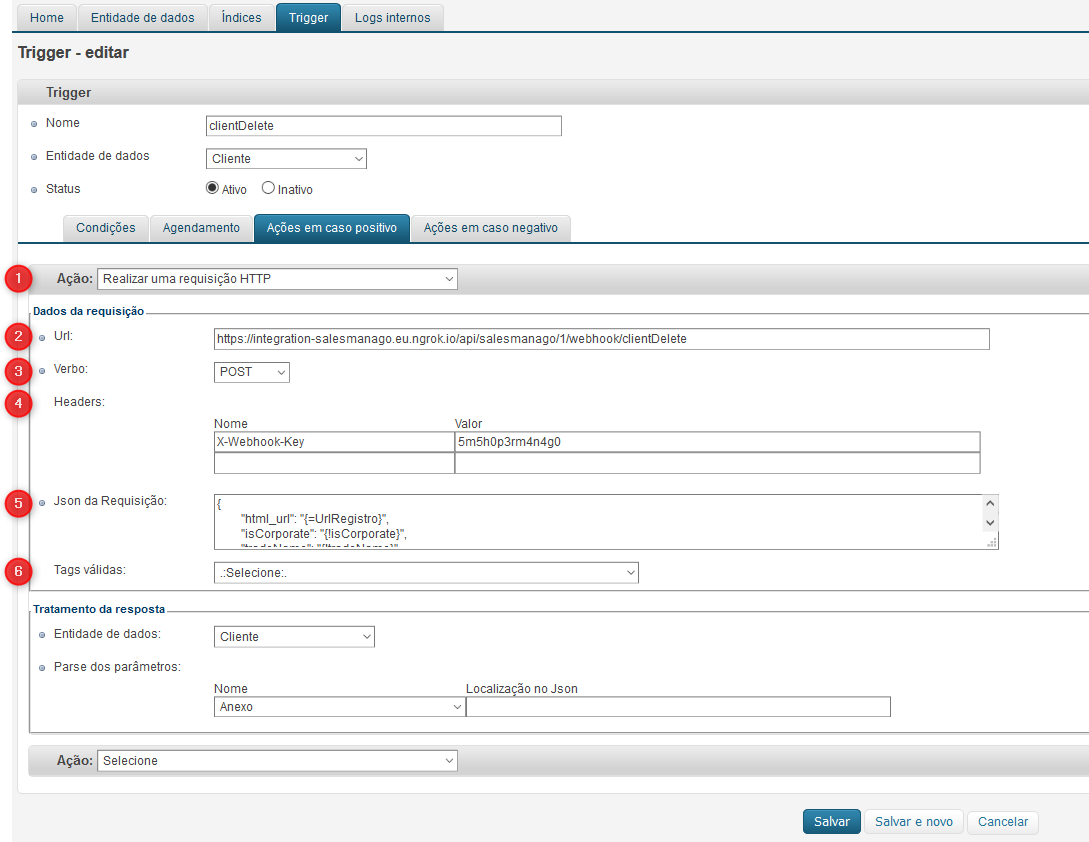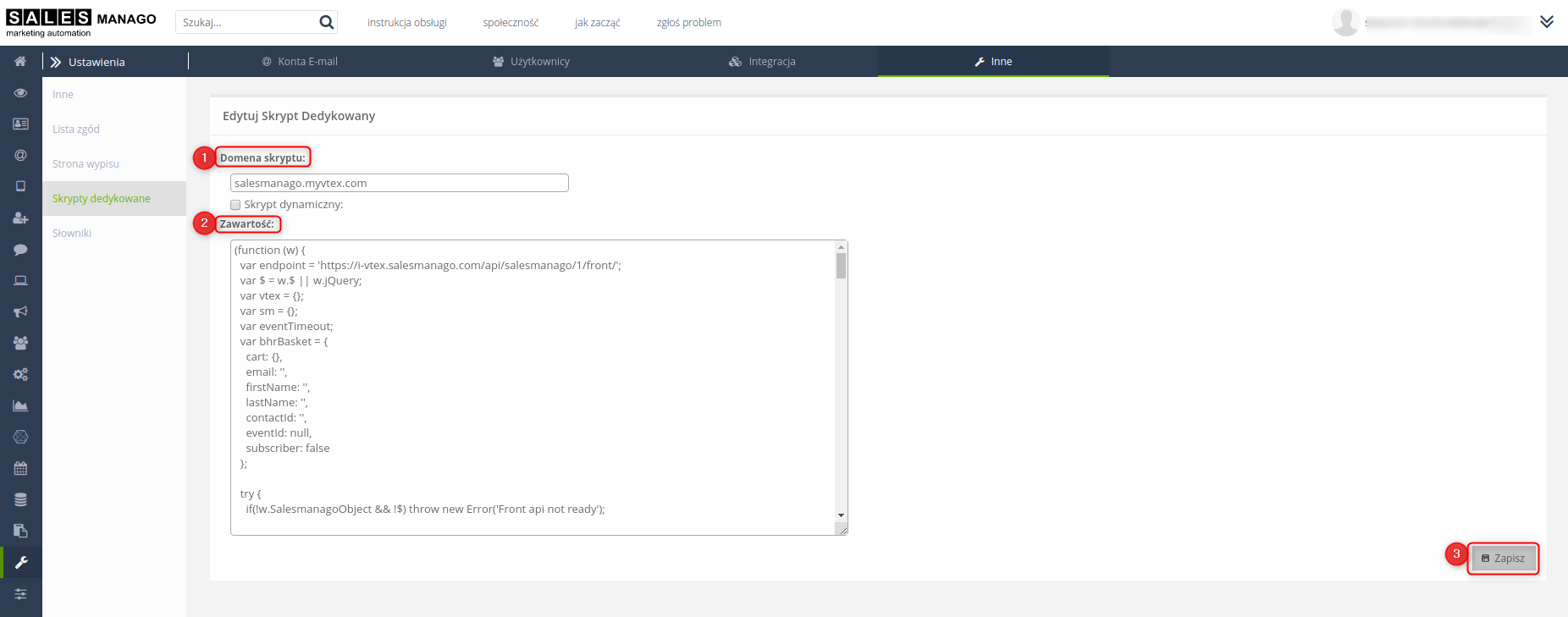VTEX to wszechstronna i elastyczna platforma E-Commerce nastawiona na współczynnik konwersji. Jest to kompletne rozwiązanie, które zapewnia wszystkie narzędzia aby maksymalnie zwiększyć sprzedaż i przyczynić się do rozwoju Twojej firmy.
Zakres integracji:
- Automatyczne dodawanie kodu monitorującego na stronę WWW, przez GTM
- Przesyłanie informacji o kontaktach:
- imię i nazwisko
- adres e-mail
- numer telefonu
- adres
- dodatkowe szczegóły kontaktu (np. data urodzenia – jeżeli informacja ta jest zbierana)
- status zapisu na wysyłki newslettera (opt-in / opt-out)
- informacje o porzuconym koszyku – zdarzenie zewnętrzne CART
- informacje o dokonanym zakupie – zdarzenie zewnętrzne PURCHASE
- Integracja wszystkich formularzy dostępnych na platformie sklepowej
WAŻNE: Integracja z VTEX nie wymaga pobierania ani instalowania żadnej wtyczki ponieważ integracja działa w trybie Saas (oprogramowanie jako usługa). Za poprawne działanie integracji odpowiada SALESmanago. Aby poprawnie przeprowadzić konfigurację tej integracji napisz na success@salesmanago.pl lub skontaktuj się ze swoim opiekunem, który aktywuje integrację.
Spis treści:
Konfiguracja
- Krok 1 – Niezbędne elementy przed rozpoczęciem integracji
- access token do sklepu
- konto w systemie SALESmanago
- Krok 2 – Dodanie kodu monitorującego
- Opcja 1 – dynamiczne dodanie kodu monitorującego przez SALESmanago do Google Tag Manager (GTM)
- Opcja 2 – dodanie kodu monitorującego przy pomocy Google Tag Manager (GTM)
- Krok 3 – VTEX
- Logowanie
- Ustawienia
- Tworzenie triggerów
- Trigger 1
- Trigger 2
- Trigger 3
- Krok 4 – SALESmanago
KROK 1 – Niezbędne elementy przed rozpoczęciem integracji
Aby opiekun mógł aktywować integrację, konieczne będzie podanie następujących informacji: access token do sklepu, ID klienta oraz adres e-mail ownera, do którego są przypisane kontakty. Dzięki tym danym opiekun będzie mógł wygenerować endpoint oraz przygotować skrypt, który jest niezbędny do działania tej integracji.
Generowanie access tokenu
1. Aby wygenerować dane dostępowe do sklepu wybierz kolejno Account settings → Account management → Accounts.
WAŻNE: Access token do sklepu może zostać wygenerowany jedynie przez głównego właściciela sklepu (mail owner).
Tak wygląda wygenerowany access token. Skopiuj access key oraz token. Przekaż je opiekunowi.
Konto w systemie SALESmanago
Teraz należy zalogować się do swojego konta na platformie SALESmanago. Następnie wejdź kolejno w Menu → Integracje → Centrum Integracji → API Na dole strony w zakładce Ustawienia znajdziesz endpoint oraz ID klienta.
WAŻNE: Wszystkie powyższe informacje należy przekazać opiekunowi. Dzięki tym informacjom opiekun będzie mógł wygenerować skrypt, który wprowadzisz w Kroku 4 po stronie SALESmanago. Najpierw jednak należy po swojej stronie wprowadzić wszystkie zmiany tej instrukcji opisane w Kroku 2 i Kroku 3. Dopiero po przeprowadzeniu całej konfiguracji integracja będzie działać poprawnie.
KROK 2 – Dodanie kodu monitorującego
Dodanie kodu monitorującego na stronie jest konieczne, aby integracja mogła działać prawidłowo. SALESmanago oferuje dwie możliwości dodania kodu monitorującego na Twoją stronę. Wybierz jedną z opisanych poniżej:
Opcja 1 – dynamiczne dodanie kodu monitorującego przez SALESmanago do Google Tag Manager (GTM)
Działanie 1. Zaloguj się do swojego konta na platformie SALESmanago a następnie w menu głównym wybierz kolejno Menu → Integracje → Centrum Integracji → Kod Monitorujący.
Jesteś w zakładce Twój kod monitorujący.
Działanie 2. Zaznacz [1] Pokaż kod z opcją skryptu dynamicznego a następnie kliknij [2] Skopiuj kod do schowka. Jeśli ta opcja jest niedostępna, skontaktuj się ze swoim opiekunem aby ją aktywował.
WAŻNE: Jeśli już masz wgrany kod monitorujący, nie musisz wgrywać go ponownie za pomocą GTM. Musisz jednak dodać do niego: var _smcustom = true;
Działanie 3. Zaloguj się na swoje konto Google Tag Manager (GTM). Po zalogowaniu się będziesz mógł opublikować zmiany aby były aktywne na koncie i dostępne w kontenerze. Wcześniej jednak upewnij się, że wartość var _smcustom = true; jest dodana do kodu. Jeśli nie jest, dodaj ją.
Aby to sprawdzić w polu Zmiany w obszarze roboczym kliknij [1] element typu Tag.
Jesteś w zakładce Konfiguracja tagu – Niestandardowy kod HTML.
W tym miejscu sprawdź czy wartość var _smcustom = true; jest dodana do kodu (zaznaczone). Jeśli wartość nie jest dodana, dodaj. Następnie kliknij Zapisz.
W menu wybierz kolejno [1] Podsumowanie → [2] Prześlij.
Wybierz zakładkę [1] Tworzenie i publikowanie wersji aby opublikować zmiany w swoich witrynach. Następnie kliknij [2] Opublikuj.
Opcja 2 – dodanie kodu monitorującego przy pomocy Google Tag Manager (GTM)
Działanie 1. Dodawanie tagów i reguł.
Zaloguj się do Google Tag Manager (GTM).
W menu wybierz kolejno [1] Tagi → [2] Nowy. Teraz możesz przejść do dodawania reguł.
W menu wybierz kolejno [1] Reguły → [2] Nowe.
Działanie 2. W tym kroku należy przesłać zmiany. Jednak wcześniej upewnij się, że wartość var _smcustom = true; jest dodana do kodu.
Aby to sprawdzić w polu Zmiany w obszarze roboczym kliknij [1] element typu Reguła.
Jesteś w zakładce Konfiguracja tagu – Niestandardowy kod HTML.
W tym miejscu sprawdź czy wartość var _smcustom = true; jest dodana do kodu (zaznaczone). Jeśli nie jest dodana, dodaj ją. Następnie kliknij Zapisz.
Działanie 3. Następnie należy przesłać zmiany.
W menu wybierz kolejno [1] Podsumowanie → Prześlij.
Wybierz zakładkę [1] Tworzenie i publikowanie wersji aby opublikować zmiany w swoich witrynach. Następnie kliknij [2] Opublikuj.
WAŻNE: Jeśli w tym kroku nie opublikujesz zmian w kontenerze gdzie został utworzony tag, w którym umieszczony jest kod, nie będzie on mógł być dodawany przez GTM.
Dowiedz się więcej jak dodać kod monitorujący za pomocą Google Tag Managera (GTM)
KROK 3 – VTEX
Logowanie
Zaloguj się do swojej platformy VTEX.
Ustawienia
Działanie 1. W głównym menu wybierz kolejno Store Setup → Checkout.
[1] Ustawienia – kliknij.
Działanie 2. Następnie przejdź do zakładki Checkout.
[1] Google Tag Manager – wpisz ID z kontenera Google Tag Manager i kliknij [2] Zapisz. Pomiń ten krok jeśli wprowadzałeś kod monitorujący manualnie (Opcja 1).
WAŻNE: ID z kontenera Google Tag Manager znajdziesz po zalogowaniu w zaznaczonym miejscu.
Działanie 3. Sprawdź czy tag, w którym jest kod jest dodawany do platformy sklepowej. Skorzystaj z pomocy opiekuna lub sprawdź samodzielnie, np. sprawdzając czy Live Chat jest aktywny (jeśli ta usługa jest aktywna).
Działanie 4. Następnie w menu głównym wybierz kolejno Customer → Master data.
Jeżeli nie będą dostępne triggery, zaloguj się przez {{accountName}}.ds.vtexcrm.com.br lub skontaktuj się z opiekunem.
Tworzenie triggerów
W tym miejscu należy stworzyć 3 triggery. Zaloguj się do swojego konta VTEX. W zakładce Triggers znajduje się lista 3 triggerów.
W tym miejscu możesz edytować trigger, usunąć go, widzisz też jego numer, nazwę, jednostkę oraz status.
[1] – kliknij aby edytować pierwszy trigger.
PIERWSZY TRIGGER – clientCreate
[1] Nome – wpisz nazwę clientCreate
[2] Entidade de dados – w tym miejscu z rozwijanej listy wybierz Cliente (Klient)
[3] Status – zaznacz status Ativo (Active)
Jesteś w zakładce Condições (Warunki)
[4] Condição do trigger – z rozwijanej listy wybierz Um registro for inserido
[5] Salvar – zapisz zmiany
Go to Agendamento tab.
[1] Executar o mais rápido possível – zaznacz tę opcję.
Przejdź do kolejnej zakładki – Ações em caso positivo.
[1] Ação – w tym miejscu z rozwijanej listy wybierz Realizar uma requisição HTTP
[2] Url – wpisz adres URL, który otrzymasz od konsultanta/opiekuna
[3] Verbo – z rozwijanej listy wybierz POST
[4] Headers
- w polu Nome (nazwa) wpisz X-Webhook-Key
- w polu Valor (wartość) wpisz wartość, którą otrzymasz od konsultanta/opiekuna
[5] Json da Requisição –
„homePhone”: „{!homePhone}”,
„email”: „{!email}”,
„userId”: „{!userId}”,
„firstName”: „{!firstName}”,
„lastName”: „{!lastName}”,
„isNewsletterOptIn”: „{!isNewsletterOptIn}”
}
[6] Tags válidas – z rozwijanej listy wybierz tagi
DRUGI TRIGGER – clientEdit
Jesteś w zakładce Condições (Warunki).
[1] Nome – wpisz nazwę clientEdit
[2] Entidade de dados – w tym miejscu z rozwijanej listy wybierz Cliente (Klient)
[3] Status – w tym miejscu zaznacz status Ativo (Active)
Jesteś w zakładce Condições (Warunki).
[4] Condição do trigger – z rozwijanej listy wybierz O valor de um atributo for alterado
[5] Informe o atributo – w tym miejscu z rozwijanej listy wybierz Atualizado em
[6] Filtro adicional – Filtr dodatkowy w tym miejscu wybierz z rozwijanej listy Recebe Newsletter? a w oknie obok não está nulo
[7] Salvar – kliknij aby zapisać zmiany
Następnie przejdź do kolejnej zakładki – Agendamento.
[1] Executar o mais rápido possível – zaznacz tę opcję
Przejdź do kolejnej zakładki – Ações em caso positivo.
[1] Ação – w tym miejscu z rozwijanej listy wybierz Realizar uma requisição HTTP
[2] Url – wpisz adres URL, który otrzymasz od konsultanta/opiekuna
[3] Verbo – z rozwijanej listy wybierz POST
[4] Headers
- w polu Nome (nazwa) wpisz X-Webhook-Key
- w polu Valor (wartość) wpisz wartość, którą otrzymasz od konsultanta/opiekuna
[5] Json da Requisição – to pole uzupełnia się automatycznie po podaniu uzupełnieniu pól [1] – [3]
[6] Tags válidas – z rozwijanej listy wybierz tagi
TRZECI TRIGGER – clientDelete
[1] Nome – wpisz nazwę clientEdit
[2] Entidade de dados – w tym miejscu z rozwijanej listy wybierz Cliente (Klient)
[3] Status – w tym miejscu zaznacz status Ativo (Active)
Jesteś w zakładce Condições (Warunki).
[4] Condição do trigger – z rozwijanej listy wybierz O valor de um atributo for alterado (Wartość atrybutu zmienionego)
[5] Filtro adicional – to filtr dodatkowy, w tym miejscu wybierz z rozwijanej listy Recebe Newsletter? a w oknie obok não está nulo
[6] Salvar – kliknij aby zapisać zmiany
Następnie przejdź do kolejnej zakładki – Agendamento.
[1] Executar o mais rápido possível – zaznacz tę opcję
Przejdź do kolejnej zakładki – Ações em caso positivo.
[1] Ação – w tym miejscu z rozwijanej listy wybierz Realizar uma requisição HTTP
[2] Url – wpisz adres URL, który otrzymasz od konsultanta/opiekuna
[3] Verbo – z rozwijanej listy wybierz POST
[4] Headers
- w polu Nome (nazwa) wpisz X-Webhook-Key
- w polu Valor (wartość) wpisz wartość, którą otrzymasz od konsultanta/opiekuna
[5] Json da Requisição – to pole uzupełnia się automatycznie po podaniu uzupełnieniu pól [1] – [3]
[6] Tags válidas – z rozwijanej listy wybierz tagi
KROK 4 – SALESmanago
Na platformie SALESmanago wybierz kolejno Menu → Integracje → Centrum Integracji → Dodatkowe skrypty → + Dodaj nowy skrypt dedykowany
Zostaniesz przeniesiony do następującego widoku.
W tym miejscu wpisz [1] domenę skryptu (np. www.salesmanago.com), [2] Zawartość czyli skrypt, który dostaniesz od opiekuna. Następnie kliknij [3] Zapisz.
Pamiętaj, że integracja z platformą VTEX może okazać się korzystnym rozwiązaniem, które w znaczącym stopniu zwiększy sprzedaż. W konsekwencji przełoży się to na rozwój Twojego biznesu.