Przydatne linki
Email Design Studio to najnowocześniejszy e-mail designer, który pozwala angażować klientów i zwiększać konwersje, a zarazem budować prawdziwą bliskość z odbiorcami.
Dowiedz się więcej o Email Design Studio >>
Jedną z funkcjonalności, która wyróżnia Email Design Studio spośród innych kreatorów, jest Manager stylów, który pozwala określić domyślny wygląd (w tym rozmiar, kolory, czcionki, pozycjonowanie itp.) każdego widżetu dostępnego w Email Design Studio. Dzięki temu, kiedy tworzysz nową wiadomość e-mail, nie musisz konfigurować poszczególnych widżetów od zera.
Możesz stworzyć więcej niż jeden styl i łatwo się między nimi przełączać.
Jeżeli masz tylko jedną markę, to przy pomocy Managera Stylów możesz utworzyć swój domyślny styl i wykorzystywać go podobnie jak Bibliotekę >> – oszczędzi ci to przeszukiwania Biblioteki za każdym razem, gdy chcesz dodać uprzednio skonfigurowany widżet do projektowanego e-maila. Manager stylów może okazać się jeszcze bardziej przydatny, jeżeli twoja firma ma więcej niż jedną markę, z których każda identyfikuje się własnym brandingem. Możesz również zaprojektować specjalne style na specjalne okresy w ciągu roku, takie jak okres świąteczny, wiosna/lato/jesień/zima, Black Week itp.
Spis treści
- Podstawowe informacje
- Tworzenie nowego stylu
- Stosowanie stylu w tworzonym e-mailu
- Edycja oraz usuwanie stylów
- Manager stylów i Biblioteka: porównanie
1. Podstawowe informacje
Manager stylów to funkcjonalność dostępna w Email Design Studio – jedynym e-mail designerze w wersji mobile-first z narzędziami do konwersji i możliwością zbierania danych Zero-Party.
Postaw pierwsze kroki w Email Design Studio >>
Manager stylów pozwala określić domyślny wygląd każdego widżetu dostępnego w Email Design Studio. Dzięki temu, kiedy tworzysz nową wiadomość e-mail, nie musisz konfigurować poszczególnych widżetów od zera: kiedy przeciągniesz widżet na obszar projektowania e-maila, będzie on już mieć wszystkie właściwości określone w Managerze Stylów.
Możesz łatwo przełączać się pomiędzy różnymi stylami, nawet w obrębie tego samego e-maila.
Dlaczego warto korzystać z Managera stylów?
- Oszczędź sobie czasu i wysiłku przy tworzeniu nowych wiadomości e-mail.
- Zadbaj o spójną komunikację w obrębie marki.
- Jeżeli twoja firma zarządza więcej niż jedną marką, możesz łatwo zróżnicować stałe elementy ich brandingu. Użyj Managera Stylów, aby utworzyć odrębny styl dla każdej marki i przełączać się pomiędzy nimi za każdym razem, gdy tworzysz nową wiadomość e-mail.
- Jeżeli twoje e-maile mają przez dłuższy czas wyglądać inaczej niż zwykle (np. przez okres dwóch miesięcy, w trakcie których będziesz promować nową kolekcję produktów), możesz stworzyć nowy styl specjalnie na potrzeby takiej kampanii i zaoszczędzić sobie czasu i wysiłku za każdym razem, gdy tworzysz nowy e-mail.
Czytaj dalej, aby dowiedzieć się, jak działa Manager stylów i jak może ułatwić ci pracę.
2. Tworzenie nowego stylu
Aby skorzystać z Managera stylów, przejdź do Email Design Studio i wybierz odpowiednią zakładkę w menu głównym:
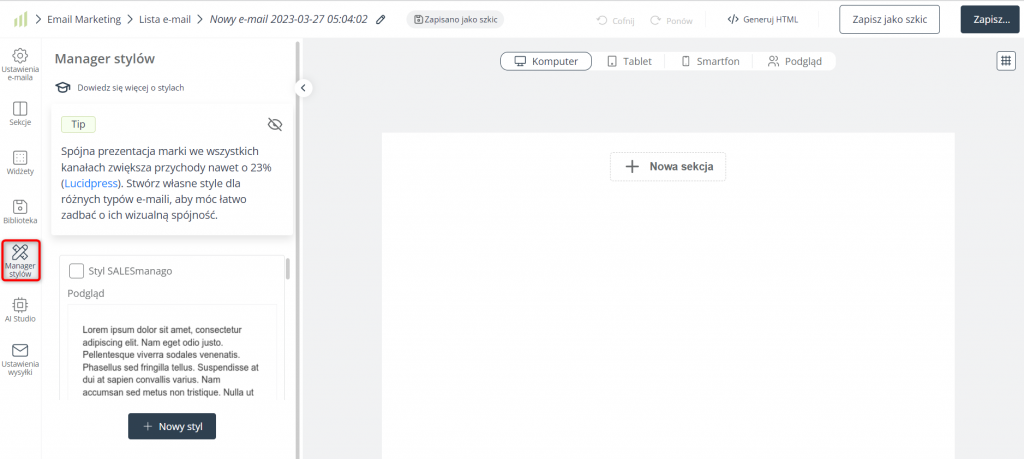
Zauważ, że Styl SALESmanago (widoczny na obrazku powyżej) jest obecny domyślnie i nie można go usunąć.
Aby utworzyć nowy styl, kliknij na przycisk:
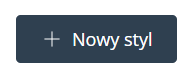
Zobaczysz następujący panel:
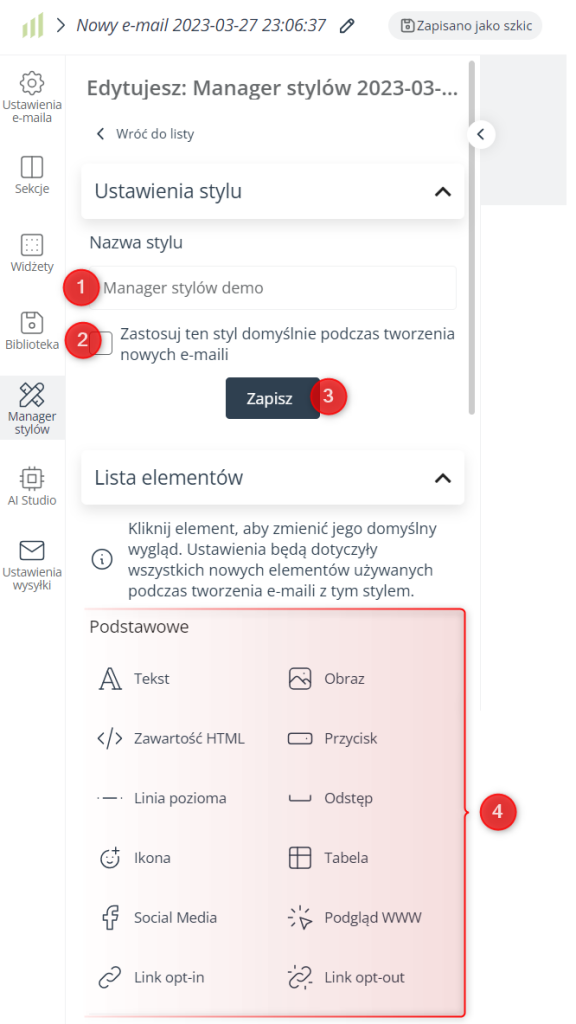
[1] Nazwa stylu – podaj nazwę, która pozwoli ci łatwo zidentyfikować nowy styl w Managerze stylów.
[2] Zastosuj domyślnie – możesz zaznaczyć to pole, jeżeli chcesz wskazać najbardziej standardowy bądź najczęściej używany styl. Za każdym razem, gdy zaczniesz tworzyć nową wiadomość e-mail, styl ten zostanie zastosowany domyślnie, od pierwszego momentu twojej pracy z Email Design Studio.
W danym momencie tylko jeden styl może być domyślny. Jeżeli nie wybierzesz żadnego stylu jako domyślnego, stylem domyślnym będzie Styl SALESmanago.
[3] Zapisz – koniecznie kliknij na ten przycisk, jeżeli chcesz zapisać jakiekolwiek zmiany wprowadzone w sekcji Ustawienia stylu.
[4] Lista elementów – lista wszystkich widżetów dostępnych w Email Design Studio. Każdy widżet możesz dowolnie zaprojektować i skonfigurować, tak aby dopasować go do brandingu twojej marki bądź aktualnych potrzeb.
A. Konfiguracja poszczególnych widżetów
Po utworzeniu nowego stylu i określeniu jego podstawowych ustawień, możesz skonfigurować poszczególne widżety, aby dopasować je do brandingu twojej marki bądź aktualnych potrzeb.
Widżety można konfigurować pod względem wyglądu, ale także rozmieszczenia (wyrównanie i odstępy) oraz ustawień wyświetlania.
Aby skonfigurować widżet, wystarczy na niego kliknąć, a on pojawi się na obszarze projektowania e-maila. Możesz konfigurować tylko jeden widżet naraz.
Po wybraniu widżetu, który chcesz skonfigurować, zdefiniuj odpowiednio jego właściwości. Do dyspozycji masz takie same opcje i ustawienia, jak w sekcji Widżety.
Po skonfigurowaniu widżetu w wybrany przez siebie sposób, np.:
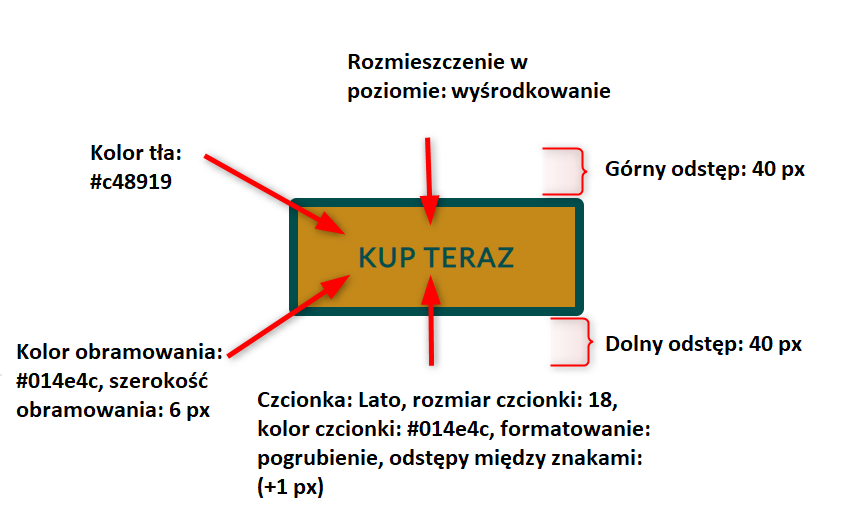
przejdź do panelu po lewej stronie ekranu i zapisz gotową konfigurację, klikając na jeden z przycisków wskazanych poniżej:
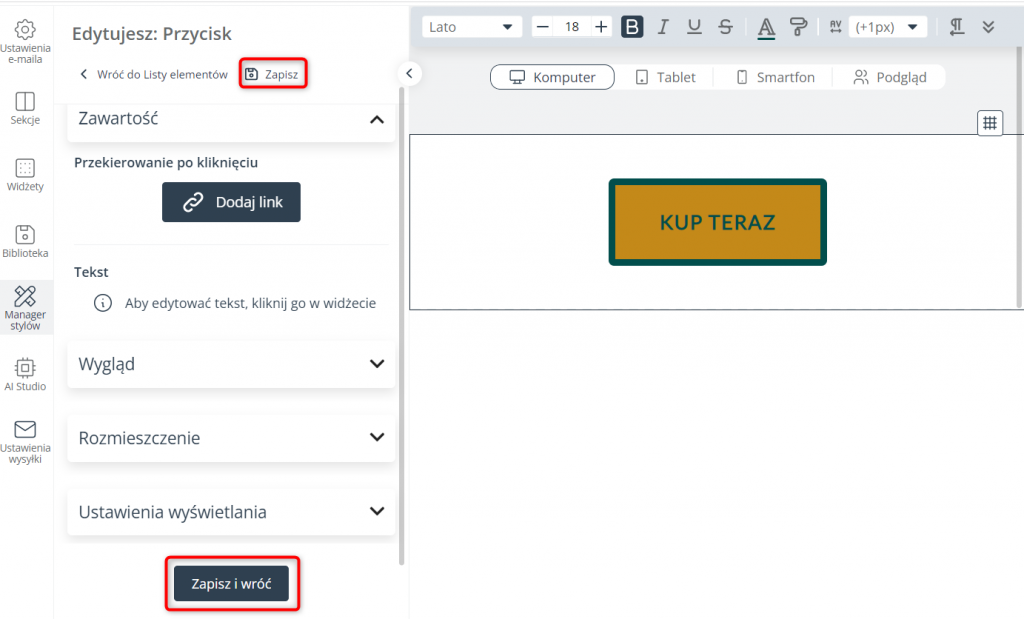
Skonfigurowany widżet stał się właśnie elementem twojego nowego stylu. Teraz możesz przejść do konfiguracji innych widżetów.
W ramach każdego stylu możesz skonfigurować dowolną liczbę różnych widżetów, jednak każdy pojedynczy widżet może zostać skonfigurowany tylko na jeden sposób.
Jeżeli zastosujesz dany styl do wiadomości e-mail, a następnie przejdziesz do sekcji Widżety w menu głównym i przeciągniesz widżet na obszar projektowania, widżet ten będzie już mieć właściwości określone dla niego w Managerze stylów.
3. Stosowanie stylu w tworzonym e-mailu
Aby zastosować istniejący styl w wiadomości e-mail, przejdź do zakładki Manager stylów w głównym menu i znajdź dany styl na liście. Wybierz go poprzez zaznaczenie pola obok jego nazwy.
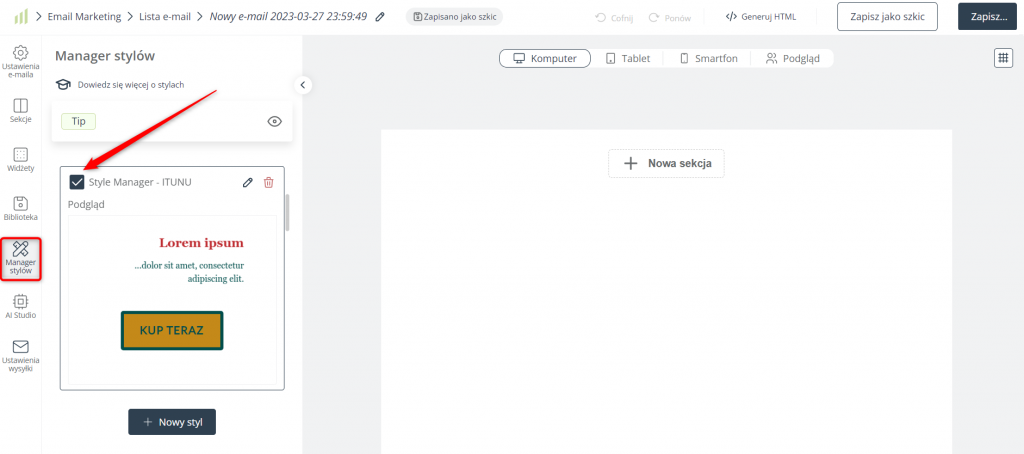
Od tego momentu za każdym razem, gdy przeciągniesz nowy widżet na obszar projektowania e-maila, będzie on mieć wygląd i konfigurację określone dla niego w Managerze stylów. Po dodaniu widżetu do e-maila możesz jednak dowolnie modyfikować wszelkie jego właściwości.
Zauważ, że jeśli nie skonfigurujesz danego widżetu w ramach danego stylu, widżet ten będzie mieć domyślny wygląd i domyślne właściwości.
Jeżeli chcesz przestać używać danego stylu, przejdź do Managera stylów i wybierz inny stworzony przez siebie styl bądź domyślny styl SALESmanago.
4. Edycja oraz usuwanie stylów
Możesz edytować styl poprzez edycję jednego lub większej liczby widżetów tworzących ten styl. W tym celu przejdź do Managera Stylów, znajdź interesujący cię styl na liście i kliknij na ikonę ołówka.
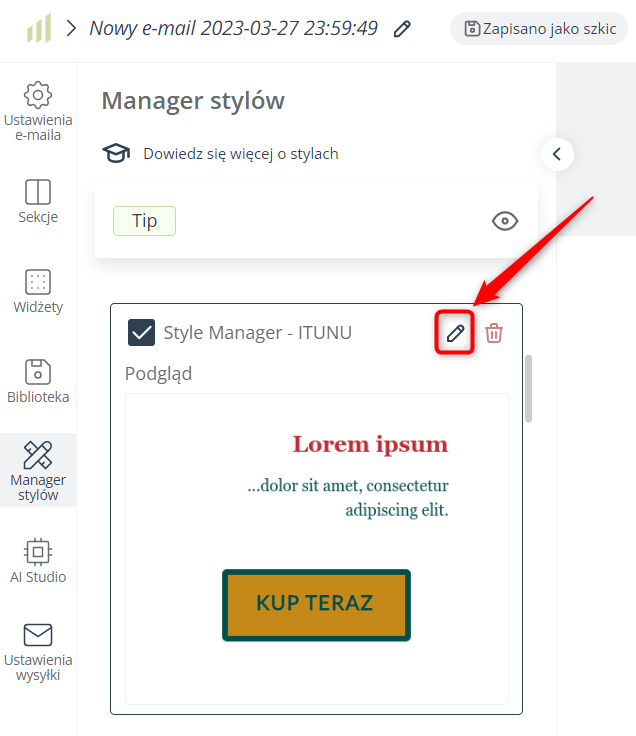
Kliknij na widżet, który chcesz zedytować (lub skonfigurować po raz pierwszy). Widżet pojawi się na obszarze projektowania e-maila. Wprowadź niezbędne zmiany i zapisz je, klikając na jeden z poniższych przycisków:
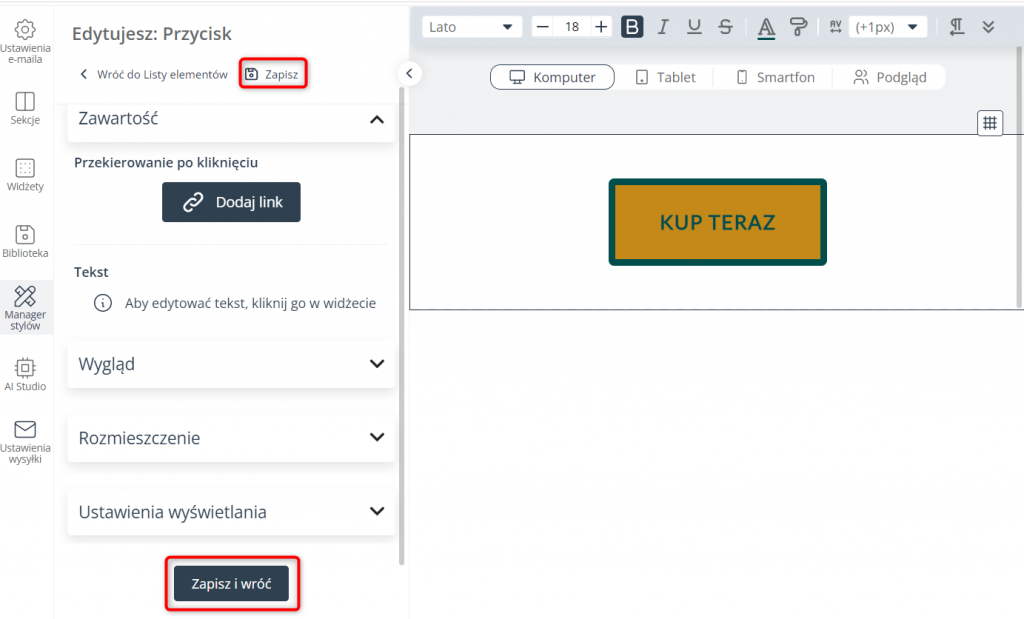
Gotowe! Jeżeli przejdziesz do sekcji Widżety w menu głównym i przeciągniesz edytowany widżet na obszar projektowania e-maila, widżet ten będzie już mieć nowy wygląd i właściwości.
Aby usunąć styl, kliknij na ikonę kosza na śmieci:
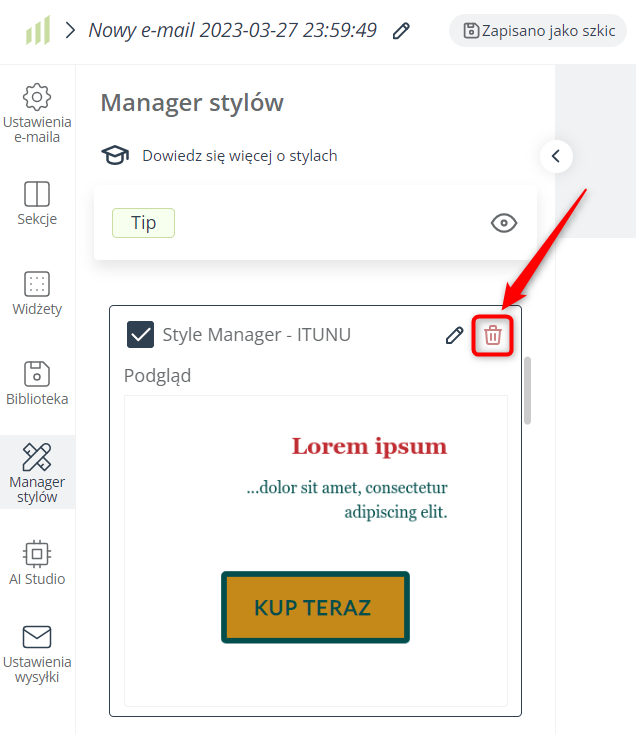
Zauważ, że po potwierdzeniu, że chcesz usunąć styl, czynność ta będzie nieodwracalna.
5. Manager stylów i Biblioteka: porównanie
Email Design Studio oferuje dwie funkcjonalności, które pozwalają zaoszczędzić czas i zapewnić spójną komunikację marki: są to Manager stylów oraz Biblioteka.
Biblioteka Email Design Studio >> pełni podobną funkcję jak Manager stylów, jednak wybór jednego z tych narzędzi najlepiej uzależnić od sytuacji. Przykładowo, jeżeli zarządzasz działaniami marketingowymi kilku marek i zapisujesz w Bibliotece różne elementy dla wszystkich tych marek, Biblioteka może się z czasem rozrosnąć do dużych rozmiarów, a wtedy znalezienie konkretnego elementu może zajmować trochę czasu. Ponadto, jeżeli korzystasz wyłącznie z Biblioteki, to musisz ją przeszukiwać za każdym razem, kiedy chcesz dodać do e-maila uprzednio skonfigurowany widżet. W przypadku Managera stylów wystarczy, że zastosujesz odpowiedni styl, a później będziesz po prostu przeciągać kolejne widżety na obszar projektowania e-maila – elementy te będą od razu mieć wygląd zaprojektowany dla nich w Managerze stylów.
Z drugiej strony, Biblioteka pozwala na przechowywanie całych sekcji, a nie tylko widżetów.
PRZYKŁADY:
| SYTUACJA | ZALECANE DZIAŁANIE |
| Co tydzień wysyłasz newsletter do swoich Kontaktów, za każdym razem używając innego banera na górze e-maila. Obrazek jest zawsze inny, ale pozostałe właściwości (rozmiar, rozmieszczenie, odstępy itp.) pozostają takie same. | Określ domyślny wygląd widżetu Obraz w Managerze stylów. Dzięki temu za każdym razem, gdy będziesz tworzyć nową wiadomość e-mail, po prostu przeciągniesz widżet Obraz na obszar projektowania e-maila i wybierzesz nową grafikę z galerii. |
| Co tydzień wysyłasz newsletter do swoich Kontaktów, za każdym razem używając tego samego banera na górze e-maila. Widżet Obraz zawierający baner ma zawsze te same właściwości (ta sama grafika, te same rozmiar, rozmieszczenie, odstępy, itp.). | Dodaj ten widżet do Biblioteki. Dzięki temu za każdym razem, gdy będziesz tworzyć nową wiadomość, po prostu przeciągniesz widżet z banerem z Biblioteki na obszar projektowania e-maila. Jednocześnie możesz użyć Managera stylów, aby skonfigurować domyślny wygląd widżetu Obraz do celów innych niż główny baner. (Z drugiej strony, jeżeli nie widzisz potrzeby stosowania widżetu Obraz do innych celów, równie dobrze możesz dodać taki baner jako element swojego domyślnego stylu). |
| Na końcu swoich e-maili zawsze umieszczasz taką samą stopkę, mającą postać sekcji zawierającej następujące widżety: Linia pozioma, Social Media, Tekst oraz Link opt-out. Nie chcesz konfigurować stopki od zera (albo kopiować poprzedniego e-maila, a następnie dostosowywać jego treści) za każdym razem, gdy tworzysz nową wiadomość. | Dodaj całą sekcję stopki do Biblioteki i po prostu przeciągaj ją na obszar projektowania e-maila za każdym razem, gdy tworzysz nową wiadomość. |
| Idzie wiosna! Prowadzisz firmę z artykułami ogrodniczymi i chcesz, aby przez cały marzec i cały kwiecień twoje e-maile miały wiosenny klimat. Przez te dwa miesiące będziesz używać specjalnego banera oraz innych niż zwykle czcionek, przycisków i obrazów | Utwórz nowy styl w Managerze stylów i projektuj e-maile szybko i wygodnie przez cały sezon. To już lato? Nie usuwaj nowego stylu, zachowaj go na przyszły rok i zaoszczędź jeszcze więcej czasu! |








