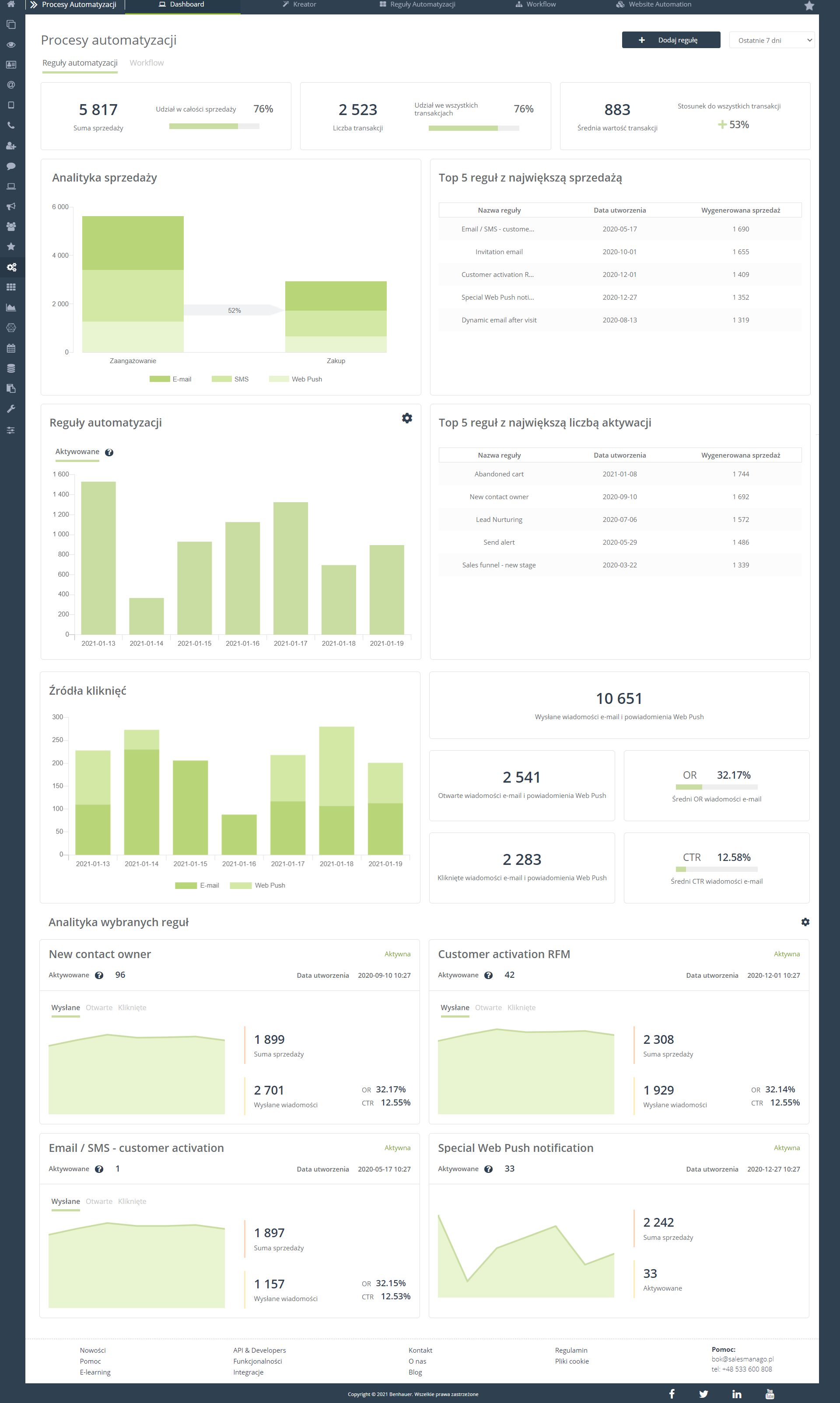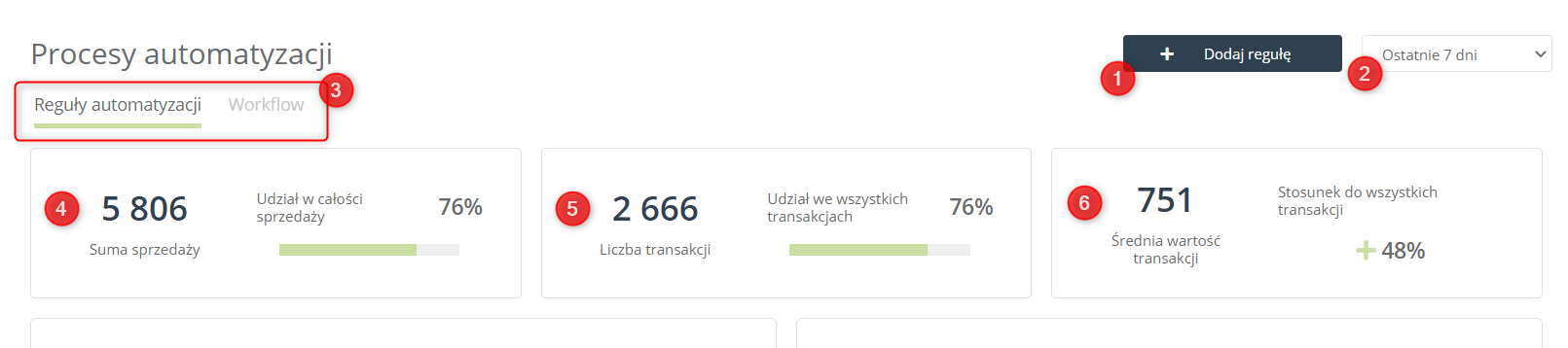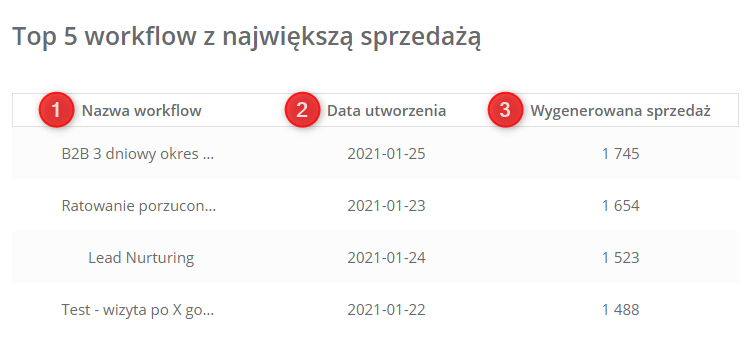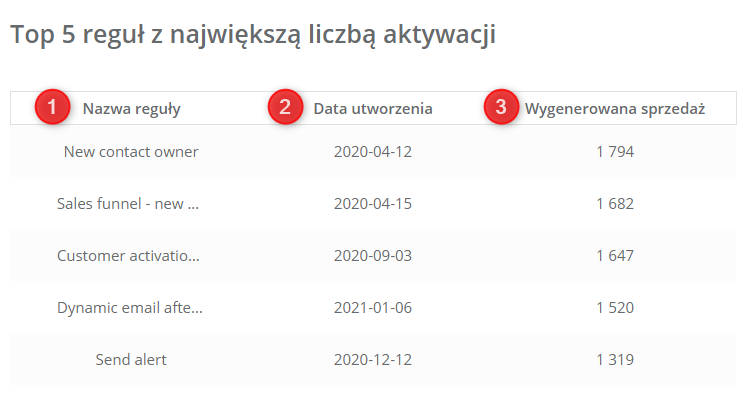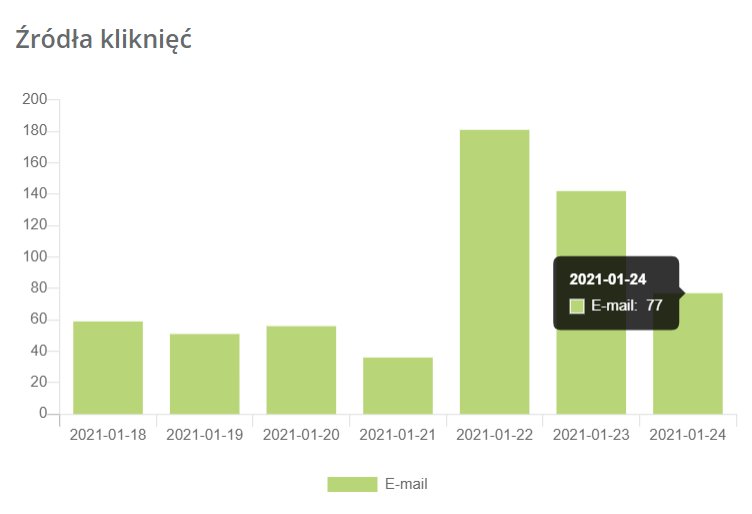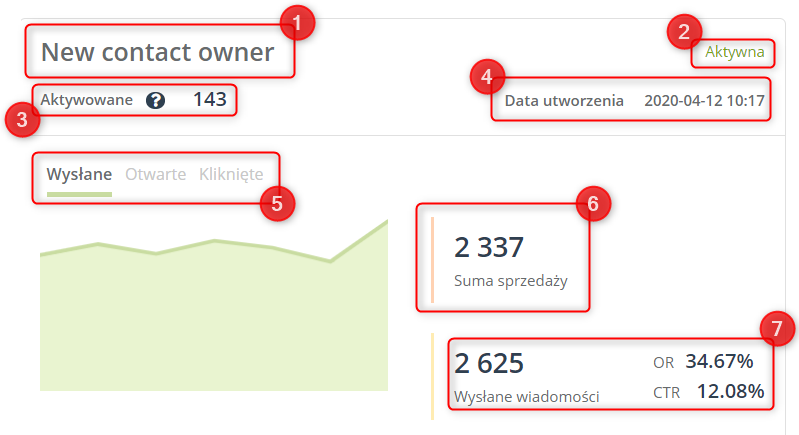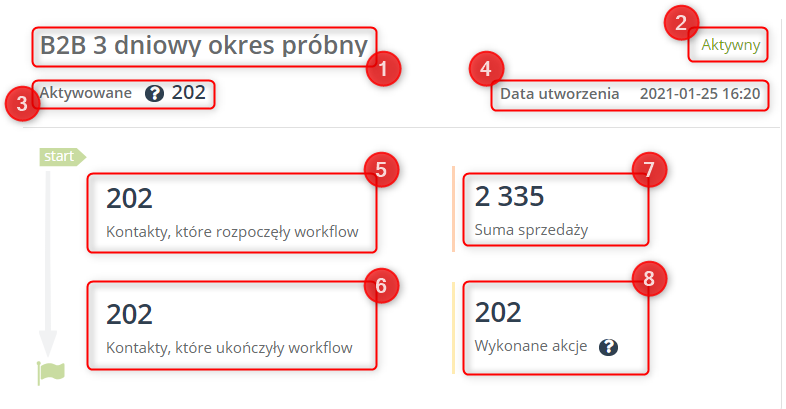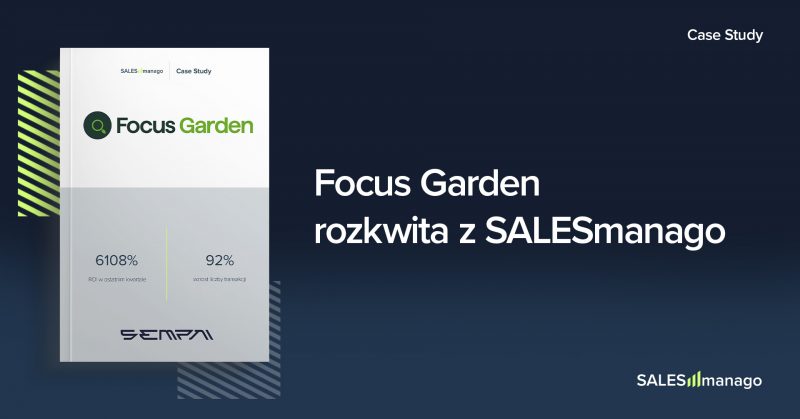Dashboard Procesów Automatyzacji pozwala na kompletną analizę efektów prowadzonych kampanii marketingowych w jednym miejscu. Mierz sprzedaż generowaną przez wszystkie kanały komunikacji, z których korzystasz w swoich kampaniach i sprawdź, jaka część całkowitej sprzedaży pochodzi z automatyzacji. Na podstawie danych ze szczegółowego panelu analitycznego podejmuj trafne decyzje, reaguj szybciej i udoskonalaj swoje kampanie bez obawy o osiągnięcie celów marketingowych.
Aby otworzyć Dashboard Procesów Automatyzacji należy przejść do
Procesy Automatyzacji → Dashboard → Reguły automatyzacji/Workflow
Spis treści
- Podstawowe informacje
- Podstawowe dane
- Analityka sprzedaży
- Top 5 reguł/workflow z największą sprzedażą
- Reguły automatyzacji
- Top 5 reguł z największą liczbą aktywacji
- Źródła kliknięć
- Statystyki
- Analityka wybranych reguł
- Analityka wybranych workflow
1. Podstawowe informacje
Dashboard Procesów Automatyzacji dzieli się na dwie części, w których możemy obserwować zmiany w sprzedaży oraz zmiany w ilości kliknięć w kampaniach Workflow oraz Regułach Automatyzacji.
W zależności od wyboru, Dashboardy nieznacznie się od siebie różnią, jednak każdy z nich daje podgląd do szczegółowych danych analitycznych. Z łatwością uzyskaj dostęp do listy najlepszych procesów automatyzacji i workflow oraz dowiedz się, jakie wyniki generuje każdy z nich. Ulepszaj proces komunikacji wielokanałowej, aby zwiększyć konwersję na całej ścieżce zakupowej klienta.
2. Podstawowe dane
Na Dashboardzie Procesów Automatyzacji znajdziesz podstawowe statystyki oraz informacje na temat sprzedaży i transakcji wygenerowanych przez wybrane procesy.
[1] Dodaj regułę/Dodaj workflow – kliknij, aby przejść bezpośrednio do kreatora tworzenia nowego procesu automatyzacji.
[2] Przedział czasu – wybierz przedział czasowy, dla którego wyświetlone zostaną informacje znajdujące się w kafelkach poniżej – dostępne opcje to: ostatnie 7 dni, 30 dni, bieżący miesiąc, poprzedni miesiąc, bieżący kwartał, poprzedni kwartał, bieżący rok, poprzedni rok, ostatnie 12 miesięcy.
[3] Wybierz źródło danych – określ, czy chcesz wyświetlać na Dashboardzie dane dla Workflow, czy Reguł Automatyzacji. W zależności od twojego wyboru, kafelki na Dashboardzie mogą się nieznacznie różnić.
[4] Suma sprzedaży – całkowita suma z transakcji użytkowników, którzy wzięli udział w kampaniach stworzonych w kreatorze wybranym w punkcie [3]. Obok widoczny jest także Udział w całości sprzedaży, czyli procentowa ilość sumy transakcji kontaktów wygenerowana przez funkcjonalność z punktu [3], w stosunku do całości sumy transakcji wszystkich kontaktów znajdujących się w twojej bazie kontaktów.
[5] Liczba transakcji – całkowita liczba transakcji użytkowników, którzy wzięli udział w kampaniach stworzonych w kreatorze wybranym w punkcie [3]. Obok widoczny jest także Udział we wszystkich transakcjach, czyli procentowa ilość transakcji kontaktów wygenerowana przez funkcjonalność z punktu [3], w stosunku do całości transakcji wszystkich kontaktów znajdujących się w twojej bazie kontaktów.
[6] Średnia wartość transakcji – suma wartości transakcji dokonanych przez użytkowników, którzy wzięli udział w kampaniach stworzonych w kreatorze wybranym w punkcie [3]. Obok widoczny jest także Stosunek do wszystkich transakcji, czyli procentowa ilość różnicy wartości średnich transakcji kontaktów wygenerowana przez funkcjonalność z punktu [3], w stosunku do średniej całości sumy transakcji wszystkich kontaktów znajdujących się w twojej bazie kontaktów.
3. Analityka sprzedaży
W tym miejscu możesz przejrzeć całą sumę sprzedaży dla wybranego przedziału czasu, wygenerowaną przez Workflow lub Reguły Automatyzacji.
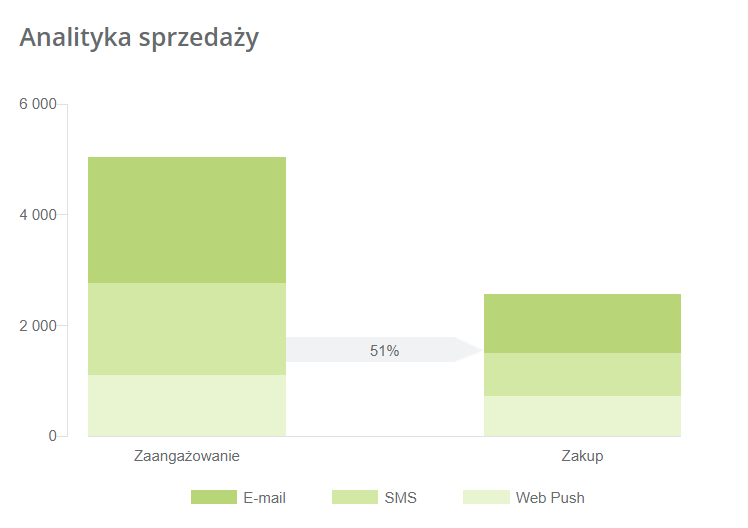
Na kafelku różnymi kolorami oznaczone są wiadomości e-mail, SMS oraz Web Pushe. Po najechaniu myszką na słupek Zaangażowanie mamy możliwość podejrzenia dokładnej ilości otwartych i klikniętych wysyłek. Na słupku Zakup widzimy dokładną ilość wysyłek zakończonych zakupem, przy czym brane pod uwagę jest ostatnie źródło wizyty kupującego. Procent zaangażowania oznacza, ile średnio wizyt z zakupów zakończyło się finalizacją transakcji.
4. Top 5 reguł/workflow z największą sprzedażą
Top 5 reguł/workflow z największą sprzedażą przedstawia listę procesów, które generują największy zysk spośród wszystkich pozostałych.
[1] Nazwa reguły/workflow – pod tą nazwą w systemie znajdziesz dany Proces Automatyzacji, którego dotyczą pozostałe dane.
[2] Data utworzenia – dokładny dzień, miesiąc oraz rok utworzenia danego Procesu Automatyzacji w systemie.
[3] Wygenerowana sprzedaż – całość przychodu pochodzącego z danego Procesu Automatyzacji, czyli suma sprzedaży procesu.
5. Reguły automatyzacji
Ten kafelek jest dostępny tylko dla Dashboardu Reguł Automatyzacji.
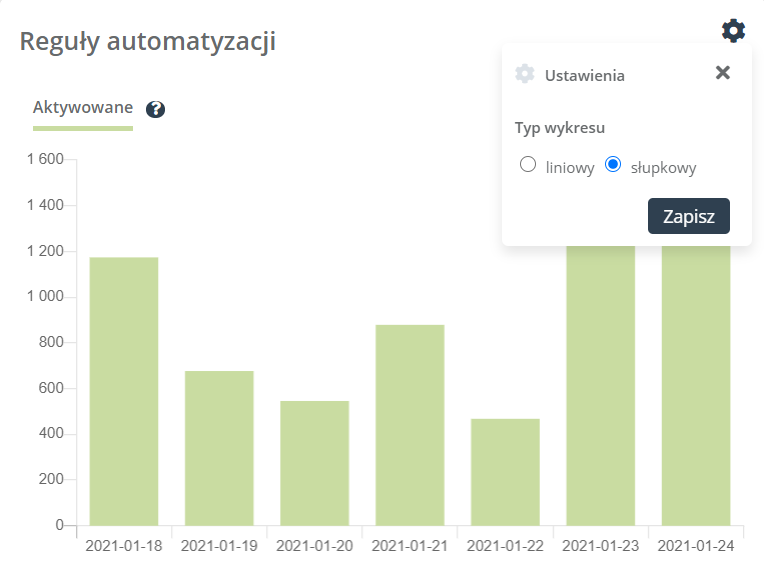
Wykres przedstawia zależność liczby aktywowanych reguł w czasie, przy czym jedna aktywacja to jedna uruchomiona reguła przez użytkownika poprzez wywołanie konkretnego zdarzenia.
WAŻNE: Klikając przycisk ustawień można dowolnie zmienić sposób wyświetlania się wykresu na liniowy bądź słupkowy.
6. Top 5 reguł z największą liczbą aktywacji
Ten kafelek jest dostępny tylko dla Dashboardu Reguł Automatyzacji. Przedstawia listę pięciu reguł, które posiadają największą liczbę aktywacji, co oznacza, że największa liczba użytkowników uruchomiła daną regułę poprzez wywołanie konkretnego zdarzenia.
[1] Nazwa reguły – pod tą nazwą w systemie znajdziesz dany Proces Automatyzacji, którego dotyczą pozostałe dane.
[2] Data utworzenia – dokładny dzień, miesiąc oraz rok utworzenia danego Procesu Automatyzacji w systemie.
[3] Wygenerowana sprzedaż – całość przychodu pochodzącego z danego Procesu Automatyzacji, czyli suma sprzedaży procesu.
7. Źródła kliknięć
Kafelek przedstawia kolumnowy wykaz ilości kliknięć oraz ich pochodzenia. w zależności od Procesu Automatyzacji dostępne są różne statystyki kanałów komunikacji.
Dla Reguł Automatyzacji widoczne są statystyki kliknięć pochodzące z wiadomości e-mail oraz powiadomień Web Push, za to dla Workflow dostępne są statystyki pochodzące tylko z wiadomości e-mail.
8. Statystyki
W tym miejscu dostępne są statystyki dla Workflow oraz Reguł Automatyzacji. W zależności od rodzaju procesu nieznacznie się od siebie różnią.
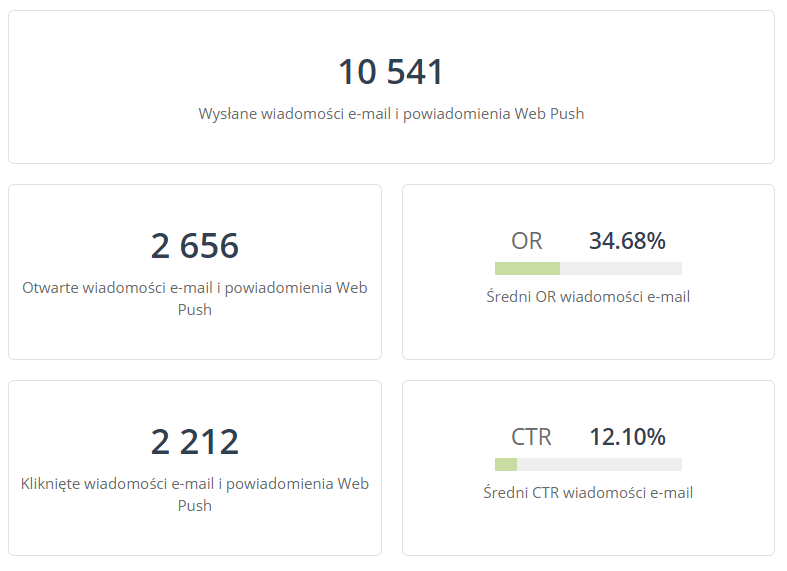
Jeśli chodzi o reguły, tak jak w źródłach kliknięć dostępne są statystyki dla wiadomości e-mail oraz powiadomień Web Push, za to w statystykach Workflow dostępne są tylko statystyki wiadomości e-mail.
Kafelek Średnie OR wiadomości e-mail przedstawia wskaźnik procentowy Open Rate, który pokazuje stosunek liczby otwartych przez odbiorców wiadomości e-mail do całkowitej ilości wysłanych wiadomości
Kafelek Średni CTR wiadomości e-mail przedstawia wskaźnik procentowy Click Through Rate, który pokazuje stosunek liczby klikniętych przez odbiorców wiadomości e-mail do całkowitej ilości otwartych wiadomości.
9. Analityka wybranych reguł
Analityka wybranych reguł przedstawia najważniejsze informacje o każdej wybranej regule. W oknie Ustawienia można wybrać dowolną Regułę Automatyzacji dla której statystyki chcemy wyświetlić.Dane na kafelkach mogą się nieznacznie różnić, w zależności od tego, jakie akcje są wykonywane w ramach danej reguły.
[1] Nazwa reguły – pod tą nazwą w systemie znajdziesz dany Proces Automatyzacji, którego dotyczą pozostałe dane.
[2] Status – informuje, czy dany proces jest aktywny, czy nieaktywny w systemie, czyli czy wywołanie zdarzenia, które obejmuje wywoła dane akcje.
[3] Liczba aktywacji – całkowita liczba uruchomień danego procesu, biorąc pod uwagę ilość wywołań konkretnego zdarzenia, które uruchamia proces.
[4] Data utworzenia – dokładny czas utworzenia danego Procesu Automatyzacji w systemie.
[5] Wykres – wybierz spośród dostępnych opcji (Wysłane, Otwarte, Kliknięte) informacje dla której dane statystyki zostaną przedstawione na graficznym wykresie.
[6] Suma sprzedaży – całkowita ilość przychodów pochodzących z dokonanych zakupów przy użyciu danego Procesu Automatyzacji.
[7] Wysłane wiadomości – całkowita liczba wysłanych wiadomości dla danego procesu oraz statystyki OR i CTR dla nich.
WAŻNE: Element Wysłane wiadomości pojawia się na kafelkach zamiennie z liczbą aktywacji w zależności od tego, czy dany proces obejmuje wysyłki wiadomości e-mail.
10. Analityka wybranych workflow
Analityka wybranych workflow przedstawia najważniejsze informacje o każdym wybranym workflow. W oknie Ustawienia można wybrać dowolny proces, dla którego statystyki chcemy wyświetlić. Dane na kafelkach mogą się nieznacznie różnić, w zależności od tego, jakie akcje są wykonywane w ramach danego Workflow.
[1] Nazwa workflow – pod tą nazwą w systemie znajdziesz dany Proces Automatyzacji, którego dotyczą pozostałe dane.
[2] Status – informuje, czy dany proces jest aktywny, czy nieaktywny w systemie, czyli czy wywołanie zdarzenia, które obejmuje wywoła dane akcje.
[3] Liczba aktywacji – – całkowita liczba uruchomień danego procesu, biorąc pod uwagę ilość wywołań konkretnego zdarzenia, które uruchamia proces.
[4] Data utworzenia – dokładny czas utworzenia danego Procesu Automatyzacji w systemie.
[5] Start – całkowita liczba kontaktów, które rozpoczęły Workflow, ale jeszcze go nie ukończyły.
[6] Koniec – całkowita liczba kontaktów, które rozpoczęły i ukończyły dane Workflow.
[7] Suma sprzedaży – całkowita ilość przychodów pochodzących z dokonanych zakupów przy użyciu danego Procesu Automatyzacji.
[8] Wykonane akcje – całkowita liczba kafelków akcji, które zostały zrealizowane w danym Procesie Automatyzacji.
WAŻNE: Element Wykonane akcje pojawia się na kafelkach zamiennie z elementem Wysłane wiadomości, informującym o ilości wysłanych wiadomości e-mail oraz ich średnim OR oraz CTR, w zależności od tego, czy dany proces obejmuje wysyłki wiadomości e-mail czy tylko wykonane akcje.