Przydatne linki
W artykule opisano rodzaje danych, jakie możesz analizować przy pomocy Dashboardu Głównego.
Dashboard Główny to kompleksowe rozwiązanie łączące twoją platformę eCommerce z danymi marketingowymi w czasie rzeczywistym w formie pojedynczego panelu analitycznego. Dzięki temu narzędziu uzyskasz dane niezbędne do zmaksymalizowania efektów i stymulowania wzrostu.
Na Dashboardzie Głównym znajdziesz najistotniejsze dane na temat transakcji, przychodów, Kontaktów oraz odsłon twojej strony. Dzięki tym danym możesz podejmować świadome decyzje i usprawnić operacje biznesowe. Potencjalnie mogą one również stanowić podstawę do nowych podziałów zasobów.
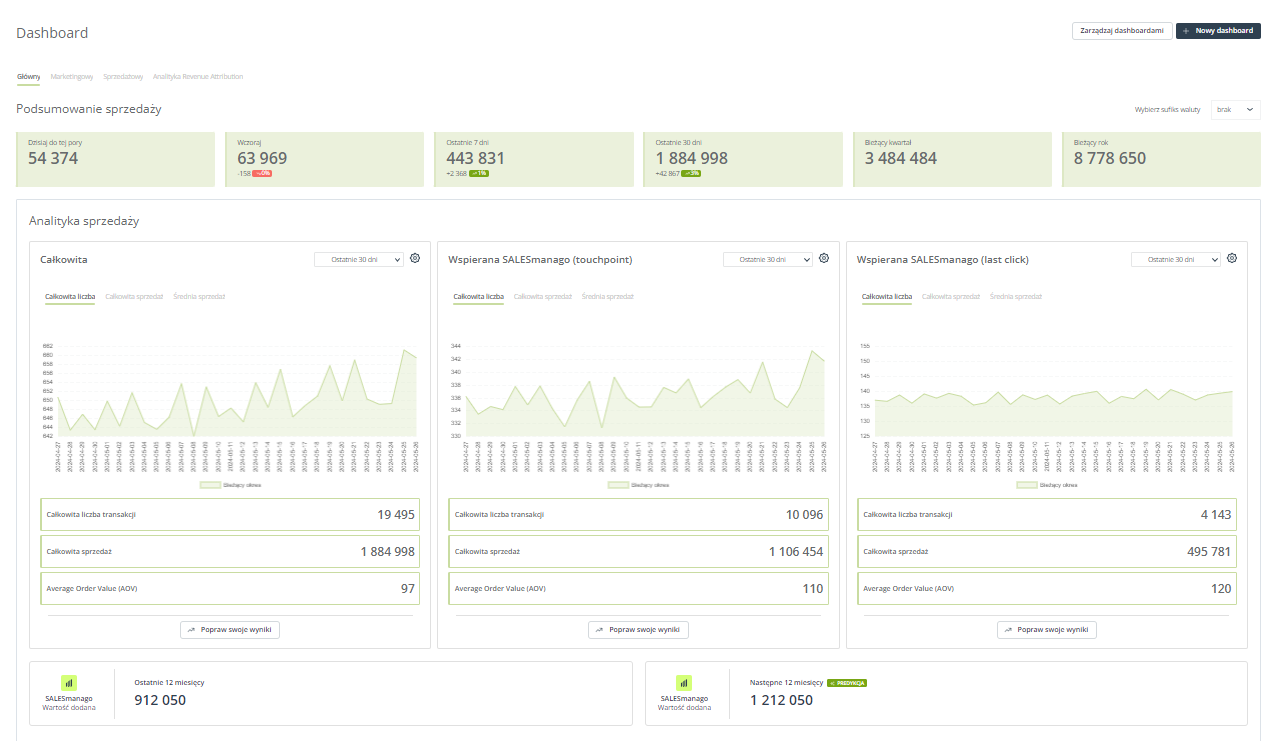
Aby przejść do Dashboardu Głównego, wybierz
Start → Dashboard → zakladka Główny
Spis treści
1. Podstawowe informacje
Platforma SALESmanago umożliwia gromadzenie i analizowanie danych o transakcjach, przychodach, Kontaktach i odsłonach strony internetowej, jak również innych rodzajów danych, za pomocą wygodnych paneli analitycznych – dashboardów.
Czytaj więcej o dashboardach biznesowych SALESmanago >>
Dashboard Główny to panel analityczny, który widzisz od razu po zalogowaniu na swoje konto, na ekranie startowym. Dashboard ten zapewnia łatwy wgląd w najistotniejszą analitykę biznesową. Aby przekonać się, jak użyteczne mogą być te informacje, zapoznaj się z sekcją 3 tego artykułu.Na górze ekranu startowego możesz przełączać się pomiędzy wszystkimi dashboardami analitycznymi, z uwzględnieniem tych stworzonych i skonfigurowanych przez ciebie. Aby zmienić nazwę dashboardu lub go usunąć, a także aby zmienić kolejność zakładek, kliknij Zarządaj dashboardami [1] w prawym górnym rogu ekranu:

Przy każdej zakładce pojawi się zestaw ikon [1].

Kliknij na ikonę przesuwania, aby przenieść zakładkę na inną pozycję; na ikonę ołówka, aby zmienić nazwę zakładki; bądź na ikonę kosza, aby usunąć wybrany dashboard.
Po zakończeniu edytowania kliknij Gotowe [2], aby ukryć ikony edycji.
Możesz również utworzyć nowy dashboard i wybrać widżety, jakie będzie zawierać. W tym celu kliknij + Nowy dashboard w prawym górnym rogu ekranu, a następnie wprowadź nazwę nowego dashboardu (zawsze możesz ją później edytować). Po kliknięciu na Stwórz nastąpi przekierowanie do biblioteki widżetów, gdzie możesz wybrać elementy, które chcesz zawrzeć w nowym dashboardzie, a także rozmieścić je w najwygodniejszym dla ciebie układzie.
Dowiedz się więcej o tworzeniu nowego dashboardu i o bibliotece widżetów >>
Pod zakładkami dashboardów możesz zobaczyć wszystkie widżety składające się na Dashboard Główny. Mają one formę dużych kafelków zawierających wykresy i najważniejsze dane biznesowe.
W przypadku większości widżetów dostępna jest opcja zmiany rodzaju wykresu. W tym celu kliknij na ikonę ustawień w prawym górnym rogu konkretnego kafelka.
Dla większości widżetów możesz również wybrać zakres czasu, dla którego chcesz wyświetlać dane. Wystarczy, że rozwiniesz menu na konkretnym widżecie i wybierzesz jedną z dostępnych opcji.Na niektórych widżetach (czasem – w zależności od ustawień) pokazywane są również trendy wzrostowe i spadkowe zaobserwowane przez system.
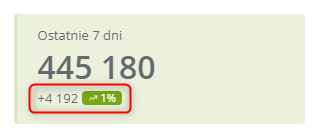
Trendy wyrażone są na dwa sposoby:
- w postaci liczb, którym towarzyszy znak plusa lub minusa – pozwalają one porównać wyniki na podstawie konkretnych liczb;
- w postaci wartości procentowych, którym towarzyszy strzałka skierowana w górę lub w dół – pozwalają one porównać wyniki na podstawie procentów.
WSKAZÓWKA: Nie musisz przejmować się zbytnio spadkami odnotowanymi w krótkich okresach (np. w stosunku do wczoraj). Dane długoterminowe (np. za ostatnie 30 dni) są znacznie bardziej miarodajne.
Trendy obliczane są na podstawie następujących porównań:
- Wyniki za wczoraj porównywane są z wynikami za przedwczoraj.
- Wyniki za ostatnie 7 dni (z wyłączeniem dnia dzisiejszego) porównywane są z wynikami za poprzednie 7 dni.
- Wyniki za ostatnie 30 dni (z wyłączeniem dnia dzisiejszego) porównywane są z wynikami za poprzednie 30 dni.
PRZYKŁAD: Dzisiaj jest 6 stycznia. Kafelek poniżej pokazuje, że na przestrzeni ostatnich 7 dni (od 30 grudnia do 5 stycznia) twój przychód wyniósł 445.360 zł. To o 2.149 zł więcej niż przychód uzyskany w okresie od 23 do 29 grudnia, co stanowi ok. 1% wzrost.
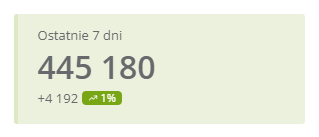
Zacznij swoją pracę z Dashboardem Głównym od spersonalizowania go za pomocą właściwej waluty. Wybierz z listy rozwijanej sufiks waluty [1], który chcesz widzieć na kafelkach dashboardu:
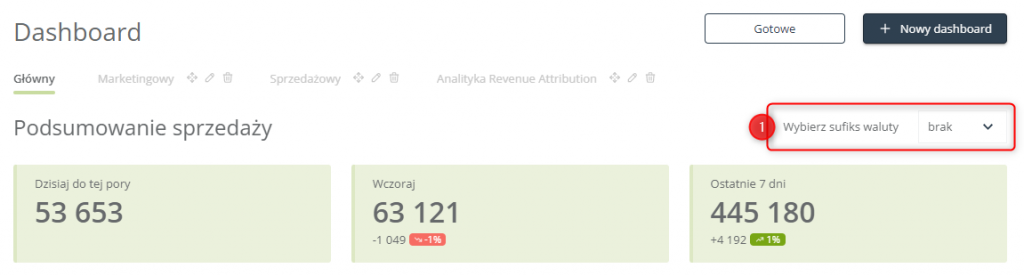
Wszystkie widżety analityczne składające się na Dashboard Główny opisano szczegółowo w sekcji 2. poniżej.
2. Widżety analityczne
W tej sekcji artykułu wyjaśniono, jak czytać widżety analityczne zawarte na Dashboardzie Głównym oraz jakie rodzaje danych są przedstawione na poszczególnych widżetach.
A. Podsumowanie sprzedaży

W sekcji Podsumowanie sprzedaży możesz łatwo sprawdzić, jaki przychód przyniósł twój biznes w różnych okresach (wskazanych na poszczególnych kafelkach). Dane wyświetlane w tej sekcji pochodzą ze Zdarzeń Zewnętrznych przesyłanych do systemu SALESmanago poprzez API lub wtyczki integrujące SALESmanago.
Tutaj możesz sprawdzić przychody ze sprzedaży oraz przeanalizować trendy zaobserwowane przez system.
Każdy kafelek pokazuje całkowity przychód za inny okres, a mianowicie:
- Dzisiaj do tej pory – przychód uzyskany od godziny 00:00 (północ) do chwili obecnej;
- Wczoraj – całkowity przychód uzyskany w dniu wczorajszym;
- Ostatnie 7 dni – całkowity przychód uzyskany na przestrzeni ostatnich 7 dni, z wyłączeniem dnia dzisiejszego;
- Ostatnie 30 dni – całkowity przychód uzyskany na przestrzeni ostatnich 30 dni, z wyłączeniem dnia dzisiejszego;
- Bieżący kwartał – przychód uzyskany do tej pory w bieżącym kwartale, łącznie z dniem dzisiejszym;
- Bieżący rok – przychód uzyskany do tej pory w bieżącym roku, łącznie z dniem dzisiejszym.
Kwotom towarzyszy wybrany przez ciebie sufiks waluty. Na niektórych kafelkach możesz również zobaczyć trendy wzrostowe lub spadkowe zaobserwowane przez system. Sposób odczytywania wskaźników trendów objaśniono w sekcji 1. powyżej.
B. Analityka sprzedaży
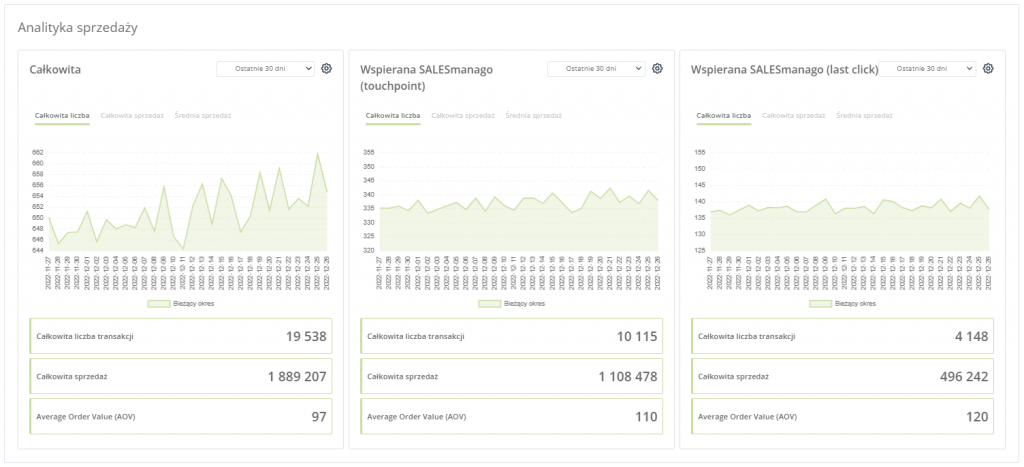
W sekcji Analityka sprzedaży możesz sprawdzić liczbę przeprowadzonych transakcji oraz łączny przychód osiągnięty w wybranym zakresie czasowym, jak również średnią wartość zamówienia (ang. Average Order Value – AOV) w tym okresie. Na widżetach, obok konkretnych kwot, przedstawiono wykresy, które w wygodny sposób ilustrują trendy zachodzące na przestrzeni dni lub miesięcy.
Na sekcję Analityka sprzedaży składają się trzy bardzo podobne widżety:
- Całkowita – ten widżet pokazuje całkowity przychód ze sprzedaży w wybranym okresie, obliczony na podstawie Zdarzeń Zewnętrznych przesłanych do SALESmanago przez API lub wtyczki integrujące SALESmanago.
- Wspierana SALESmanago (touchpoint) – ten widżet pokazuje łączny przychód ze wszystkich transakcji przesłanych do systemu SALESmanago, w przypadku których Kontakt miał styczność z działaniem marketingowym przeprowadzonym za pośrednictwem SALESmanago przynajmniej raz w ciągu ostatnich 25 interakcji z twoimi komunikatami marketingowymi, w ciągu 90 dni poprzedzających zakup.
- PRZYKŁAD: Kontakt otrzymuje newsletter z rekomendacjami produktowymi. Klika na przycisk i odwiedza twoją stronę, ale nie dokonuje zakupu. Trzy dni później ten sam Kontakt wchodzi bezpośrednio na twoją stronę i kupuje wcześniej oglądany produkt. Jest to przykład sprzedaży wspieranej przez SALESmanago – touchpoint.
- Wspierana SALESmanago (last click) – ten widżet pokazuje łączny przychód ze wszystkich transakcji, w których ostatnim punktem styczności Kontaktu z twoją komunikacją marketingową przed dokonaniem zakupu było dowolne działanie marketingowe przeprowadzone za pośrednictwem SALESmanago.
- PRZYKŁAD: Kontakt otrzymuje newsletter z rekomendacjami produktowymi. Klika na przycisk, odwiedza twoją stronę i dokonuje zakupu.
Każdy z tych trzech widżetów ma taką samą strukturę:
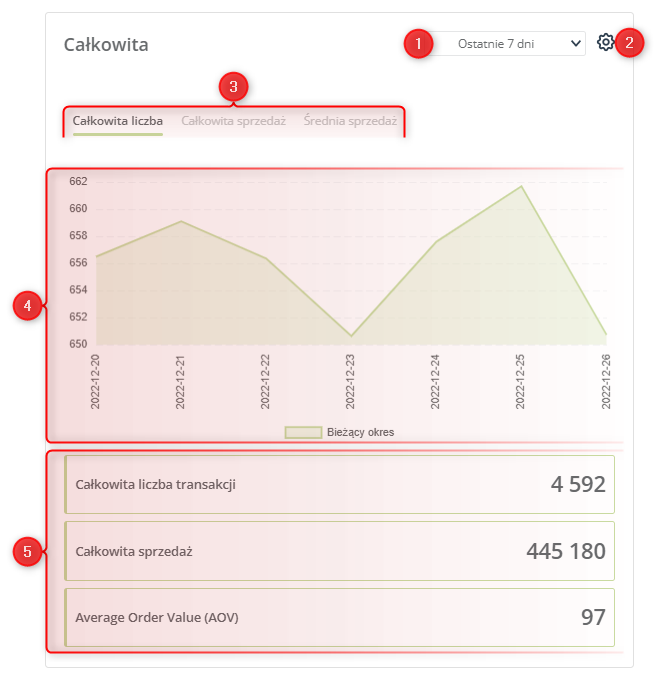
[1] Zakres czasowy – wybierz okres, za jaki chcesz wyświetlić dane.
[2] Ustawienia – tutaj możesz zmienić rodzaj wykresu (liniowy lub słupkowy).
[3] Dane wyświetlane na wykresie – przełączaj się pomiędzy tymi zakładkami, aby wyświetlać różne zestawy danych na wykresie poniżej:
- całkowita liczba transakcji w wybranym okresie,
- całkowita sprzedaż (łączny przychód) w wybranym okresie,
- średnia wartość zamówienia (AOV) w wybranym okresie.
[4] Wykres – graficzne przedstawienie twoich wyników, pozwalające śledzić trendy na przestrzeni dni lub miesięcy.
[5] Dane transakcyjne – tutaj możesz zobaczyć konkretne liczby pokazujące całkowitą liczbę transakcji, całkowitą sprzedaż (przychód ze sprzedaży) oraz całkowitą średnią wartość zamówienia (AOV) w wybranym okresie.Widżety w sekcji Analityka sprzedaży stanowią również doskonałe narzędzia porównawcze. Jeżeli chcesz porównać wyniki za wybrany okres z analogicznym poprzednim okresem, kliknij na ikonę ustawień i zaznacz opcję Porównaj z poprzednim okresem.
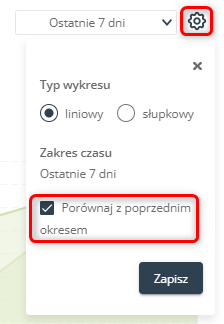
Kliknij Zapisz. W zależności od rodzaju wykresu, pojawi się nowa linia lub nowy zestaw słupków, które będą przedstawiać wyniki osiągnięte w analogicznym poprzednim okresie:
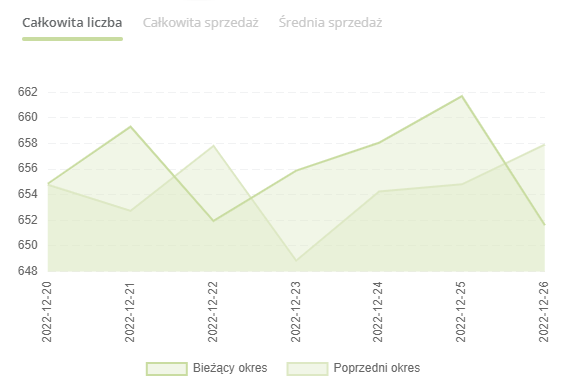
Jeżeli zaznaczysz opcję Porównaj z poprzednim okresem, pod każdą liczbą (bądź kwotą) przedstawioną pod wykresem pojawi się wskazanie trendu:
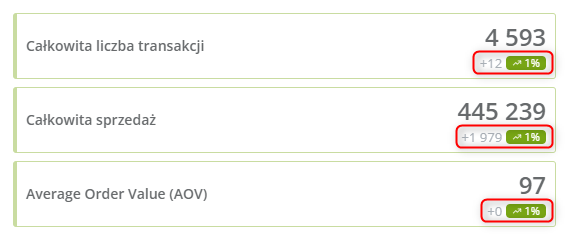
Trendy wyrażone są w postaci liczbowej lub procentowej. Sposób odczytywania wskazań trendów opisano w sekcji 1. – Podstawowe informacje.
WSKAZÓWKA: Kliknij na dowolną etykietę na legendzie wykresu, aby ukryć część wykresu odpowiadającą tej etykiecie. Przykładowo, klikając na Bieżący okres, możesz ukryć wyniki za bieżący okres i wyświetlać jedynie wyniki za poprzedni okres:
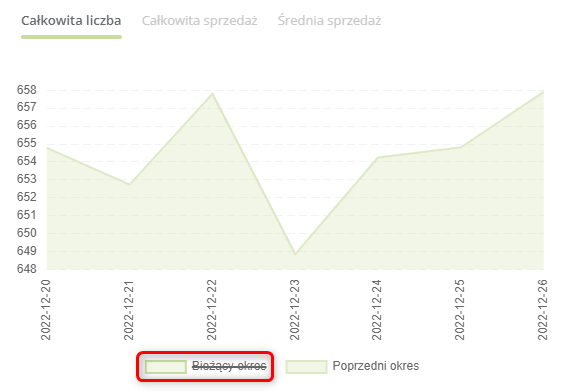
C. Wartość dodana

Ta sekcja pokazuje przychody wygenerowane za pośrednictwem SALESmanago dla twojego sklepu internetowego w konkretnym okresie [1], jak również predykcję na następny analogiczny okres [2]. Dane te pozwalają ocenić, w jakim stopniu SALESmanago wspiera twoje działania marketingowe.
Sekcja ta wyświetla się tylko jeżeli używasz SALESmanago od co najmniej dwóch miesięcy (jest to minimalny okres wymagany do obliczeń).
Okres, za który obliczana jest wartość dodana SALESmanago, zależy od tego, jak długo korzystasz z SALESmanago:
- Mniej niż 7 miesięcy: Ostatni miesiąc oraz następny miesiąc.
- Od 7 do 12 miesięcy: Ostatnie 6 miesięcy oraz następne 6 miesięcy.
- 13 miesięcy i więcej: Ostatnie 12 miesięcy oraz następne 12 miesięcy.
Wartość dodana obliczana jest na podstawie modelu rozkładu czasowego (ang. time decay attribution), który przypisuje różne wartości kolejnym touchpointom (interakcjom z komunikatami marketingowymi, które poprzedzają rzeczywisty zakup). Im bliżej zakupu znajduje się dany touchpoint, tym większa wartość jest mu przypisywana.
Rozkład czasowy jest powszechnie uznawany za jeden z najbardziej miarodajnych modeli atrybucji przychodów. Według badań, model ten skutecznie uwzględnia przyrostową wartość touchpointów poprzez kładzenie nacisku na ostatnie interakcje, które często mają największy wpływ na konwersję.
Model rozkładu czasowego jasno uwidacznia ROI dostarczany przez SALESmanago. Przypisując większą wagę interakcjom bliższym momentowi zakupu, model ten oferuje realistyczny obraz tego, jak różne działania marketingowe przyczyniają się do sprzedaży. Dzięki temu efekty najnowszych i potencjalnie najbardziej wpływowych działań są dobrze odzwierciedlone w atrybucji przychodów, co zapewnia cenne informacje na temat skuteczności SALESmanago w poprawie twoich wyników sprzedaży.
D. Average order value (AOV)
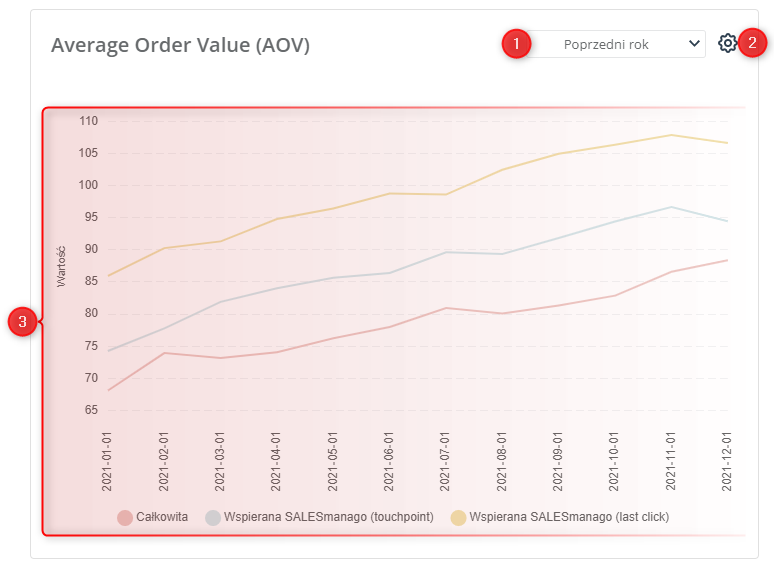
[1] Zakres czasowy – wybierz okres, za jaki chcesz wyświetlać dane dotyczące średniej wartości zamówienia (AOV).
[2] Ustawienia – tutaj możesz zmienić rodzaj wykresu (liniowy lub słupkowy).
[3] Wykres – graficzne przedstawienie średniej wartości zamówienia na przestrzeni dni lub miesięcy (w zależności od opcji wybranej w punkcie [1] powyżej), pozwalająca wygodnie śledzić trendy. Obok danych dotyczących wszystkich transakcji (Całkowita), wykres pokazuje dane dotyczące transakcji wspieranych przez SALESmanago (touchpoint oraz last click; terminy te zostały objaśnione w sekcji 2.B. powyżej).
WSKAZÓWKA: Kliknij na dowolną etykietę na legendzie wykresu, aby ukryć część wykresu odpowiadającą tej etykiecie. Przykładowo, klikając na Wspierana SALESmanago (touchpoint), możesz ukryć tę konkretną linię wykresu:
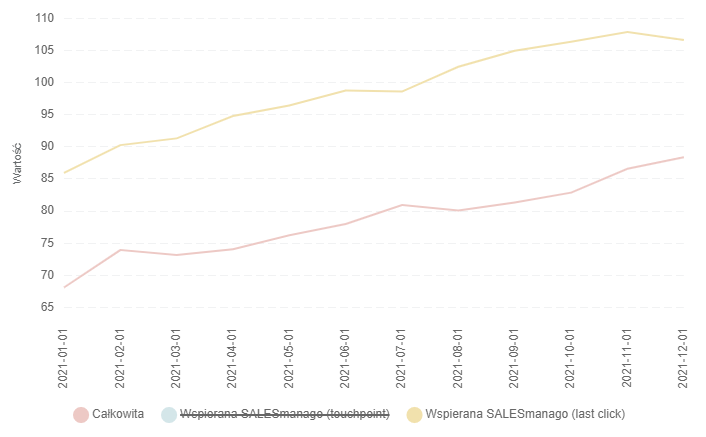
E. Całkowita sprzedaż: Kanały
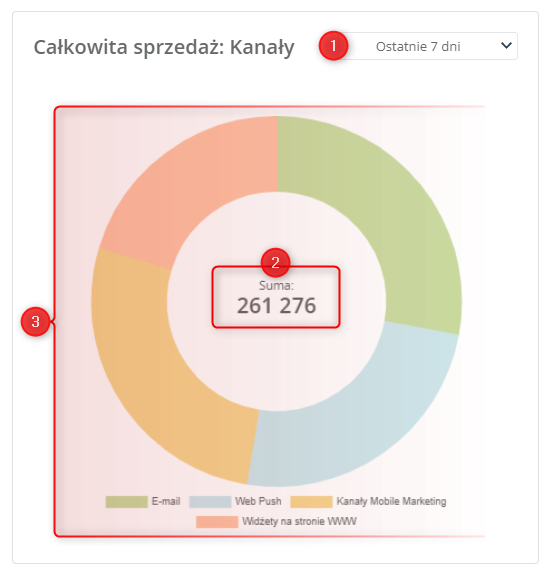
[1] Zakres czasowy – wybierz okres, za jaki chcesz wyświetlać dane.
[2] Suma – całkowity przychód wygenerowany za pośrednictwem kanałów pokazanych na wykresie. Kwota ta obejmuje oba rodzaje sprzedaży wspieranej przez SALESmanago: touchpoint oraz last click.
[3] Wykres – graficzne przedstawienie sprzedaży wspieranej przez SALESmanago, pozwalające ocenić skuteczność kampanii prowadzonych w poszczególnych kanałach oraz zidentyfikować obszary wymagające poprawy.
WAŻNE: Kategoria “Widżety na stronie WWW” obejmuje przychody przypisywane do Ramek Rekomendacji, Personal Shopping Inbox, Search Engine Turbocharger (wyszukiwanie zarówno tekstowe, jak i głosowe) oraz wizyt na stronie, w których wartość parametru utm_source to “salesmanago”.
WSKAZÓWKA: Kliknij na dowolną etykietę na legendzie wykresu, aby ukryć część wykresu odpowiadającą tej etykiecie. Przykładowo, klikając na etykietę Web Push, możesz ukryć element wykresu ilustrujący przychód wygenerowany za pośrednictwem kanału Web Push:
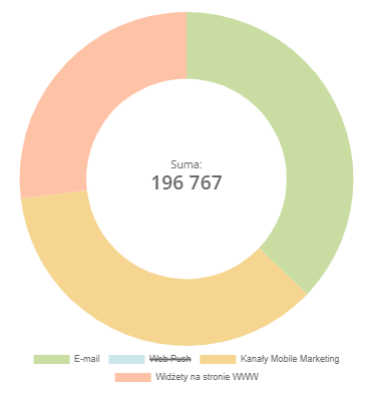
Zauważ, że zmieni się również pokazywana wewnątrz wykresu suma.
Aby ponownie wyświetlić ukryte wyniki, kliknij na przekreśloną etykietę legendy.
F. Całkowita sprzedaż: Moduły
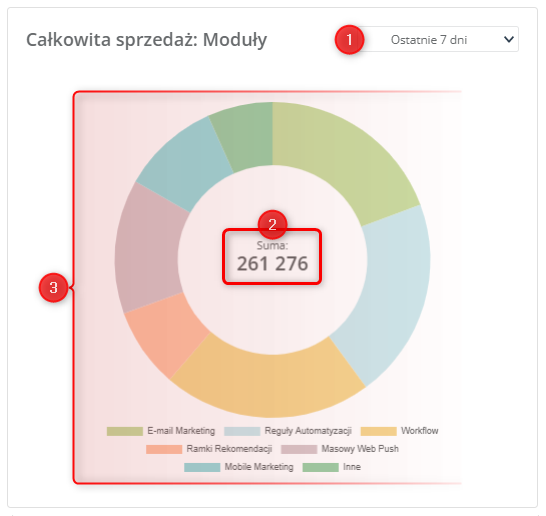
[1] Zakres czasowy – wybierz okres, za jaki chcesz wyświetlać dane.
[2] Suma – całkowity przychód wygenerowany przy pomocy modułów pokazanych na wykresie.
[3] Wykres – graficzne przedstawienie udziału, jaki w sprzedaży wspieranej przez SALESmanago miały poszczególne moduły pokazane na wykresie. Dane te pozwalają ocenić skuteczność kampanii prowadzonych za pośrednictwem poszczególnych modułów, a także zidentyfikować obszary wymagające poprawy.
WAŻNE: Kategoria “Inne” obejmuje przychody przypisywane do Personal Shopping Inbox, Search Engine Turbocharger (wyszukiwanie zarówno tekstowe, jak i głosowe) oraz wizyt na stronie, w których wartość parametru utm_source to “salesmanago”.
WSKAZÓWKA: Kliknij na dowolną etykietę na legendzie wykresu, aby ukryć część wykresu odpowiadającą tej etykiecie. Przykładowo, klikając na etykiety Reguły Automatyzacji oraz Workflow, możesz ukryć elementy wykresu ilustrujące przychód wygenerowany za pośrednictwem Reguł Automatyzacji oraz procesów Workflow.
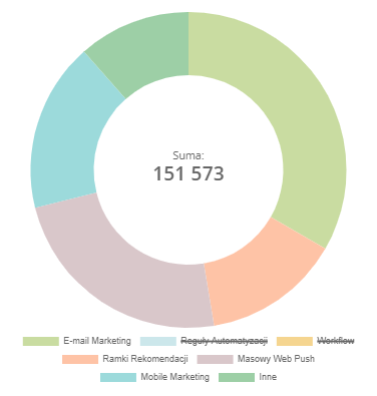
Zauważ, że zmieni się również pokazywana wewnątrz wykresu suma.
Aby ponownie wyświetlić ukryte wyniki, kliknij na przekreśloną etykietę legendy.
G. Analityka retencji klientów
Sekcja Analityka retencji klientów składa się z czterech części:
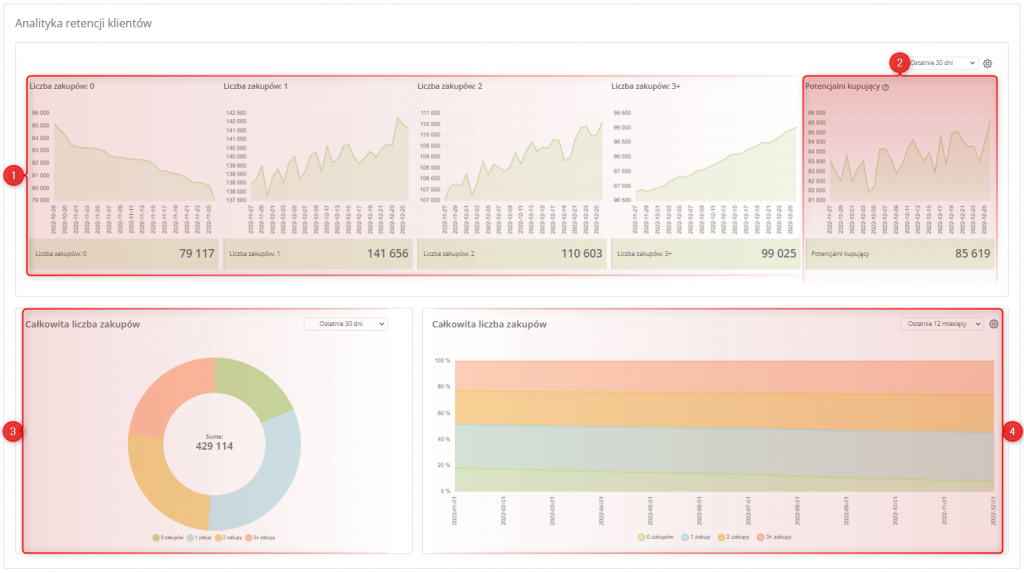
Każda część zawiera wykresy przedstawiające dane dotyczące liczby zakupów dokonanych przez indywidualnych klientów.
[1] Klienci według liczby zakupów – te wykresy pokazują, ilu klientów dokonało wskazanej liczby zakupów od momentu, gdy zostali dodani do twojej bazy danych.
[2] Potencjalni klienci – ten wykres pokazuje Kontakty, które nigdy nie dokonały zakupu, a dla których odnotowano co najmniej jedno Zdarzenie Zewnętrzne: KOSZYK (po którym nie nastąpiło Zdarzenie: ZAKUP).
[3] Wykres pierścieniowy – ilustruje, ile Kontaktów dokonało wskazanej liczby zakupów od momentu, gdy zostali dodani do twojej bazy danych. Wykres ten daje pogląd na bieżące statystyki bazy danych.
[4] Wykres warstwowy (liniowy lub słupkowy) – ilustruje, ile Kontaktów dokonało wskazanej liczby zakupów od momentu, gdy zostali dodani do twojej bazy danych. Wykres ten umożliwia śledzenie trendów na przestrzeni czasu.
WSKAZÓWKA: Kliknij na dowolną etykietę na legendzie wykresu, aby ukryć część wykresu odpowiadającą tej etykiecie. W przypadku wykresu pierścieniowego zmieni się również pokazywana w środku suma.
H. Analityka Kontaktów
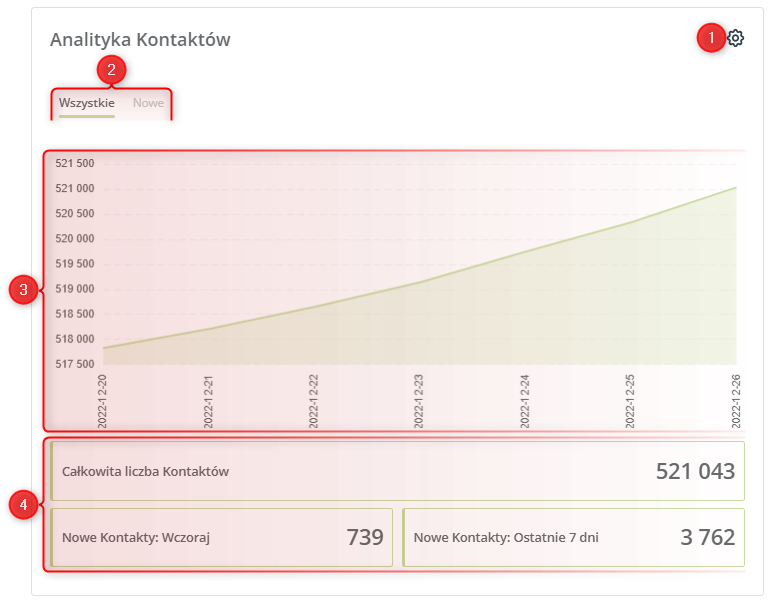
[1] Ustawienia – tutaj możesz zmienić rodzaj wykresu (liniowy lub słupkowy).
[2] Dane wyświetlane na wykresie – przełączaj się pomiędzy tymi zakładkami, aby na wykresie poniżej wyświetlać dane dla wszystkich Kontaktów lub tylko nowych Kontaktów.
[3] Wykres – graficzne przedstawienie twoich wyników, pozwalające wygodnie śledzić trendy w liczbie Kontaktów na przestrzeni ostatniego tygodnia.[4] Dane transakcyjne – tutaj możesz zobaczyć konkretne dane pokazujące całkowitą liczbę Kontaktów, liczbę Kontaktów pozyskanych wczoraj oraz liczbę Kontaktów pozyskanych w ciągu ostatnich 7 dni (z wyłączeniem dnia dzisiejszego).
I. Odsłony
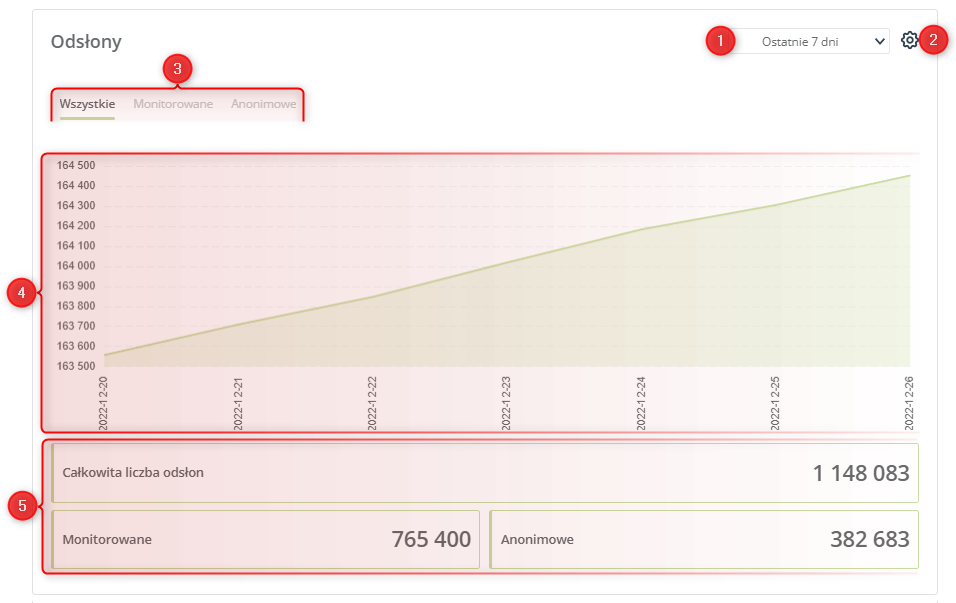
[1] Zakres czasowy – wybierz okres, za jaki chcesz wyświetlać dane.
[2] Ustawienia – tutaj możesz zmienić rodzaj wykresu (liniowy lub słupkowy).
[3] Dane wyświetlane na wykresie – przełączaj się pomiędzy tymi zakładkami, aby na wykresie poniżej wyświetlać różne zestawy danych (za okres wybrany w punkcie [1]):
- całkowita liczba odsłon przez zarówno monitorowane, jak i niemonitorowane Kontakty,
- liczba odsłon przez Kontakty monitorowane,
- liczba odsłon przez Kontakty anonimowe.
[4] Wykres – graficzne przedstawienie twoich wyników, pozwalające wygodnie śledzić trendy w liczbie odsłon w wybranym okresie.[5] Dane liczbowe – tutaj możesz sprawdzić konkretne dane: całkowitą liczbę odsłon, liczbę odsłon przez Kontakty monitorowane oraz liczbę odsłon przez Kontakty anonimowe w wybranym okresie.
J. Zdarzenia na stronie w czasie rzeczywistym
Ten widżet pozwala śledzić wizyty na twojej monitorowanej stronie internetowej oraz transakcje (Zdarzenia Zewnętrzne: ZAKUP) w kolejności występowania (od najnowszej).
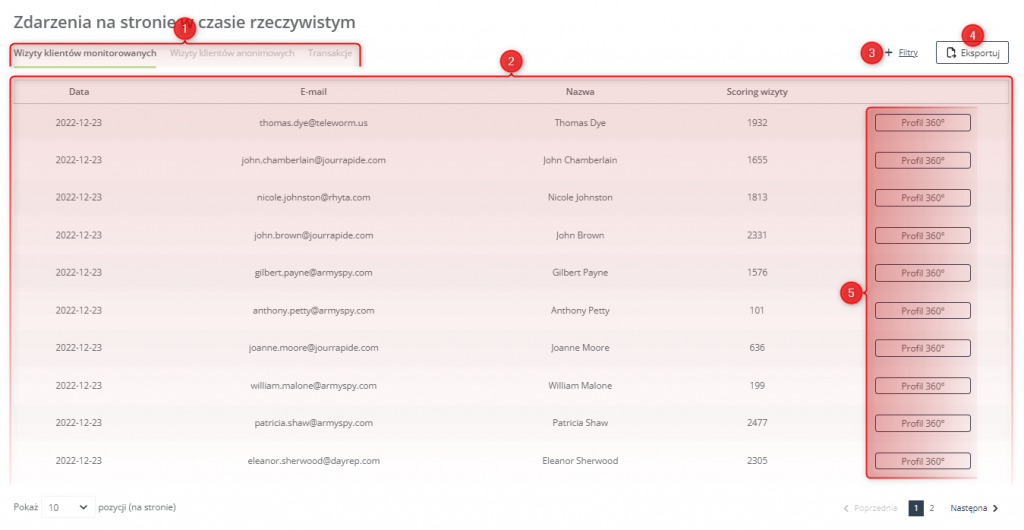
[1] Zestaw danych – wybierz, czy na liście poniżej chcesz widzieć:
- wizyty Kontaktów monitorowanych,
- wizyty Kontaktów anonimowych, czy też
- transakcje
– w kolejności występowania (od najnowszej).
[2] Lista Zdarzeń – tutaj możesz sprawdzić podstawowe informacje dotyczące zbioru danych wybranego w punkcie [1] powyżej. Zawartość tej listy zależy od wybranej zakładki.
- Wizyty Kontaktów monitorowanych – na tej liście możesz sprawdzić datę wizyty, adres e-mail i nazwę odwiedzającego Kontaktu oraz scoring wizyty (obliczony na podstawie ustawień zdefiniowanych w Menu → Automatyzacja → Procesy Automatyzacji → Reguły Automatyzacji → Reguły Scoringu).
- Wizyty Kontaktów anonimowych – ta lista zawiera datę wizyty, wskazanie, że odwiedzający jest anonimowy, nazwę dostawcy usług internetowych (ang. Internet Service Provider – ISP) odwiedzającego – jeżeli został on zidentyfikowany, a także scoring wizyty (obliczony na podstawie ustawień zdefiniowanych w Menu → Automatyzacja → Procesy Automatyzacji → Reguły Automatyzacji → Reguły Scoringu).
- Transakcje – na tej liście znajdziesz datę transakcji (Zdarzenia Zewnętrznego: ZAKUP), adres e-mail i nazwę kupującego, wartość zakupu oraz liczbę kupionych produktów.
Klikając na wybrany przycisk w ostatniej kolumnie, możesz zobaczyć profil 360° Kontaktu, którego dotyczy Zdarzenie (zob. pkt [5] poniżej).
[3] Filtry – filtry pozwalają zawęzić listę Zdarzeń Zewnętrznych. Możesz filtrować Zdarzenia według właściciela Kontaktów, daty Zdarzenia oraz minimalnego scoringu wizyty.
Aby usunąć zastosowane filtry, ponownie otwórz menu filtrów i wybierz opcję Wyczyść filtry.
[4] Eksportuj – kliknij na ten przycisk, aby eksportować zestaw danych. Dokładna funkcja tego przycisku zależy od tego, jaką zakładkę wybrano w punkcie [1] powyżej. Przykładowo, aby wyeksportować Zdarzenia Zewnętrzne: ZAKUP, wybierz zakładkę Transakcje; aby wyeksportować anonimowe Kontakty, wybierz zakładkę Wizyty anonimowych Kontaktów.
Po kliknięciu na przycisk Eksportuj pojawi się nowe okno, gdzie możesz zdefiniować zakres czasowy [A], dla jakiego chcesz eksportować Kontakty lub Zdarzenia Zewnętrzne.
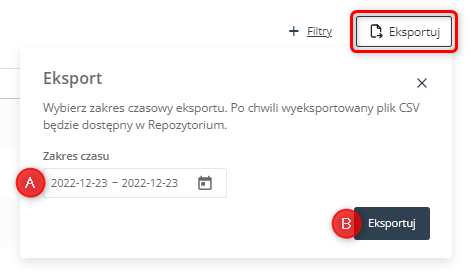
Następnie kliknij Eksportuj [B], aby pobrać plik CSV (wkrótce będzie on dostępny w Repozytorium).
[5] Profil 360° – niezależnie od zakładki wybranej w punkcie [1] powyżej, ostatnia kolumna tabeli pozwala zobaczyć profil 360° Kontaktu, który odwiedził twoją stronę lub dokonał zakupu.
- W przypadku Wizyt monitorowanych Kontaktów, po kliknięciu na przycisk Profil 360° odpowiadający wybranej wizycie, otworzy się nowe okno.
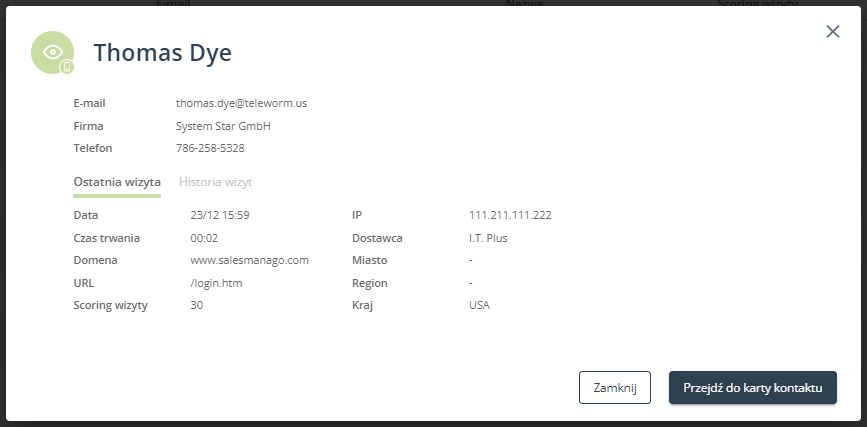
Poza wyciągiem z Karty Kontaktu odwiedzającego, przedstawiającym najważniejsze informacje o danym Kontakcie, okno zawiera dwie zakładki: Ostatnia wizyta oraz Historia wizyt. W tej pierwszej możesz sprawdzić szczegóły ostatniej wizyty Kontaktu na twojej stronie, natomiast w tej drugiej znajdziesz listę ostatnich odwiedzin wraz z najważniejszymi szczegółami. - W przypadku Wizyt anonimowych Kontaktów, po kliknięciu na przycisk Profil 360° odpowiadający wybranej wizycie, otworzy się nowe okno z dwiema zakładkami: Ostatnia wizyta oraz Historia wizyt (zawierają one podobne dane jak w przypadku Wizyt monitorowanych Kontaktów).
- W przypadku Transakcji, po kliknięciu na przycisk Profil 360° odpowiadający wybranej transakcji nastąpi przekierowanie do Karty Kontaktu kupującego.
K. Ostatnie kampanie
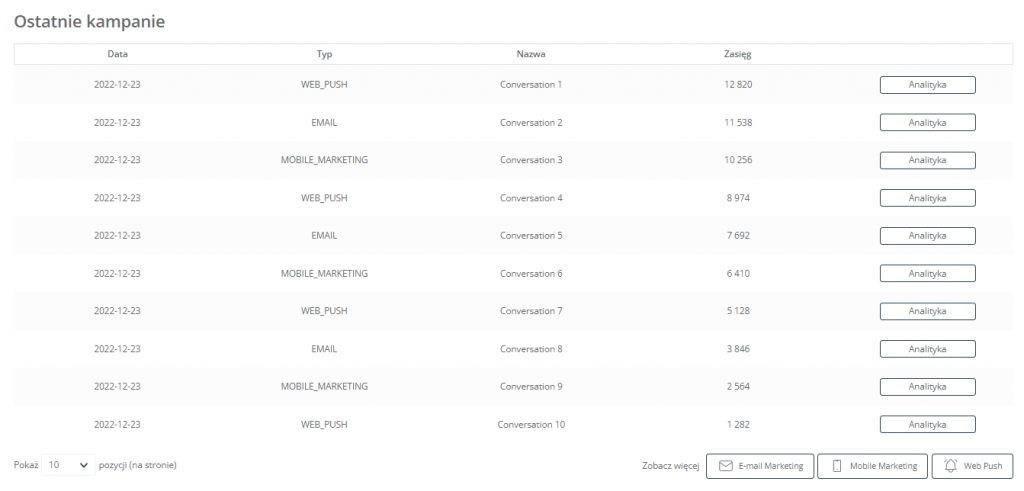
Sekcja Ostatnie kampanie zawiera listę wszystkich masowych komunikatów wysłanych z twojego konta, w kolejności od najnowszego, do 3 miesięcy w tył. Lista ta może obejmować:
- wysyłki masowe oraz e-maile wysłane w ramach testów A/B, w tym e-maile zwycięskie;
- masowe wiadomości tekstowe (Mobile Marketing);
- masowe powiadomienia Web Push.
E-maile cykliczne, urodzinowe oraz z potwierdzeniem subskrypcji, jak również e-maile wysyłane z Reguł Automatyzacji bądź poprzez API, nie są pokazywane na tej liście.
Tabela zawiera następujące dane:
- data – data zaplanowania wysyłki komunikatu, czy to przez użytkownika, czy to (w przypadku zwycięskich e-maili wyłonionych w testach A/B) przez system;
- typ – wskazanie kanału marketingowego, za pośrednictwem którego przesłano komunikat;
- nazwa – nazwa wysłanego komunikatu, pod którą można go zidentyfikować w systemie (tzn. nazwa niewidoczna dla odbiorców);
- zasięg – liczba docelowych odbiorców.
Aby zobaczyć szczegółową analitykę wybranej kampanii, kliknij przycisk Analityka w ostatniej kolumnie.
3. Zastosowania marketingowe
Oto jak Dashboard Główny może ci pomóc zmaksymalizować efekty marketingowe z wykorzystaniem Omnichannel Growth Intelligence:
- Obserwuj, które z wdrożonych Procesów Automatyzacji są źródłem największych przychodów, i wykorzystuj tę wiedzę do doskonalenia strategii mniej dochodowych kampanii.
- Ucz się na przeszłych działaniach. Śledź statystyki poszczególnych Reguł Automatyzacji i procesów Workflow w celu zidentyfikowania tych, które przynoszą najlepsze rezultaty.
- Mierz przychody generowane za pośrednictwem wszystkich kanałów komunikacji i sprawdzaj, jaka część łącznego zysku pochodzi z automatyzacji marketingu.
- Porównuj sprzedaż wspieraną przez SALESmanago z łączną sprzedażą twojego biznesu eCommerce i sprawdzaj, czy skutecznie wytyczasz, personalizujesz i optymalizujesz ścieżkę dla każdego klienta.
- Analizuj dynamikę rezultatów osiąganych przez twoje e-maile, wiadomości SMS oraz powiadomienia Web Push i weryfikuj osiąganie celów marketingowych.
- Monitoruj aktywność klientów i na tej podstawie decyduj, czy warto zastosować dodatkową zachętę.
- Przekonaj się, czy skutecznie budujesz lojalność. Śledź statystyki retencji klientów, które pozwolą ci określić, jakie działania w stosunku do jakich grup wymagają zintensyfikowania.








