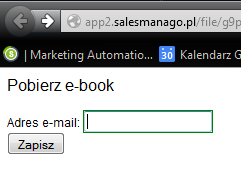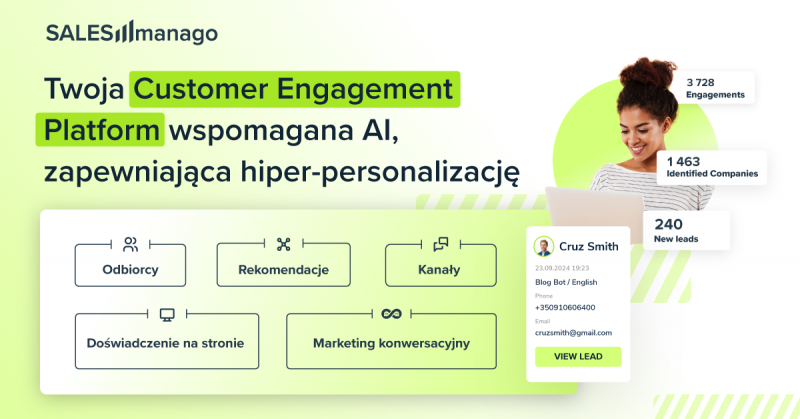O możliwościach i zastosowaniu Centrum pobierania możemy przeczytać więcej na naszym blogu marketing-automation.pl. Sprawdź >>
Z Centrum pobierania możemy skorzystać:
– jeśli chcemy dodać plik do Repozytorium, aby kontakt mógł go pobrać w wiadomości e-mail,
– jeżeli na naszej stronie chcemy dodać formularz z plikiem do pobrania, aby pozyskiwać nowe monitorowane kontakty.
Ważne: Aby taka funkcja poprawnie działała, należy wejść w centrum pobierania, a następnie wygenerować kod dla „Formularz_zgloszeniowy_PDF_
Jak dodać odnośnik do pliku z Website Marketing w wiadomości e-mail.
1. Z menu wybieramy Menu → Ustawienia → Repozytorium.
Po kliknięciu „Dodaj plik” pojawi się nam strona z polami do uzupełnienia:
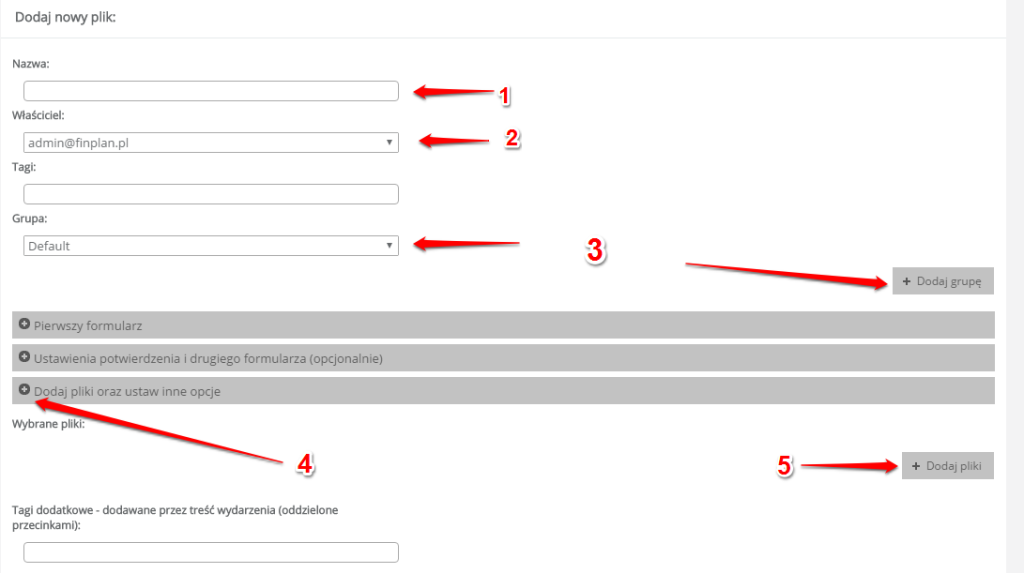
Podajemy Nazwę (1) do Centrum pobierania, wybieramy Właściciela (2), ustalamy Grupę (opcjonalnie) (3). Poniżej klikamy w plus przy „Dodaj pliki oraz ustaw inne opcje” (4), a następnie w „Dodaj pliki” (5).
2. Pojawi nam się okno umożliwiające wgranie pliku (1). Po zapisaniu pliku (2) zaznaczamy go (3) i klikamy OK (4).
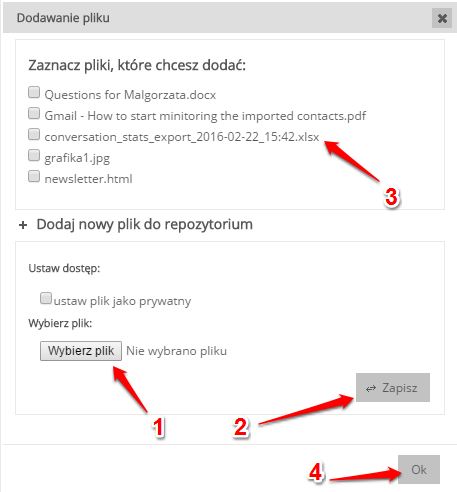
3. W szablonie lub w edytowalnej wiadomości (E-mail Marketing-> Szablony e-mail, E-mail Marketing-> wiadomości e-mail) zaznaczamy dany tekst i wybieramy „Insert file download”.
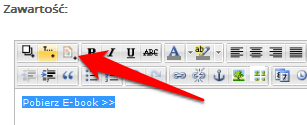
4. Wybieramy plik i klikamy „Insert”.
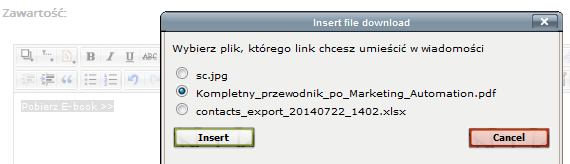
Jak przygotować formularz z plikiem do pobrania.
1. Na początku postępujemy tak samo, jak w przypadku dodawania samego pliku. Z tym, że uzupełniamy jeszcze tagi, które zostaną przypisane po zapisaniu się przez formularz (pierwszy screen).
2. Dalej rozwijamy „+ Pierwszy formularz”. W tym miejscu tworzymy formularz. Do dyspozycji mamy znaczniki $email$, $name$ i $submit$. Wymagane jest użycie przynajmniej $email$ oraz $submit$. Po przełączeniu edycji możemy dowolnie zedytować kod HTML przy pomocy stylów CSS.
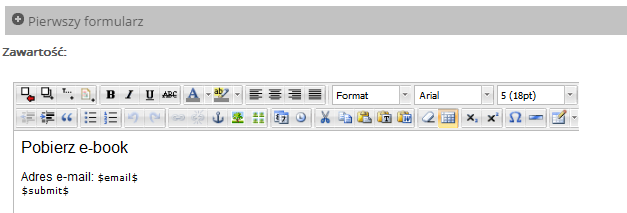
3. Treść potwierdzenia uzupełniamy używając:
$file.nr_pliku.linkedName$ (1) – podlinkowana nazwa pliku (np: $file.1.linkedName$)
$file.nr_pliku.link$ (2) – link do pliku (np: $file.1.link$); tym znacznikiem linkujemy dowolną treść
Możemy też zaciągnąć samą nazwę pliku używając: $file.nr_pliku.name$ – (np: $file.1.name$)
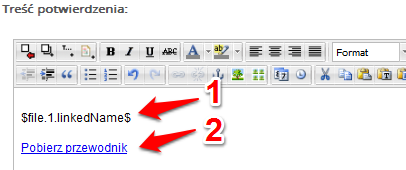
Efekt powyższego zapisu, po wypełnieniu formularza:
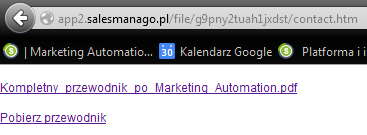
4. Opcjonalnie, możemy wybrać „Ustawienia potwierdzenia i drugiego formularza”, jeżeli chcemy, by link do pliku został przesłany w wiadomości po potwierdzeniu adresu email. Możemy też dodatkowo zaznaczyć opcję „Dodaj drugi formularz”, jeżeli odnośnik ma wcześniej prowadzić do drugiego formularza przed pobraniem pliku.
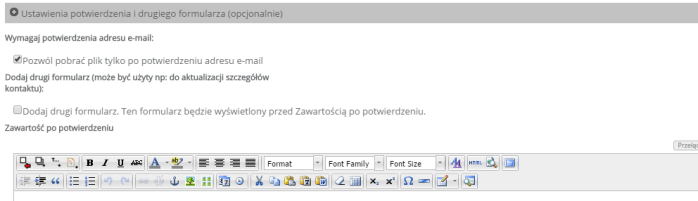
W zawartości dodajemy treść (opcja z drugim formularzem) lub możemy od razu podać plik do pobrania jak punkcie 3. Wcześniej jednak musimy dodać plik do Repozytorium (pkt. 2 „Jak dodać odnośnik do pliku z Repozytorium…”).
5. Jeżeli wybraliśmy opcję z potwierdzeniem adresu e-mail, musimy pamiętać, by wybrać „Ustawienia emaila potwierdzającego”. Możemy użyć wcześniej przygotowanego szablonu lub w tym miejscu przygotować wygląd wiadomości (1). Dalej wybieramy konto wysyłkowe (2) oraz uzupełniamy temat wiadomości (3). Treść musi zawierać opt-in (link do potwierdzenia – $opt-in$) (4).
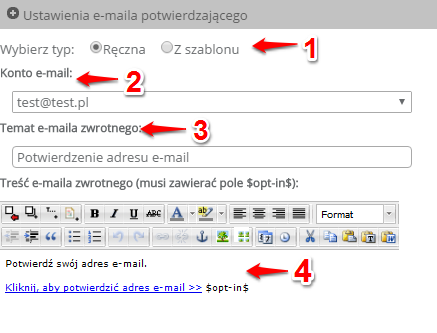
6. Po zapisaniu wszystkich ustawień możemy podejrzeć nasz formularz klikając w adres w Centrum pobierania (1), a następnie, po przetestowaniu, generujemy <iframe> z formularzem (2), który dodajemy na dowolną stronę www.
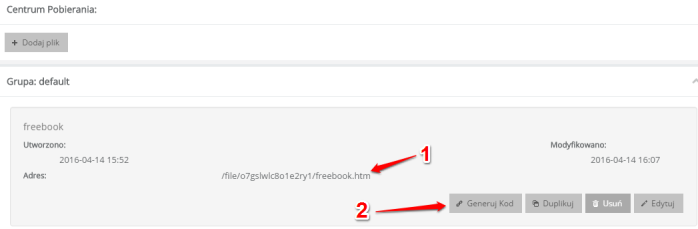
Podgląd przygotowanego formularza: