Przydatne linki
W tym artykule, przeznaczonym głównie dla developerów, opisano, jak zintegrować SALESmanago z kontem Android i/lub iOS oraz z aplikacją mobilną.
Spis treści
- Podstawowe informacje
- Integracja SALESmanago z mobilnymi systemami operacyjnymi
- Integracja SALESmanago z aplikacją mobilną
1. Podstawowe informacje
Konfiguracja kanału Mobile Push na platformie SALESmanago składa się z dwóch etapów:
1. Zintegrowanie konta SALESmanago z co najmniej jednym z następujących mobilnych systemów operacyjnych:
- Android – Wymaga dostarczenia klucza FCM.
- iOS – Wymaga dostarczenia certyfikatu APNs.
2. Zintegrowanie SALESmanago z aplikacją mobilną – poprzez dodanie klucza API wygenerowanego w SALESmanago do kodu aplikacji.
Pamiętaj, że z pojedynczym kontem SALESmanago możesz zintegrować tylko jedną aplikację. Aplikacja ta może mieć wiele wersji czy też instancji, np. w zależności od systemu bądź przeznaczenia. Przykładowo, jeżeli twoja aplikacja mobilna ma dwie wersje – jedną na Androida i jedną dla iOS – możesz zintegrować obie wersje jako jedną aplikację.
Jeżeli zintegrujesz kolejną aplikację (np. dla innej marki), dane z obu aplikacji będą prezentowane wspólnie, co uniemożliwi monitorowanie statystyk oraz zaangażowania użytkowników oddzielnie dla tych dwóch aplikacji.
Szczegółowe instrukcje znajdziesz w dalszej części artykułu.
2. Integracja SALESmanago z mobilnymi systemami operacyjnymi
Przejdź do Menu → Kanały → Mobile Push → Ustawienia → Ustawienia wysyłki. Kliknij Zintegruj aplikację mobilną. Pojawi się nowe okno.
Zacznij od wprowadzenia nazwy twojej aplikacji mobilnej [1] – jest to nazwa wewnętrzna, która nie będzie widoczna dla użytkowników aplikacji.
Kliknij Dodaj [2].
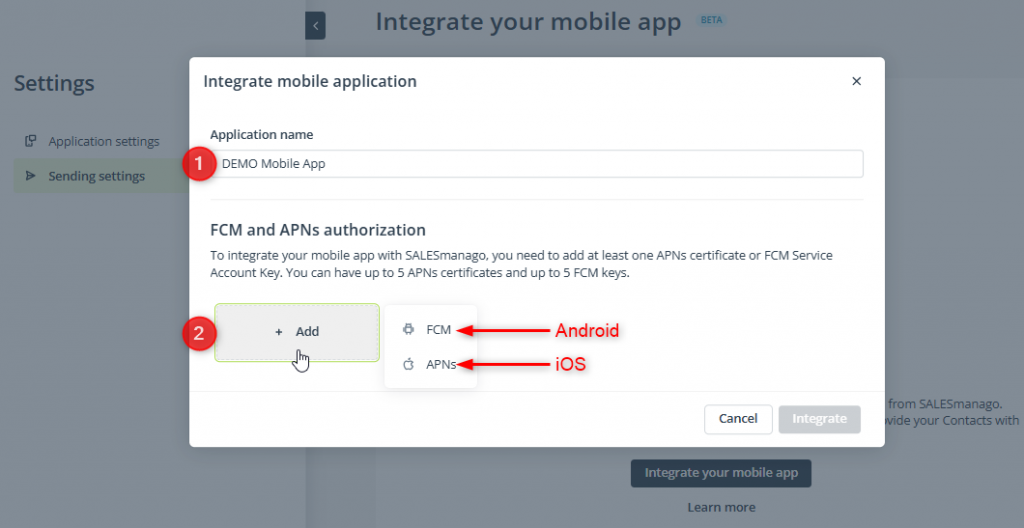
Na tym etapie wybierz rodzaj autoryzacji, którą chcesz dostarczyć:
- FCM (Android)
- APNs (iOS)
Proces konfiguracji wygląda nieco inaczej w zależności od twojego wyboru.
Android
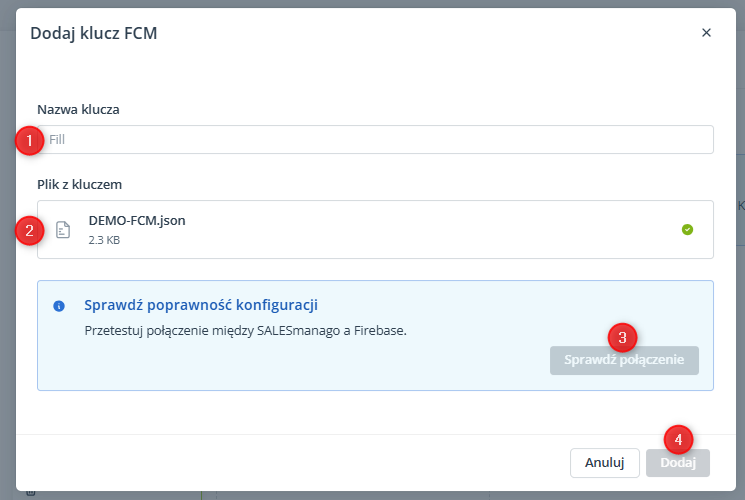
[1] Nazwa klucza – Wprowadź nazwę dla tej integracji z systemem Android. Nazwa powinna umożliwiać łatwe zidentyfikowanie tego klucza FCM na liście.
[2] Plik z kluczem – Załaduj plik JSON zawierający klucz FCM Service Account Key.
Aby pozyskać ten plik, zaloguj się na swoje konto Firebase. Wybierz projekt, który chcesz zintegrować z SALESmanago. Kliknij na ikonę zębatki obok Project Overview i wybierz Project settings.
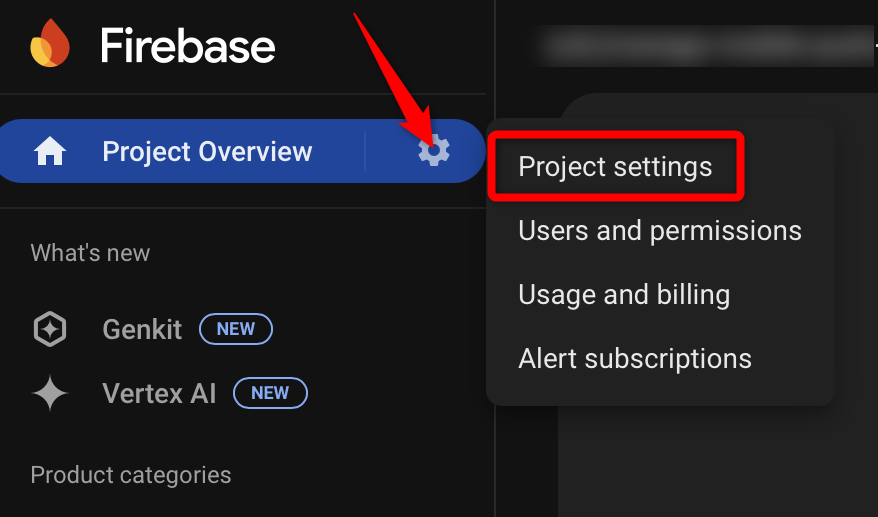
W Project settings przejdź do zakładki Service accounts.
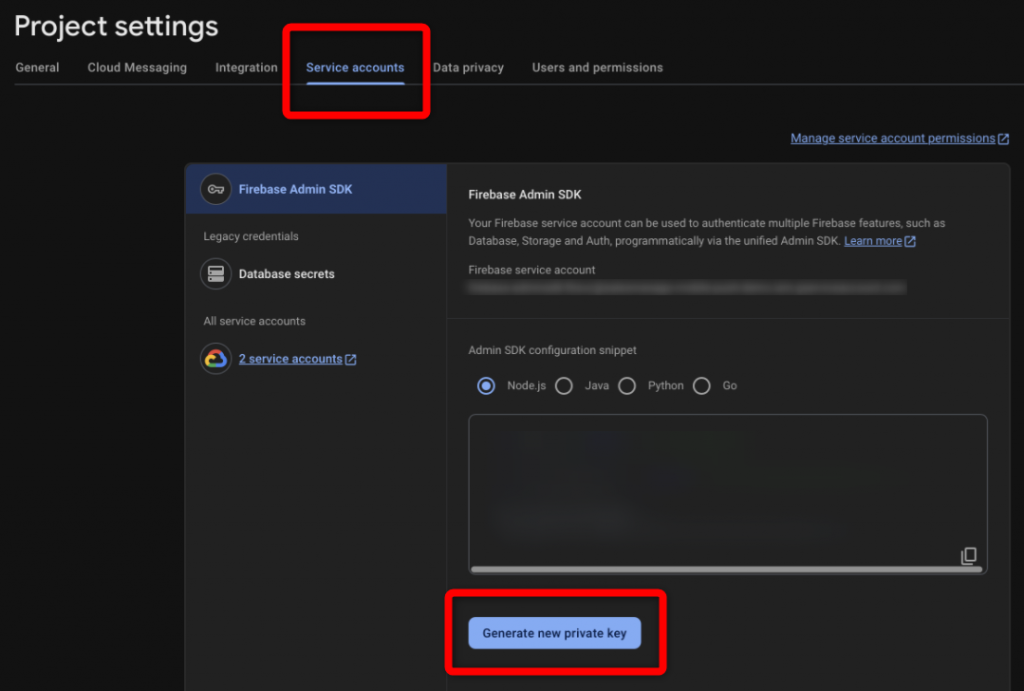
Kliknij Generate new private key. Pojawi się okno z potwierdzeniem. Po ponownym kliknięciu na Generate, plik JSON z twoim kluczem FCM zostanie pobrany na twój komputer.
[3] Sprawdź połączenie [ZALECANE] – Kliknij ten przycisk, aby zweryfikować połączenie pomiędzy SALESmanago a twoim kontem APNs.
Jeżeli wyświetlony komunikat brzmi “Pomyślnie nawiązano połączenie”, kliknij Integruj (lub Dodaj) [4].
iOS
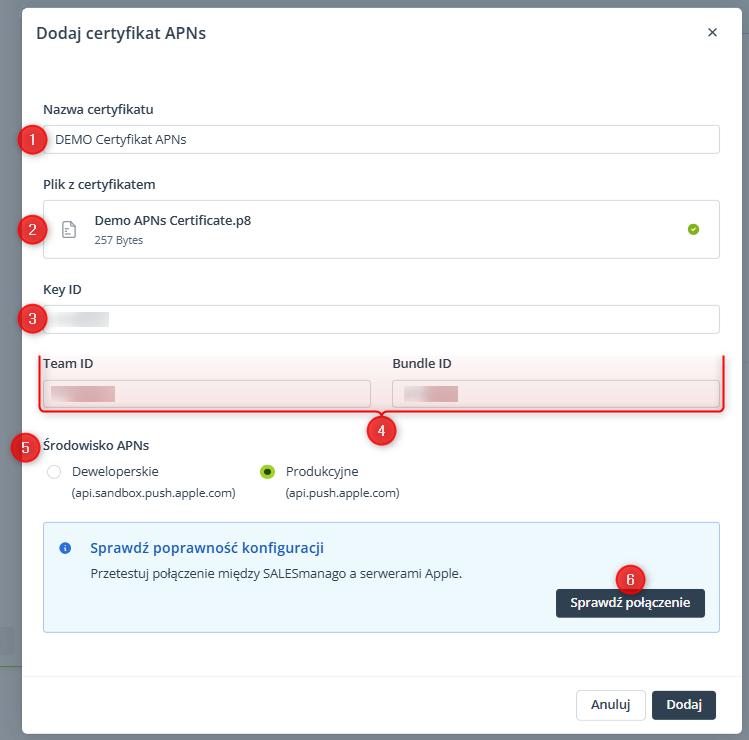
[1] Nazwa certyfikatu – Wprowadź nazwę dla tej integracji z systemem iOS. Nazwa powinna umożliwiać łatwe zidentyfikowanie tego certyfikatu APNs na liście.
[2] Plik z certyfikatem – Załaduj plik P8 zawierający certyfikat APNs.
Aby pozyskać ten plik, zaloguj się na swoje konto na platformie Apple Developer. Przejdź do zakładki Account i wybierz Keys.
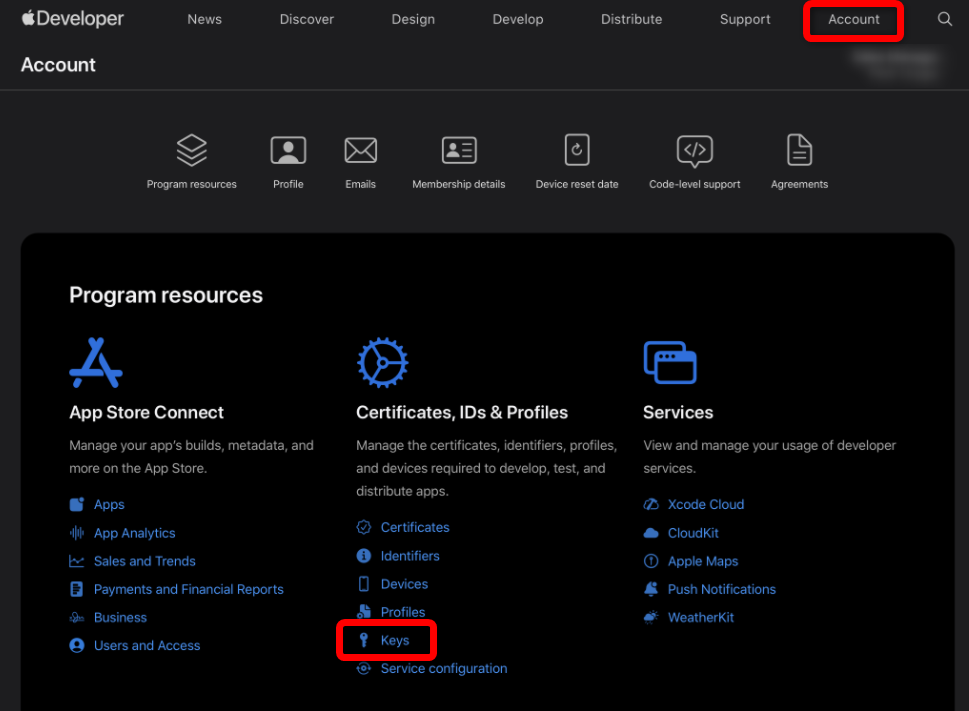
Utwórz nowy klucz lub wybierz istniejący klucz z listy. Podczas konfiguracji klucza upewnij się, że opcja: Apple Push Notifications service (APNs) jest włączona.
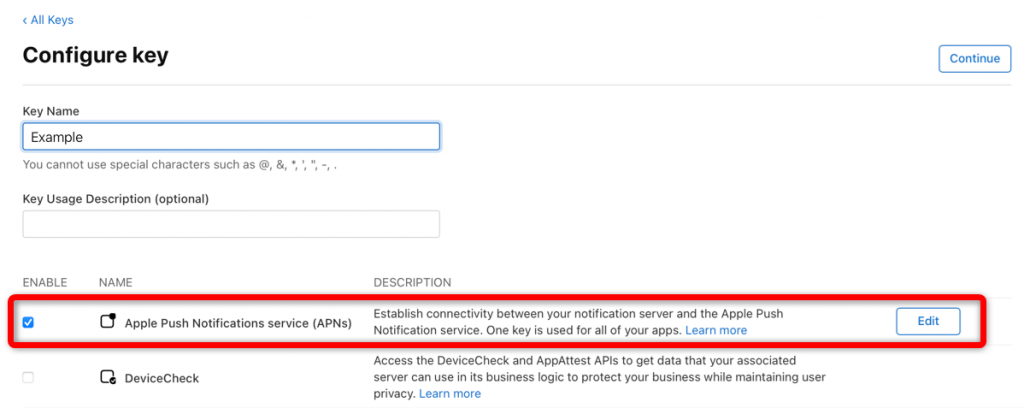
Pobierz klucz. Pamiętaj, że tę operację możesz wykonać tylko raz.
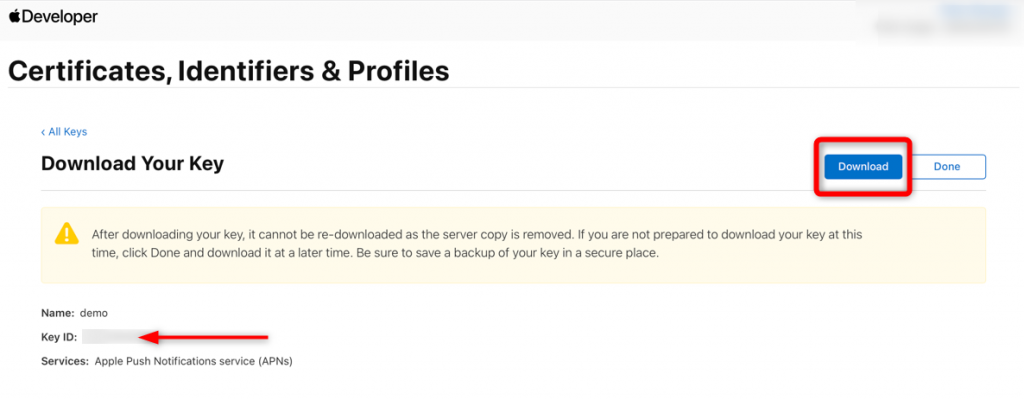
Na stronie pobierania znajdziesz również ID klucza (wskazane strzałką na zrzucie ekranu powyżej).
Dodaj pobrany plik na platformę SALESmanago.
[3] Key ID – Podaj ID klucza iOS, którego chcesz używać w tej integracji. Identyfikator ten możesz znaleźć na ekranie pobierania klucza (zob. zrzut ekranu powyżej) lub poprzez wybranie klucza z listy i przejście do jego szczegółów.
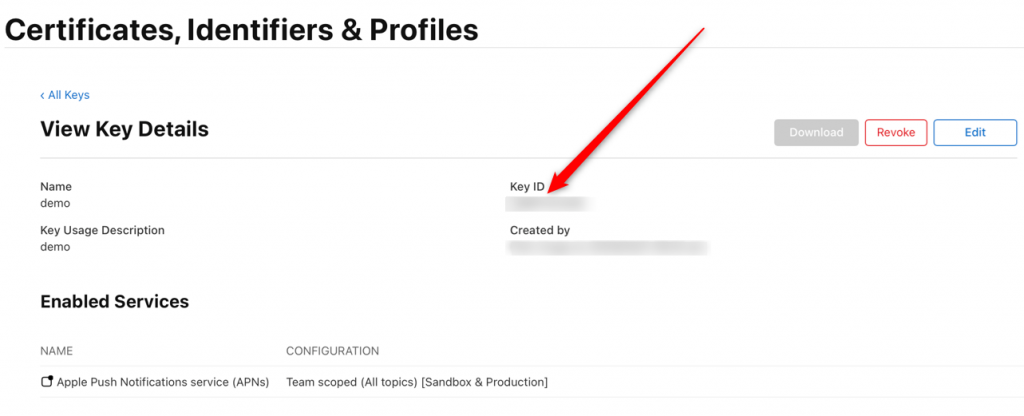
[4] Team ID oraz Bundle ID – Aby uzyskać te dane, w zakładce Account, przejdź do Identifiers. Wybierz identyfikator z listy lub utwórz nowy. Podczas konfiguracji identyfikatora upewnij się, że opcja Push Notifications jest włączona:

Team ID (“App ID Prefix”) oraz Bundle ID znajdziesz w szczegółach identyfikatora.
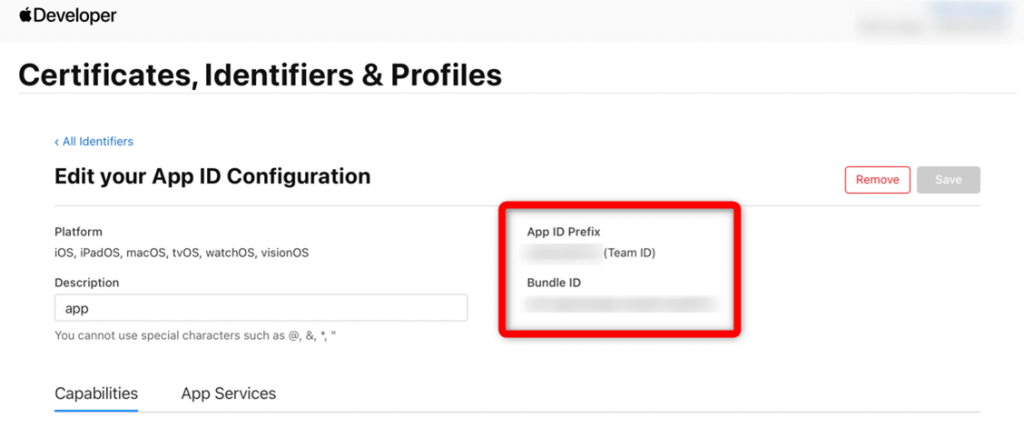
[5] Środowisko APNs – Określ, dla jakiego środowiska APNs jest przeznaczony dany certyfikat. Jest to zależne od metody dystrybucji twojej aplikacji. Skorzystaj z tabeli poniżej, aby ustalić, którą opcję należy wybrać.
WAŻNE: Podczas generowania certyfikatu APNs na platformie Apple określa się, czy będzie on używany w jednym czy w obu środowiskach (tylko „Sandbox” lub „Sandbox & Production”). W zależności od tego wyboru może być konieczne dodanie oddzielnych certyfikatów APNs dla środowiska deweloperskiego (sandbox) oraz produkcyjnego.
Po zakończeniu fazy testów pamiętaj, aby zaktualizować ustawienia integracji w SALESmanago: dodać nowy certyfikat lub edytować istniejący (poprzez zmianę środowiska APNs na „Produkcję”).
Środowisko APNs w zależności od metody dystrybucji aplikacji
| Metoda dystrybucji | Środowisko APNs |
|---|---|
| Development (via Xcode) | Development (Sandbox) |
| TestFlight (Internal or External Testing) | Production |
| App Store (Public Release) | Production |
| Ad Hoc Distribution | Production |
| Enterprise Distribution | Production |
| Custom Apps (via Apple Business/School Manager) | Production |
[6] Sprawdź połączenie [ZALECANE] – Po załadowaniu pliku i podaniu wymaganych danych, kliknij ten przycisk, aby zweryfikować połączenie pomiędzy SALESmanago a twoim kontem APNs.
UWAGA: Następujące pola: Plik z certyfikatem, Key ID oraz Team ID są weryfikowane natychmiast. Wartość pola Bundle ID zostanie zweryfikowana podczas pierwszej próby wysłania powiadomienia.
Jeżeli wyświetlony komunikat brzmi “Pomyślnie nawiązano połączenie”, kliknij Integruj (lub Dodaj).
Wszystkie dodane klucze FCM oraz certyfikaty APNs możesz zobaczyć w Menu → Mobile Push → Ustawienia → Ustawienia integracji, pod zakładką Certyfikaty.
W zakładce Certyfikaty możesz również dodać kolejne klucze i certyfikaty, na przykład na potrzeby testów. Możesz dodać maksymalnie 5 kluczy FCM oraz maksymalnie 5 certyfikatów APNs.
3. Integracja SALESmanago z aplikacją mobilną
Po dodaniu co najmniej jednego klucza FCM lub certyfikatu APNs, możesz przejść do zintegrowania konta SALESmanago z aplikacją mobilną.
Przejdź do Menu → Mobile Push → Ustawienia → Ustawienia integracji, otwórz zakładkę Klucze API i kliknij Utwórz nowy klucz API.
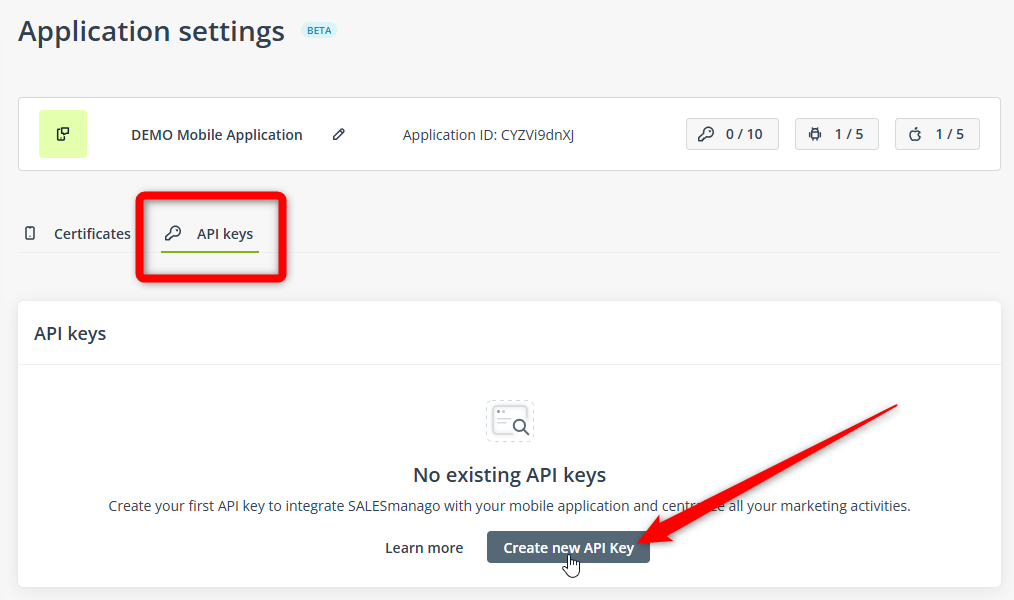
Zdefiniuj ustawienia nowego klucza.
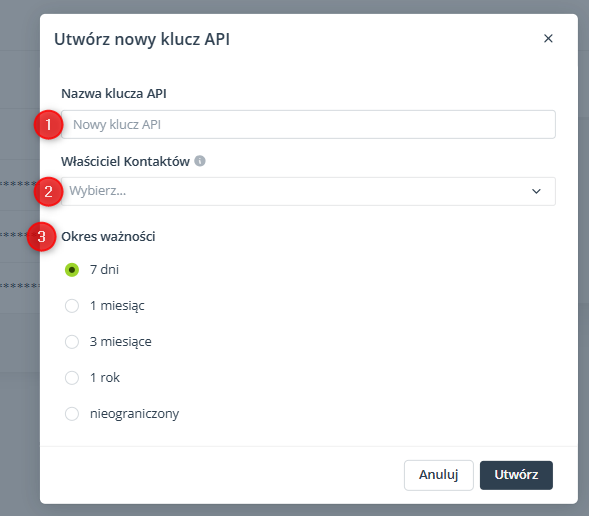
[1] Nazwa klucza API – Wprowadź nazwę nowego klucza API. Nazwa powinna umożliwiać łatwe zidentyfikowanie tego klucza na liście.
[2] Właściciel Kontaktów – Wybierz użytkownika SALESmanago, który będzie domyślnym właścicielem Kontaktów pozyskanych za pośrednictwem aplikacji mobilnej i przesłanych do SALESmanago za pomocą tego konkretnego klucza API.
[3] Okres ważności – Określ, jak długo klucz API pozostanie ważny po jego utworzeniu.
WAŻNE: Pamiętaj, aby monitorować ważność swoich kluczy API. W momencie, gdy klucz API wygaśnie, połączenie między SALESmanago a twoją aplikacją przestanie działać, a dane przestaną być przesyłane.
Nie można przedłużyć okresu ważności wygasłego klucza API – taki klucz musi zostać zastąpiony nowym kluczem.
Po utworzeniu klucza API, zainstaluj SDK SALESmanago. Kliknij na linki poniżej, aby uzyskać szczegółowe instrukcje dla każdego systemu.
- Android >>
WAŻNE: Pamiętaj, że plik google-services.json z platformy Firebase musi zostać umieszczony w katalogu głównym twojej aplikacji. - iOS >>
- Flutter >>
- React Native >>
Możesz mieć maksymalnie 10 aktywnych kluczy API, które umożliwiają zintegrowanie SALESmanago z twoją aplikacją mobilną. Możesz wykorzystywać te klucze do różnych celów, np. jeden klucz może być przeznaczony dla środowiska testowego, a inny dla środowiska produkcyjnego. Ze względów bezpieczeństwa zalecamy używanie oddzielnych kluczy dla Androida i iOS.
Wszystkie utworzone klucze API są widoczne na liście w Menu → Kanały → Mobile Push → Ustawienia → Ustawienia integracji, pod zakładką Klucze API:
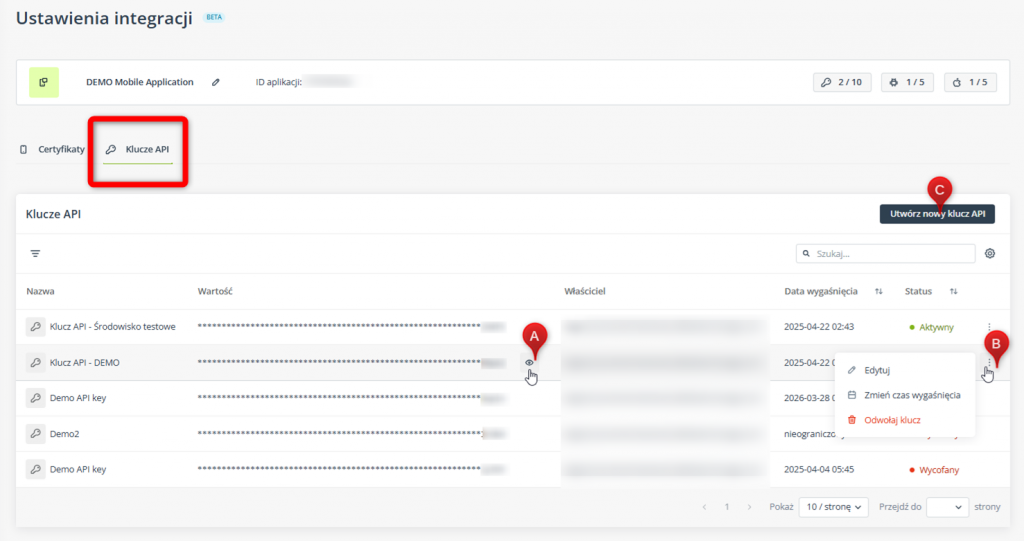
Tutaj możesz zobaczyć listę wszystkich utworzonych kluczy API, wraz ze wskazaniem ich daty wygaśnięcia oraz statusu (Aktywny/Wygasły/Wycofany).
Aby zobaczyć wartość klucza API, umieść kursor nad wybraną pozycją na liście i kliknij ikonę oka [A].
Aby otworzyć ustawienia klucza, kliknij ikonę trzech kropek [B]. Tutaj możesz wycofać klucz API, czyli uczynić go nieważnym.
Aby utworzyć kolejny klucz API, kliknij przycisk [C].








