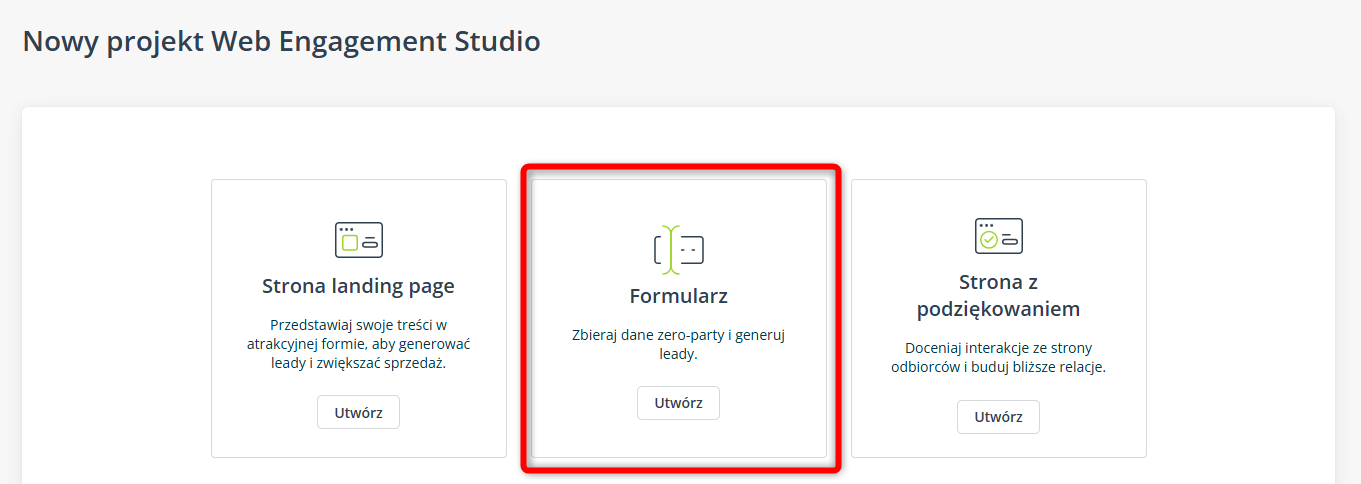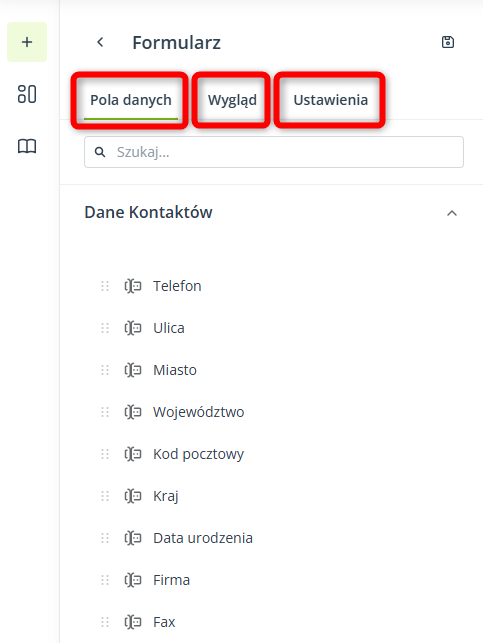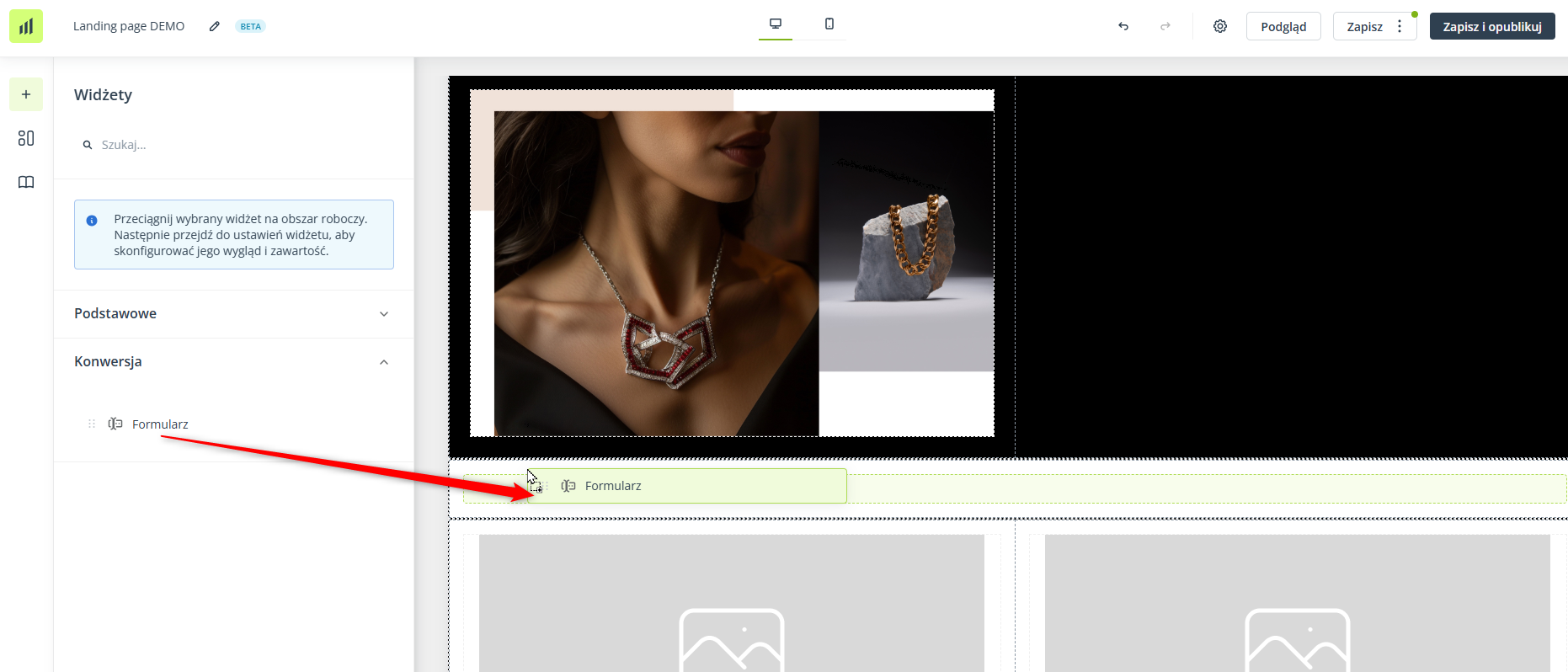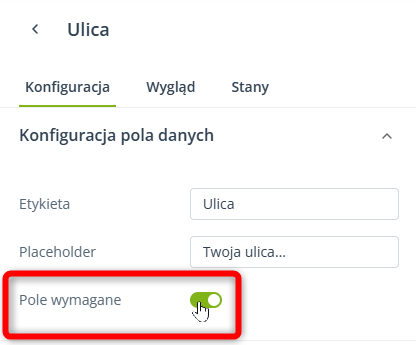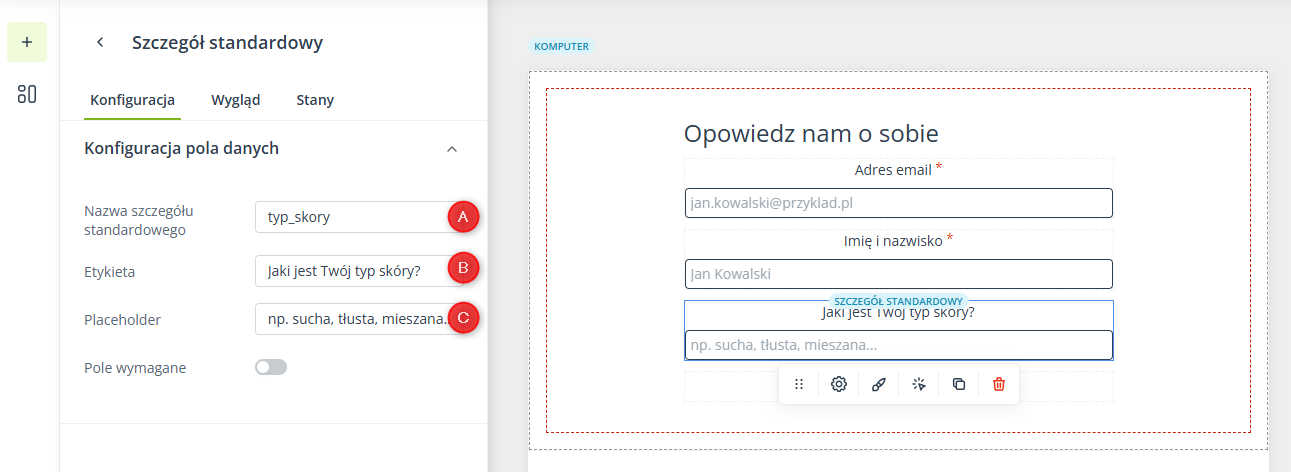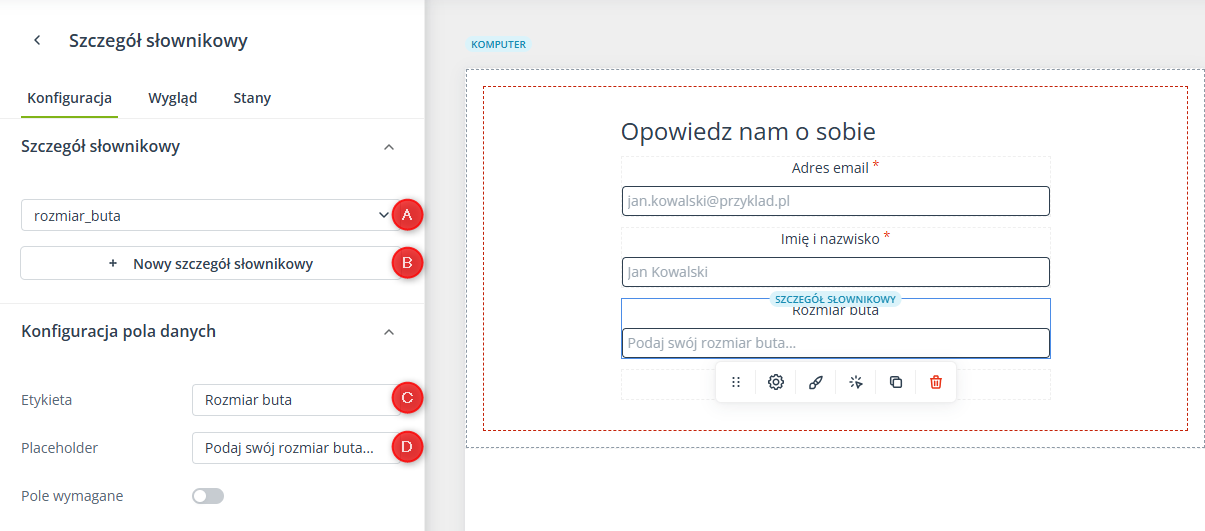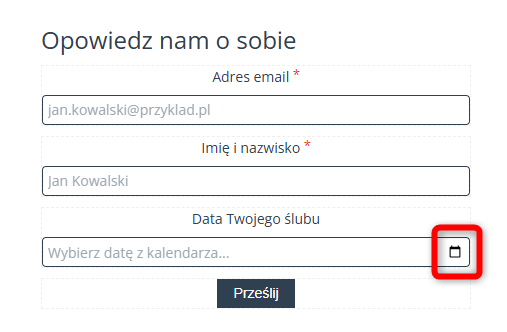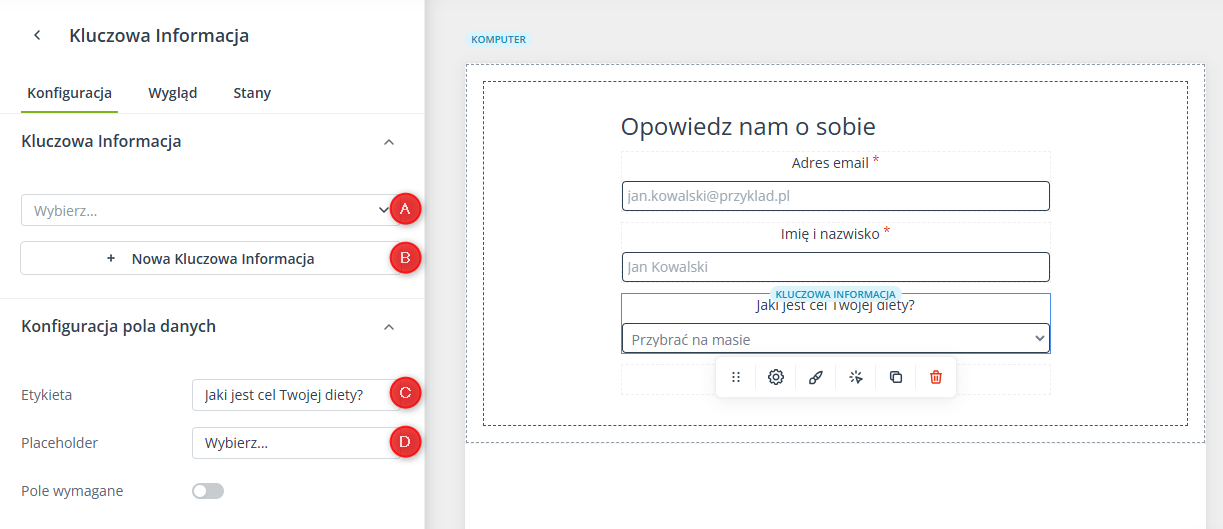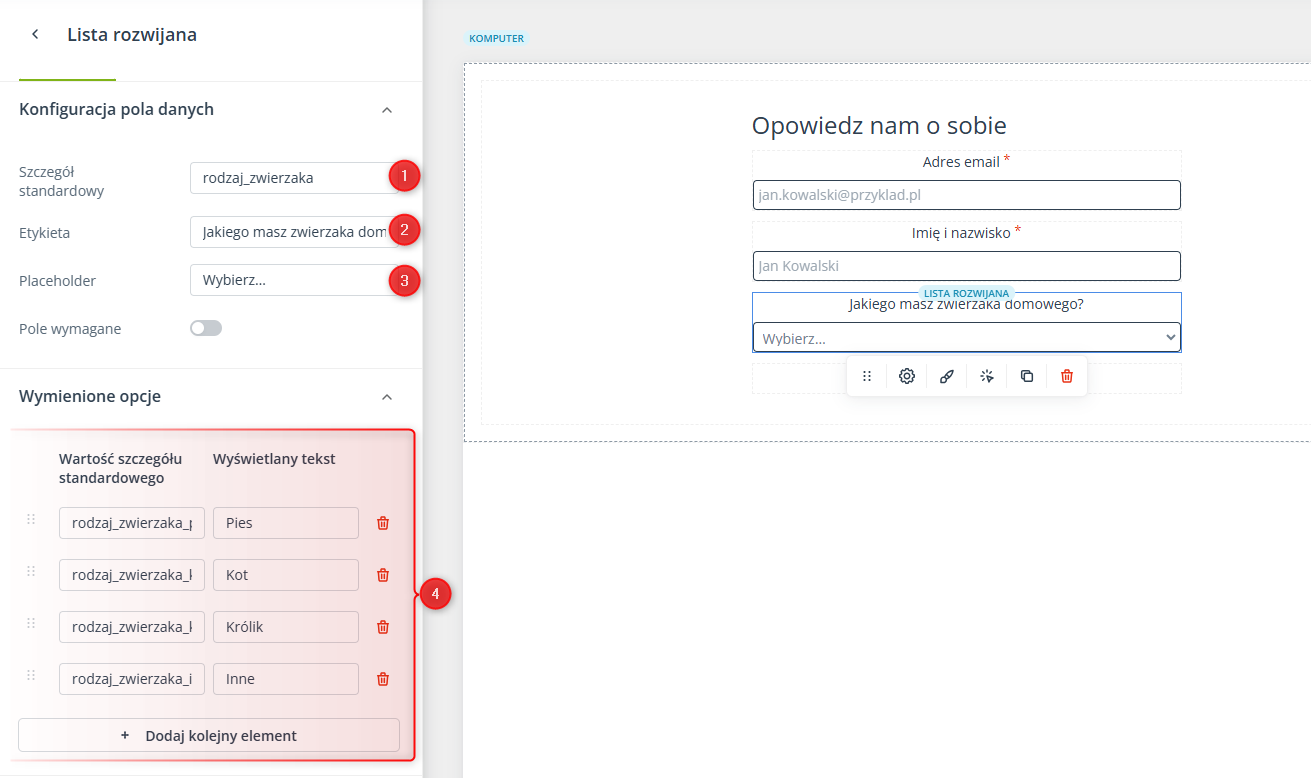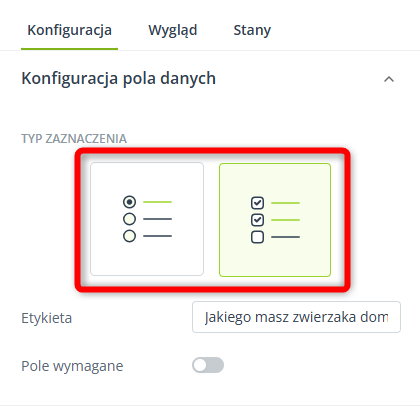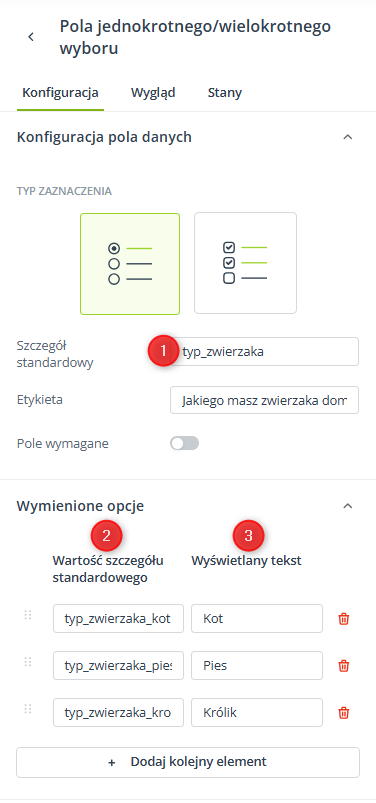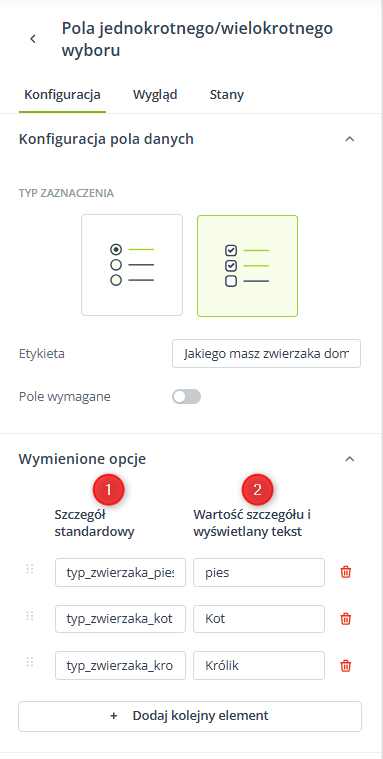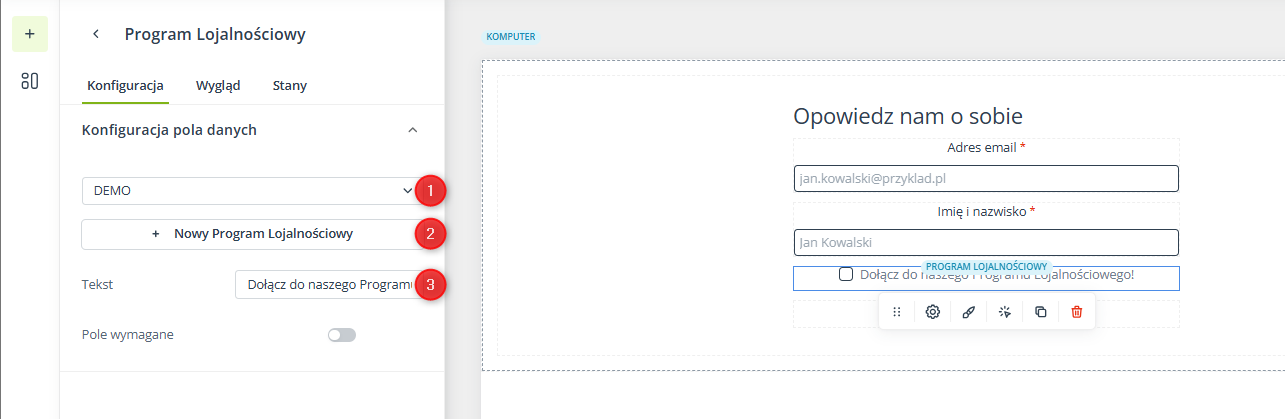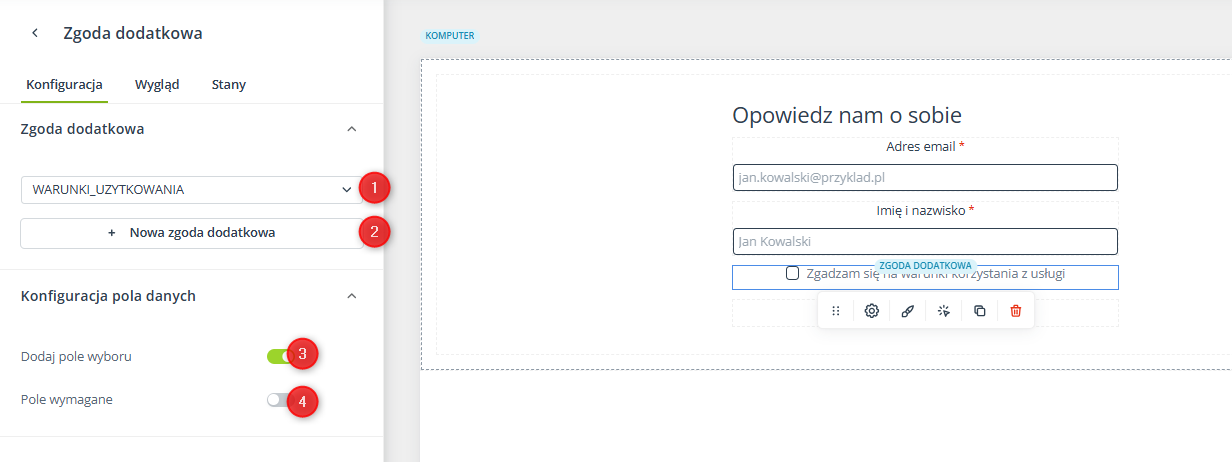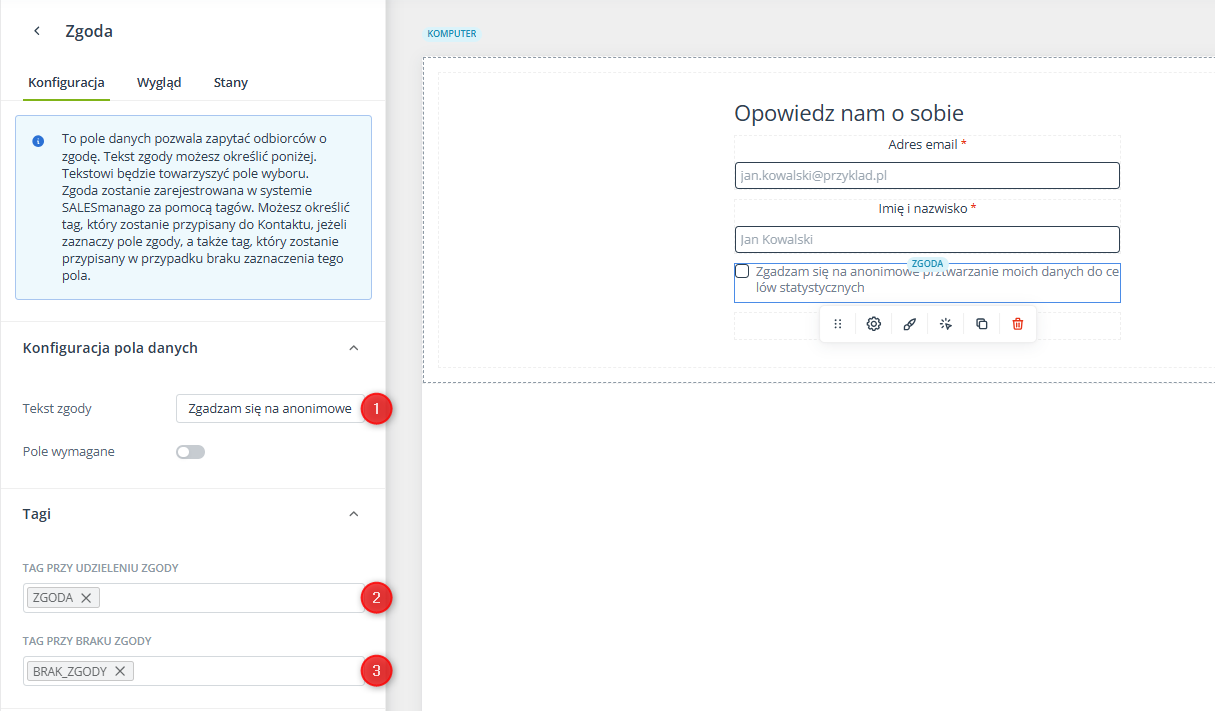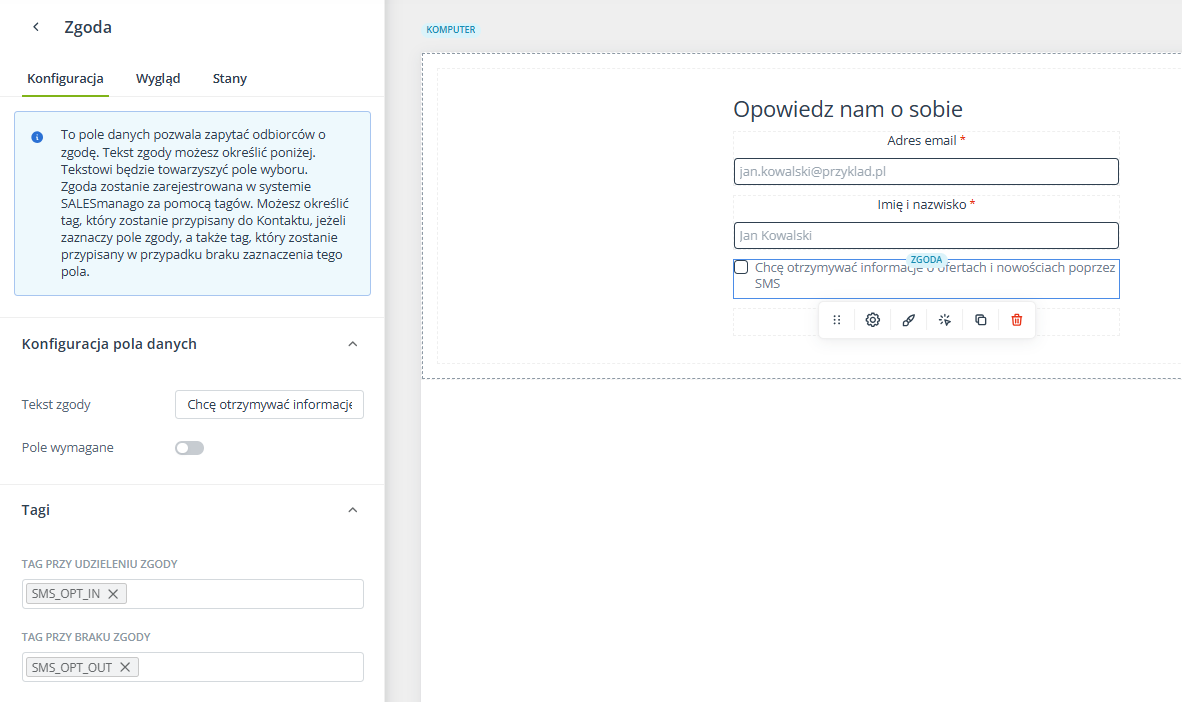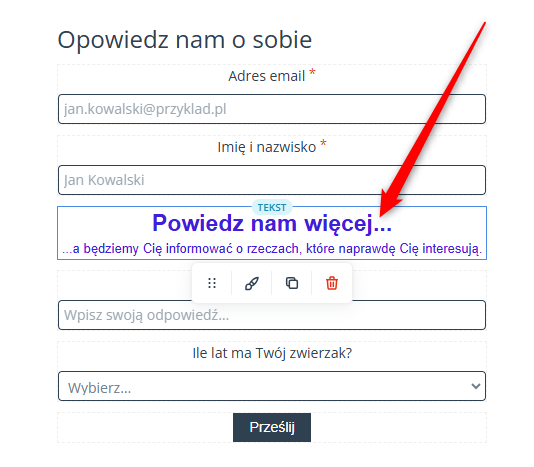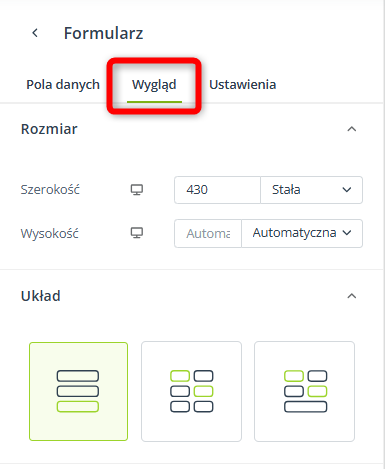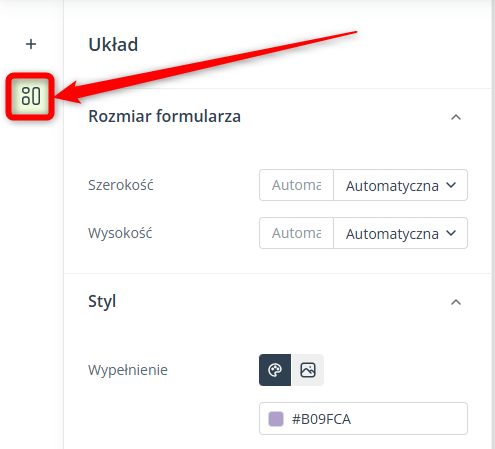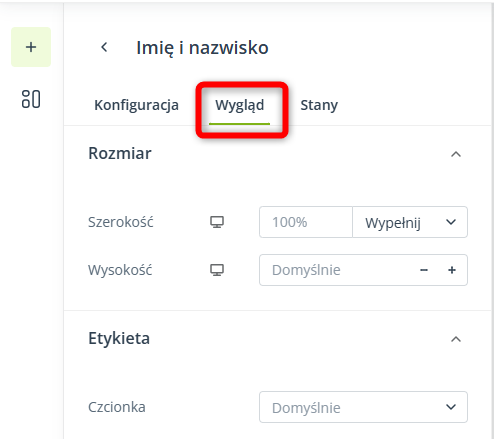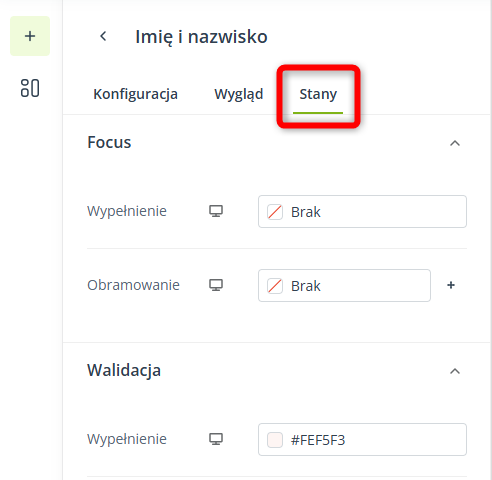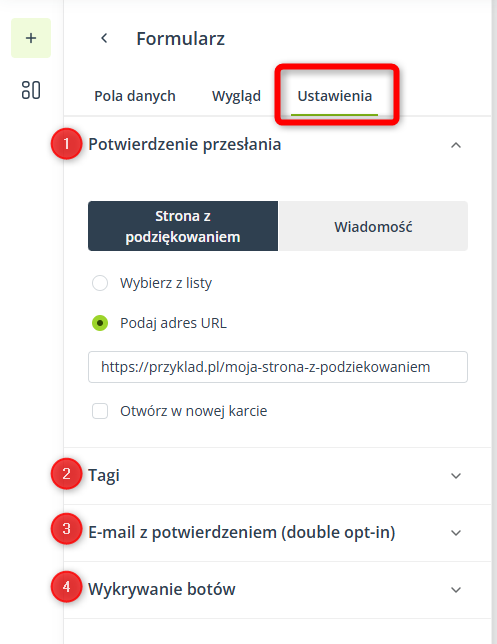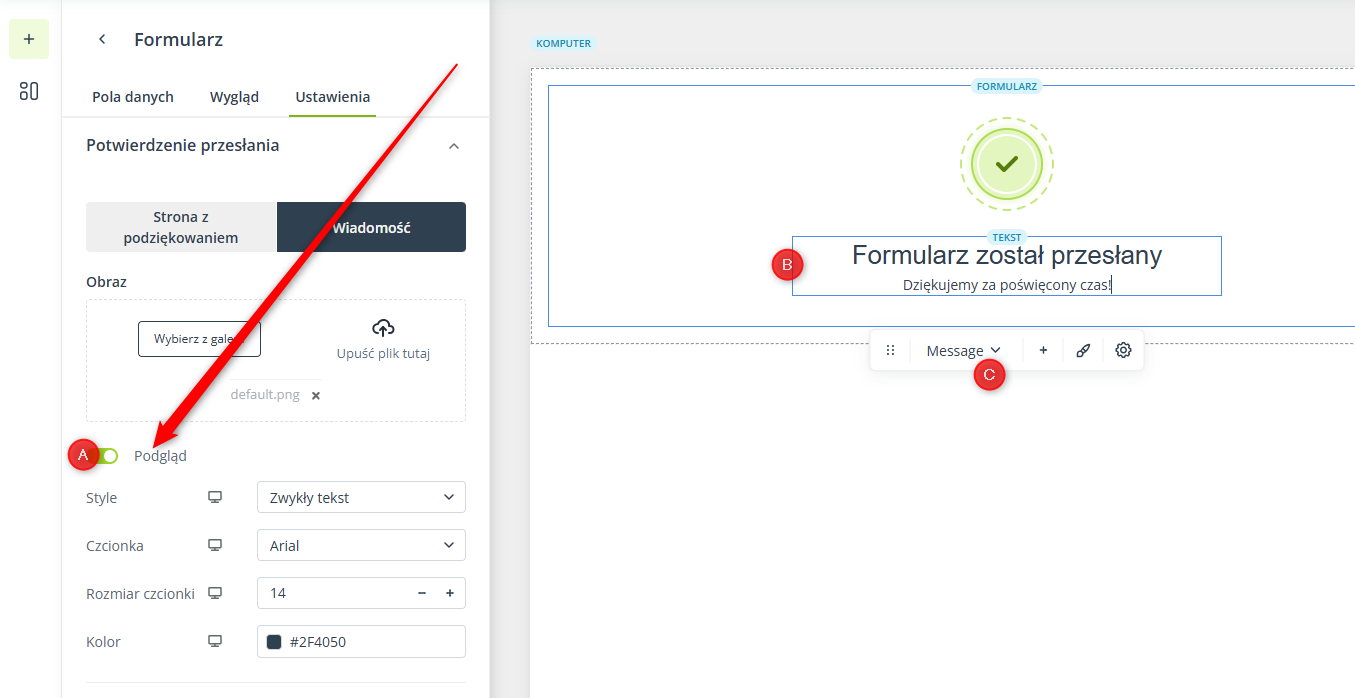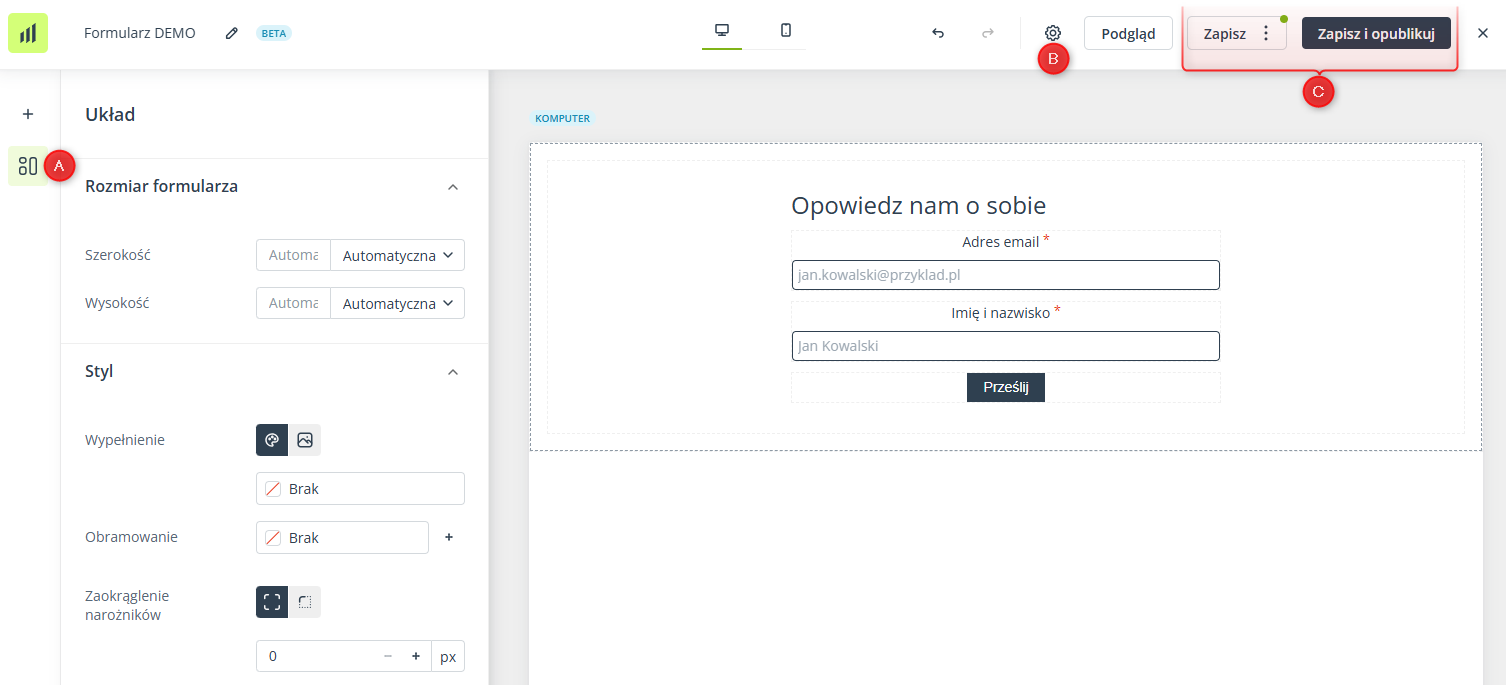Przydatne linki
Web Engagement Studio to intuicyjne narzędzie, które pozwala tworzyć angażujące komunikaty przeznaczone do wyświetlania na stronie.
Przeczytaj więcej o Web Engagement Studio >>
Jednym z dostępnych rodzajów projektów jest formularz, który pozwala na zbieranie danych zero-party oraz przekształcanie anonimowych odwiedzających w leady. Dane zebrane za pomocą formularzy mogą być wykorzystywane do tworzenia spersonalizowanych treści, co ulepsza doświadczenia twoich odbiorców.
Aby utworzyć formularz w Web Engagement Studio, przejdź do
Narzędzia WWW → Lead Generation → Web Engagement Studio → Nowy projekt → Formularz
Spis treści
1. Podstawowe informacje
Formularze to przydatne narzędzie do konwertowania anonimowych odwiedzających w leady. W Web Engagement Studio możesz łatwo tworzyć estetyczne formularze o złożonych układach oraz konfigurować wszystkie niezbędne ustawienia.
Aby utworzyć formularz, przejdź do: Menu → Narzędzia WWW→ Lead Generation → Web Engagement Studio. Następnie kliknij Nowy projekt w prawym górnym rogu ekranu.
Jako rodzaj projektu wybierz Formularz:
Po kliknięciu na dowolne miejsce na formularzu, po lewej stronie ekranu otworzy się następujące menu:
Menu zawiera trzy zakładki, które są szczegółowo opisane w sekcjach poniżej.
UWAGA: Formularz może zostać umieszczony na stronie landing page. W tym celu, w kreatorze stron landing page, przejdź do menu Widżety i rozwiń menu Konwersja. Następnie przeciągnij widżet Formularz na obszar projektowania:
Następnie wybierz formularz z listy:
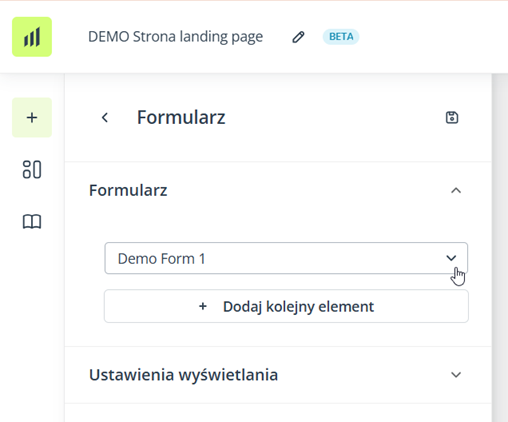
Wybrany formularz zostanie umieszczony w strukturze strony landing page.
WAŻNE:
- Formularz może zostać umieszczony na stronie landing page tylko jeżeli został zapisany i aktywowany (opublikowany). Szkice oraz nieaktywne formularze nie są dostępne na liście.
- Aby zmienić treść lub wygląd formularza, edytuj sam formularz (nie można edytować formularza w kreatorze stron landing page).
2. Pola danych
Formularze tworzone w Web Engagement Studio pozwalają na gromadzenie różnych wartościowych danych zero-party. Dane te mogą być wykorzystywane do prowadzenia wysoce spersonalizowanych kampanii marketingowych.
Przeczytaj więcej o zbieraniu i wykorzystywaniu danych zero-party przy pomocy SALESmanago >>
Określone rodzaje danych są pozyskiwane za pomocą odpowiadających im pól danych, które składają się z etykiety, pola do wprowadzania wartości oraz, opcjonalnie, placeholdera. Tekst etykiety oraz placeholdera można dowolnie edytować.
Dostępne pola danych są podzielone na dwie kategorie:
- Dane Kontaktów – Te pola umożliwiają gromadzenie podstawowych danych osobowych, takich jak imię czy adres.
- Inne – Ta kategoria obejmuje bardziej zaawansowane opcje (lista rozwijana, pytania jednokrotnego i wielokrotnego wyboru), różne rodzaje zgód oraz dowolny tekst.
Jedynym polem danych wymaganym przez SALESmanago jest adres e-mail. Możesz jednak oznaczyć dowolne pole jako wymagane. Wystarczy, że przejdziesz do jego ustawień i użyjesz dedykowanego przełącznika:
A. Dane Kontaktów
Ta kategoria obejmuje pola służące do pozyskiwania podstawowych danych osobowych:
- Adres email – To pole danych jest domyślnie zawarte w formularzu i nie może zostać usunięte, ponieważ adres e-mail jest wymagany do utworzenia Karty Kontaktu w SALESmanago.
- Imię i nazwisko – To pole danych jest domyślnie zawarte w formularzu, ale może zostać usunięte.
- Ulica
- Miasto
- Województwo
- Kod pocztowy
- Kraj
- Data urodzenia – Ta opcja może wyglądać nieco inaczej dla różnych użytkowników, w zależności od używanej przez nich przeglądarki. W większości przypadków będą mogli wybrać datę z kalendarza. Wybrana data zostanie przesłana do SALESmanago w formie znacznika czasu UTC i wyświetlona na Karcie Kontaktu w formacie RRRR-MM-DD.
- Firma
- Fax
Następujące pola danych umożliwiają pozyskiwanie dodatkowych informacji, które mogą być różne w zależności od branży czy indywidualnych potrzeb:
- Szczegół standardowy
Po dodaniu tego pola danych do formularza, kliknij na nie, aby otworzyć jego ustawienia. W zakładce Konfiguracja określ nazwę szczegółu standardowego [A], który będzie przechowywać odpowiedzi podane w tym polu.
- Podaj łatwą do zrozumienia etykietę [B] oraz placeholder [C], które pomogą poprawnie wypełnić to pole.
- Szczegół słownikowy
Szczegóły słownikowe służą do przechowywania liczb lub dat. W przeciwieństwie do szczegółów standardowych, szczegóły słownikowe muszą zostać utworzone (zdefiniowane) wcześniej. W związku z tym, po dodaniu tego pola danych do formularza i kliknięciu na nie, wybierz istniejący szczegół słownikowy [A], który będzie przechowywać odpowiedzi podane w tym polu, lub utwórz nowy szczegół słownikowy [B].
- Jeżeli klikniesz przycisk [B],otworzy się nowa karta przeglądarki. Po zapisaniu nowego szczegółu słownikowego, od razu pojawi się on na liście w pierwszej zakładce.
Następnie podaj łatwą do zrozumienia etykietę [C] oraz placeholder [D], które pomogą poprawnie wypełnić to pole.
UWAGA: Zauważ, że sposób wypełniania tego pola będzie się różnić w zależności od rodzaju wybranego szczegółu słownikowego::- Jeżeli wybierzesz szczegół słownikowy przechowujący liczby, wypełniający będzie mógł wprowadzić w tym polu wyłącznie liczbę.
- Jeżeli wybierzesz szczegół słownikowy przechowujący daty, wypełniający będzie musiał wybrać datę z kalendarza, na przykład:
- Kluczowa Informacja
Kluczowe Informacje muszą zostać utworzone (zdefiniowane) wcześniej, wraz ze wszystkimi możliwymi odpowiedziami. W związku z tym, po dodaniu tego pola danych do formularza i kliknięciu na nie, wybierz istniejącą Kluczową Informację [A], która będzie przechowywać odpowiedzi podane w tym polu, lub utwórz nową Kluczową Informację [B].
- Jeżeli klikniesz na przycisk [B], otworzy się nowa karta przeglądarki. Po zapisaniu nowej Kluczowej Informacji pojawi się ona na liście w pierwszej zakładce. Jeżeli nie widzisz nowo zapisanej Kluczowej Informacji na liście, spróbuj skorzystać z pola wyszukiwania lub zapisz swój projekt jako szkic i edytuj go ponownie.
Następnie podaj łatwą do zrozumienia etykietę [C] oraz placeholder [D], które pomogą poprawnie wypełnić to pole.
B. Inne
Ta kategoria obejmuje następujące pola danych:
Lista rozwijana
To pole danych pozwala wyświetlać listę opcji w formie listy rozwijanej. Podczas wypełniania formularza użytkownik może wybrać tylko jedną z dostępnych opcji.
Odpowiedzi podane w tym polu będą przechowywane w SALESmanago jako szczegóły standardowe. Dlatego po dodaniu tego pola danych do formularza, kliknij je i podaj następujące informacje:
[1] Szczegół standardowy – Podaj nazwę szczegółu standardowego, który będzie przechowywać odpowiedzi podane w tym polu.
[2] Etykieta – Podaj łatwą do zrozumienia etykietę, która będzie wyświetlana nad polem do wprowadzania danych.
[3] Placeholder – Podaj krótki tekst, który pomoże odwiedzającym podjąć odpowiednie działanie.
[4] Wymienione opcje – Określ możliwe odpowiedzi, które będą wyświetlane na liście. Dodaj tyle pozycji, ile potrzebujesz (możesz zmieniać ich kolejność za pomocą ikony przedstawiającej sześć kropek). Następnie określ, jak odpowiedzi będą zapisywane w SALESmanago (Wartość szczegółu standardowego) oraz podaj tekst, który będzie wyświetlany na liście rozwijanej (Wyświetlany tekst).
Przykładowo, jeżeli wypełnisz tę sekcję zgodnie z powyższym zrzutem ekranu, odwiedzający zobaczą następującą listę:
Jeżeli ktoś wybierze z listy opcję “Królik”, odpowiedź zostanie zapisana na jego Karcie Kontaktu w następującym formacie:
Pola jednokrotnego/wielokrotnego wyboru
To pole danych umożliwia wyświetlanie listy opcji w formie pól jednokrotnego lub wielokrotnego wyboru.
Po dodaniu tego pola danych do formularza, kliknij na nie, aby przejść do jego ustawień. Najpierw zdecyduj, czy chcesz wyświetlać dostępne opcje jako pola jednokrotnego czy wielokrotnego wyboru.
Niezależnie od wybranego rodzaju, podawane odpowiedzi będą przechowywane w SALESmanago jako szczegóły standardowe. Konfiguracja wygląda jednak nieco inaczej dla obu tych rodzajów pól. Wynika to z tego, że szczegół standardowy może przechowywać tylko jedną wartość dla pojedynczego Kontaktu.
Jeżeli wybierzesz pola jednokrotnego wyboru, musisz określić nazwę szczegółu standardowego [1], który będzie przechowywać podawane odpowiedzi. W sekcji Wymienione opcje dodaj tyle pozycji (opcji), ile potrzebujesz. Dla każdej pozycji określ wartość szczegółu standardowego [2] (wartość, która będzie zapisywana w SALESmanago i wyświetlana na Karcie Kontaktu) oraz wyświetlany tekst [3] (tekst, który będzie widoczny na formularzu).
Możesz zmieniać kolejność elementów na liście za pomocą ikony przedstawiającej sześć kropek, a także usuwać elementy za pomocą ikony kosza na śmieci.
Jeżeli wybierzesz pola wielokrotnego wyboru, musisz podać tyle nazw szczegółów standardowych, ile jest elementów na liście. Wynika to z faktu, że pojedynczy szczegół standardowy nie może przechowywać kilku wartości dla pojedynczego Kontaktu (natomiast możliwe jest zaznaczenie więcej niż jednego pola wyboru). Dlatego każda wybrana odpowiedź musi zostać zapisana jako osobny szczegół standardowy.
Zacznij od dodania wymaganej liczby pozycji (opcji) w sekcji Wymienione opcje. Dla każdej pozycji określ nazwę szczegółu standardowego [1], który będzie przechowywać podaną odpowiedź. Obok nazwy określ wartość szczegółu oraz wyświetlany tekst [2] – dla ułatwienia konfiguracji, w przypadku pól wielokrotnego wyboru, wartość zapisana w SALESmanago oraz tekst wyświetlany na formularzu muszą być takie same.
Możesz zmieniać kolejność elementów na liście za pomocą ikony przedstawiającej sześć kropek, a także usuwać elementy za pomocą ikony kosza na śmieci.
Program Lojalnościowy
To pole danych pozwala zaprosić osoby wypełniające formularz do dołączenia do wybranego Programu Lojalnościowego.
Po dodaniu tego pola danych do formularza, kliknij na nie, aby otworzyć jego ustawienia. Najpierw wybierz istniejący Program Lojalnościowy [1] lub utwórz nowy Program Lojalnościowy [2].
Następnie podaj tekst [3], który będzie wyświetlany obok pola (checkboxa) umożliwiającego zapisanie się do Programu Lojalnościowego.
Zgoda dodatkowa
To pole danych umożliwia dodanie prośby o udzielenie zgody dodatkowej utworzonej w Menu → Odbiorcy → Kontakty → Lista zgód dodatkowych.
Przeczytaj więcej o zgodach dodatkowych >>
Po dodaniu tego pola danych do formularza, kliknij na nie, aby otworzyć jego ustawienia. Najpierw wybierz istniejącą zgodę dodatkową [1] lub utwórz nową zgodę dodatkową [2].
Następnie zdecyduj, czy tekstowi zgody ma towarzyszyć pole wyboru [3]. Nie dodając tego pola, sugerujesz, że wypełniający udziela tej zgody w momencie przesłania formularza.
Jeżeli dodasz do tekstu zgody pole wyboru, możesz określić jego zaznaczenie jako wymagane [4] do przesłania formularza.
Zgoda
To pole danych jest alternatywą dla pola zgoda dodatkowa, opisanego powyżej. Możesz wykorzystywać to pole do pozyskiwania dowolnego rodzaju zgód. Odpowiedzi (akceptacja/odmowa) będą przechowywane w SALESmanago w postaci tagów.
Po dodaniu tego pola danych do formularza, kliknij na nie, aby otworzyć jego ustawienia. Zacznij od wprowadzenia tekstu zgody [1].
Następnie określ tag, który zostanie dodany do Kontaktu, jeżeli zaznaczy to pole i wyrazi zgodę [2] oraz tag, który zostanie dodany w przeciwnej sytuacji [3].
WSKAZÓWKA: Pola: zgoda oraz zgoda dodatkowa mogą być używane do pozyskiwania zgód marketingowych. Przykładowo, możesz skonfigurować pole zgoda w następujący sposób:
Następnie możesz utworzyć proces Workflow, w którym Zdarzenie: Przypisano tag do Kontaktu będzie połączone z Akcją: Zmień status zgody Mobile Marketing na opt-in. W ten sposób zgoda udzielona za pośrednictwem formularza zostanie odzwierciedlona jako status opt-in na Karcie Kontaktu.
Dowolny tekst
“Dowolny tekst” nie jest tak właściwie polem danych, a zwykłym polem tekstowym, które pozwala umieścić w formularzu dodatkową treść, na przykład:
Pole dowolny tekst możesz umieścić nad lub pod innym polem danych.
3. Wygląd
Aby uzyskać dostęp do ogólnych ustawień wyglądu, kliknij na dowolne miejsce na formularzu. W panelu, który pojawi się po lewej stronie ekranu, wybierz zakładkę Wygląd.
Tutaj możesz określić ustawienia takie jak rozmiar formularza i kolor tła. Zauważ, że są to ustawienia inne niż ustawienia układu (wyglądu) całego projektu (zob. Sekcja 5 poniżej), które są dostępne pod dedykowaną ikoną w głównym menu.
Opcje dostępne w zakładce Układ pozwalają określić ustawienia, które zostaną zastosowane do całego formularza, takie jak domyślny wygląd pól, domyślne formatowanie etykiet i placeholderów, a także ustawienia wyświetlania (czy formularz ma być widoczny jedynie na urządzeniach stacjonarnych, jedynie na urządzeniach mobilnych, czy na obu tych rodzajach urządzeń).
Wszystkie ustawienia zdefiniowane w zakładce Układ mogą zostać nadpisane w ustawieniach poszczególnych pól danych. Aby uzyskać dostęp do tych indywidualnych ustawień, kliknij na wybrane pole danych i przejdź do zakładki Wygląd:
W trzeciej zakładce, Stany, możesz zdefiniować wygląd danego pola w różnych stanach (Focus i Wybrane), a także formatowanie wszelkich walidacji, które mogą się pojawić, aby ułatwić wypełnianie formularza, na przykład:
- To pole jest wymagane
- Proszę o podanie nie więcej niż {0} znaków
- Podaj prawidłowy numer telefonu
- Podaj prawidłowy adres e-mail
- Podaj prawidłową datę
4. Ustawienia
Aby otworzyć ustawienia formularza, kliknij na dowolne miejsce na formularzu. W panelu, który pojawi się po lewej stronie ekranu, wybierz zakładkę Ustawienia.
Tutaj możesz skonfigurować następujące ustawienia:
[1] Tryb potwierdzenia – Skonfiguruj wiadomość, która zostanie wyświetlona po pomyślnym wypełnieniu i przesłaniu formularza. Do wyboru masz następujące opcje:
- Strona z podziękowaniem – Wybierz istniejącą stronę z podziękowaniem (np. utworzoną w Web Engagement Studio) lub podaj adres URL. Jeśli chcesz, aby strona z podziękowaniem otwierała się w nowej karcie, zaznacz dedykowane pole poniżej.
- Wiadomość – Wybierz obraz, który będzie wyświetlany na górze wiadomości. Następnie skorzystaj z przełącznika, aby zobaczyć podgląd [A] wiadomości.
- Kiedy przełącznik jest w trybie aktywnym, możesz kliknąć na pole tekstowe [B] i edytować jego treść (opcje formatowania tekstu pojawią się w panelu po lewej stronie ekranu).
Za pomocą menu [C] możesz się przełączać między podglądem formularza a podglądem wiadomości potwierdzającej.
[2] Tag(i) – W tej sekcji możesz podać jeden lub więcej tagów, które zostaną przypisane do Kontaktów, które wypełniły i przesłały ten konkretny formularz.
[3] E-mail z potwierdzeniem – Wybierz szablon e-mail, który zostanie wysłany jako prośba o potwierdzenie subskrypcji do Kontaktów, które wypełniły ten formularz.
Mechanizm double opt-in jest obowiązkowy dla wszystkich formularzy utworzonych w Web Engagement Studio (zauważ, że adres e-mail jest polem wymaganym). Domyślnie wybrany szablon będzie wysyłany do istniejących Kontaktów ze statusem opt-out oraz do nowych Kontaktów, które zostały dodane do bazy w wyniku wypełnienia formularza.
Jeżeli włączysz opcję Nie wysyłaj do istniejących Kontaktów, e-mail z potwierdzeniem subskrypcji będzie wysyłany tylko do nowych Kontaktów, czyli takich, które nie istniały w twojej bazie przed wypełnieniem formularza.
[4] Wykrywanie botów – Zdecyduj, czy chcesz wdrożyć reCAPTCHA v3 dla tego formularza.
reCAPTCHA v3 to zabezpieczenie dostarczane przez Google, które wykrywa boty i zapobiega ich działaniom bez interakcji użytkownika. To oznacza, że osoba wypełniająca formularz nie musi podejmować żadnych dodatkowych działań, aby udowodnić, że jest człowiekiem.
Przeczytaj więcej o reCAPTCHA v3 w przewodniku Google >>
5. Ustawienia projektu
Tworząc formularz, należy zdefiniować pewne ustawienia, podobnie jak w przypadku każdego innego projektu.
Szczegółowe instrukcje dotyczące konfiguracji układu [A], ogólnych ustawień [B] oraz opcji zapisu [C] znajdziesz w głównym artykule: Web Engagement Studio | Pierwsze kroki >>