Przydatne linki
W Email Design Studio masz do wyboru szeroką paletę widżetów – elementów, które pozwalają zawrzeć różne rodzaje treści w wiadomości e-mail. W tym artykule wyjaśniono, jak skonfigurować widżety:
- Ramka produktowa Dynamiczna: wybierz strategię oraz
- Ramka produktowa Statyczna: wybierz produkty.
Dowiedz się więcej o widżetach Email Design Studio >>
Spis treści
- Podstawowe informacje
- Dynamiczna: wybierz strategię
- Statyczna: wybierz produkty
- Konfiguracja wyglądu Ramek produktowych
1. Podstawowe informacje
Umieszczenie rekomendacji produktów w wiadomości e-mail pozwala zwiększyć zaangażowanie klienta i napędzić sprzedaż. W Email Design Studio dostępne są dwa rodzaje Ramek produktowych: Dynamiczna i Statyczna.
W przypadku dynamicznej ramki produktowej, produkty są automatycznie wybierane przez system na podstawie wybranej przez ciebie strategii (określonego scenariusza). Oznacza to, że poszczególne Kontakty mogą zobaczyć w e-mailu rekomendacje różnych produktów.
W przypadku statycznej ramki produktowej produkty wybierasz ręcznie, a wszystkie Kontakty widzą w e-mailu te same rekomendacje.
2. Dynamiczna: wybierz strategię
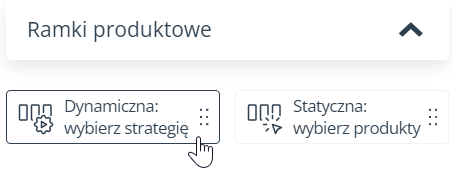
Ten widżet pozwala ci wstawić do wiadomości e-mail gotową Ramkę Produktową, która składa się z kilku kolumn zawierających identyczne zestawy widżetów. Ramkę dynamiczną możesz skonfigurować w taki sposób, aby przedstawiała rekomendacje różnych produktów w zależności od wprowadzonych ustawień, czyli na podstawie wybranej przez ciebie wybranej strategii. Może to oznaczać, że poszczególne Kontakty będą widzieć w wiadomości e-mail inne rekomendacje (np. wynikające z ich wcześniejszych interakcji z twoją witryną).
Pracę z dynamiczną ramką produktową rozpocznij od wskazania Katalogu Produktowego / Feedu Produktowego XML, który chcesz wykorzystać jako podstawę rekomendacji. Przejdź do ustawień widżetu i wybierz właściwy sklep w sekcji Dobór produktów:
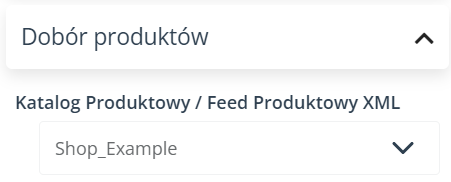
Następnie określ strategię wyboru produktów, na podstawie której system będzie rekomendował produkty poszczególnym odbiorcom twojego e-maila:
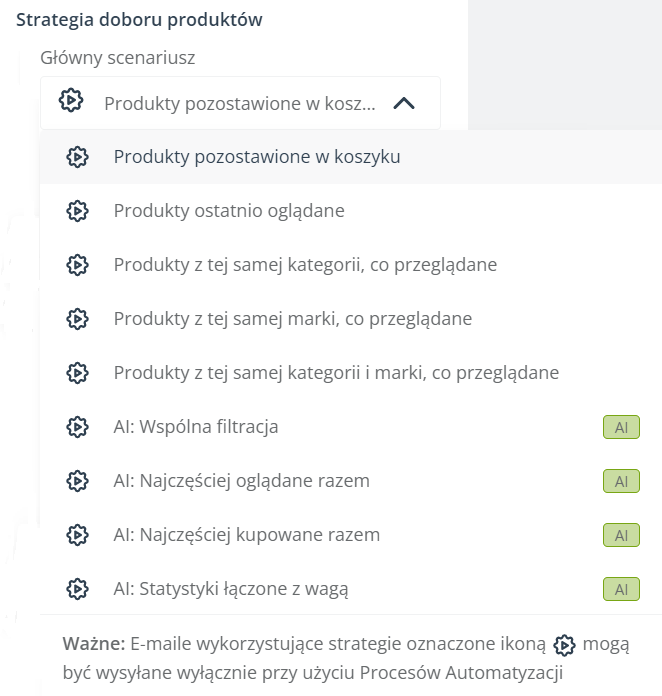
WAŻNE: E-mail zawierający dynamiczną Ramkę produktową nie może zostać wysłany bezpośrednio z Email Design Studio (ani żadnego innego kreatora e-maili dostępnego na platformie SALESmanago). Aby skonfigurować wysyłkę takiej wiadomość e-mail, utwórz Proces Automatyzacji zawierający Akcję: Wyślij e-mail do Kontaktu, a następnie w ustawieniach Akcji wybierz właściwy e-mail z ramką dynamiczną.
Dobrą praktyką jest wybranie scenariusza uzupełniającego, czyli takiego, który zostanie wykorzystany do wypełnienia ewentualnych pustych miejsc, jeżeli liczba produktów rekomendowanych na podstawie scenariusza głównego będzie mniejsza niż liczba produktów w Ramce:
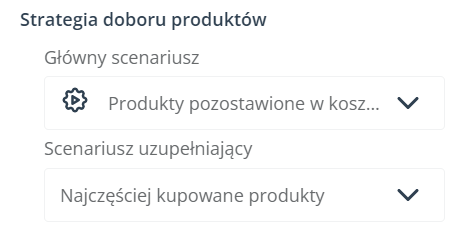
PRZYKŁAD: Twoja Ramka produktowa ma cztery kolumny, a więc jest w niej miejsce na cztery produkty. Wybrano scenariusz główny: Produkty pozostawione w koszyku. Niektóre Kontakty mają w porzuconym koszyku tylko jeden bądź dwa produkty. Pozostałe puste miejsca możesz wypełnić poprzez zastosowanie scenariusza uzupełniającego, np.: Najczęściej kupowane produkty.
WSKAZÓWKA: Wybierz strategię uzupełniającą, która zapewni wypełnienie wszystkich miejsc dostępnych w Ramce. W przypadku niewystarczającej liczby produktów do wyświetlenia, układ Ramki produktowej zmieni się zgodnie z twoimi ustawieniami wyrównania.
Teraz możesz przejść do konfiguracji wyglądu swojego widżetu (zob. Sekcja 4 poniżej).
WSKAZÓWKA: Aby zobaczyć, jak Dynamiczna ramka produktowa będzie wyglądać dla konkretnego Kontaktu, kliknij Podgląd → Opcje podglądu → Spersonalizowany podgląd i podaj adres e-mail Kontaktu.
Brak podglądu oznacza, że e-mail nie zostanie wysłany do tego konkretnego Kontaktu, ponieważ nie została spełniona strategia doboru produktów dla tego Kontaktu.
3. Statyczna: wybierz produkty
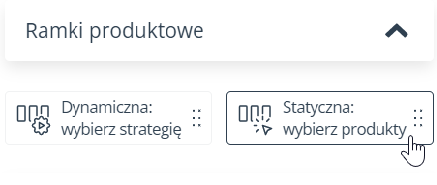
Ten widżet umożliwia wstawienie do wiadomości e-mail gotowej Ramki produktowej, która składa się z kilku kolumn zawierających identyczne zestawy widżetów. Produkty, które mają zostać wyświetlone w tym widżecie, są wybierane przez ciebie (a zatem wszyscy odbiorcy e-maila zobaczą te same rekomendacje).
Pracę z widżetem rozpocznij od wybrania Katalogu Produktowego / Feedu Produktowego XML, który chcesz wykorzystać jako podstawę rekomendacji. Przejdź do ustawień widżetu i wybierz właściwy sklep w sekcji Dobór produktów:
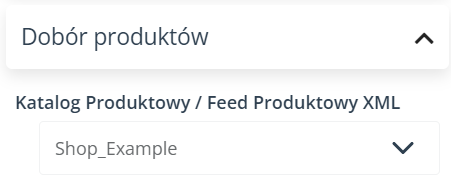
Pojawi się nowa opcja: Zarządzaj produktami. Kliknij na ten przycisk, aby wybrać pożądaną liczbę produktów (od 1 do 16).
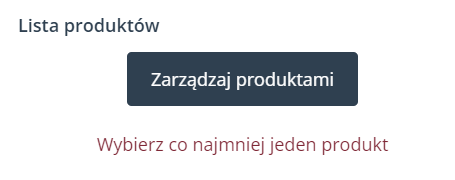
W sekcji Typ podglądu możesz określić, czy na obszarze projektowania e-maila chcesz widzieć dane produktów w postaci placeholderów czy też rzeczywistych wartości zawartych w twoim Katalogu Produktowym / Feedzie Produktowym XML.
Teraz możesz przejść do konfiguracji wyglądu swojego widżetu (zob. Sekcja 4 poniżej).
4. Konfiguracja wyglądu Ramek produktowych
Domyślnie Ramka produktowa składa się z trzech kolumn, z których każda zawiera:
- zdjęcie produktu,
- trzy pola produktowe (nazwa, opis i cena) oraz
- przycisk (tekst domyślny: Kup teraz).
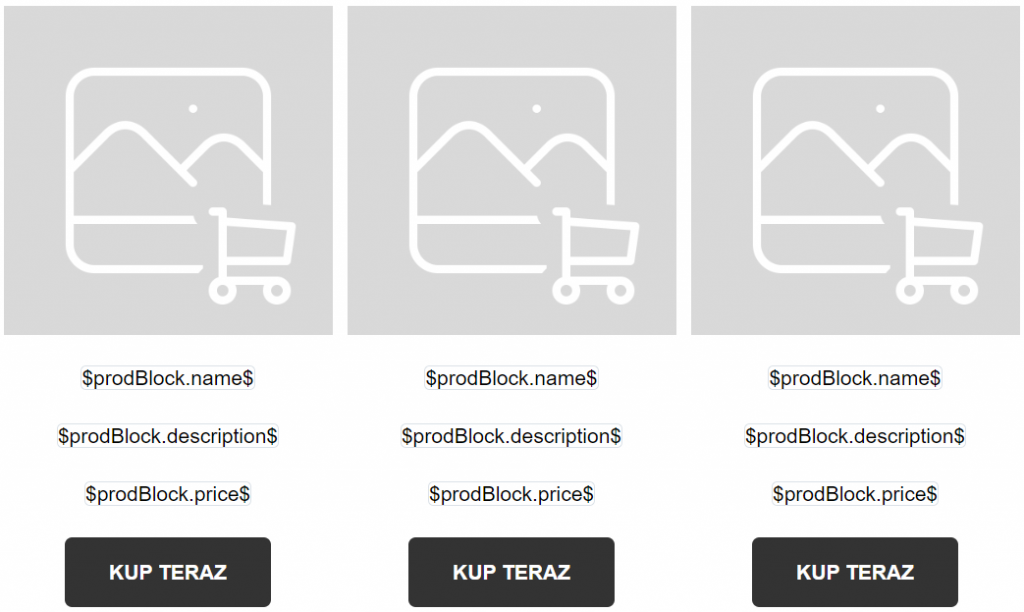
Jeżeli nie chcesz zawierać jednego z tych trzech elementów w swojej Ramce produktowej (np. jeśli nie potrzebujesz pól produktowych, jedynie zdjęcia i przyciski), możesz odznaczyć odpowiednie pole w ustawieniach widżetu:
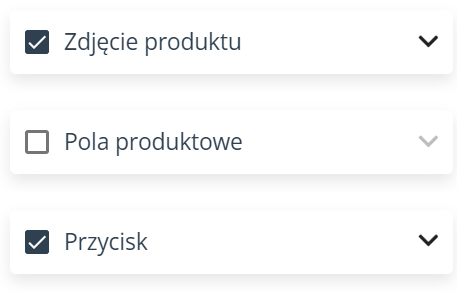
W ustawieniach widżetu możesz również:
- Zdefiniować układ – wybrać umiejscowienie obrazka względem pól produktowych i przycisku; określić liczbę produktów (w przypadku ramki Dynamicznej) oraz liczbę produktów w rzędzie; oraz określić odstępy między produktami.
- Wybrać kolor tła produktu, określić zaokrąglenie narożników bądź dodać obramowanie.
- Skonfigurować wygląd poszczególnych elementów składających się na Ramkę produktową: zdjęć i przycisków.
UWAGA: Linki są automatycznie dodawane do przycisków na podstawie danych z twojego Katalogu Produktowego / Feedu Produktowego XML.
UWAGA: Aby edytować pola produktowe, np. zmienić rozmiar lub kolor czcionki, kliknij dowolne pole produktowe bezpośrednio na obszarze projektowania e-maila. Jeżeli zmienisz formatowanie dla jednego pola produktowego, formatowanie dla pozostałych pól produktowych tego samego rodzaju, zawartych w pozostałych kolumnach, zmieni się automatycznie (co oznacza, że wszystkie pola produktowe dotyczące tej samej kategorii danych będą zawsze wyglądać tak samo).
Jeżeli usuniesz jedno pole produktowe, pozostałe pola produktowe tego samego rodzaju również znikną.
PRZYKŁAD:
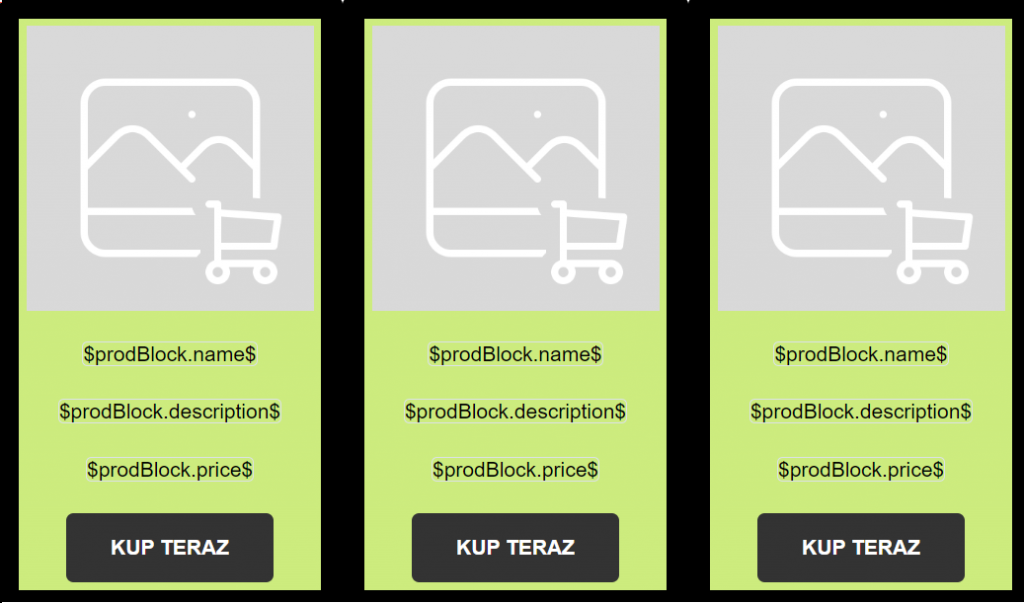
Zauważ, że jeśli klikniesz na dowolne pole produktowe, możesz również określić wartość awaryjną, która zostanie wyświetlona, jeżeli w Katalogu Produktowym / Feedzie Produktowym XML brakuje tej konkretnej wartości dla polecanego produktu.
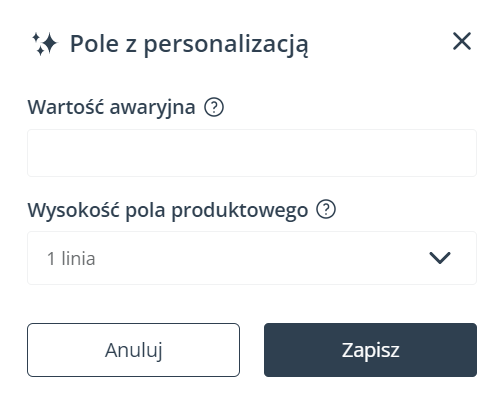
- określić rozmieszczenie (odstępy) oraz ustawienia wyświetlania widżetu.








