Odświeżone menu pozwala na poruszanie się po systemie do 60% szybciej, bardziej intuicyjnie i przy mniejszej liczbie kliknięć. Całkowicie innowacyjne podejście do architektury informacji zapewnia szybki dostęp do wszystkich 650+ funkcji i rozwiązań zmieniając twoje doświadczenie z CDP i Marketing Automation.
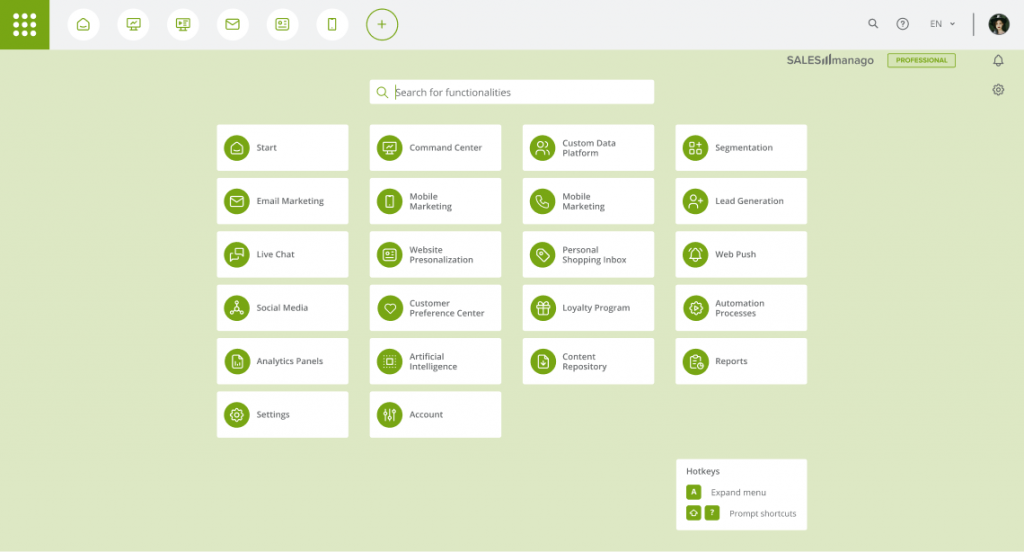
Aby otworzyć menu
użyj zielonej ikony menu w lewym górnym rogu
lub
użyj klawisza skrótu A
Spis treści
1. Podstawowe informacje
2. Porównanie standardowej nawigacji CDP z nowym menu SALESmanago CDP
3. Nawigacja i skróty klawiszowe
4. Szybkie linki
5. Breadcrumbs
6. Ustawienia kolorów
7. Wyszukiwarka
1. Podstawowe informacje
Nowa nawigacja SALESmanago uwzględnia szereg usprawnień, opartych na najnowszych trendach usability. Pozwolą ci one na szybkie i bezproblemowe poruszanie się po systemie. Efektem jest zredukowana o 1/3 liczba kliknięć i skrócony o 60% czas dotarcia do wszystkich funkcji systemu.
Istnieje kilka opcji, które pozwolą ci dostosować menu do twoich potrzeb. Możesz skomponować własną listę szybkich linków, dzięki którym będziesz miał dostęp do najczęściej używanych funkcji bezpośrednio z dowolnego miejsca w aplikacji, bez konieczności otwierania menu głównego. Kolejnym usprawnieniem są konfigurowalne skróty klawiszowe, dzięki którym w ułamku sekundy uzyskasz dostęp do swoich ulubionych funkcji.
Ponadto, nowa nawigacja pomoże ci stworzyć indywidualny interfejs użytkownika, w pełni dostosowując wygląd i wybór szybkich łączy do twoich potrzeb. Dzięki temu błyskawicznie uzyskasz dostęp do najważniejszych i najczęściej używanych funkcji.
2. Porównanie standardowej nawigacji CDP z nowym menu SALESmanago CDP
| SALESmanago | Inne aplikacje | |
| Innowacyjne podejście do architektury informacji oparte na najnowszych trendach UX wykraczających poza standardy martech | Tak | Nie |
| Doskonała widoczność ponad 650 funkcjonalności i rozwiązań przy zachowaniu pełnej sprawności operacyjnej | Tak | Nie |
| Dostęp do każdej funkcji aplikacji za pomocą nie więcej niż 2 kliknięć | Tak | Nie |
| Łatwość dostępu dzięki spersonalizowanym szybkim linkom i wykorzystaniu skrótów klawiszowych | Tak | Nie |
| W pełni konfigurowalny design i usability dostosowane indywidualnie do każdego użytkownika | Tak | Nie |
3. Nawigacja i skróty klawiszowe
Nowe menu otworzysz szybko dzięki zielonemu przyciskowi, znajdującemu się w lewym górnym rogu ekranu. Przycisk jest zawsze w tym samym miejscu i łatwo go znaleźć. Możesz też nacisnąć skrót klawiszowy A, który natychmiast otworzy menu.

Odświeżona architektura informacji umożliwia błyskawiczny dostęp do wszystkich funkcji platformy. Nawigacja jest teraz nawet o 60% szybsza i wymaga o jedną trzecią mniej kliknięć. Wpływa to znacząco na wygodę użytkowania systemu. Aby uzyskać dostęp do dowolnej funkcji, najedź myszką na odpowiedni kafelek menu i wybierz właściwą opcję z menu pierwszego lub drugiego poziomu.
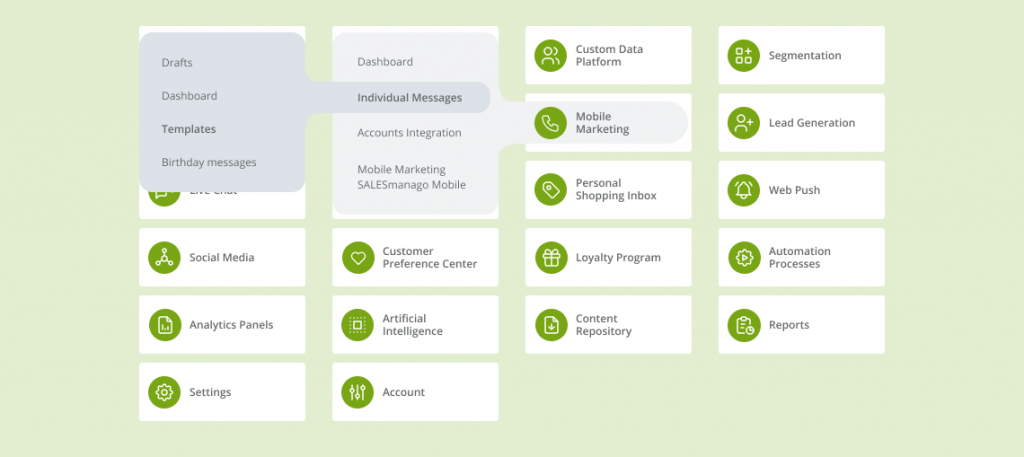
Kolejną nowością jest wprowadzenie skrótów klawiszowych, które dodatkowo usprawniają nawigację w aplikacji. Użyj Shift+?, aby wyświetlić wszystkie dostępne skróty.

4. Szybkie Linki
Szybkie linki to zestaw najczęściej używanych funkcji dostępnych bezpośrednio z górnego paska. Pozwalają one jednym kliknięciem przejść do wybranej funkcji z dowolnego miejsca w systemie. Możesz w pełni dostosować zestaw, kolejność linków oraz wygląd ikon do swoich potrzeb.
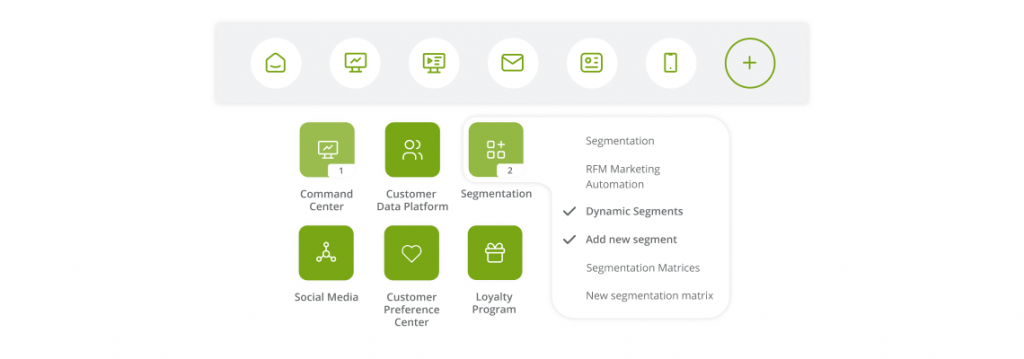
WAŻNE: Jako szybki link możesz wybrać dowolną funkcję, a następnie dostosować jej ikonę.

Aby skonfigurować własny zestaw szybkich linków, kliknij na przycisk Zarządzaj szybkimi linkami.
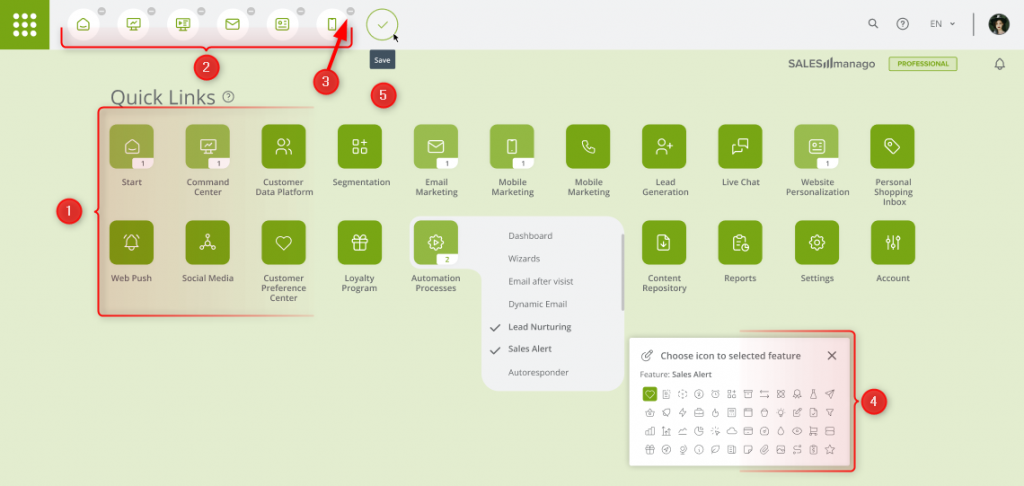
Po kliknięciu rozwinie się lista. Z listy [1] wybierz funkcje, które chcesz skonfigurować, aby mieć do nich szybki dostęp. Masz do dyspozycji 15 szybkich linków [2]. Aby usunąć istniejące pozycje, kliknij ikonę minusa [3] przy wybranym szybkim linku. Na jego miejsce możesz dodać nowe funkcje.
Wybór indywidualnej ikony szybkiego linku [4]:
- Najedź na kafelek wybranej funkcjonalności,
- Z rozwijanej listy wybierz interesującą cię akcję,
- Kliknij w wybraną nazwę,
- W nowo otwartym okienku wybierz ikonę, która chcesz przypisać do szybkiego linku,
- Kliknij wybraną ikonę,
- Aby zamknąć rozwijaną listę i okno z ikonami, kliknij w dowolnym miejscu w menu.
Aby zapisać postępy, kliknij przycisk Zapisz [5].
5. Breadcrumbs
Breadcrumbs znajdują się pod górnym paskiem z szybkimi linkami. Jest to stale widoczne menu pomocnicze, które pozwala na sprawne poruszanie się pomiędzy funkcjami poszczególnych modułów. Breadcrumbs zmieniają się dynamicznie w zależności od lokalizacji w systemie, odzwierciedlając strukturę funkcjonalności w każdym module.
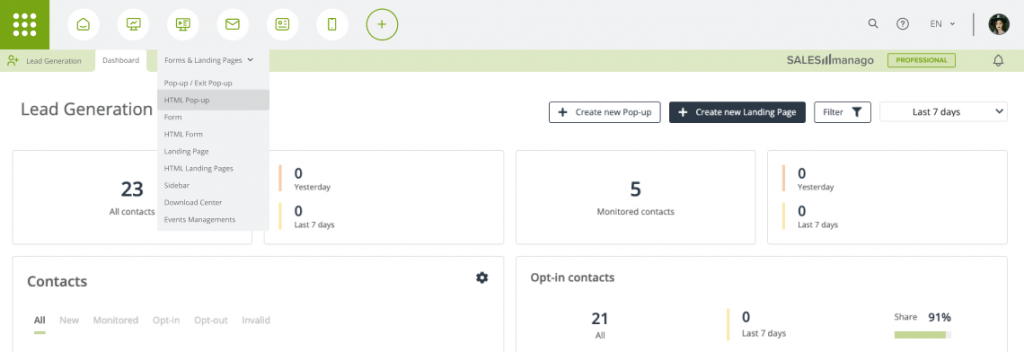
PRZYKŁAD: Jeśli jesteś na pulpicie nawigacyjnym Lead Generation i chcesz szybko przełączyć się na Pop-up HTML, możesz to zrobić za pomocą jednego kliknięcia, wybierając odpowiednią zakładkę Breadcrumbs.
6. Ustawienia kolorów
Dla większej wygody użytkowania możesz dostosować kolor każdego elementu w menu. Dowolnie zmieniaj kolory czcionek, ikon, kafelków i tła. Możesz zmieniać kolory zarówno dla grup elementów (np. wszystkie kafelki, wszystkie ikony), jak i dla pojedynczych elementów na kafelkach (inny kolor ikony lub inny kolor tła na wybranym kafelku).
Aby zmienić kolor wybranego elementu, kliknij w wybrane pole i wybierz odpowiednie opcje z wyświetlonego menu kolorów.
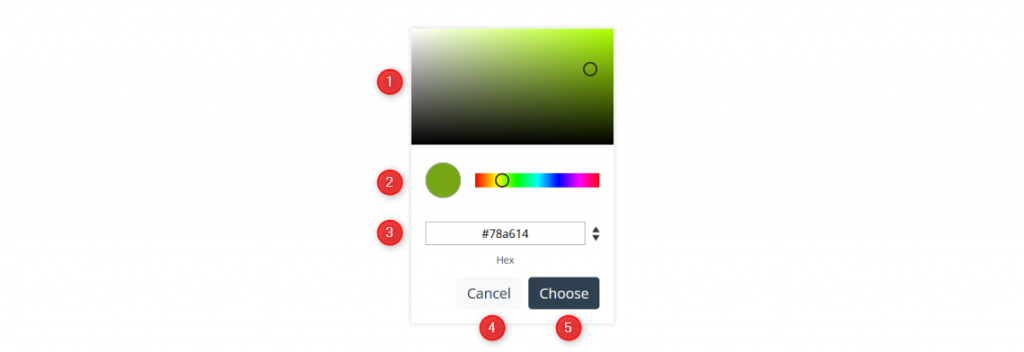
[1] Wybór odcienia koloru – przesuwając wskaźnik w obrębie prostokąta wypełnionego gradientem wskazanego koloru, wybierz odcień, który chcesz przypisać do wybranego elementu.
[2] Wybór koloru – przesuwając wskaźnik w lewo i prawo, wybierz kolor, który chcesz przypisać do wybranego elementu. Możesz odpowiednio dopasować odcień koloru, wracając do pola wyboru odcienia [1].
[3] Ręczne wprowadzenie koloru – wpisz oznaczenie wybranego koloru. Korzystając ze strzałek, możesz przełączać między różnymi sposobami wpisywania oznaczeń (Hex, RGB, HSL).
[4] Anuluj – kliknij, aby anulować wybór koloru.
[5] Wybierz – kliknij ten przycisk, aby zapisać wybrany kolor.
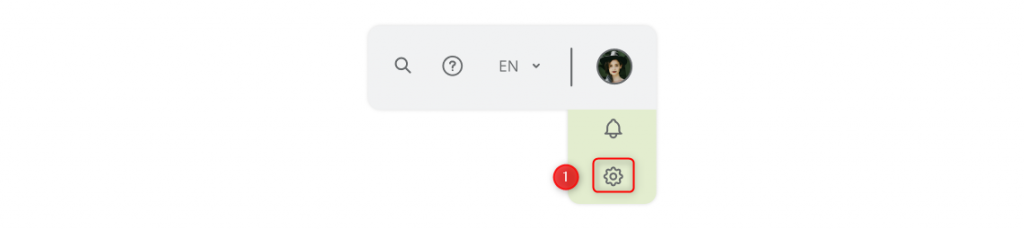
Aby uzyskać dostęp do ustawień kolorów, kliknij ikonę ustawień w menu [1].
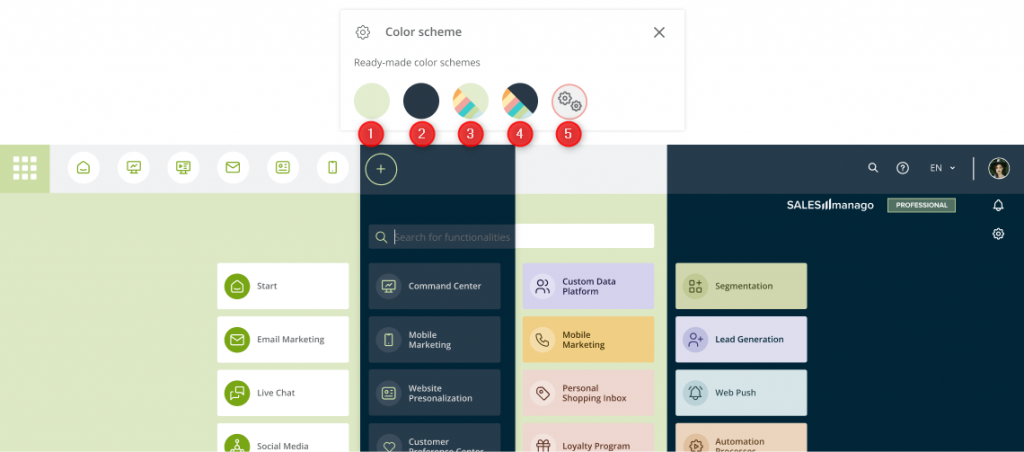
Wybierz gotowy schemat kolorów lub skorzystaj z ustawień niestandardowych:
- [1] Tryb jasny
- [2] Tryb ciemny
- [3] Tryb jasny z kolorowymi kafelkami
- [4] Tryb ciemny z kolorowymi kafelkami
- [5] Własne ustawienia kolorów
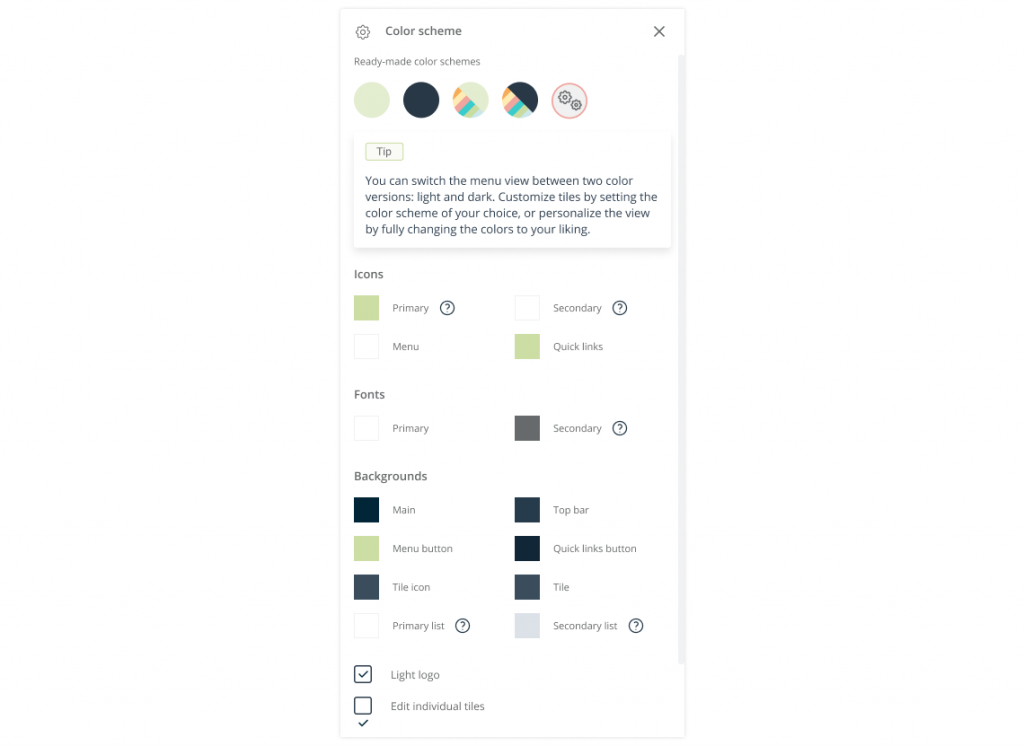
Dopasuj kolory wybranych elementów do swoich preferencji.
- Ikony
- Podstawowe
- Podstawowe
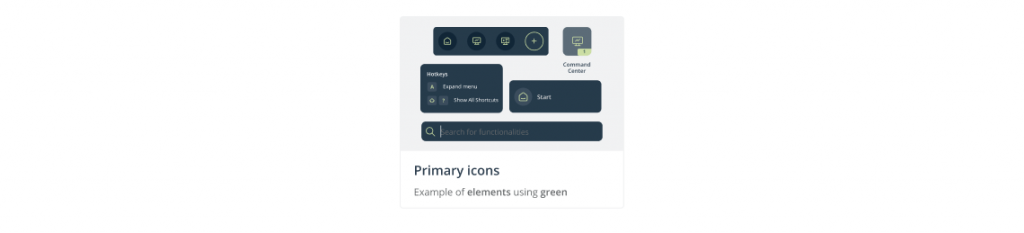
- Dodatkowe
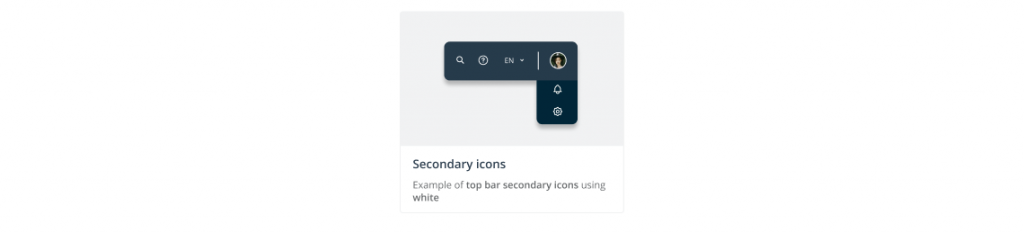
- Menu
- Szybkie linki
- Czcionki
- Podstawowe
- Dodatkowe
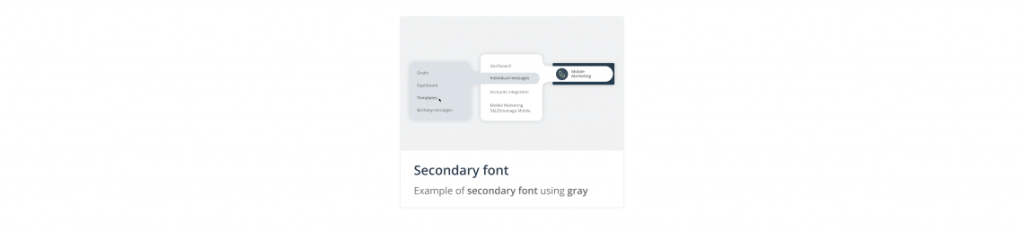
- Tła
- Główne
- Górny pasek
- Przycisk menu
- Przyciski szybkich linków
- Ikony na kafelkach
- Kafelki
- Podstawowa lista
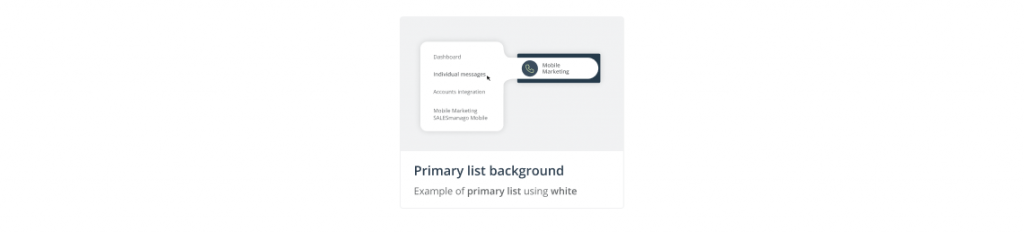
- Dodatkowa lista
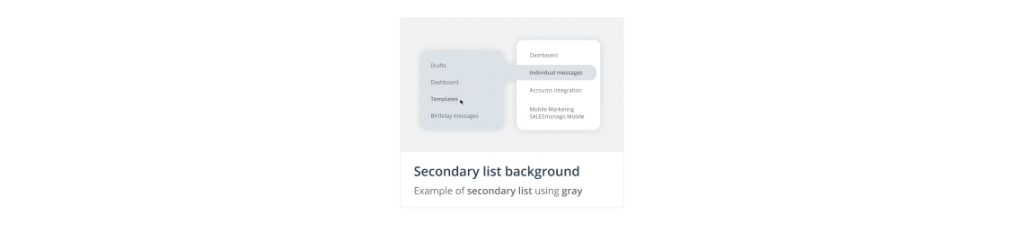
Dla większej wygody użytkowania, masz opcję zmiany ustawień poszczególnych kafelków.
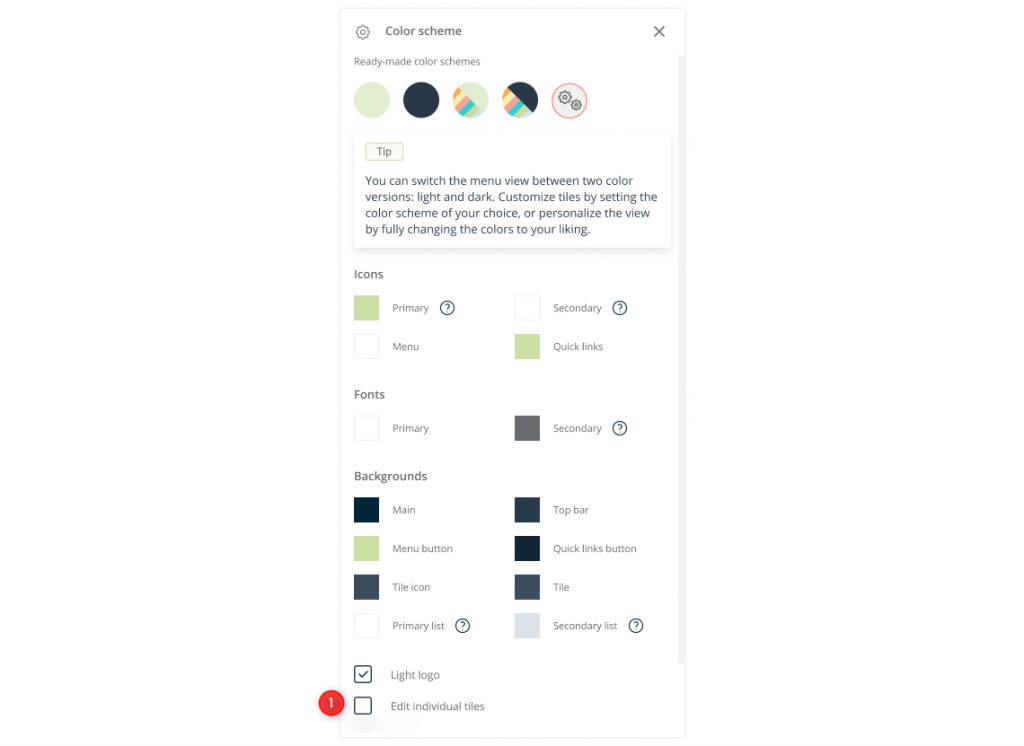
Aby uzyskać dostęp do tej opcji zaznacz pole Edycja poszczególnych kafelków [1].
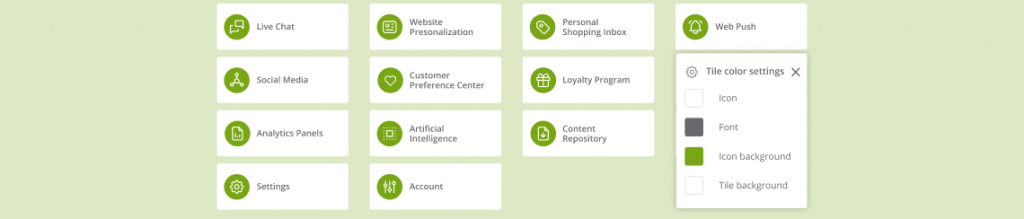
W przypadku pojedynczych kafelków masz możliwość zmiany kolorów poszczególnych elementów. Kliknij ikonę Ustawienia znajdującą się na wybranym kafelku, aby otworzyć menu poszczególnych kafelków. W otwartym menu znajdziesz możliwość zmiany koloru:
- kafelka
- czcionki
- ikony.
7. Wyszukiwarka
W nowym menu znajdziesz dwie wyszukiwarki.

Pierwsze pole wyszukiwania [1] znajduje się w menu. Pozwala ono na szybkie odnalezienie wszystkich potrzebnych funkcjonalności i ich sekcji.
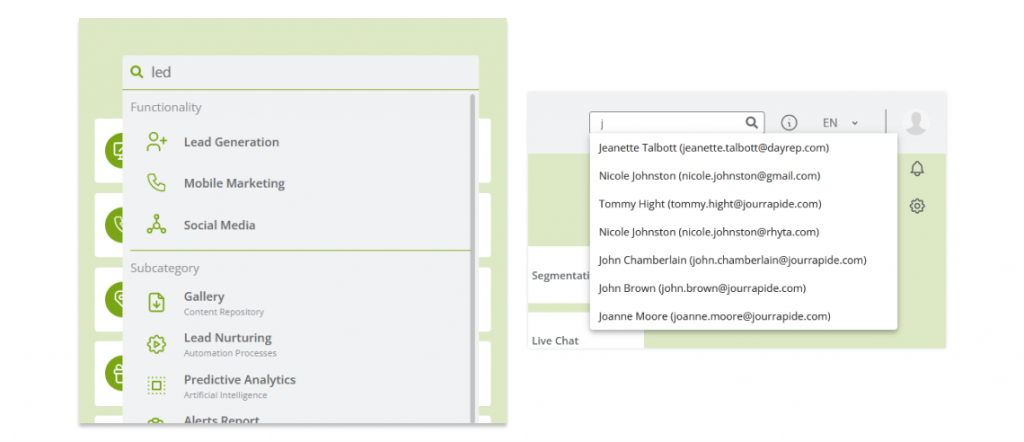
Rozbudowana konstrukcja systemu może w niektórych przypadkach nieco spowalniać poruszanie się po aplikacji. Pole wyszukiwania jest dodatkowym usprawnieniem, które uwzględnia różne style korzystania z aplikacji i różny stopień znajomości zestawu funkcjonalności. To dodatkowe narzędzie pomaga w nawigacji, zwłaszcza tym, którzy wiedzą, jaką czynność chcą wykonać, ale nie są pewni, gdzie jej szukać.
Aby wyszukać funkcjonalność, zacznij wpisywać jej nazwę. Po wpisaniu pierwszego znaku zauważysz, że lista zaczyna dynamicznie dopasowywać się do zapytania.
Drugie pole wyszukiwania [2] znajduje się na górnym pasku. Ułatwia przeszukiwanie Listy Kontaktów. Aby wyszukać kontakt, zacznij wpisywać jego nazwę. Po wpisaniu pierwszego znaku zauważysz, że lista zaczyna dynamicznie dopasowywać się do zapytania.








