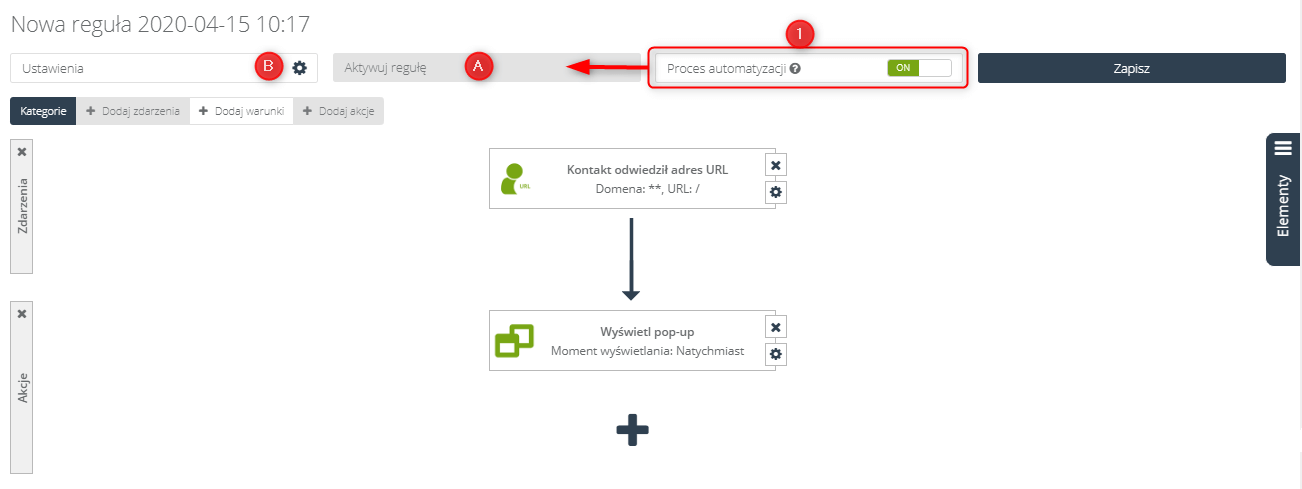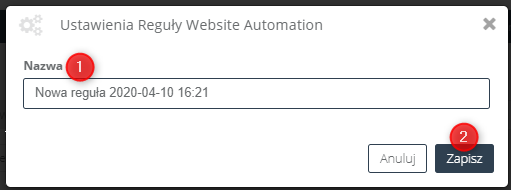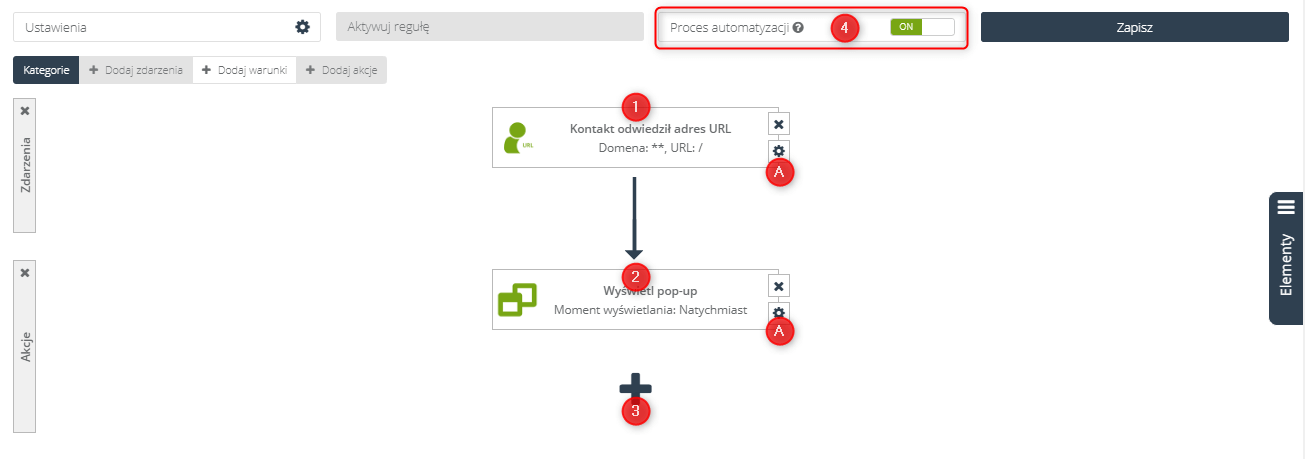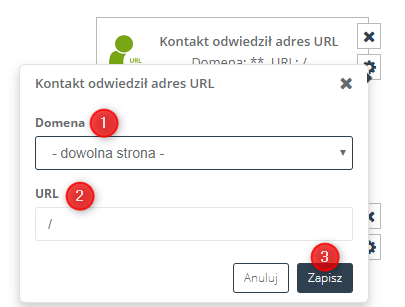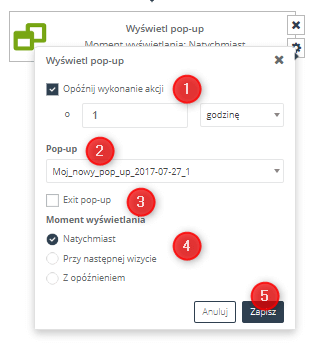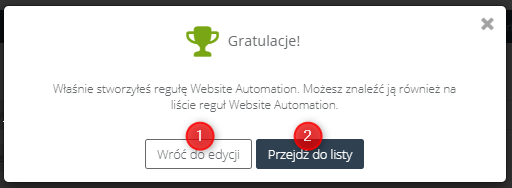Przydatne linki
Dostosowanie treści na stronie www do klienta, to ważny element komunikacji marketingowej, pośrednio wpływający na jego decyzje zakupowe. Obecnie istnieje możliwość wykorzystania mechanizmu Website Automation w Regułach Automatyzacji i Workflow, dzięki czemu możliwe jest wyświetlanie spersonalizowanych komunikatów danym kontaktom, na podstawie danych transakcyjno-behawioralnych. Można to zrobić poprzez dodanie akcji Uruchom regułę Website Automation do Reguł Automatyzacji lub w Workflow.
Dzięki wybraniu odpowiedniej reguły np. odpowiadającej za wyświetlenie pop–upu po wejściu kontaktu na stronę, możliwe jest sprawne zarządzanie treścią trafiającą do klienta.
Zastosowanie spersonalizowanych komunikatów, pozwala na skrócenie czasu podejmowania decyzji zakupowych przez klienta, a tym samym zmniejsza prawdopodobieństwo opuszczenia Twojej strony, z powodu nadmiaru irytujących użytkownika komunikatów i reklam.
Spis treści:
- Reguła Website Automation – opis ogólny poszczególnych elementów
- Tworzenie reguły Website Automation
- Działanie Website Automation Rule w Regułach Automatyzacji i Workflow
1. REGUŁA WEBSITE AUTOMATION – OPIS OGÓLNY POSZCZEGÓLNYCH ELEMENTÓW
Aby stworzyć regułę Website Automation, udaj się do Automatyzacja → Procesy Automatyzacji → Website Automation → + Nowa Reguła
Szczegółowe informacje dotyczące tworzenia reguł Website Automation oraz opis poszczególnych elementów, znajdziesz tutaj.
[1] Proces automatyzacji – aktywacja tej opcji, pozwala na użycie reguły w Regułach Automatyzacji i Workflow. Zaznaczenie tej opcji jest konieczne w przypadku, gdy chcemy utworzyć regułę Website Automation.
WAŻNE: Zaznaczenie tej opcji sprawi, że użycie tej reguły będzie możliwe tylko i wyłącznie w akcji w Workflow i Regułach Automatyzacji. Ponadto, po zaznaczeniu pola Proces automatyzacji, pole Aktywuj regułę [A], przestanie być aktywne, a dostępność poszczególnych opcji w polu Ustawienia [B] ulegnie zmianie.
[B] Ustawienia
[1] Nazwa – w tym miejscu możesz zmienić nazwę reguły
[2] Anuluj, Zapisz – kliknij Anuluj, aby zrezygnować z wprowadzania nowych ustawień lub Zapisz, aby je potwierdzić
2. TWORZENIE REGUŁY WEBSITE AUTOMATION
Aby stworzyć regułę Website Automation, należy wybrać a następnie przeciągnąć w puste pole na ekranie wybrane kafelki z zakładki Elementy.
[1] Zdarzenie: Kontakt odwiedził adres URL – dana akcja zostanie uruchomiona dla kontaktu, który spełni założenia z Reguł automatyzacji lub Workflow, gdzie dana reguła WAR zostanie użyta, a następnie wejdzie na ustawiony w tej regule adres URL
[A] Ustawienia – po wybraniu tej opcji wyświetlą się ustawienia kafelka
[1] Domena – w tym miejscu należy wybrać domenę, której dotyczyć ma zdarzenie
[2] URL – w tym miejscu wprowadź adres URL, po wejściu w który, uruchomiona zostanie akcja
[3] Zapisz – kliknij, aby zapisać zmiany
[2] Akcja: Wyświetl pop-up – po wejściu przez kontakt na daną stronę, zostanie wyświetlony wybrany pop-up.
WAŻNE: Wyświetlenie pop-upu nastąpi na stronie, której adres został wpisany w ustawieniach zdarzenia
[A] Ustawienia – po wybraniu tej opcji wyświetlą się ustawienia kafelka
[1] Opóźnij wykonanie akcji – zaznacz checkbox, jeśli chcesz, aby akcja została wykonana później; opóźnienie określisz w godzinach lub dniach
[2] Pop-up – z rozwijanej listy wybierz stworzony wcześniej pop-up
[3] Exit pop-up – zaznacz checkbox, jeśli chcesz aby pop-up wyświetlił się w momencie gdy użytkownik opuszcza stronę
WAŻNE: Przy zaznaczeniu tego checkboxa nie ma możliwości w pkt [4] Moment wyświetlania, wybrać opcji z opóźnieniem; exit pop-up wyświetli się w momencie opuszczania strony
[4] Moment wyświetlania – wybierz kiedy pop-up ma zostać wyświetlony; dostępne opcje: natychmiast, przy następnej wizycie, z opóźnieniem
Po wprowadzeniu ustawień kliknij Zapisz, aby kontynuować.
WAŻNE: Oznacza to, że jeśli, na przykład pop-up ma status nieaktywny ale jest ustawiony i wybrany w regule Website Automation, wyświetli się zgodnie z ustawieniami reguły ignorując tym samym inne ustawienia.
[3] Dodaj – wybranie tej opcji umożliwia dodanie kolejnego elementu do reguły; w tym przypadku kliknięcie w ikonę ✚ wyświetli zakładkę Akcje w menu bocznym Elementy.
[4] Proces automatyzacji – Pamiętaj! Zaznaczenie tej opcji jest konieczne w przypadku, gdy chcemy dodać daną regułę do Website Automation.
Po zakończeniu procesu tworzenia reguły Website Automation, wybierz opcję Zapisz. Następnie na ekranie pojawi się okno widoczne poniżej.
[1] Wróć do edycji – po wybraniu tej opcji będziesz mógł kontynuować edycję reguły Website Automation
[2] Przejdź do listy – po wybraniu tej opcji zostaniesz przeniesiony do listy utworzonych reguł Website Automation
Poniżej znajduje się wygląd przykładowej reguły na liście. Tak oznaczona reguła, gotowa jest do dodania w Workflow i Regułach Automatyzacji w akcji Uruchom regułę Website Automation.
3. DZIAŁANIE WEBSITE AUTOMATION RULE W REGUŁACH AUTOMATYZACJI I WORKFLOW
Dowiedz się, jak za pomocą Workflow i Reguł Automatyzacji można zdefiniować, jaki komunikat zostanie wyświetlony danemu kontaktowi.