Dzięki regułom automatyzacji możesz zautomatyzować procesy komunikacji z klientem na podstawie jego zachowania w aplikacji.
Aby stworzyć regułę automatyzacji należy przejść do
AUTOMATYZACJA => REGUŁY AUTOMATYZACJI
Spis treści
- Jak stworzyć dynamiczny segment?
- Kreator reguł
a) zdarzenia
b) warunki
c) akcje
d) powiadomienie
e) Reguły SALESmanago
1.Jak stworzyć dynamiczny segment?
Dynamiczne segmenty pozwalają na definiowanie odpowiedniej grupy użytkowników na podstawie ich działań w monitorowanej aplikacji oraz informacjach o innych posiadanych aplikacjach na telefonie. Przy tworzeniu reguł automatyzacji dynamiczne segmenty będą potrzebne do zaadresowania stworzonej reguły automatyzacji do użytkowników, znajdujących się w dynamicznych segmentach.
Przejdź do Użytkownicy → Dynamiczne segmenty i kliknij Utwórz dynamiczny segment.
2. Kreator reguły automatyzacji
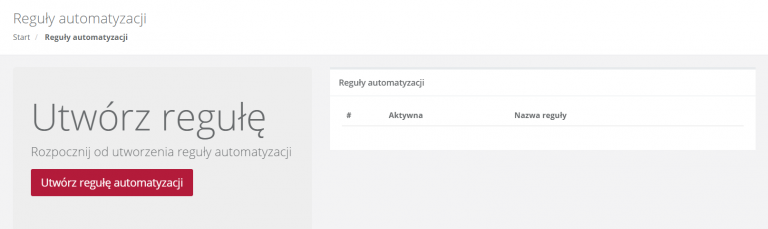
Kliknij przycisk Utwórz regułę automatyzacji, by rozpocząć proces.
[A] Zdarzenia
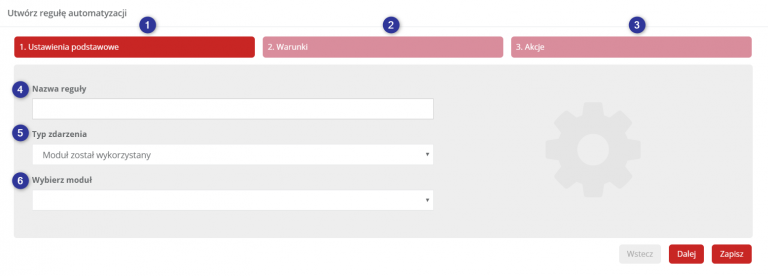
[1] Ustawienia podstawowe – podstawowe ustawienia reguły, tu określamy zdarzenie.
[2] Warunki – określamy warunki, które użytkownik musi spełnić by reguła została wykonana.
[3] Akcje – wybieramy jaka akcja zostanie wykonana po wystąpieniu zdarzenia dla kontaktów, które spełniły warunki.
[4] Nazwa reguły – nazwa reguły w systemie.
[5] Typ zdarzenia – wybieramy jakie zdarzenie spowoduje uruchomienie reguły. Lista dostępnych zdarzeń wraz z opisem znajduje się pod tym linkiem.
Dostępne opcje:
- Moduł został użyty – do każdej aplikacji, którą tworzysz w systemie możesz dodawać moduły oraz funkcje, które znajdują się wewnątrz modułów. Więcej informacji na ten temat można znaleźć tutaj.
- Funkcja została użyta – do każdej aplikacji, którą tworzysz w systemie możesz dodawać moduły oraz funkcje, które znajdują się wewnątrz modułów. Więcej informacji na ten temat można znaleźć tutaj.
- Reakcja na push – w momencie, kiedy kontakt zareaguje na powiadomienie push (np. zostanie wyświetlone, kliknięte lub odrzucone) i spełni określone warunki zdefiniowane w kolejnym kroku, wtedy dla użytkownika zostanie uruchomiona reguła automatyzacji.
- Odwiedził obszar – w momencie, kiedy kontakt wejdzie w zdefiniowany obszar i spełni określone warunki zdefiniowane w kolejnym kroku, zostanie uruchomiona dla niego reguła automatyzacji.
- Zdarzenie zewnętrzne – w momencie kiedy nastąpi zdarzenie zewnętrzne (np. zakup, nadejdzie data urodzin użytkownika, podana na jego karcie kontaktu, itp.) i jeśli kontakt spełni określone warunki zdefiniowane w kolejnym kroku, wtedy zostanie uruchomiona reguła automatyzacji dla użytkownika.
- Wejście do grupy beaconów – zdarzenie pozwala na uruchomienie reguły gdy kontakt znajdzie się w obszarze działania beacona zarejestrowanego w systemie poprzez integrację z beaconami.
- Wyjście z grupy beaconów – zdarzenie pozwala na uruchomienie reguły gdy kontakt wychodzi z obszaru działania beacona zarejestrowanego w systemie poprzez integrację z beaconami.
[6] Wybierz moduł – tu zostanie wyświetlona opcja zależnie od typu wybranego zdarzenia.
[B] Warunki
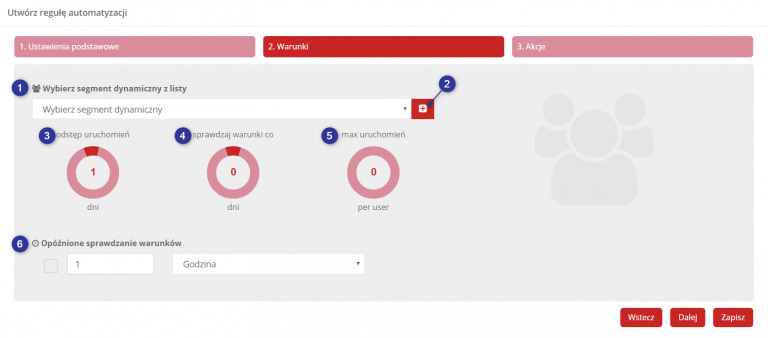
[1] Wybierz segment dynamiczny – pozwala wybrać grupę odbiorców poprzez zdefiniowanie odpowiedniego segmentu dynamicznego.
[2] Dodaj segment – tworzymy nowy segment dynamiczny.
[3] Odstęp uruchomień – określa, co ile dni reguła może zostać uruchomiona ponownie. Kliknij dwa razy w wartość liczbową znajdującą się wewnątrz wykresu, aby ją zmienić.
[4] Sprawdzaj warunki co – określamy co jaki czas mają być sprawdzane warunki, które występują w dynamicznym segmencie. Kliknij dwa razy w wartość liczbową znajdującą się wewnątrz wykresu, aby ją zmienić.
[5] Max uruchomień – określa jaka jest maksymalna ilość uruchomień reguły dla użytkownika, po przekroczeniu podanej ilości reguła nie uruchomi się. Kliknij dwa razy w wartość liczbową znajdującą się wewnątrz wykresu, aby ją zmienić.
[6] Opóźnione sprawdzanie warunków – po zaznaczeniu checkboxa zostanie opóźnione sprawdzenie warunków w stosunku do wystąpienia zdarzenia.
Więcej informacji na temat warunków można znaleźć tutaj.
[C] Akcje
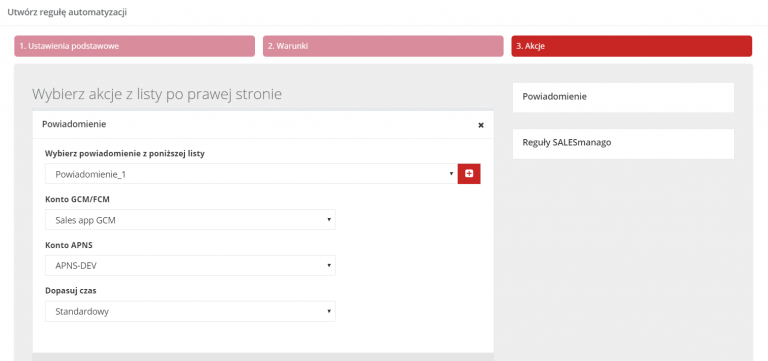
Aby dodać powiadomienie [1] lub reguły SALESmanago [2], przeciągnij wybrane elementy i upuść na lewą część ekranu.
[1] Powiadomienie – zostanie wysłane powiadomienie na telefon.
[2] Reguły SALESmanago – w oparciu o zachowanie użytkownika w aplikacji możemy uruchamiać reguły ustawione w SALESmanago.
[D] Powiadomienie
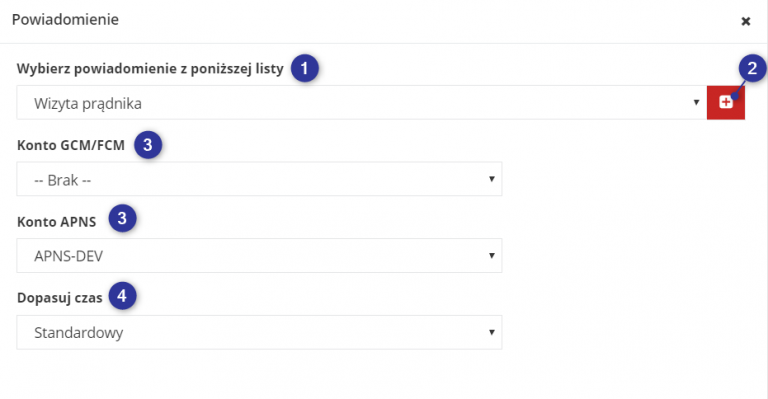
[1] Wybierz powiadomienie z listy – wybierz, które powiadomienie zostanie wysłane.
[2] Utwórz powiadomienie – opcja tworzenia powiadomienia z poziomu reguł automatyzacji.
[3] Konto GCM i APNS – wskaż konto, które zostanie wykorzystane do przeprowadzenia wysyłki.
[4] Dopasuj czas – możemy wysłać powiadomienie z opóźnieniem.
[E] Reguły SALESmanago
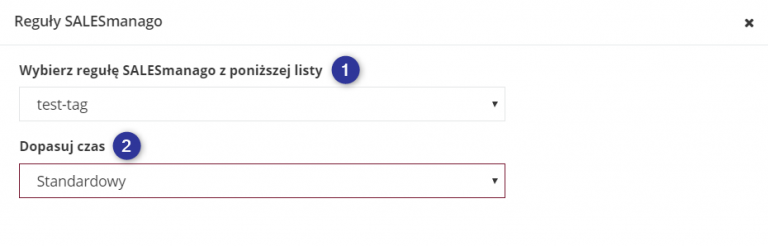
[1] Wybierz regułę z listy – wybieramy, która reguła zostanie wykonana.
WAŻNE: Należy mieć wykonaną integrację APPmanago z SALESmanaog, aby wykorzystać tę opcję. W tym celu należy zalogować się do systemu SALESmanago, przejść do zakładki Ustawienia => Integracja => APPmanago i wybrać opcję Połącz z APPmanago.
[2] Dopasuj czas – możemy uruchomić regułę z opóźnieniem.








