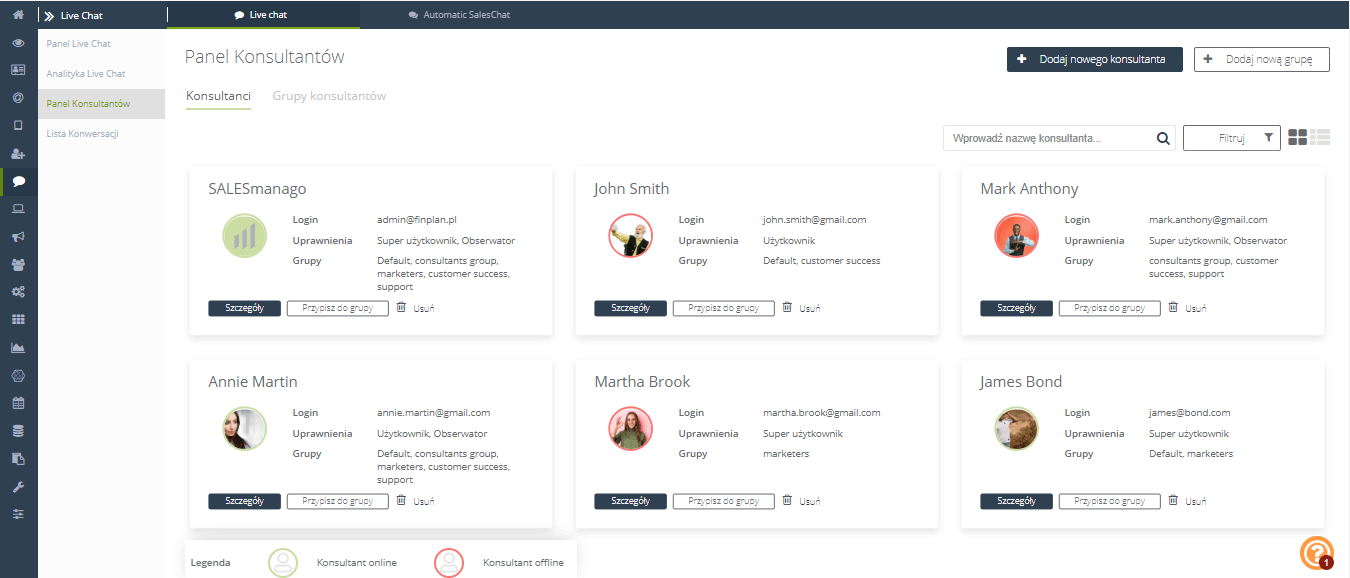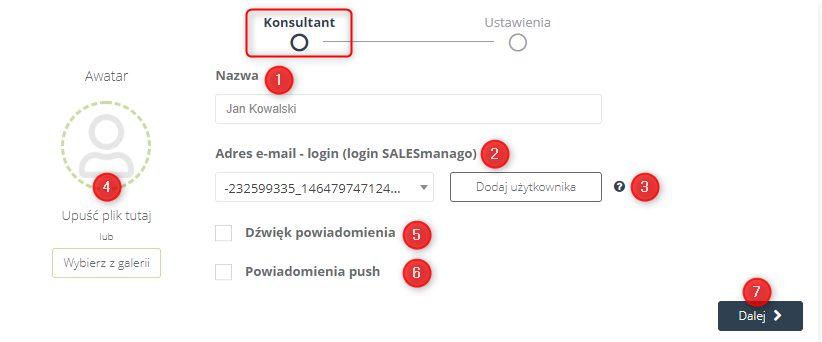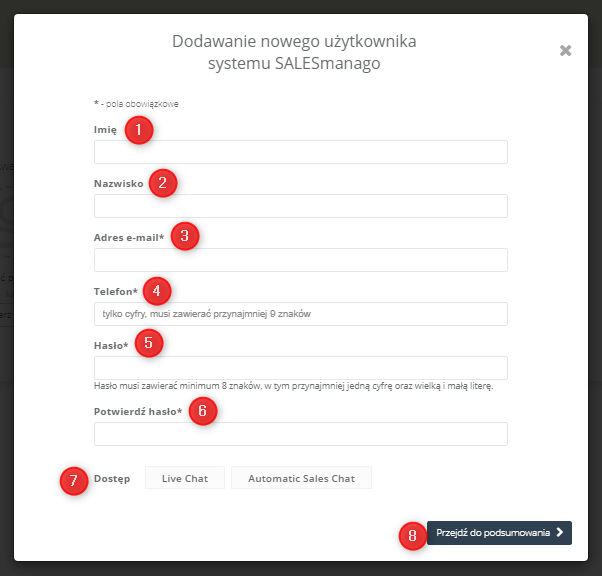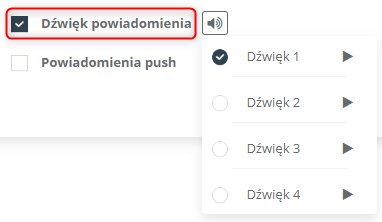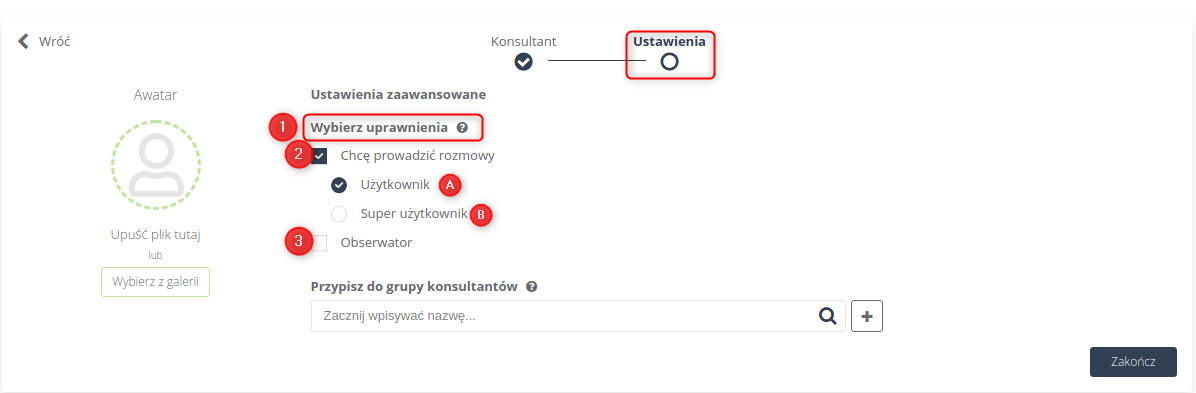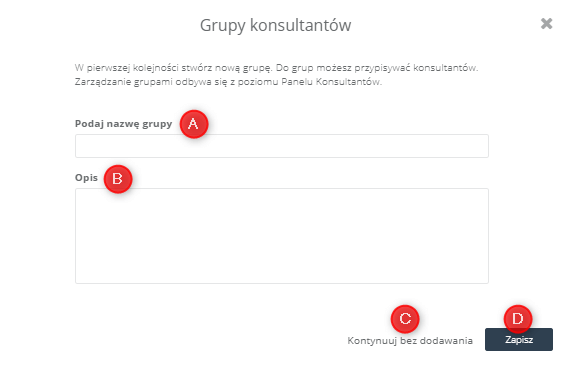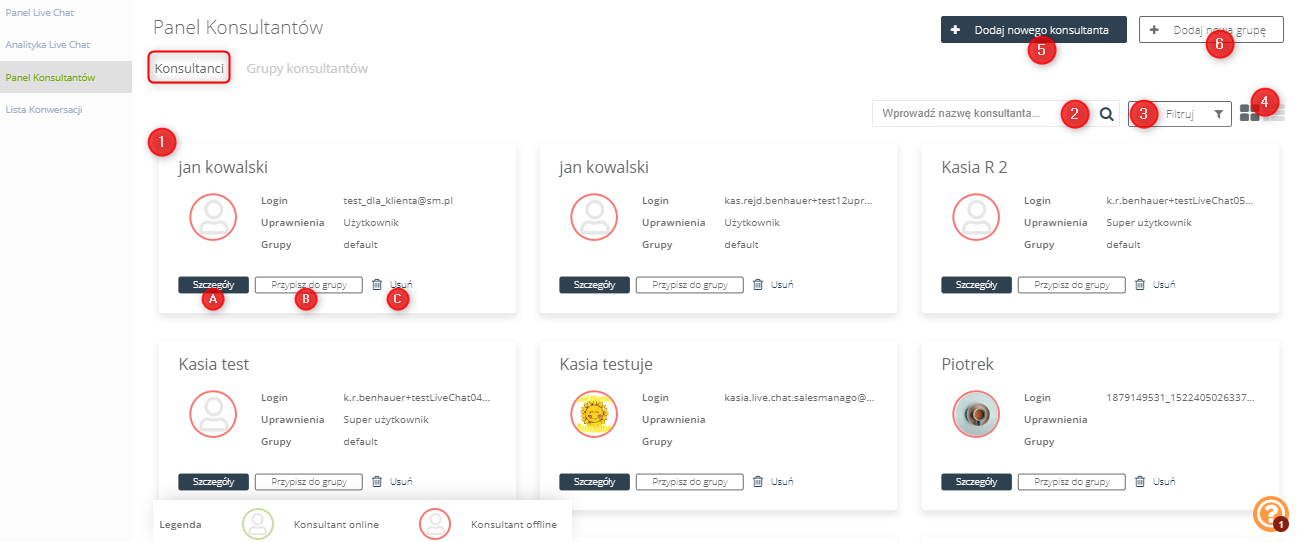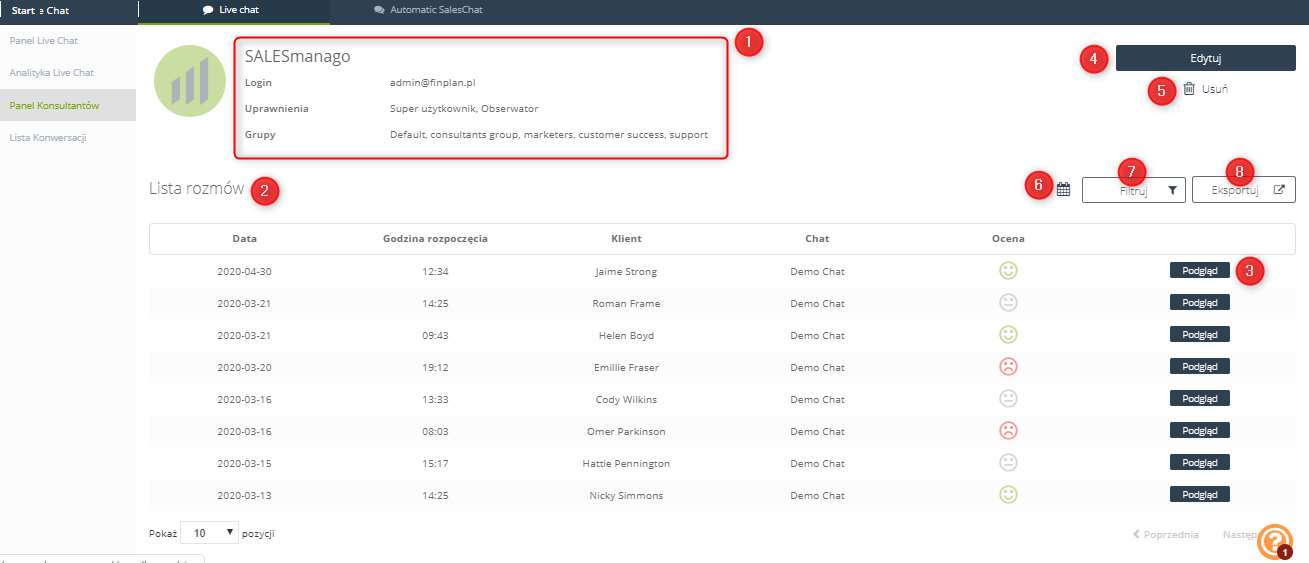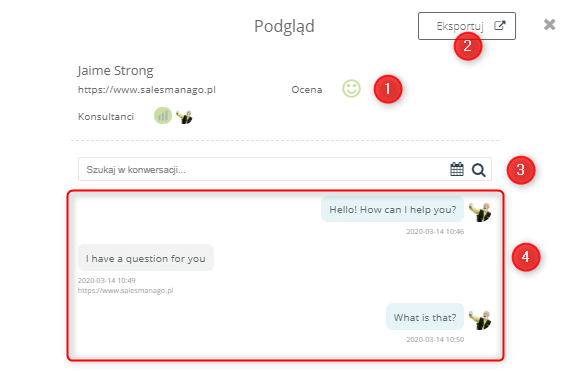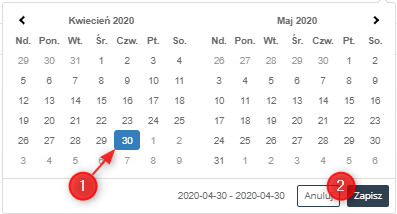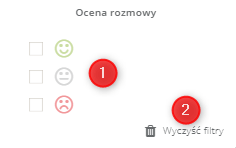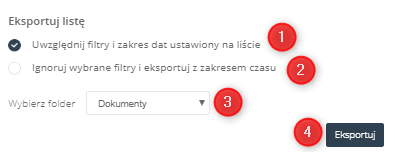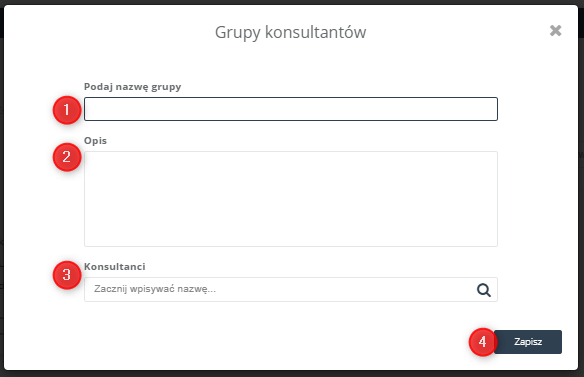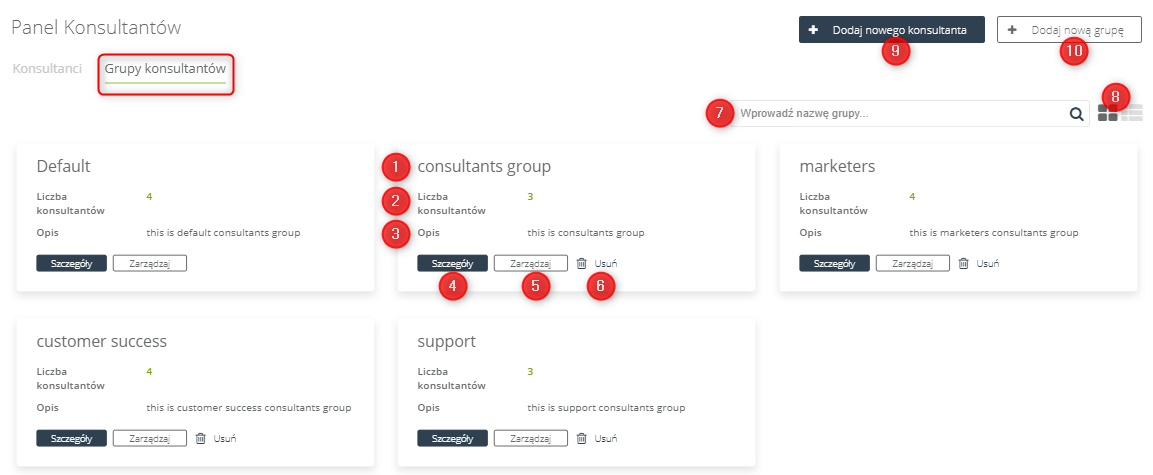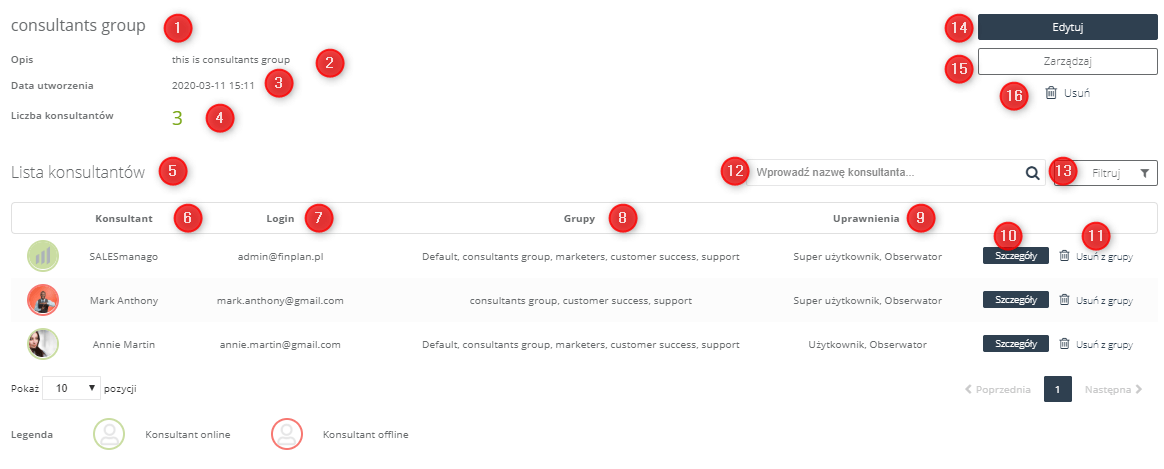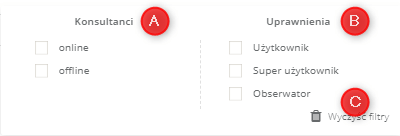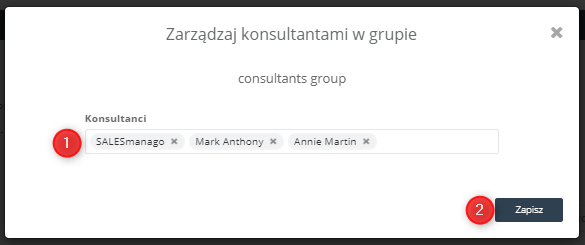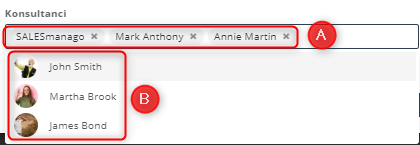SALESmanago Live Chat, to narzędzie umożliwiające skuteczną komunikację z klientem na stronie internetowej. Funkcjonalność ta nie tylko usprawnia kontakt z konsumentami, ale i dostarcza niezbędnych danych wspomagających procesy marketingowe, rozwój sprzedaży oraz proces pozyskiwania nowych leadów. Stworzenie konsultanta, to niezbędny krok, umożliwiający korzystanie z Live Chatu. Proces ten polega na przypisaniu danemu użytkownikowi systemu SALESmanago, roli konsultanta o wybranych uprawnieniach. Dzięki przypisaniu odpowiedniej roli do konsultanta, możliwe jest zarządzanie jego uprawnieniami do korzystania z poszczególnych funkcji Live Chatu.
SALESmanago Live Chat zapewnia również dostęp do Panelu Konsultantów, z którego poziomu możliwe jest zarządzanie konsultantami oraz tworzenie grup konsultantów i zarządzanie nimi.
Spis treści
- Proces tworzenia konsultanta
- Konsultant
- Ustawienia
- Panel konsultantów
- Konsultanci
- Grupy konsultantów
PROCES TWORZENIA KONSULTANTA
Jeżeli nie korzystałeś wcześniej z Live Chatu, należy stworzyć konsultanta, by móc przejść do dalszej konfiguracji Live Chatu. W przypadku, gdy chcemy mieć więcej konsultantów, wówczas możemy tworzyć ich dowolną ilość.
Aby utworzyć konsultanta, należy udać się do Live Chat → Panel konsultantów → Dodaj nowego konsultanta
1.1. Konsultant
[1] Nazwa – w tym miejscu należy podać nazwę identyfikującą konsultanta. Nazwa ta będzie mogła być wykorzystana podczas prowadzenia konwersacji z klientami na chacie (jeżeli takie uprawnienie zostanie nadane w live chacie)
[2] Adres e-mail – login (login SALESmanago) – w tym miejscu należy podać adres e-mail będący loginem użytkownika SALESmanago, którego chcemy mianować konsultantem; loginem musi być nazwa konta utworzonego w systemie SALESmanago
[3] Dodaj użytkownika – opcja ta pozwala na ekspresowe utworzenie użytkownika w momencie, gdy nie posiadamy w systemie SALESmanago wcześniej utworzonych użytkowników lub, gdy chcemy utworzyć nowego użytkownika, na potrzeby stworzenia konsultanta
WAŻNE: Do jednego użytkownika w systemie, może być przypisany jeden konsultant.
[1] Imię – wprowadź imię użytkownika
[2] Nazwisko – wprowadź nazwisko użytkownika
[3] Adres e-mail – wprowadź adres e-mail użytkownika
[4] Telefon – wprowadź telefon użytkownika
[5] Hasło – wprowadź hasło logowania dla nowego użytkownika
[6] Potwierdź hasło – ponownie wprowadź hasło, celu zatwierdzenia wyboru
[7] Dostęp – przedstawia funkcjonalności, do których dostęp będzie miał nowo utworzony użytkownik (w tym przypadku: Live Chat i Automatic Sales Chat)
[8] Przejdź do podsumowania – wybranie tej opcji spowoduje zapisanie wprowadzonych zmian, a następnie powrót do procesu tworzenia konsultanta
[4] Awatar – w tym miejscu można dodać grafikę do awatara, w wybrany sposób – wybierając z galerii lub upuszczając plik we wskazanym miejscu
[5] Dźwięk powiadomienia – zaznaczenie tej opcji spowoduje ustawienie wybranego dźwięku powiadomienia dla tego konsultanta. Dźwięk ten będzie powiadamiał konsultanta podczas prowadzenia rozmowy na chacie, o nowej wiadomości. Po zaznaczeniu checkboxa, na ekranie pojawi się okno z dostępnymi do wyboru dźwiękami. Jego zmiana możliwa jest również z poziomu okna konwersacji po zalogowaniu się do chatu.
[6] Powiadomienia push – zaznaczenie tej opcji uruchamia wyświetlanie się powiadomień web push w momencie, gdy konsultant otrzyma nową wiadomość podczas prowadzenia konwersacji na chacie
[7] Dalej – wybranie tej opcji przenosi do kolejnego etapu tworzenia konsultanta
1.2. Ustawienia
W zależności od statusu użytkownika, na panelu ustawień dostępne będą różne opcje.
W przypadku, gdy użytkownik, którego chcemy mianować konsultantem oraz osoba tworząca konsultanta posiadają status managera, admina systemowego lub obydwa, istnieje możliwość przypisania roli do danego konsultanta. Wówczas na karcie ustawień pojawiają się dodatkowe opcje, umożliwiające zarządzanie dostępem do treści oraz funkcji dostępnych na Live Chacie.
WAŻNE: W przypadku, gdy użytkownik nie posiada żadnego z wyżej wymienionych statusów (manager, admin), do konsultanta domyślnie zostanie przypisana rola Użytkownik.
[1] Wybierz uprawnienia – pozwala na nadanie uprawnień danemu konsultantowi
[2] Chcę prowadzić rozmowy – zaznaczenie tej opcji daje konsultantowi możliwość prowadzenia rozmów
[A] Użytkownik – konsultant z uprawnieniami użytkownika może jedynie obsługiwać chat, mieć wgląd do karty konsultanta, podejrzeć listę rozmów, jednak na liście konwersacji ma dostęp tylko do tych, które zostały przeprowadzone osobiście.
WAŻNE: konsultant o tych uprawnieniach nie będzie mógł tworzyć / edytować ani zarządzać Live Chatami
[B] Super użytkownik – może zarówno obsługiwać chat, jak i mieć wgląd do wszystkich rozmów prowadzonych na chacie, ponadto ma możliwość przypisywania ról do konsultantów
WAŻNE: Super użytkownik ma dostęp do wszystkich funkcjonalności w sekcji Live Chat; może tworzyć chaty, zarządzać nimi, mieć wgląd do analityki Live Chat – dostęp do wszystkich funkcji.
[3] Obserwator – widzi wszystkie rozmowy i może je przeglądać, ale nie ma możliwości odpisywania na nie oraz podejmowania rozmów do podjęcia. Jest to dodatkowa rola, gdzie przy logowaniu do chatu użytkownik może zalogować się jako obserwator, czyli swego rodzaju “super visor”, który może podglądać jak inni prowadzą rozmowy.
WAŻNE: Uprawnienia Super użytkownika lub obserwatora, może nadać oraz mieć przypisane do siebie, tylko osoba, która posiada status managera, admina systemowego lub obydwa. Wówczas istnieje możliwość przypisania uprawnień super użytkownika lub obserwatora (albo obu), wybranemu konsultantowi. Aby konsultant mógł być mianowany super użytkownikiem, musi posiadać jeden z wyżej wspomnianych statusów.
Przykład:
Użytkownik posiadający status admina lub managera, podczas procesu tworzenia nowego konsultanta, może przypisać sobie rolę zwykłego użytkownika. Wówczas, możliwość zmiany jego roli np. na super użytkownika, ma tylko i włącznie inny super użytkownik.
[4] Przypisz do grupy konsultantów – istnieje możliwość utworzenia grup, a następnie przypisanie do nich konsultantów. Zarządzanie grupami jest możliwe z poziomu panelu konsultanta.
[A] W tym miejscu można wyszukać istniejące grupy konsultantów
[B] Wybranie tej opcji umożliwia stworzenie nowej grupy. Po kliknięciu w ikonkę +, na ekranie pojawi się poniższe okno.
[A] Podaj nazwę grupy – w tym miejscu należy wpisać dowolną nazwę grupy
[B] Opis – w tym miejscu należy wpisać opis grupy
[C] Kontynuuj bez dodawania – wybranie tej opcji anuluje proces tworzenia grupy, pozwalając na kontynuację procesu tworzenia konsultanta
[D] Zapisz – po wybraniu tej opcji grupa zostanie utworzona
[5] Zakończ – wybranie tej opcji zakończy proces tworzenia konsultanta, tym samym zapisując wprowadzone dane w systemie SALESmanago
[6] Wróć – wybranie tej opcji umożliwia powrót do poprzedniego kroku tworzenia konsultanta
Po wybraniu opcji zakończ na ekranie pojawi się następujące okno:
2. PANEL KONSULTANTA
2.1. Konsultanci
[1] Karta konsultanta – z tego poziomu można wykonać następujące działania względem wybranego konsultanta
[A] Szczegóły – wybranie tej opcji spowoduje przeniesienie do karty zawierającej szczegółowe dane wybranego konsultanta oraz listę jego rozmów
[1] W tym miejscu znajdują się szczegółowe dane danego konsultanta, takie jak: nazwa, login,uprawnienia oraz informacje o grupach, do których został przypisany
[2] Lista rozmów – lista przeprowadzonych przez danego konsultanta rozmów;
[3] Podgląd – opcja ta umożliwia wgląd do przeprowadzonych przez użytkownika konwersacji.
[1] Ocena – ocena rozmowy
[2] Eksportuj – pozwala na eksport konwersacji
[3] Wyszukiwarka – pozwala na wyszukiwanie w konwersacji, wpisując wybraną frazę lub wybierając daną konkretną datę
WAŻNE: Dostęp do podglądu wszystkich przeprowadzonych konwersji danego konsultanta ma jedynie osoba posiadająca status super użytkownika. Zwykły użytkownik może zobaczyć listę przeprowadzonych konwersacji, jednak podgląd dostępny jest jedynie dla konwersacji, które osobiście przeprowadził.
[4] Edytuj – wybranie tej opcji pozwala na edycję wybranych elementów. Dostęp do funkcji posiadają jedynie konsultanci z przypisaną rolą Super użytkownika.
[1] pozwala na zmianę ikony awatara
[2] pozwala na zmianę nazwy konsultanta
[3] Opcja ta pozwala na zmianę uprawnień konsultanta
WAŻNE: Opcja ta dostępna jest jedynie w przypadku, gdy edytowany przez nas konsultant posiada status managera lub admina.
[4] pozwala na usunięcie, bądź przypisanie nowej grupy do konsultanta
[5] Zapisz – po wybraniu tej opcji, wprowadzone zmiany zostaną zapisane
[6] Anuluj – wybranie tej opcji powoduje utracenie wprowadzonych zmian
[5] Usuń – Wybranie tej opcji trwale skasuje konsultanta
[6] Opcja ta pozwala na selekcję konwersacji według wybranego zakresu czasu, w którym zostały przeprowadzone rozmowy
[1] Kliknięcie w wybraną datę sprawi, iż na ekranie wyświetlą się tylko te konwersacje, które miały miejsce danego dnia
[2] Anuluj, Zapisz – kliknij Anuluj, aby zrezygnować z wprowadzania nowych ustawień lub Zapisz, aby je potwierdzić
[7] Filtruj – pozwala na filtrowanie listy konwersacji w oparciu o ocenę konsultanta
[1] Zaznaczenie odpowiedniego checkboxa spowoduje wybranie danego filtru
[2] Wybranie tej opcji spowoduje usunięcie wcześniej wybranych filtrów
[8] Eksportuj – pozwala na dokonanie eksportu wybranych konwersacji
[1] Wybranie tej opcji spowoduje wzięcie pod uwagę podczas eksportu tylko tych konwersacji, które zostały wyszukane po zastosowaniu wybranych filtrów
[2] Wybranie tej opcji spowoduje zignorowanie zastosowanych filtrów wyszukiwania, wybierając do eksportu konwersacje z wybranego przedziału czasowego
[3] Wybierz folder – pozwala na wybranie folderu w repozytorium, do którego zostaną eksportowane rozmowy
[4] Eksportuj – wybranie tej opcji spowoduje wykonanie eksportu wybranych konwersacji
[B] Przypisz do grupy – pozwala na przypisanie konsultanta do grupy
[C] Usuń – wybranie tej opcji spowoduje usunięcie wybranego konsultanta
[2] Wyszukiwarka – pozwala na wyszukiwanie kontaktów przy pomocy wybranej frazy
[3] Filtruj – pozwala na selekcję konsultantów przy pomocy filtrów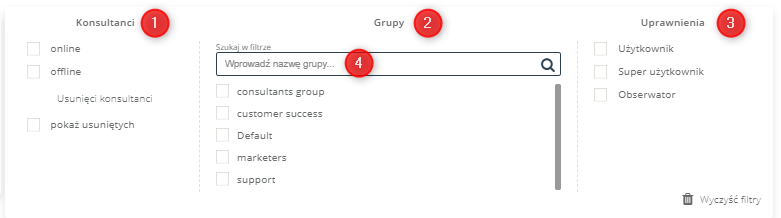
[1] Konsultanci – pozwala na selekcję konsultantów na podstawie ich statusu; do wyboru: online, offline, pokaż usuniętych
[2] Grupy – pozwala na selekcję konsultantów na podstawie grupy, do której należą
[3] Wyszukiwarka – pozwala na wyszukanie danej grupy, wpisując jej nazwę
[4] Uprawnienia – pozwala na selekcję konsultantów na podstawie uprawnień, jakie posiadają, do wyboru: Użytkownik, Super użytkownik, Obserwator
[4] Dostosuj widok – umożliwia dostosowanie sposobu wyświetlania konsultantów; do wyboru lista lub układ kafelkowy
[5] Dodaj nowego konsultanta – wybranie tej opcji powoduje przeniesienie do kreatora konsultanta
[6] Dodaj nową grupę – po wybraniu tej opcji na ekranie pojawi się okno umożliwiające stworzenie nowej grupy konsultantów
[1] Podaj nazwę grupy – w tym miejscu należy wpisać dowolną nazwę grupy
[2] Opis – w tym miejscu należy wpisać opis grupy
[3] Konsultanci – w tym miejscu możliwe jest wyszukanie konsultantów, których chcemy dodać do grupy, wpisując ich nazwę
[4] Zapisz – po wybraniu tej opcji grupa zostanie utworzona
2.2. Grupy konsultantów
[1] Nazwa grupy konsultantów
[2] Liczba konsultantów w grupie – wartość liczbowa reprezentująca ilość konsultantów przypisanych do danej grupy
[3] Opis – opis grupy konsultantów
[4] Szczegóły – po wybraniu tej opcji na ekranie zostanie wyświetlony widok, przedstawiający szczegółowe informacje o wybranej grupie
[1] Nazwa grupy
[2] Opis
[3] Data utworzenia grupy
[4] Liczba konsultantów – liczba konsultantów przypisanych do danej grupy
[5] Lista konsultantów – lista konsultantów przypisanych do grupy
[6] Konsultant – nazwa konsultanta
[7] Login – login konsultanta
[8] Grupy – grupy, do których należy dany konsultant
[9] Uprawnienia – wyświetla uprawnienia nadane danemu użytkownikowi
[10] Szczegóły – po wybraniu tej opcji, na ekranie zostaną wyświetlone szczegóły kontaktu
[11] Usuń z grupy – wybranie tej opcji spowoduje usunięcie konsultanta z grupy
[12] Wyszukiwarka – pozwala na przeszukanie listy konsultantów należących do grupy, poprzez wpisanie jego nazwy do wyszukiwarki
[13] Filtruj – pozwala na przeszukanie listy konsultantów w obrębie grupy przy zastosowaniu dostępnych filtrów
[A] Konsultanci – pozwala na filtrowanie konsultantów na podstawie ich statusu, do wyboru: online lub offline
[B] Uprawnienia – pozwala na filtrowanie konsultantów na podstawie nadanych im uprawnień, do wyboru: użytkownik, super użytkownik, obserwator
[C] Wyczyść filtry – wybranie tej opcji spowoduje wyczyszczenie wcześniej wybranych filtrów
[14] Edytuj – po wybraniu tej opcji możliwa jest zmiana lub edycja informacji takich jak opis i nazwa grupy
[15] Zarządzaj – pozwala na usuwanie i dodawanie nowych konsultantów do grupy
[A] Lista kontaktów dodanych do grupy – kliknięcie w ikonę x przy wybranym konsultancie, spowoduje usunięcie go z grupy
[B] Lista stworzonych konsultantów, niedodanych do tej grupy – po kliknięciu kursorem w pustą przestrzeń wyróżnioną w punkcie [A], poniżej wyświetli się lista konsultantów nie znajdujących się w tej grupie. Kliknięcie w wybranego konsultanta, spowoduje dodanie go do grupy.
[2] Zapisz – po wybraniu tej opcji, wprowadzone zmiany zostaną zapisane
[16] Usuń – wybranie tej opcji spowoduje usunięcie danej grupy konsultantów
[5] Zarządzaj – pozwala na usuwanie i dodawanie nowych konsultantów do danej grupy; po wybraniu tej opcji na ekranie wyświetli się okno opisane w punkcie [15]
[6] Usuń – wybranie tej opcji spowoduje usunięcie danego konsultanta z grupy
[7] Wyszukiwarka – pozwala na wyszukiwanie konsultantów w obrębie grupy
[8] Dostosuj widok – umożliwia dostosowanie sposobu wyświetlania konsultantów; do wyboru lista lub układ kafelkowy
[9] Dodaj nowego konsultanta – wybranie tej opcji powoduje przeniesienie do kreatora konsultanta
[10] Dodaj nową grupę – po wybraniu tej opcji na ekranie pojawi się okno umożliwiające stworzenie nowej grupy konsultantów