Karta użytkownika to zbiór wszystkich danych dotyczących użytkownika zebranych przez system. Tworzona jest na podstawie adresu e-mail użytkownika. Bardzo ważną informacją jest to, że dla jednego adresu e-mail można założyć tylko jedną kartę kontaktu.
Aby otworzyć kartę danego użytkownika, należy przejść do
UŻYTKOWNICY => LISTA UŻYTKOWNIKÓW
Spis treści
- Jak otworzyć kartę kontaktu?
- Karta kontaktu
1. Jak otworzyć kartę kontaktu?
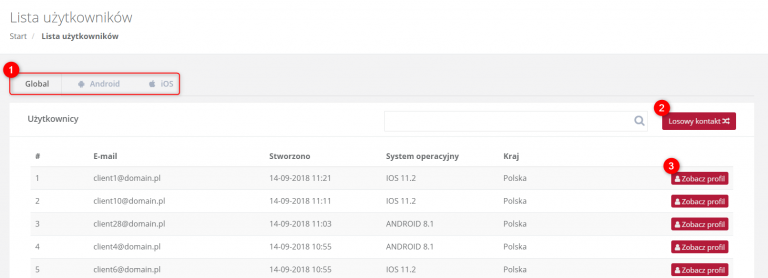
Po przejściu ścieżki Użytkownicy => Lista użytkowników, wyświetli się lista kontaktów, które posiadasz w systemie.
[1] – kontakty posegregowane są według systemów operacyjnych. Po wybraniu zakładki Global wyświetlą się wszystkie kontakty, zarówno te które używają systemu operacyjnego Android oraz iOS.
[2] Losowy kontakt – po naciśnięciu przycisku system wylosuje kontakt i wyświetli jego kartę.
[3] Zobacz profil – przycisk przekierowujący na kartę wybranego kontaktu.
2. Karta kontaktu
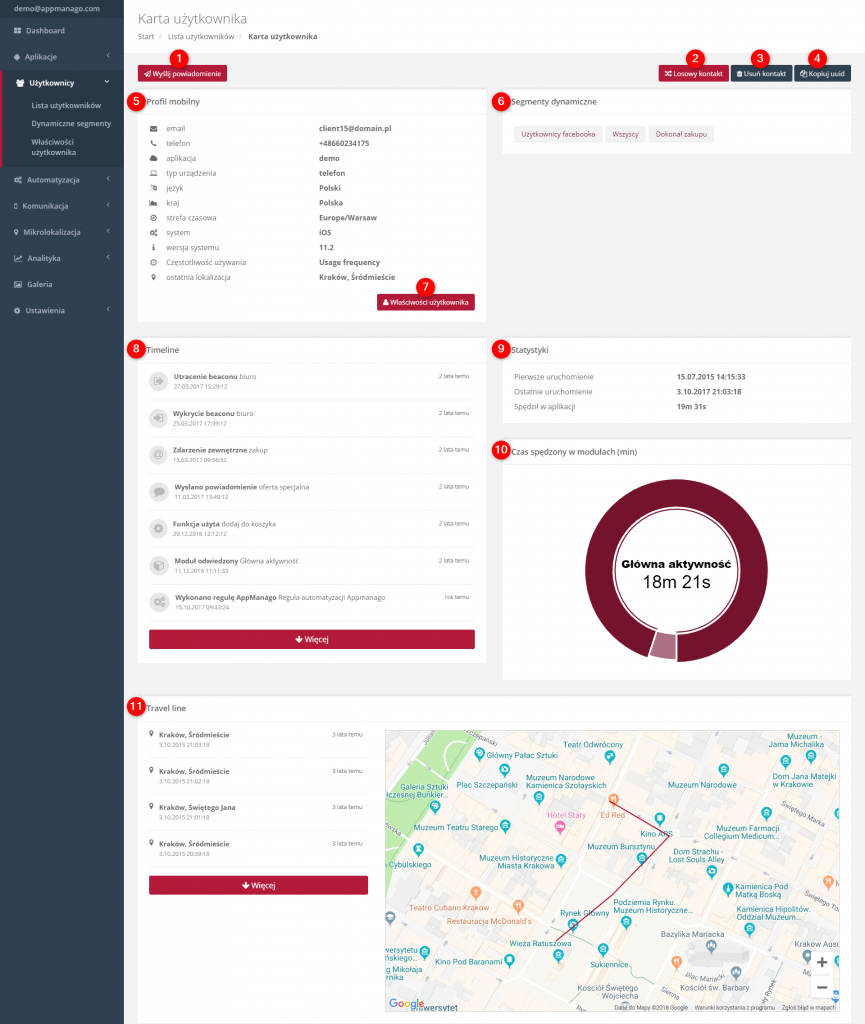
[1] Wyślij powiadomienie – po kliknięciu wybieramy powiadomienie z listy. Wybrane powiadomienie zostanie wysłane jako powiadomienie bezpośrednie do użytkownika.
[2] Losowy kontakt – po kliknięciu zostaniesz przekierowany na kartę innego użytkownika wybranego w sposób losowy.
[3] Usuń kontakt – opcja usunięcia kontaktu z systemu.
[4] Kopiuj uuid – jest to unikalny kod, który nadawany jest każdemu użytkownikowi. Kod ten wykorzystywany jest w systemie, kiedy np. chcesz wysłać testowe powiadomienie push lub powiadomienie inApp do danego kontaktu.
[5] Profil mobilny – to zbiór podstawowych informacji takich jak adres e-mail użytkownika, nazwa aplikacji której używa, języka urządzenia, jego systemu operacyjnego, wersji systemu oraz ostatniej lokalizacji.

Oznacza to, że użytkownik nie wyraził zgody na monitorowanie jego ruchu w aplikacji.

Występuje przy kontaktach, które już odinstalowały aplikację.
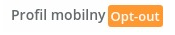
Użytkownik nie wyraził zgody na otrzymywanie powiadomień.
[6] Segmenty dynamiczne – pozwalają na definiowanie odpowiedniej grupy użytkowników na podstawie ich działań w monitorowanej aplikacji oraz informacjach o innych posiadanych aplikacjach na telefonie. Dynamiczne segmenty służą w systemie jako forma adresowania w systemie, np. wysyłając powiadomienie push, adresujesz je za pomocą dynamicznych segmentów. Jeżeli kontakt w momencie wysyłki znajduje się w dynamicznym segmencie, powiadomienie zostanie wysłane do takiego użytkownika.
[7] Właściwości użytkownika – po kliknięciu zostanie wyświetlone okno z wszystkimi właściwościami przypisanymi do użytkownika. Na podstawie właściwości użytkownika można stworzyć segmenty dynamiczne.
[8] Timeline – linia czasu na której znajdują się informacje, o działaniach podejmowanych przez użytkownika (przeglądanych modułach aplikacji czy używanych funkcjach) oraz wysłanych do niego wiadomościach (push, email).
[9] Statystyki – zawierają informacje o momencie pierwszego uruchomienia aplikacji, ostatniego uruchomienia aplikacji oraz o czasie jaki osoba spędziła w aplikacji.
[10] Czas spędzony w modułach – wykres prezentujący czas spędzony w poszczególnych modułach aplikacji. Po najechaniu na wybrany element wykresu zostanie wyświetlona nazwa modułu oraz czas jaki użytkownik spędził w module.
[11] Travel line – linia podróży na której możemy zobaczyć w jakich miejscach znajdował się użytkownik, w momencie synchronizacji GPS.








