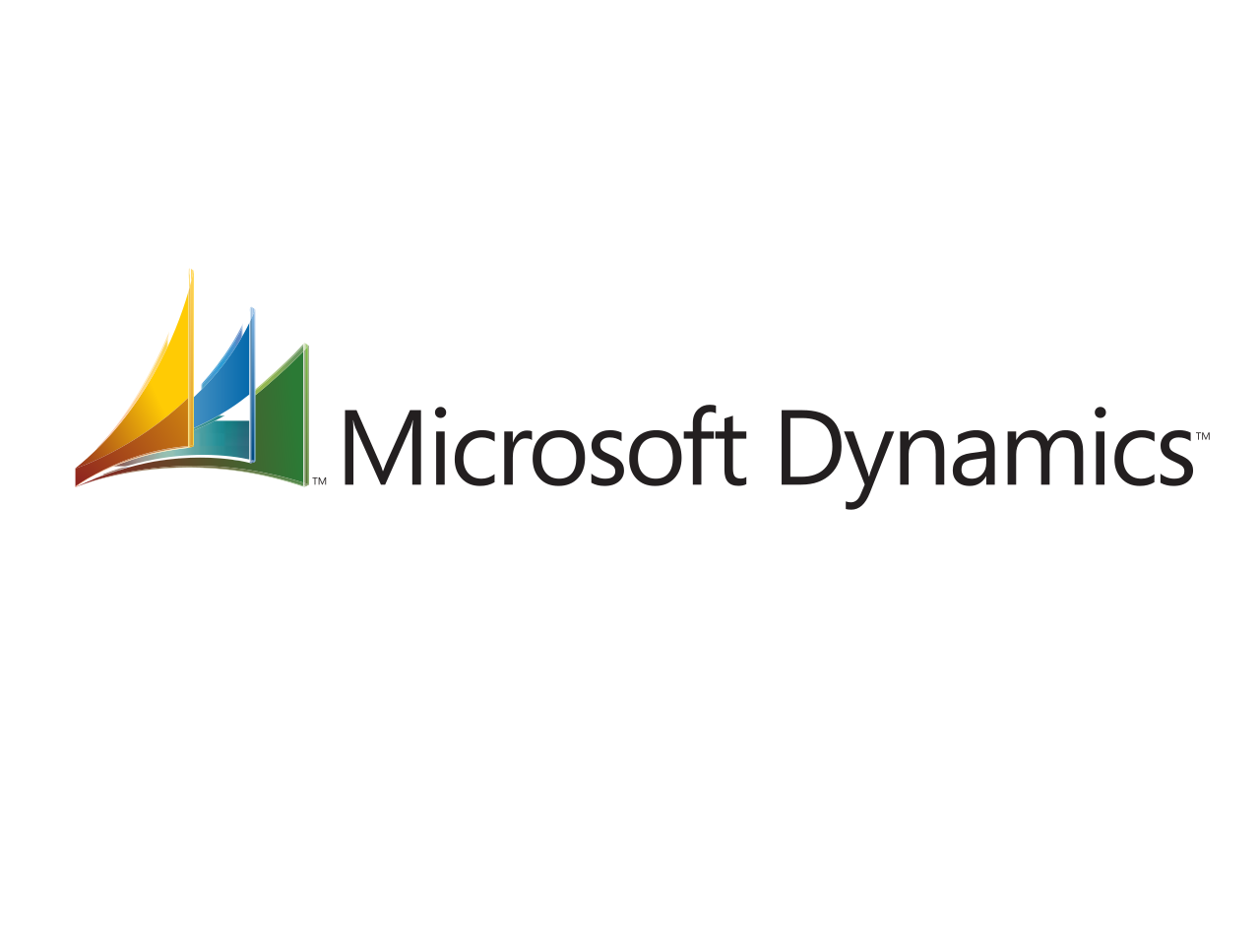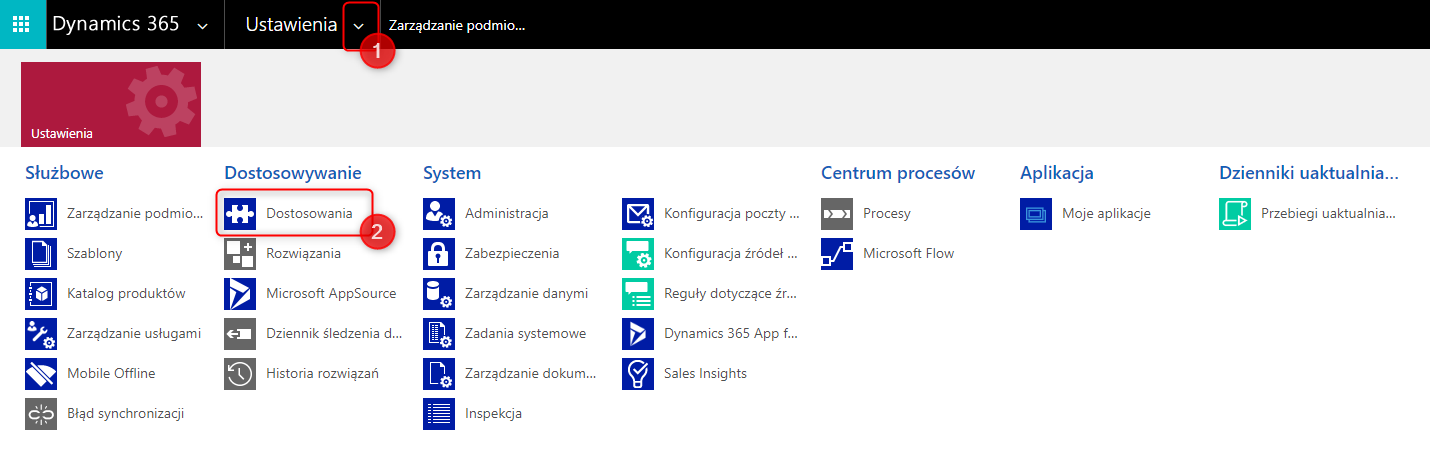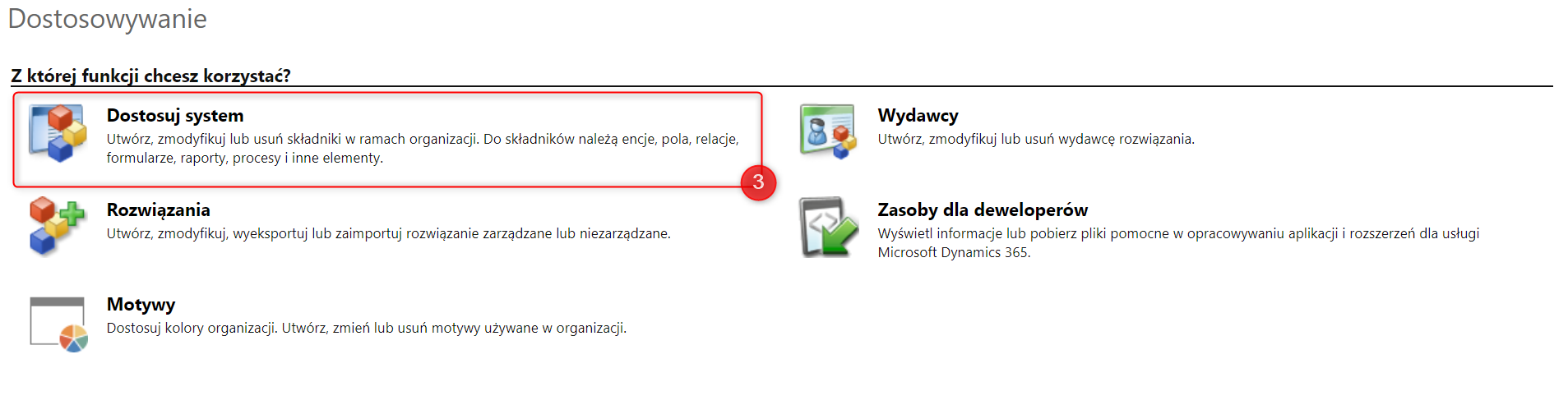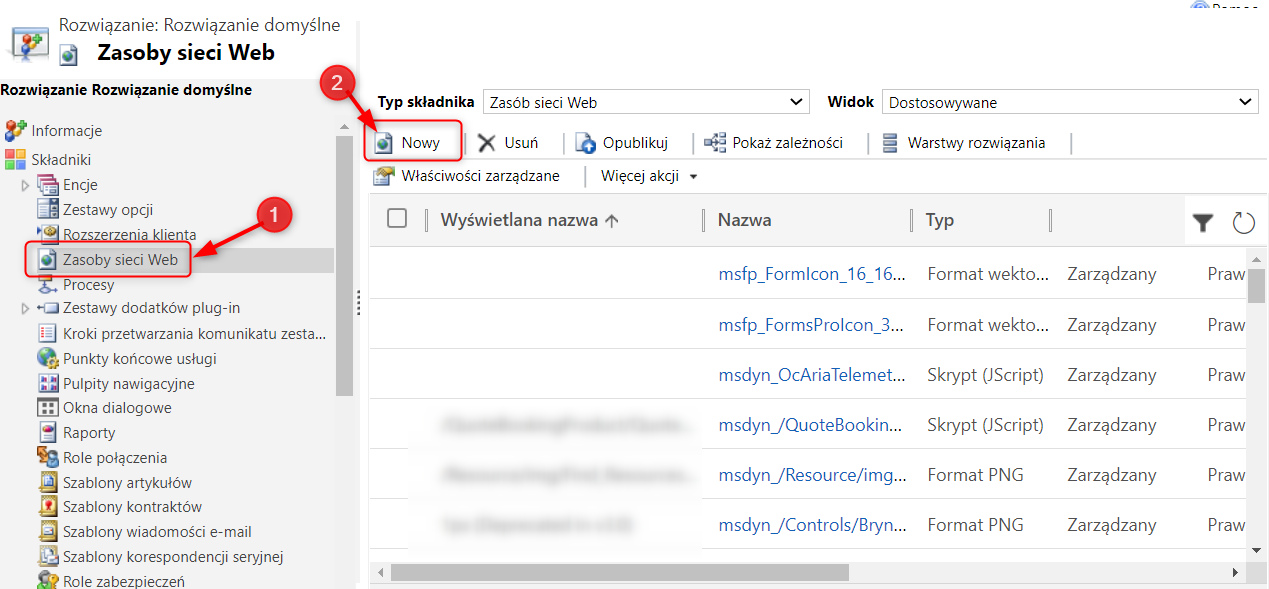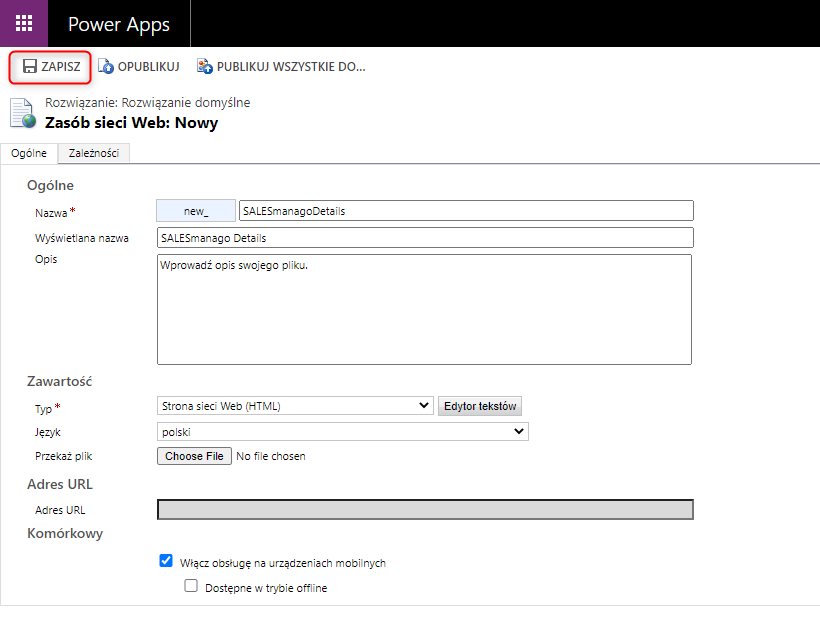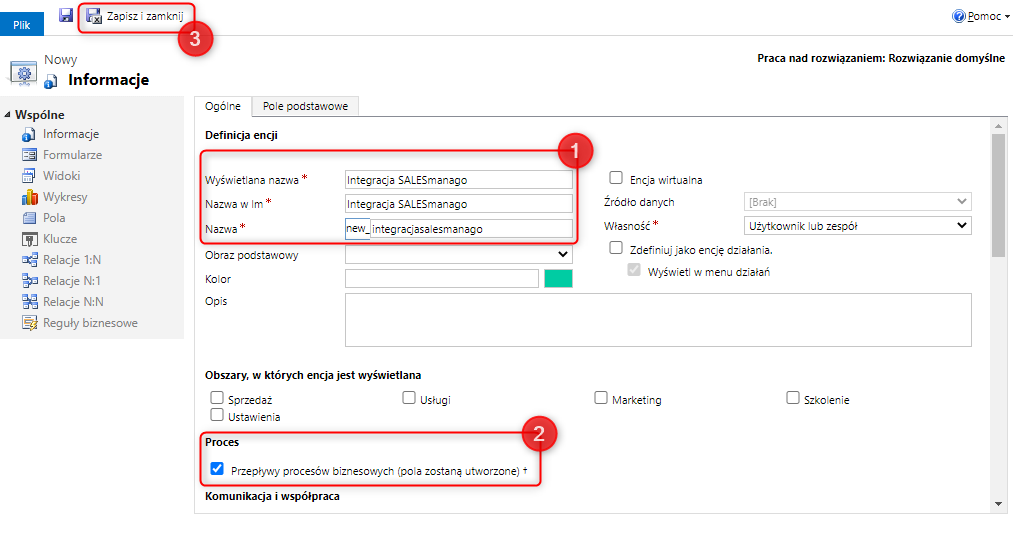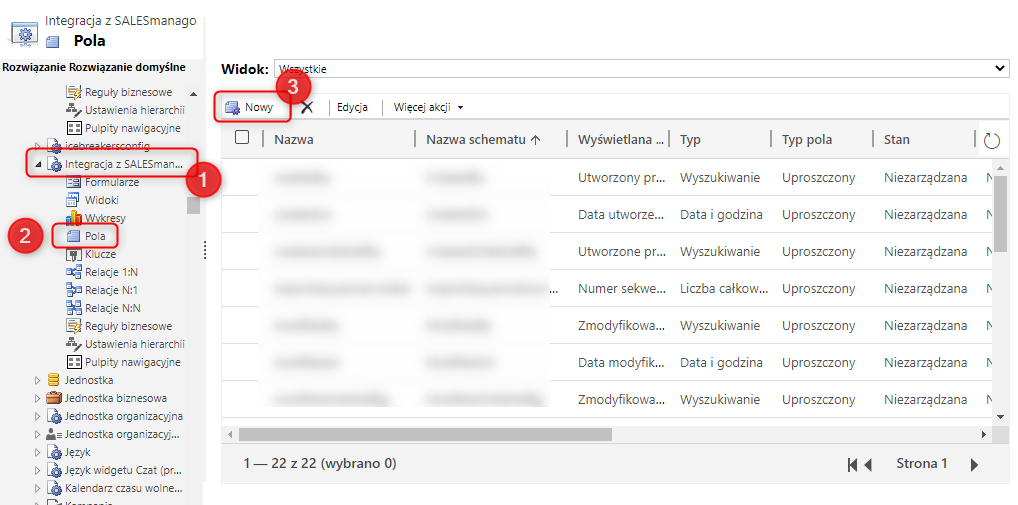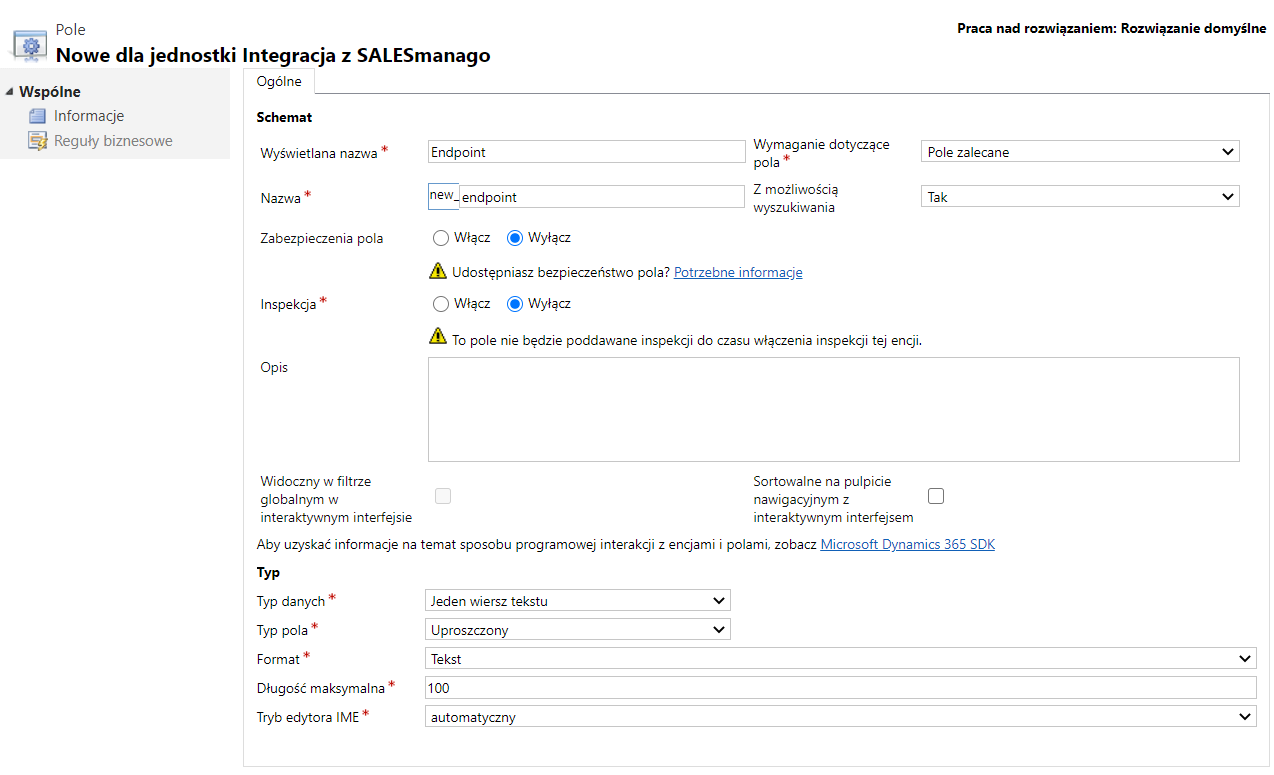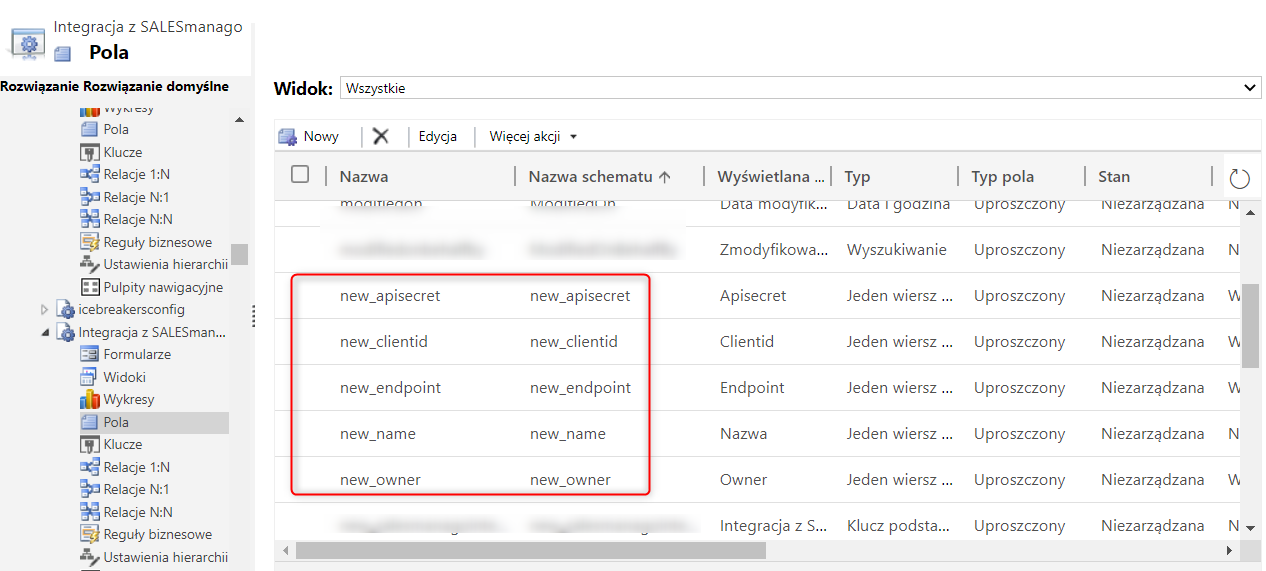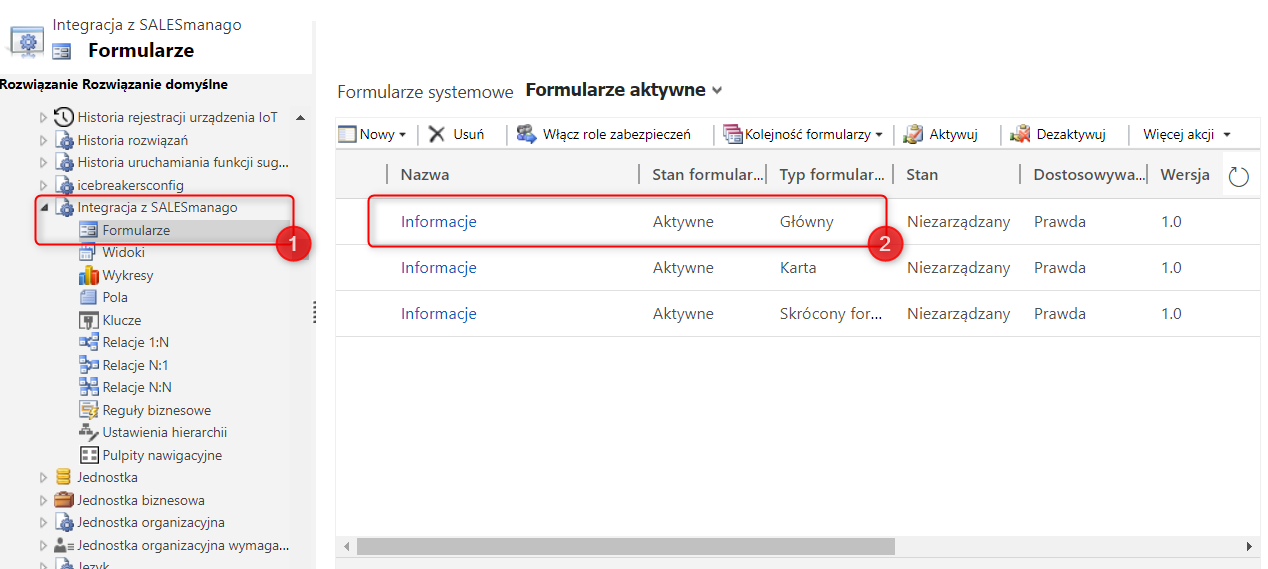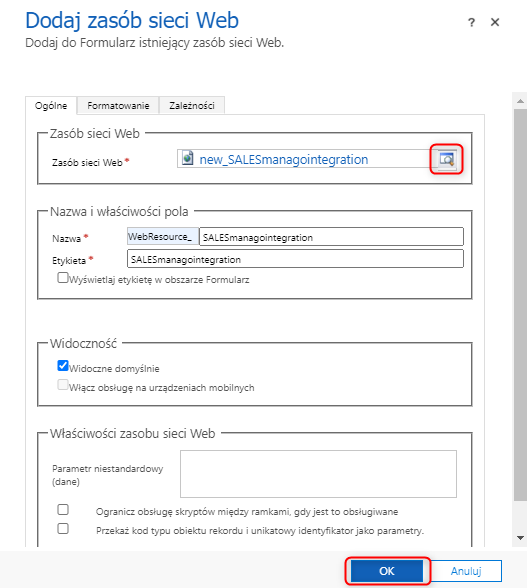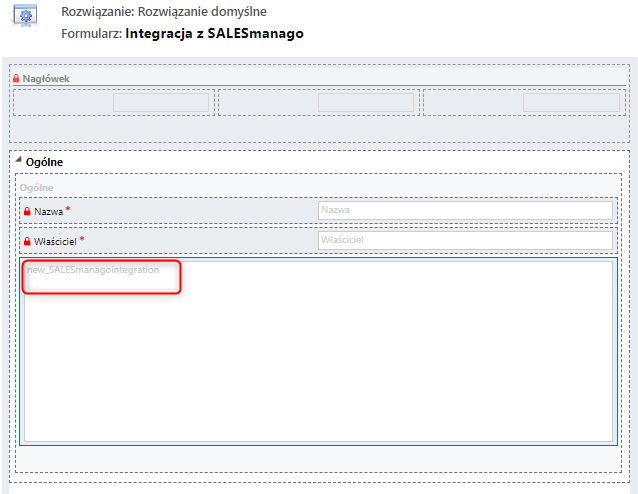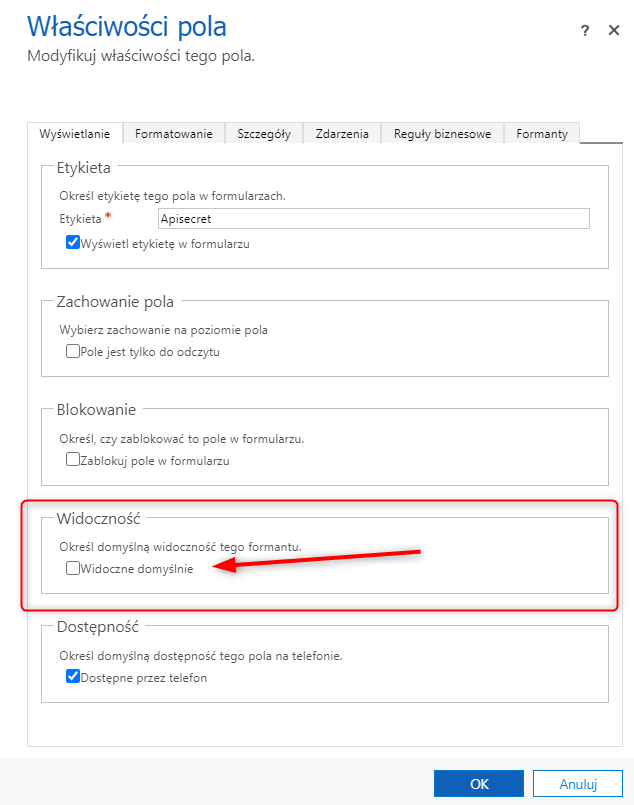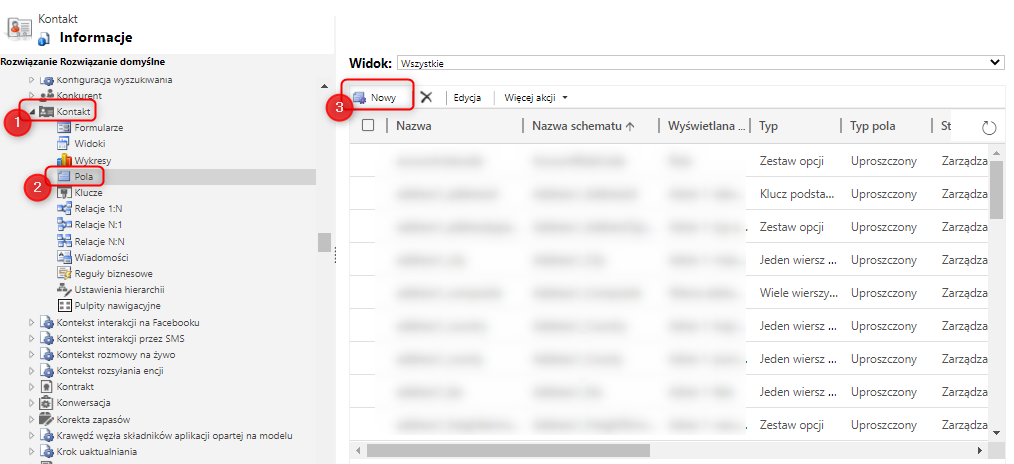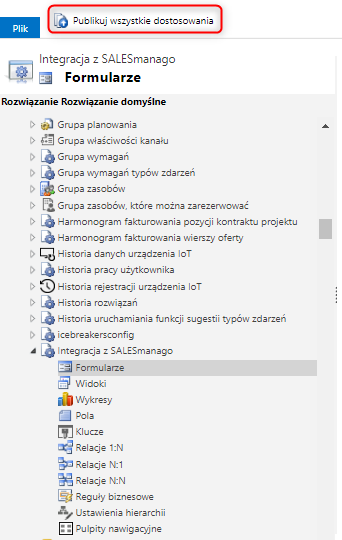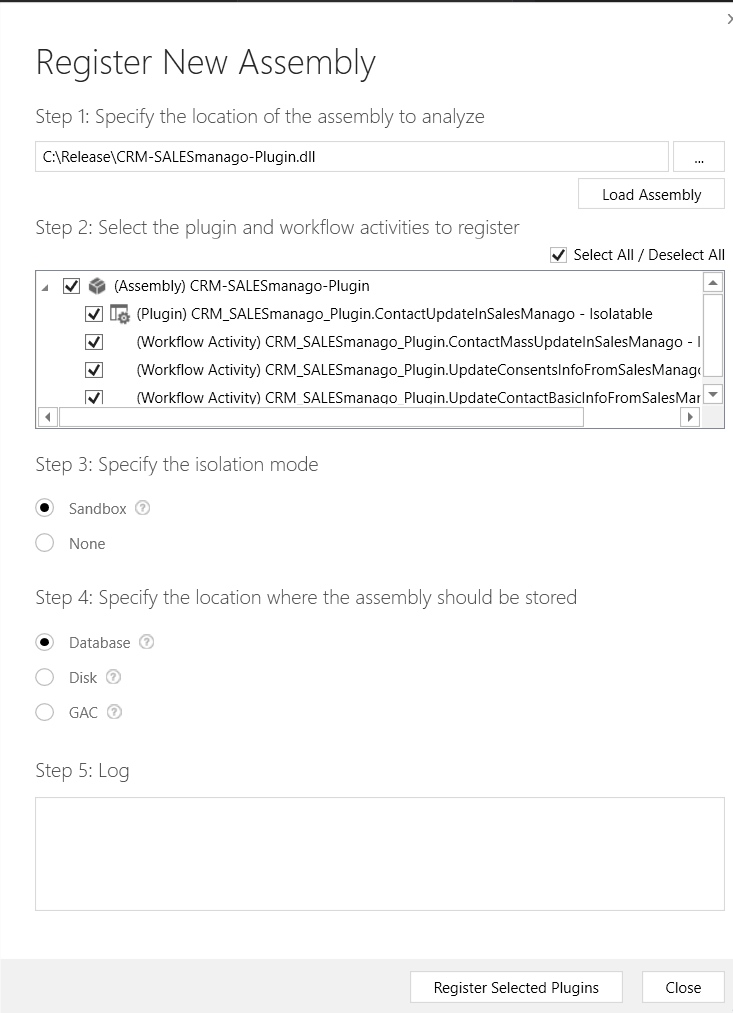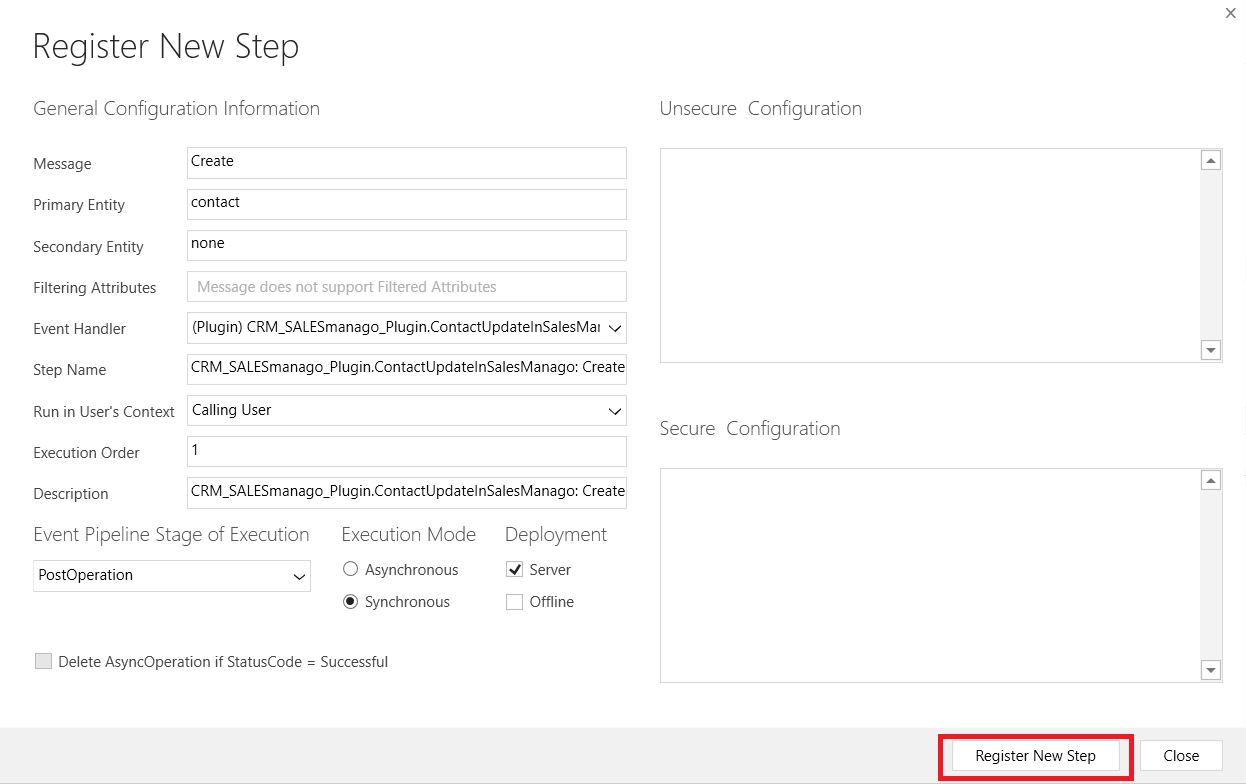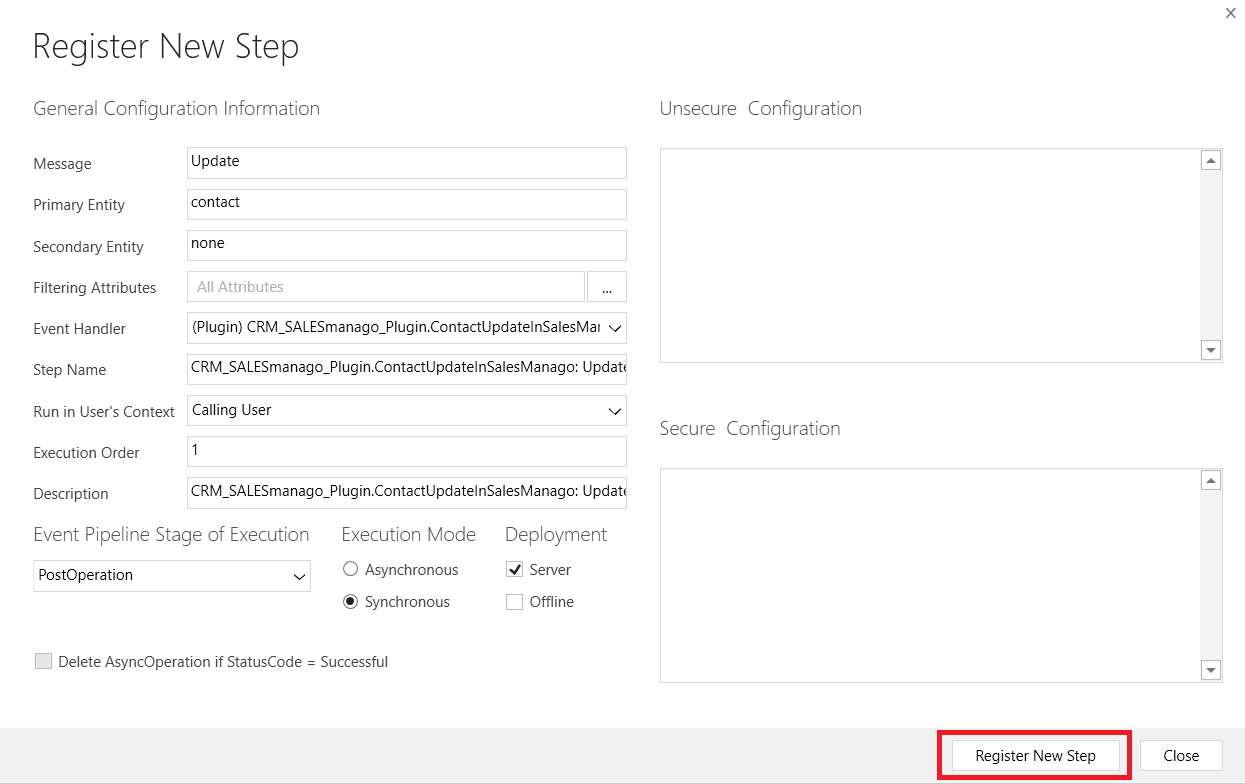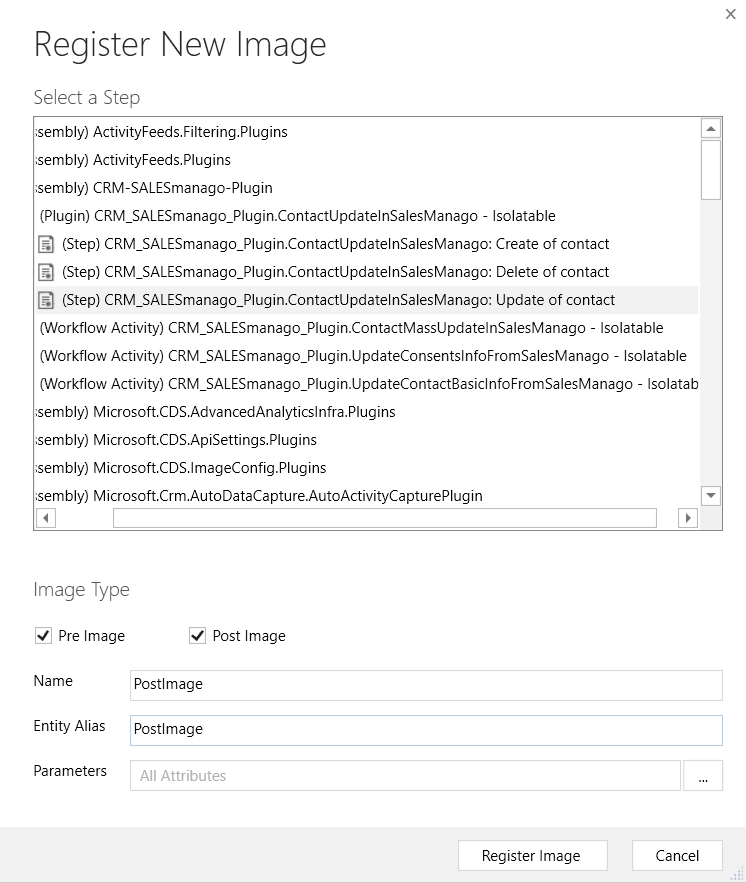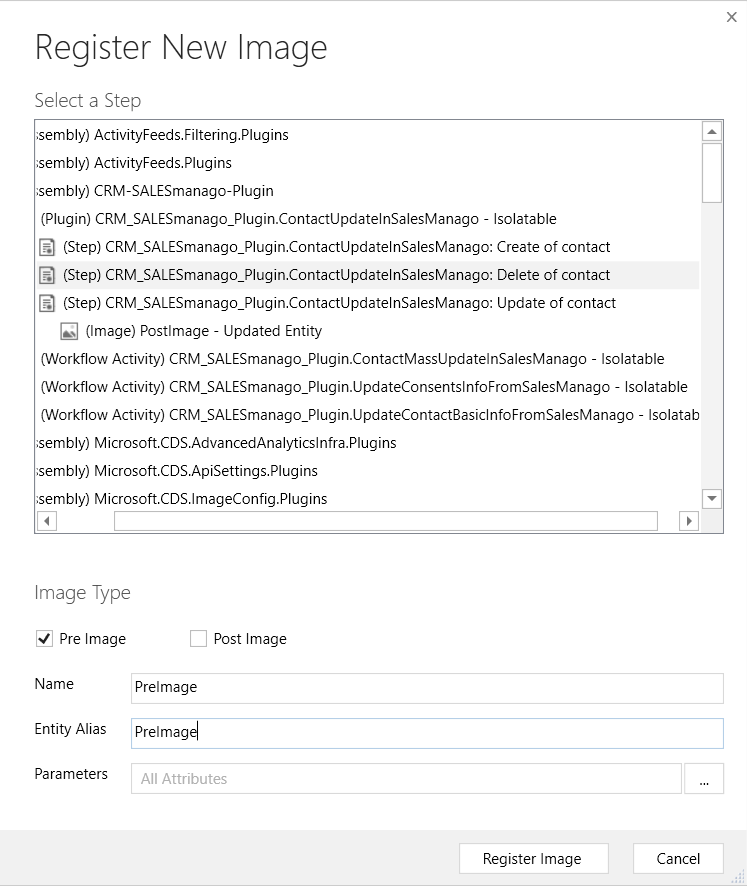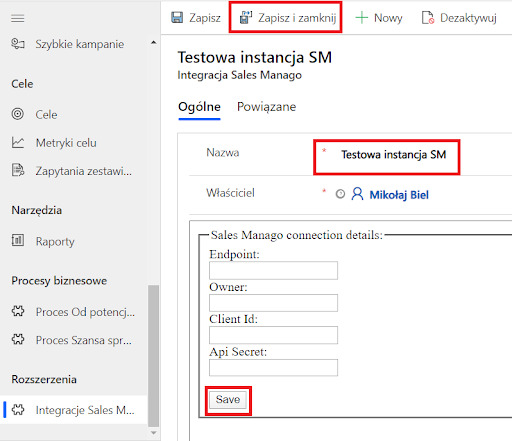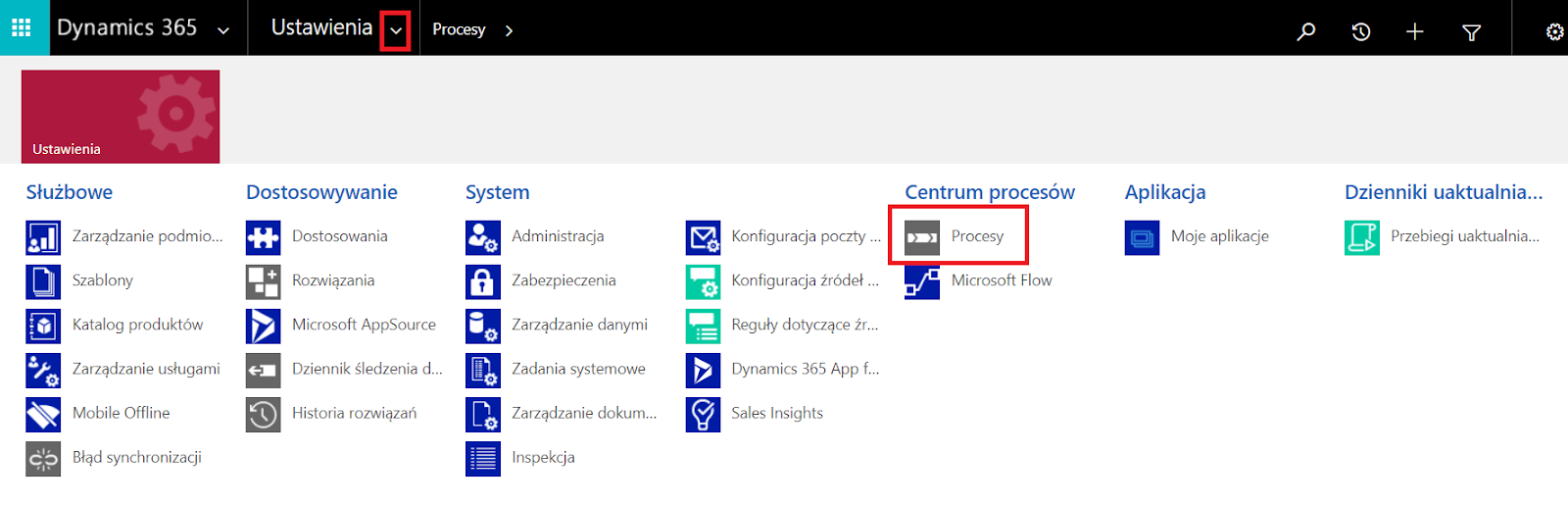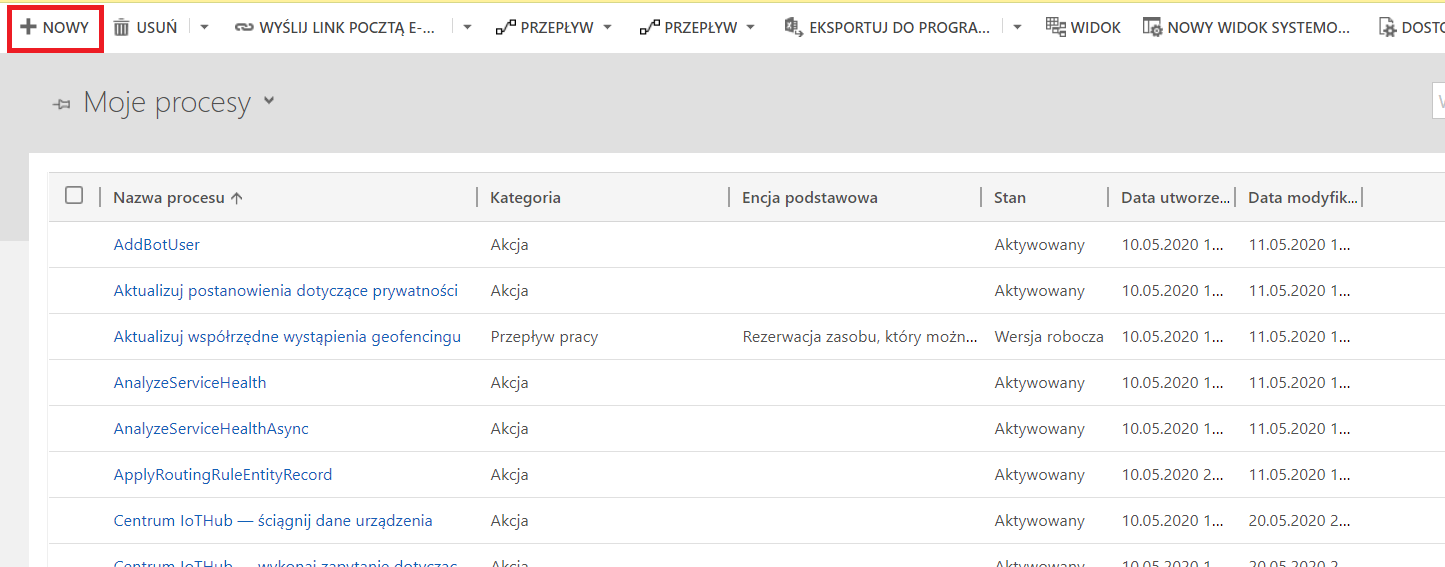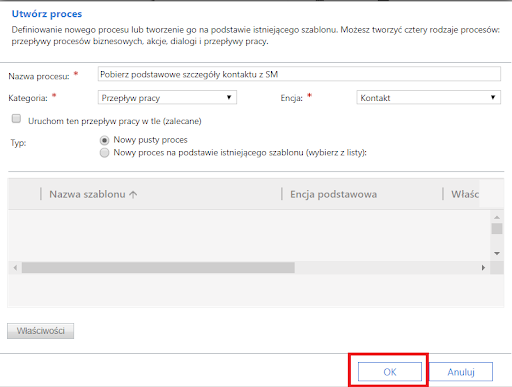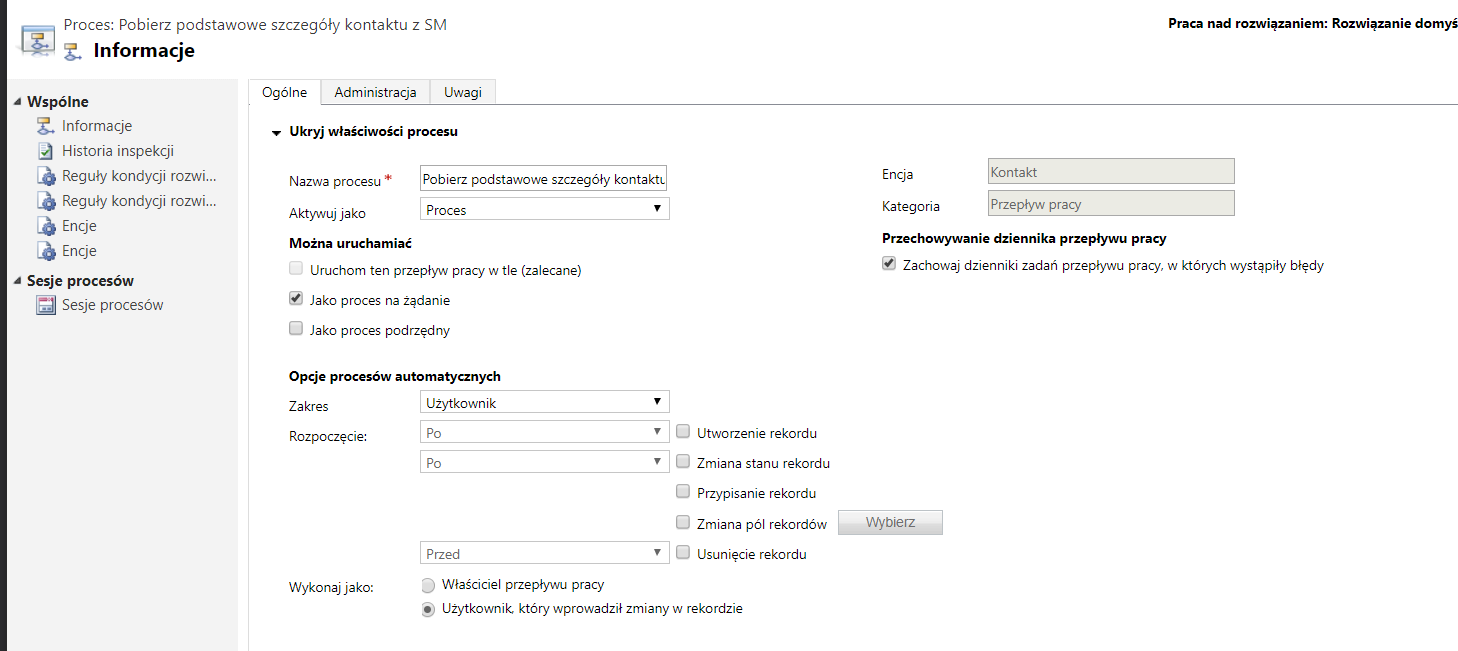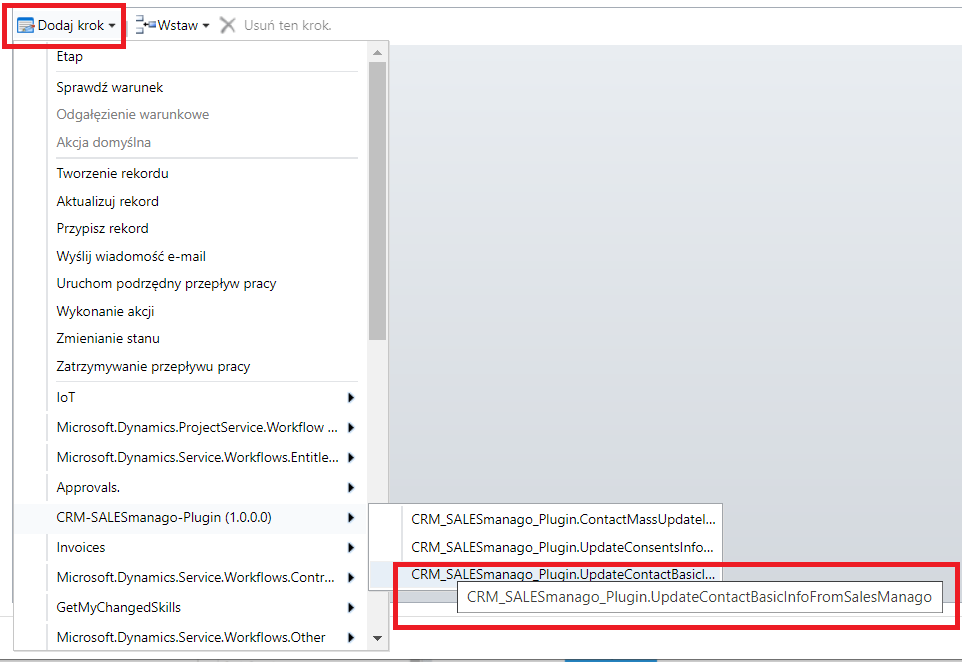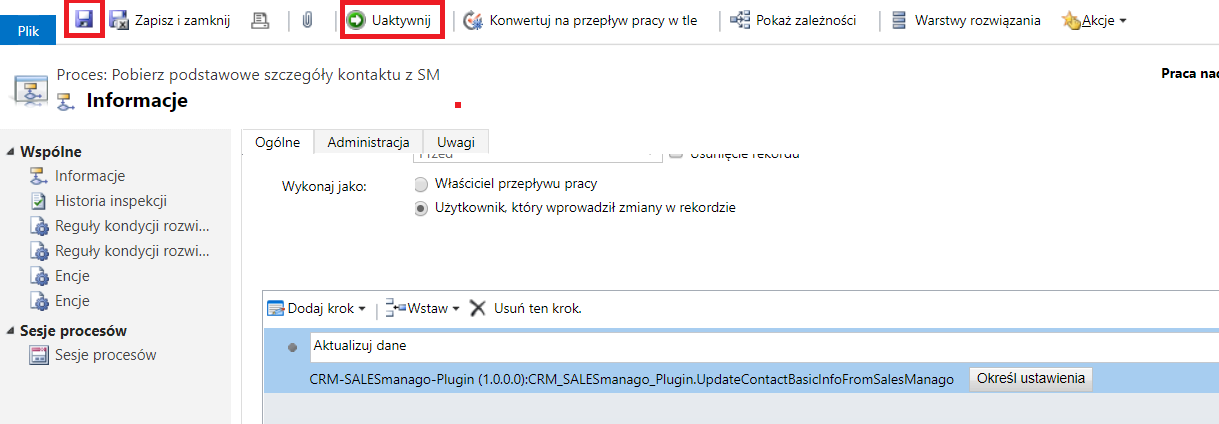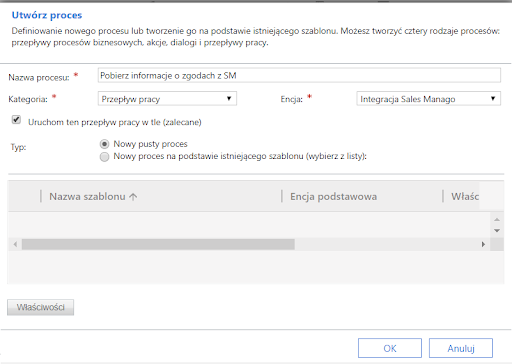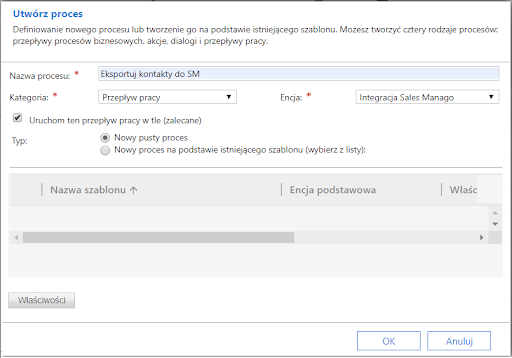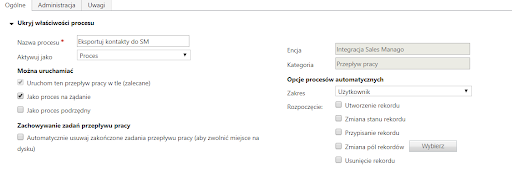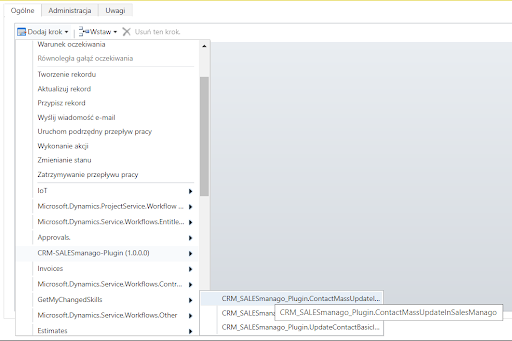MS Dynamics 365 to jeden z najpopularniejszych systemów CRM. Dzięki dwukierunkowej integracji użytkownicy SALESmanago mogą z łatwością synchronizować dane kontaktowe swoich istniejących klientów oraz ich zgody marketingowe między tymi dwoma systemami.
Aby przejść do konfiguracji wtyczki z systemem SALESmanago należy otworzyć stronę Dynamics 365 a następnie przejść do
Ustawienia => Ustawienia zaawansowane
Spis treści
- Zakres integracji
- Uruchomienie konfiguracji systemu
- Utworzenie web resource do zapisywania danych dostępowych do SALESmanago
- Utworzenie encji – Integracja z SALESmanago
- Dodanie pól dla encji Integracja z SALESmanago
- Dostosowanie formularza dla encji Integracja z SALESmanago
- Dodanie pól zgód dla kontaktu
- Publikacja zmian w Dynamics
- Rejestracja plugin-u
- Dodanie pojedynczej instancji encji Integracja SALESmanago
- Dodanie przycisku pobierania podstawowych danych o kontakcie z SALESmanago
- Dodanie przycisku do pobierania informacji o zgodach z SALESmanago
- Dodanie przycisku do eksportowania kontaktów do SALESmanago
1. Zakres integracji
Integracja jest dwukierunkowa. Działa zarówno z SALESmanago do MS Dynamics, jak i z MS Dynamics do SALESmanago. Jeśli dane wymagają specyficznego przesłania jest to opisane poniżej, lecz większość synchronizacji wykonuje się automatycznie.
WAŻNE: Integracja polega na przesyłaniu kontaktów z MS Dynamics do SALESmanago. Natomiast nie przesyła kontaktów, które są w SALESmanago do MS Dynamics. Wszystkie zmiany informacji o kontaktach, które są w MS Dynamic i SALESmanago są przesyłane w dwóch kierunkach. Oznacza to, że wprowadzenie zmian na kontaktach w MS Dynamic spowoduje przesłanie tych zmian do SALESmanago i analogicznie wprowadzenie zmian na kontaktach w SALESmanago, które są również w MS Dynamics, spowoduje przesłanie tych zmian do MS Dynamics.
Zakres integracji:
- Synchronizacja kontaktów systemu Dynamics do systemu SALESmanago
- imię i nazwisko
- adres e-mail
- numer telefonu
- ulica
- miasto
- kod pocztowy
- kraj
- faks
- data urodzenia
- Synchronizacja zgód marketingowych
- status zapisu na wysyłki newslettera
- status zapisu na otrzymywanie wiadomości SMS
Aby poprawnie przeprowadzić konfigurację integracji przejdź przez wszystkie 12 kroków nie pomijając żadnego z nich.
WAŻNE: Integracja będzie działać z wersjami od MS Dynamics 365 CRM 2015 w górę.
2. Uruchomienie konfiguracji systemu
Krokiem pierwszym poprawnej integracji z MS Dynamics jest uruchomienie konfiguracji systemu. Zaloguj się do swojego konta w platformie i wykonaj poniższe etapy konfiguracji:
[1] Rozwiń panel Ustawienia, a następnie na wyświetlonej liście wybierz [2] Dostosowania.
Aby tworzyć, modyfikować lub usunąć składniki w ramach organizacji, wybierz panel [3] Dostosuj system. Do składników należą encje, pola, relacje, formularze, raporty, procesy i inne elementy.
3. Utworzenie web resource do zapisywania danych dostępowych do SALESmanago
Krok 2, czyli utworzenie web resource do zapisywania danych dostępowych do SALESmanago wymaga przejścia do Zasobów sieci Web:
W pojawiającym się oknie z rozwijanej listy wybierz [1] Zasoby sieci Web, a następnie kliknij ikonę [2] Nowy.
W nowym oknie należy określić Nazwę oraz Typ pliku – w tym miejscu należy wybrać dostarczony plik html, czyli Strona sieci Web (HTML).
Nie jest wymagane ustawienie wyświetlanej nazwy, opisu, języka. Jeśli chcesz, możesz włączyć obsługę na urządzeniach mobilnych. Na koniec kliknij przycisk “Zapisz”.
4. Utworzenie encji – Integracja z SALESmanago
Aby utworzyć encję wchodzimy ponownie w panel Dostosuj system.
W pojawiającym się oknie z rozwijanej listy wybierz [1] Encje, a następnie kliknij ikonę [2] Nowy.
W nowym oknie należy określić [1] Wyświetlaną nazwę, Nazwę w lm oraz Nazwę.
Wypełnienie pozostałych ustawień nie jest wymagane.
Następnie pamiętaj, aby zaznaczyć [2] Przepływy procesów biznesowych (pola zostaną utworzone) – jest to pole wymagane.
Na koniec kliknij przycisk “Zapisz i zamknij”.
WAŻNE: Bardzo ważne jest aby wpisać poprawną nazwę: salesmanagointegration (z przodu zostanie dodany przedrostek new_) i zaznaczyć opcję uruchomienia dla procesów biznesowych. Ustawienie obszarów gdzie encja ma się pojawiać można zrobić według własnych potrzeb.
5. Dodanie pól dla encji Integracja z SALESmanago
Rozwiń panel Składniki => Encje, a następnie znajdź [1] Integracja z SALESmanago.
Wybierz zakładkę [2] Pola i kliknij ikonę [3] Nowy.
Należy dodać 4 nowe pola (przedrostek new_ dodaje się automatycznie):
- new_apisecret
- new_clientid
- new_owner
- new_endpoint
Ważne aby nazwy pól były prawidłowe. Na zrzucie przedstawiono wyłącznie przykład dla pola new_endpoint, resztę należy wykonać analogicznie:
Po zakończeniu, poniższe pola powinny być dostępne po wejściu w okno “Pola”:
6. Dostosowanie formularza dla encji Integracja z SALESmanago
Krok 5 konfiguracji polega na dostosowaniu stworzonego formularza dla stworzonej wcześniej encji:
Na liście Encji wybierz Integracja z SALESmanago, a następnie wybierz [1] Formularze. Kliknij [2] Formularz, który jest oznaczony w typie jako główny.
UWAGA: Poniższej czynności nie należy wykonywać jeśli funkcjonalność ukrytych danych dostępowych nie jest wymagana.
Wejdź w zakładkę WSTAW, a następnie kliknij Zasób sieci Web.
Należy odnaleźć dodany wcześniej web resource. Kliknij OK, aby zapisać zmiany.
Powinien on się pojawić na formularz w sposób następujący:
Pola należy dodać niezależnie od używanej konfiguracji (z ukryciem danych dostępowych i bez). Nawet przy wykorzystaniu web resource, pola muszą się znaleźć na formatce, aby można było zapisać dla tych pól dane (w tym wypadku pola będą ukryte).
W celu korzystania z web resource zamiast pól należy je ukryć. Bez wykorzystania web resource należy pominąć ten krok. Kliknij dwa razy na element, aby wyświetlić jego ustawienia:
7. Dodanie pól zgód dla kontaktu
Krokiem 6 jest ustawienie nowych pól zgód dla kontaktów. Poniższe propozycje są przykładami, możesz dodawać dowolne zgody do systemu:
Dla każdej zgody zdefiniowanej w SALESmanago, należy utworzyć odpowiadające pole logiczne po stronie MS Dynamics. Wymagana jest konwencja nazewnicza: new_consent_nazwazgodyzSM. Poniżej przykład dla testowej zgody INTEGRACJA.
Wypełnij pola według powyższego wzoru i kliknij Zapisz i zamknij.
8. Publikacja zmian w MS Dynamics
Aby zaciągnąć zmiany z SALESmanago do integrowanego konta w MS Dynamics przejdź do elementu Encje:
Aby zapisać i opublikować wszystkie zmiany w MS Dynamics wejdź w Encje => Integracja z SALESmanago => Formularze, na górze strony kliknij przycisk Publikuj wszystkie dostosowania.
9. Rejestracja plugin-u
Aby zarejestrować wtyczkę należy pobrać narzędzie do rejestracji pluginu (https://xrm.tools/SDK). Następnie uruchomić PluginRegistration.exe (..\sdk\PluginRegistration\PluginRegistration.exe) i nawiązać nowe połączenie do CRM Dynamics.
Zaloguj się używając swoich danych z Microsoft Dynamics. a następnie kliknij + CREATE NEW CONNECTION
Kolejnym krokiem jest rejestracja przesłanego pliku dll:
Kliknij “Register New Assembly”.
Pojawi się następujący obraz:
W okienku wybierz wtyczkę pobraną z poniższego linku:
Jeśli rejestracja wtyczki okazała się sukcesem powinno nam się wyświetlić następujące okno:
Po zatwierdzeniu przejdź do Register => Register New Step lub wybierz plugin ContactUpdateInSalesManago, kliknij prawym przyciskiem myszy i wybierz “Register new step”, aby zarejestrować kolejno trzy nowe kroki: create, update, delete tak jak pokazano na poniższych rysunkach:
[A] Create
[B] Update
WAŻNE: na powyższym rysunku wybrano opcję Filtering Attributes: All attributes. Jednak mocno rekomenduje się ograniczenie liczby filtrów wywołujących akcję wyłącznie do tych, które rzeczywiście są synchronizowane do SALESmanago. W innym przypadku może dojść do niepotrzebnych wywołań API.
[C] Delete
Naciśnij prawym przyciskiem myszy na dodany krok “Update of contact” i wybierz opcję “Register New Image”. Ważne, aby nazwy i wybrane opcje były takie same jak na zdjęciu poniżej:
Naciśnij prawym przyciskiem myszy na dodany krok “Delete of contact” i wybierz opcję “Register New Image”. Ważne, aby nazwy i wybrane opcje były takie same jak na zdjęciu poniżej:
10. Dodanie pojedynczej instancji encji Integracja SALESmanago
Jednym z ostatnich kroków jest dodanie pojedynczej instancji do stworzonej wcześniej encji:
Wejdź w dodane wcześniej rozszerzenie Integracja SALESmanago, a następnie kliknij “+ Nowy”. Pojawi Ci się następujące okno:
Wypełnij wymagane pola i kliknij przycisk “Save”.
WAŻNE: Jeśli używany jest web resource, dane nie będą widoczne po ponownym wejściu w szczegóły encji. Są one jednak tam zapisane.
11. Dodanie przycisku pobierania podstawowych danych o kontakcie z SALESmanago
Przejdź do Ustawień zaawansowanych, rozwiń panel Ustawienia, a następnie wybierz “Procesy” na liście Centrum procesów.
Pojawi się następujące okno, wybierz w nim z górnego menu “+NOWY”:
Uzupełnij dane według poniższego schematu:
WAŻNE: Ponieważ w przypadku tej akcji działanie wykonywane jest na pojedynczym kontakcie można odznaczyć opcję “Uruchom ten przepływ pracy w tle” aby od razu zobaczyć rezultat akcji.
Po kliknięciu “OK” wyskoczy nam poniższe okno:
Wszystkie ustawienia powinny być wybrane jak na powyższym obrazku.
Ustawiając opcję “Jako proces na żądanie” tworzymy przycisk wywołujący akcję.
Kolejnym etapem konfiguracji jest dodanie nowego kroku, zjedź niżej i kliknij “Dodaj krok”:
Wybierz CRM-SALESmanago-Plugin a następnie zaznaczoną na screenie akcje.
Na koniec kliknij ikonę zapisu w górnym menu, oraz przycisk “Uaktywnij”:
12. Dodanie przycisku do pobierania informacji o zgodach z SALESmanago
WAŻNE: W przypadku tej akcji należy zwrócić uwagę, że jest ona wykonywana na innej encji niż poprzednia (Integracja SALESmanago).
Przejdź do Ustawień zaawansowanych, rozwiń panel Ustawienia, a następnie wybierz “Procesy” na liście Centrum procesów. W nowym oknie wybierz “+Nowy”, aby dodać nowy proces.
Uzupełnij nowy proces według schematu na powyższym obrazku.
WAŻNE: W tym wypadku proces należy uruchomić w tle z uwagi na dłuższy czas wykonania (zależny od liczby kontaktów):
Kolejnym etapem konfiguracji jest dodanie nowego kroku, zjedź niżej i kliknij “Dodaj krok”:
Wybierz CRM-SALESmanago-Plugin a następnie zaznaczoną na obrazku akcje.
Na koniec kliknij ikonę zapisu w górnym menu, oraz przycisk “Uaktywnij”:
13. Dodanie przycisku do eksportowania kontaktów do SALESmanago
Przejdź do Ustawień zaawansowanych, rozwiń panel Ustawienia, a następnie wybierz “Procesy” na liście Centrum procesów. W nowym oknie wybierz “+Nowy”, aby dodać nowy proces.
Uzupełnij nowy proces według schematu na powyższym zdjęciu.
WAŻNE: W tym wypadku proces należy uruchomić w tle z uwagi na dłuższy czas wykonania (zależny od liczby kontaktów):
Kolejnym etapem konfiguracji jest dodanie nowego kroku, zjedź niżej i kliknij “Dodaj krok”:
Wybierz CRM-SALESmanago-Plugin a następnie zaznaczoną na screenie akcje.
Na koniec kliknij ikonę zapisu w górnym menu, oraz przycisk “Uaktywnij”:
Po zapisie i aktywacji ostatniego procesu, należy ponownie opublikować zmiany.